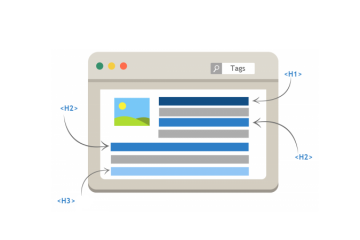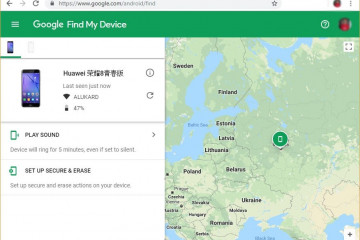9 способов найти удаленный сайт или страницу
Содержание:
- Способ 2. Использование онлайн-сервисов
- WebLibrary
- Скопировать из браузера
- 2.2. PDF в браузере Microsoft Edge
- Сохраненная копия страницы в поисковых системах Яндекс и Google
- Как защитить свой сайт от копирования?
- Сохранение веб-страницы в PDF с помощью виртуального принтера
- Варианты сохранения данных веб-страницы в документ формата PDF
- Выделение текста
- Архивы веб-страниц, постоянные
- Копируем сайт
- Скачиваем сайт на компьютер
- Выводы
Способ 2. Использование онлайн-сервисов
Вот оно, самое простое решение. Сейчас много есть полезных онлайн-ресурсов для перекодирования файлов, редактирования аудиофайлов и т. п. Среди достоинств этого метода – кроссплатформенность, отсутствие необходимости захламлять свою операционную систему утилитами, которые, возможно, понадобятся лишь однажды.
Всего делов-то, зайти на такой ресурс, ввести в строку адрес интересующего сайта, нажать кнопку запуска процесса скачивания и подставить «емкость», в которую польется интересующая информация…
В теории так, но, к сожалению, подобных онлайн-ресурсов, позволяющих скачать сайт целиком, раз, два, три и… И, пожалуй, все, если говорить о бесплатной возможности сохранить копию сайта на компьютер. А за все остальное придется платить, или мириться с урезанным функционалом.
Но давайте рассмотрим примеры поближе.
Site2Zip.com
Едва ли не единственный бесплатный и русскоязычный ресурс. Интерфейс предельно прост. В строке вводим адрес интересующего сайта, вводим капчу, нажимаем кнопку «Скачать» и ждем…
Процесс небыстрый, к тому же с первого раза может и не получиться. Если все удачно, то на выходе получим архив с сайтом.
Webparse.ru
Условно-бесплатный ресурс, позволяющий один раз воспользоваться его услугами бесплатно, после чего за скачивание сайтов придется платить.
Работает webparse.ru быстрее предыдущего ресурса, но делает это не бесплатно. В итоге получаем архив со скачанным сайтом. В настройках нет настройки глубины парсинга структуры скачиваемого сайта, поэтому убедиться, что удалось скачать сайт полностью, придется только самостоятельной сверкой оригинала и его копии.
Другие ресурсы
Среди других способов можно отметить ресурс Web2PDFConvert.com, создающий PDF-файл со страницами скачиваемого сайта. Естественно, часть функционала сайта будет утеряна. Если это допустимо, то воспользоваться данным ресурсом можно.
Еще один ресурс, позволяющий скачать сайт – r-tools.org. К сожалению, пользоваться им можно только на платной основе.
WebLibrary
Вернёмся, однако, к моему приложению с рабочим названием WebLibrary. На сегодняшний день выглядит оно (барабанная дробь) вот так:
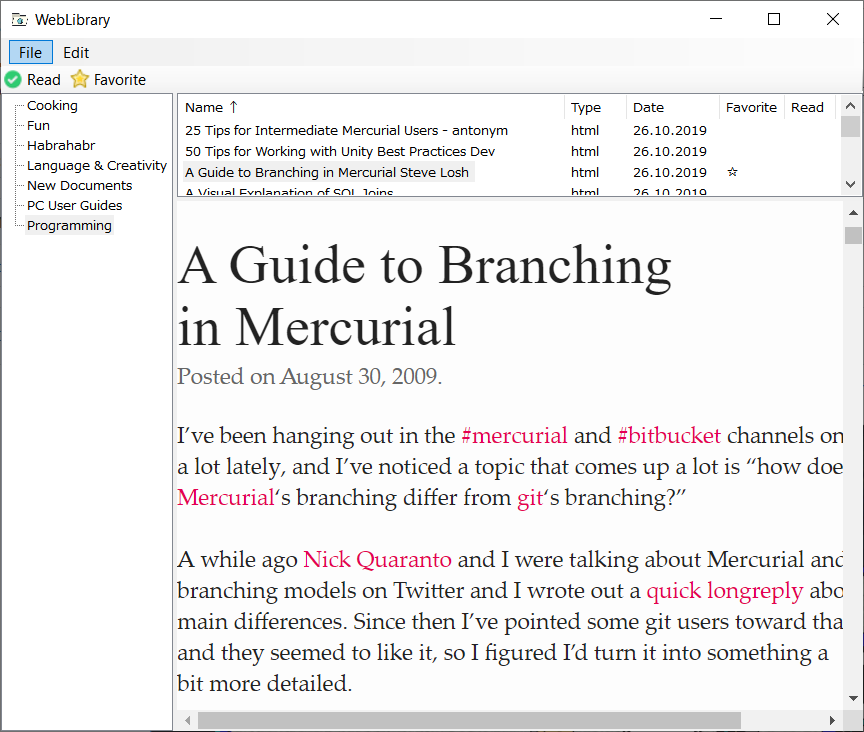
Помимо чистого и лаконичного интерфейса здесь реализованы лишь самые наибазовые функции:
- Отображение любого указанного каталога в системе как библиотеки документов.
- Просмотр документов в окне браузера. Навигация по списку обычным образом (клавиши курсора, PgUp, PgDn, Home, End), пролистывание в браузере клавишами Space и Shift+Space.
- Переименование документов.
- Пометка документов как прочитанных или избранных с помощью горячих клавиш.
- Сортировка документов по любому полю.
- Обновление окна приложения при любых изменениях в библиотечной папке.
- Сохранение настроек окна при выходе.
Это всё может показаться тривиальной функциональностью, но вот, скажем, сохранение размеров колонок в TagSpaces всё ещё не поддерживается — видимо, у авторов другие приоритеты.
Статус (прочитано/избранное) попросту хранится в имени файла (прочитанный файл переименовывается в ). Синхронизация как таковая не реализована, но я попросту держу библиотеку в Dropbox — в конце концов, это всего лишь папка с файлами.
В планах ещё доработать простые вещи вроде перемещения и удаления файлов, а также реализовать пометки произвольными тегами. Если кто захочет помочь — буду только рад.
Скопировать из браузера
Можно перенести данные из обозревателя в любой текстовый редактор. Для этого лучше всего подойдёт Microsoft Word. В нём корректно отображаются изображения и форматирование. Хотя из-за специфики документа может не очень эстетично выглядеть реклама, меню и некоторые фреймы.
Вот как скопировать страницу сайта:
- Откройте нужный URL.
- Нажмите Ctrl+A. Или кликните правой кнопкой мыши по любой свободной от картинок и flash-анимации области и в контекстном меню выберите «Выделить». Это надо сделать для охвата всей информации, а не какого-то произвольного куска статьи.
- Ctrl+C. Или в том же контекстном меню найдите опцию «Копировать».
- Откройте Word.
- Поставьте курсор в документ и нажмите клавиши Ctrl+V.
- После этого надо сохранить файл.
Иногда получается так, что переносится только текст. Если вам нужен остальной контент, можно взять и его. Вот как скопировать страницу веб-ресурса полностью — со всеми гиперссылками, рисунками:
- Проделайте предыдущие шаги до пункта 4.
- Кликните в документе правой кнопкой мыши.
- В разделе «Параметры вставки» отыщите кнопку «Сохранить исходное форматирование». Наведите на неё — во всплывающей подсказке появится название. Если у вас компьютер с Office 2007, возможность выбрать этот параметр появляется только после вставки — рядом с добавленным фрагментом отобразится соответствующая пиктограмма.
Способ №1: копипаст
В некоторых случаях нельзя скопировать графику и форматирование. Только текст. Даже без разделения на абзацы. Но можно сделать скриншот или использовать специальное программное обеспечение для переноса содержимого страницы на компьютер.
Сайты с защитой от копирования
Иногда на ресурсе стоит так называемая «Защита от копирования». Она заключается в том, что текст на них нельзя выделить или перенести в другое место. Но это ограничение можно обойти. Вот как это сделать:
- Щёлкните правой кнопкой мыши в любом свободном месте страницы.
- Выберите «Исходный код» или «Просмотр кода».
- Откроется окно, в котором вся информация находится в html-тегах.
- Чтобы найти нужный кусок текста, нажмите Ctrl+F и в появившемся поле введите часть слова или предложения. Будет показан искомый отрывок, который можно выделять и копировать.
Если вы хотите сохранить на компьютер какой-то сайт целиком, не надо полностью удалять теги, чтобы осталась только полезная информация. Можете воспользоваться любым html-редактором. Подойдёт, например, FrontPage. Разбираться в веб-дизайне не требуется.
- Выделите весь html-код.
- Откройте редактор веб-страниц.
- Скопируйте туда этот код.
- Перейдите в режим просмотра, чтобы увидеть, как будет выглядеть копия.
- Перейдите в Файл — Сохранить как. Выберите тип файла (лучше оставить по умолчанию HTML), укажите путь к папке, где он будет находиться, и подтвердите действие. Он сохранится на электронную вычислительную машину.
Защита от копирования может быть привязана к какому-то js-скрипту. Чтобы отключить её, надо в браузере запретить выполнение JavaScript. Это можно сделать в настройках веб-обозревателя. Но из-за этого иногда сбиваются параметры всей страницы. Она будет отображаться неправильно или выдавать ошибку. Ведь там работает много различных скриптов, а не один, блокирующий выделение.
Если на сервисе есть подобная защита, лучше разобраться, как скопировать страницу ресурса глобальной сети другим способом. Например, можно создать скриншот.
2.2. PDF в браузере Microsoft Edge
В операционной системе Windows 10 есть даже два таких механизма:
- описанный выше (через браузер Google Chrome) и
- реализуемый с помощью Microsoft Print to PDF.
Второй является штатным виртуальным принтером системы, и его задача – обеспечивать возможность сохранения в PDF в любом веб-обозревателе, в любой программе, которая предусматривает печать.
Считается, что печать с участием виртуального принтера создаёт более информативную версию сохраняемой страницы сайта, с отображением её метаданных. Тогда как обычная функция сохранения в PDF в большей степени очищает страницу от лишних веб-элементов и смещает акцент на саму публикацию. Как лучше – дело каждого отдельного случая, однако часто оба эти механизма работают совершенно одинаково.
Как задействовать Microsoft Print to PDF? Для этого в Windows 10 открываем встроенный, штатный браузер Microsoft Edge:
Рис. 7. Значок браузера Microsoft Edge в Windows 10
Открыв Microsoft Edge, нужно
- в меню «Параметры и другое» (1 на рис. 8)
- выбрать пункт «Печать» (2 на рис. 8):
Рис. 8. Пункт «Печать» в Microsoft Edge
Если на компьютере не используется реальный принтер, тогда виртуальный PDF-принтер, как правило, установлен по умолчанию.
В противном случае кликаем по названию подключенного принтера. Для примера смотрите ниже на рис. 9, щелкаем по «HP LaserJet M1005». Откроется выпадающее меню, в котором выбираем из списка доступных вариантов печати опцию «Microsoft Print to PDF»:
Рис. 9. Меню Microsoft Edge, в котором можно выбрать реальный принтер или ссылку на «Microsoft Print to PDF»
В Microsoft Edge, кстати, механизм печати с участием PDF-принтера оптимально настроен. Здесь, в частности, по умолчанию выставлен параметр сжатия по размеру веб-страницы. Если прочие параметры не требуют коррекции, можно нажать внизу «Печать»:
Рис. 10. Сохранить веб-страницу как PDF с помощью Microsoft Edge
Сохраненная копия страницы в поисковых системах Яндекс и Google
Для сохранения копий страниц понадобятся дополнительные сервисы. Поисковые системы сохраняют последние версии страниц, которые были проиндексированы поисковым роботом.
Для этого в строке поиска Яндекс вводим адрес сайта с оператором site: или url: в зависимости от того, что хотим проверить конкретную страницу или ресурс целиком. Нажимаем на стрелочку рядом с URL и выбираем «Сохраненная копия».
Откроется последняя версия страницы, которая есть у ПС. Можно посмотреть только текст, выбрав одноименную вкладку.
Посмотреть сохраненную копию конкретной страницы в Google можно с помощью оператора cache. Например, вводим cache:trinet.ru и получаем:
Вы так же можете посмотреть текстовую версию страницы.
Найти сохраненную версию страницы можно и через выдачу Google. Необходимо:
- использовать оператор site:, либо указать сразу необходимый URL
- найти страницу в выдаче
- нажать на стрелочку рядом с URL
- выбрать «Сохраненная копия»
Платформа Serpstat
С помощью этого инструмента можно посмотреть изменения видимости сайта в поисковой выдаче за год или за все время, что сайт находится в базе Serpstat.
Сервис Keys.so
Используя этот сервис можно посмотреть, сколько страниц находится в выдаче, в ТОП – 1, ТОП – 3 и т.д. Можно регулировать параметры на графике и выгружать полную статистику в Excel.
Как защитить свой сайт от копирования?
- Программы, защищающие от копирования. Стали появляться программы и сервисы, защищающие от копирования как контент сайта, так и сайты от скачивания. При этом, есть опасность проблем с индексацией сайта.
- Использовать на сайте в некоторых разделах абсолютные ссылки (ссылки с адресом домена), чтобы оперативно обнаружить сайт-копию с помощью обратной ссылки.
- Юридическая защита. Регистрация авторских прав на дизайн сайта, программный код и доменное имя. Это позволит вам обращаться к хостеру и на законных основаниях требовать блокировки сайта-копии.
Иллюстрации к статье:
Фрагмент фильма «Зеркала» («Mirrors», 2008), скриншоты из wordstat.yandex.ru, фрагменты переписки с технической поддержкой хостинга.
Сохранение веб-страницы в PDF с помощью виртуального принтера
Виртуальный принтер позволяет конвертировать любой документ или изображение, из программы, которая поддерживает печать, в формат PDF.
Для того, чтобы использовать виртуальный принтер в браузерах Internet Explorer, Mozilla Firefox, Opera, необходимо установить на компьютер программу — виртуальный принтер, например, PDFCreator.
На данном примере, я использую бесплатную программу — виртуальный принтер Bullzip PDF Printer.
Установка программы стандартная, и она происходит на русском языке. Программа устанавливается в операционную систему как виртуальный принтер. После установки на компьютер, Bullzip PDF Printer появляется в списке установленных принтеров и факсов.
После того, как вы зашли на страницу сайта, которую вам нужно сохранить, то в настройках браузера необходимо нажать на пункт «Печать».
В открывшемся окне, потребуется выбрать из списка установленных принтеров, виртуальный принтер Bullzip PDF Printer. После этого нужно нажать на кнопку «ОК».
Происходит сохранение страницы на ваш компьютер, и вы, в окне Проводника, должны выбрать место для сохранения PDF файла.
Варианты сохранения данных веб-страницы в документ формата PDF
Интернет — это один из основных современных информационных ресурсов, откуда пользователи черпают информацию. Там размещены все последние новости, зарегистрировано множество ресурсов, которые призваны развлекать, поучать и даже иногда развращать пользователей.
Существует много способов преобразования html-страниц в PDF
Представление информации в формате PDF
Зачастую, многие люди пытаются сохранить на компьютер себе информацию и впоследствии использовать её в своих целях (чтение, печать, изменение). Формат, в котором информация представлена удобно и с помощью дополнительного ПО доступна к редактированию — PDF. В этом формате веб-страницу в полном объёме либо частично можно сохранить к себе на компьютер. В зависимости от браузера это можно делать либо с помощью плагинов, которые могут быть уже интегрированы в браузер, либо с помощью дополнительных конвертеров.
Рассмотрим несколько вариантов для наиболее популярных браузеров.
Принцип работы в Google Chrome
На сегодняшний день Google Chrome является одним из популярных интернет-браузеров. Положительный момент в использовании этого программного обеспечения заключается в наличии интегрированных плагинов. В нашем случае — это функция сохранять содержимое веб-ресурса сразу в формат PDF.
Чтобы активировать эту опцию, нужно открыть требуемую страницу, нажать либо сочетание клавиш CTRL + P или же следующую последовательность: управление Google Chrome — Печать. В результате откроется диалоговое окно, в котором будет предложено выбрать нужное устройство для печати. Однако, среди предложенных вариантов вместо принтера выбирается опция «Сохранить как PDF» и выбрать нужное место для хранения файла.
Принцип сохранения веб-ресурсов в браузере Mozilla Firefox
Отличие браузера Mozilla Firefox от браузера Google Chrome состоит в том, что Mozilla не имеет в своём распоряжении каких-то «родных» надстроек. Соответственно и нет возможности напрямую сохранить страницу без каких-то дополнительных манипуляций и инсталляций. Благо для этого браузера есть плагин, который можно найти в свободном доступе и установить себе на рабочую станцию. Называется он Printpdf. Он благополучно добавляется в интернет-браузер и после доступен в использовании после перезагрузки Mozilla Firefox.
Чтобы сохранить веб-страницу с помощью этой надстройки, нужно выбрать в браузере меню «Файл»/«File» и далее выбрать пункт «Сохранить как PDF»/ «Print to PDF». Плагин Printpdf можно настроить таким образом, чтобы он сохранял отдельно любой блок сайта. Это производится в меню «Инструмент» — «Дополнения».
Сохраняем веб-ресурс через браузер Opera
Opera также является все ещё популярной программой, пусть и требующей повышенного объёма внутренних ресурсов компьютера (оперативной и видеопамяти). С каждым днём новые расширения появляются практически для каждого браузера. Opera не стала исключением. Надстройка Web to PDF является бесплатным конвертером, который также можно легко добавить в своё приложение и активно использовать. После добавления и перезагрузки на верхней рабочей панели появится кнопка, нажав на которую открытая веб-страница сохранится в нужном формате.
Работа с Microsoft Internet Explorer
Как же можно обойти стороной «старину» Explorer-а. Для него также в последнее время начали появляться новые доработки и плагины, но ничего подобного ещё не предусмотрено для сохранения в формате PDF. Но помочь в вопросе того, как сохранить страницу в pdf, легко поможет универсальных конвертер документов UDP. Это сторонняя утилита, которая воспринимается системой как принтер, но сохраняет веб-ресурсы в нужном формате. Работает она благополучно со всеми браузерами, в том числе и с Internet Explorer. Конечно, существует и масса других конвертеров, которые преобразуют документы в различные форматы, но именно UDP считается более совершенным и наиболее простым в работе. Сама программная составляющая совершенно не требовательна к ресурсам и вызывается операционной системой только во время преобразования.
Подытожив вышеизложенное, можно сказать, что буквально все популярные браузеры без особых проблем поддерживают функцию сохранения содержимого веб-ресурса с помощью различных прикладных программ. Эта функция делает работу браузеров более продуктивной и полезной для пользователя.
Выделение текста
Перед тем как скопировать страницу в Ворде, стоит её выделить. Но как охватить большую статью на шестьдесят листов? Ведь делать это курсором — неудобно. Или вам нужно отметить абзац, строчку, слово?
Вот как поступить, чтобы выделить:
- Некий произвольный фрагмент. Зажмите Shift и стрелочками перемещайте курсор Word.
- Весь документ. Подойдёт сочетание клавиш Ctrl+A.
- Строку. Выведите мышь чуть левее того места, в котором расставлены абзацы и кликните.
- Страницу. Откройте Правка — Найти — Перейти и вместо номера введите команду «\page» (без кавычек)
- Предложение. Кликните по нему с зажатой клавишей Ctrl.
- Слово. Двойной клик по надписи.
- Абзац. Тройной клик по фрагменту.
Архивы веб-страниц, постоянные
Если вы хотите сохранять текстовый контент, то для этих целей рекомендуются Pocket и Instapaper. Вы можете сохранять страницы через электронную почту, расширения для браузеров или через приложения. Эти сервисы извлекают текстовый контент из веб-страниц и делают его доступным на всех ваших устройствах. Но вы не можете загрузить сохраненные статьи, а только прочитать их на сайте Pocket или через мобильное приложение сервиса. Дальше мы расскажем, как полностью скопировать страницу сайта.
Evernote и OneNote — это инструменты для архивирования контента в подборки. Они предоставляют в распоряжение пользователей веб-клипперы (или расширения), которые позволяют легко сохранять полные веб-страницы в один клик.
Захваченные веб-страницы могут быть доступны с любого устройства, сохраняется оригинальный дизайн и возможность поиска по странице. Эти сервисы могут даже выполнять оптическое распознавание, чтобы найти текст на фотографиях. Evernote также позволяет экспортировать сохраненные страницы как HTML-файлы, которые можно загрузить в другом месте.
Если нужен быстрый и простой доступ к веб-страницам, то сохраняйте их в виде PDF-файлов. Перед тем, как скопировать страницу сайта в виде картинки, выберите правильный инструмент.
Google Chrome имеет встроенный PDF-конвертер. Также можно использовать Google Cloud Print. На сервис добавлен новый виртуальный принтер «Сохранить в Google Drive». В следующий раз, когда вы будете печатать страницу на компьютере или мобильном устройстве через Cloud Print, вы сможете сохранить ее PDF-копию в Google Drive. Но это не лучший вариант сохранения страниц со сложным форматированием.
Когда важно сохранить дизайн, то лучше всего использовать скриншотер. Выбор подобных программ довольно велик, но я бы рекомендовал официальное дополнение Chrome от Google
Оно не только захватывает полные скриншоты веб-страниц, но также загружает полученное изображение на Google Drive. Дополнение может сохранять веб-страницы в формате веб-архива (MHT), который поддерживается в IE и Firefox.
Wayback Machine на Internet Archive — это идеальное место для поиска предыдущих версий веб-страницы. Но этот же инструмент можно использовать, чтобы скопировать страницу сайта и сохранить ее. Перейдите на archive.org/web и введите URL-адрес любой веб-страницы. Архиватор скачает на сервер ее полную копию, включая все изображения. Сервис создаст постоянный архив страницы, который выглядит так же, как оригинал. Он останется на сервере, даже если исходная страница была переведена в автономный режим.
Internet Archive не предоставляет возможности загрузки сохраненных страниц, но для этого можно использовать Archive.Is. Этот сервис очень похож на archive.org в том, что вы вводите URL-адрес страницы, и он создает на своем сервере точный ее снимок. Страница будет сохранена навсегда, но здесь есть возможность загрузить сохраненную страницу в виде ZIP-архива. Сервис также позволяет создавать архивы по дате. Благодаря чему вы можете получить несколько снимков одной и той же страницы для разных дат.
Все популярные браузеры предоставляют возможность загрузить полную версию веб-страницы на компьютер. Они загружают на ПК HTML страницы, а также связанные с ней изображения, CSS и JavaScript. Поэтому вы сможете прочитать ее позже в автономном режиме.
Теперь разберемся, как полностью скопировать страницу сайта на электронную читалку. Владельцы eReader могут использовать dotEPUB, чтобы загрузить любую веб-страницу в формате EPUB или MOBI. Данные форматы совместимы с большинством моделей электронных книг. Amazon также предлагает дополнение, с помощью которого можно сохранить любую веб-страницу на своем Kindle-устройстве, но этот инструмент в основном предназначен для архивирования текстового контента.
Большинство перечисленных инструментов позволяют загружать одну страницу, но если вы хотите сохранить набор URL-адресов, решением может стать Wget. Также существует Google Script для автоматической загрузки веб-страниц в Google Drive, но таким образом можно сохранить только HTML-контент.
Данная публикация представляет собой перевод статьи «The Best Tools for Saving Web Pages, Forever» , подготовленной дружной командой проекта Интернет-технологии.ру
Еще не голосовали рейтинг из ХорошоПлохо Ваш голос принят
Копируем сайт
После того, как вы нашли сайт донор,зайдите в меню “Пуск” своего ПК и в строке поиска напишите cmd.
У вас откроется командная строка Windows. В командной строке пропишите http://sitedonor.ru/, где:
- http://sitedonor.ru/ – ссылка на сайт который необходимо скачать;
- -r — указывает на то, что нужно поочередно заходить по ссылкам на сайте и скачивать страницы;
- -k — используется для того, чтобы wget преобразовал все ссылки в скаченных файлах таким образом, чтобы по ним можно было переходить на локальном компьютере (в автономном режиме);
- -p — указывает на то, что нужно загрузить все файлы, которые требуются для отображения страниц (изображения, css и т.д.);
- -l — определяет максимальную глубину вложенности страниц, которые wget должен скачать (по умолчанию значение равно 5, в примере мы установили 10). В большинстве случаев сайты имеют страницы с большой степенью вложенности и wget может просто «закопаться», скачивая новые страницы. Чтобы этого не произошло можно использовать этот параметр;
- -E — добавлять к загруженным файлам расширение .html;
- -nc — при использовании данного параметра существующие файлы не будут перезаписаны. Это удобно, когда нужно продолжить загрузку сайта, прерванную в прошлый раз.
Нажимайте “Enter” – сайт уже скачивается.
Как только процесс завершится, обычно копирование Лендинга занимает не более минуты, найдите архив в следующей папке, по адресу C:/Users/имя пользователя пк, у меня это Эльдар.
Если вы все сделали правильно и сайт не защищен от копирования, то вы найдете папку под названием доменного имени донора, откройте ее и познакомьтесь с вложениями. Сайт полностью готов к работе, открыв файл Index.html вы в локальной версии можете посмотреть его, после внесения необходимых правок, перенесите все файлы на ваш хостинг, например через Filezilla и проверьте.
Иногда бывает, что файлы стилей или скриптов на исходном сайте имеют версии, тогда программа Wget при скачивании дописывает к файлам версию и при просмотре сайта на компьютере в локальной версии, они не будут работать, так как ПК не распознает такие расширения, для этого проверьте все папки со стилями и скриптами и если увидите например:
wb.rotate.js@v=6
jquery-1.11.3.js@v=2
То просто удалите символы после расширения файла *.js, а именно @v=цифра версии, т. е. у вас должно получиться:
wb.rotate.js
jquery-1.11.3.js
и все будет работать.
Скачиваем сайт на компьютер
Всего выделяется три основных способа сохранения страниц на компьютере. Каждый из них актуален, но имеются как преимущества, так и недостатки любого варианта. Мы рассмотрим все три способа подробнее, а вы выберите идеально подходящий для себя.
Способ 1: Скачивание каждой страницы вручную
Каждый браузер предлагает скачать определенную страницу в формате HTML и сохранить ее на компьютере. Таким способом реально загрузить весь сайт целиком, но это займет много времени. Поэтому данный вариант подойдет только для мелких проектов или если нужна не вся информация, а только конкретная.
Скачивание выполняется всего одним действием. Нужно нажать правой кнопкой мыши на пустом пространстве и выбрать «Сохранить как». Выберите место хранения и дайте название файлу, после чего веб-страница будет загружена полностью в формате HTML и доступна к просмотру без подключения к сети.

Она откроется в браузере по умолчанию, а в адресной строке вместо ссылки будет указано место хранения. Сохраняется только внешний вид страницы, текст и картинки. Если вы будете переходить по другим ссылкам на данной странице, то будет открываться их онлайн-версия, если есть подключение к интернету.

Способ 2: Скачивание сайта целиком с помощью программ
В сети находится множество похожих друг на друга программ, которые помогают загрузить всю информацию, что присутствует на сайте, включая музыку и видео. Ресурс будет находиться в одной директории, за счет чего может осуществляться быстрое переключение между страницами и переход по ссылкам. Давайте разберем процесс скачивания на примере Teleport Pro.
- Мастер создания проектов запустится автоматически. Вам нужно только задавать необходимые параметры. В первом окне выберите одно из действий, которое хотите осуществить.

В строку введите адрес сайта по одному из примеров, указанных в окне. Здесь также вводится количество ссылок, что будут загружены со стартовой страницы.

Остается только выбрать информацию, которую требуется загрузить, и, если нужно, вписать логин и пароль для авторизации на странице.

Скачивание начнется автоматически, а загруженные файлы будут отображаться в главном окне, если открыть директорию с проектом.

Способ сохранения с помощью дополнительного софта хорош тем, что все действия выполняются быстро, от пользователя не требуется никаких практических знаний и навыков. В большинстве случаев достаточно просто указать ссылку и запустить процесс, а после выполнения вы получите отдельную папку с готовым сайтом, который будет доступен даже без подключения к сети. Кроме этого большинство подобных программ оборудованы встроенным веб-обозревателем, способным открывать не только скачанные страницы, но и те, что не были добавлены в проект.
Подробнее: Программы для скачивания сайта целиком
Способ 3: Использование онлайн-сервисов
Если вы не хотите устанавливать на компьютер дополнительные программы, то данный способ идеально подойдет для вас. Стоит учитывать, что онлайн-сервисы чаще всего помогают только загрузить страницы. Кроме того, сейчас практически нет бесплатных вариантов того, как это можно сделать. Сайты в интернете либо платные, либо условно-платные (предлагающие бесплатно скачать одну страницу или один сайт, а затем требующие покупки PRO-версии аккаунта). Один из таких — Robotools, он умеет не только скачивать любой сайт, но и позволяет восстановить его резервную копию из архивов, умеет обрабатывать несколько проектов одновременно.

Чтобы ознакомиться поближе с данным сервисом разработчики предоставляют пользователям бесплатный демо-аккаунт с некоторыми ограничениями. Кроме этого есть режим предпросмотра, который позволяет вернуть деньги за восстановленный проект, если вам не нравится результат.
В этой статье мы рассмотрели три основных способа скачивания сайта целиком на компьютер. Каждый из них имеет свои преимущества, недостатки и подходит для выполнения различных задач. Ознакомьтесь с ними, чтобы определиться, какой именно будет идеальным в вашем случае.
Опишите, что у вас не получилось.
Наши специалисты постараются ответить максимально быстро.
Выводы
Самые разные. Как я сказал с самого начала, удивительно, насколько инструментарий одного человека может отличаться от инструментария другого. Для меня пользоваться средством вроде WebResearch естественно, и я ощущал почти физический дискомфорт от его отсутствия. При этом, судя по всему, единомышленников у меня немного, иначе бы проблем с поиском аналогов не возникло бы. С другой стороны, аналогичные случаи происходят и с куда более меинстримным софтом: например, Microsoft не собирается обновлять десктопную версию OneNote, так что я вынужден пользоваться версией 2016 года, и рано или поздно придётся с неё тоже куда-то переезжать.
Ещё удивительно то, насколько непросто ориентироваться в нынешнем ландшафте библиотек и фреймворков. Мне по долгу службы редко приходится писать десктопные приложения от начала до конца, и я предполагал, что для моей задачи (одно окно, три компонента, тривиальные взаимодействия) подойдёт буквально любой инструмент для любого языка программирования. Вот прямо берём что угодно и в течение нескольких дней делаем.
Оказалось, что реальность куда менее благожелательна, и нарваться на проблему можно просто на ровном месте. Скажем, есть у меня два splitter-а, с помощью которых можно растянуть окно браузера. Так вот, восстановить их позиции после загрузки в wxWidgets крайне непросто, поскольку система выставляет их в позиции по умолчанию практически после всех доступных мне событий, и приходится заниматься всяческим хакерством, чтобы добиться нужного. Вот кто бы предполагал?
С другой стороны, видно, что в Windows Forms всё заточено под «бизнес-интерфейсы». Практически всё, что требовалось, оказалось доступно из коробки: и сохранение/восстановление настроек приложения, и удобный интерфейс компонентов (скажем, не ожидал, что у компонента TreeView можно запросить полный путь от корня до любого дочернего элемента в виде строки), и нетривиальные средства вроде отслеживателя изменений содержимого папки.
В любом случае время потрачено не зря, а результат можно признать удовлетворительным, так чего же ещё желать от жизни, верно?