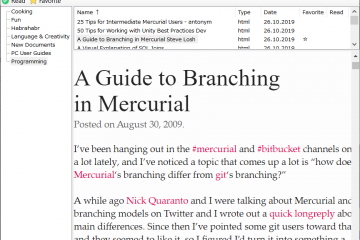Как найти удаленный номер в iphone
Содержание:
- Использование резервной копии
- Как восстановить удаленные контакты из iCloud Backup
- Восстановление сообщений через iCloud
- Повторная синхронизация с iCloud
- Что делать, если нет резервной копии в айклауд или на компьютере
- Контакты скрыты в адресной книге
- Почему пропали контакты на Айфоне: основные примеры и причины
- Дополнительные сведения
- Как извлечь данные с вашего утерянного или украденного iPhone
- Как найти ваш украденный или потерянный iPhone
- Защита контактов на iPhone
- Экспорт контакта из Microsoft Outlook, Windows, MAC OS
- Как хранить контакты, чтобы не потерять их
- Программы для восстановления SMS
- Как восстановить удаленные контакты из iCloud на iPhone
- Повторная синхронизация с iCloud
- Резервная копия iTunes
- Когда необходимо восстановить контакты на Айфоне
- Как восстановить фото из iCloud
- Как не дать пропасть контактам на телефоне
Использование резервной копии
Если вы постоянно подключаете iPhone к компьютеру и активно пользуетесь созданием резервных копий через приложение iTunes, то никаких проблем с восстановлением любой удаленной информации возникнуть не должно. Back-up файлы помогут вернуть любые сведения, которые были на вашем телефоне во время синхронизации, а затем пропали.
- Подключите iPhone к компьютеру и запустите iTunes.
- Выберите модель своего гаджета в меню «Устройства».
- На вкладке обзор вы найдете кнопку «Восстановить из копии».
- Выберите последний back-up файл, в котором еще присутствуют нужные вам контакты.
- Дождитесь окончания процесса восстановления.
Проблема эта решается с помощью специального софта. Такие программы как iPhone Backup Extractor или iBackupBot позволяют восстановить на айфоне из резервной копии непосредственно сами контакты, а остальную информацию оставить без изменений.
Как восстановить удаленные контакты из iCloud Backup
Есть еще один способ найти удаленные контакты. Если вы когда-либо вручную делали резервную копию вашего iPhone в iCloud или включали автоматическое резервное копирование iCloud, вы можете проверить, есть ли какие-либо контакты, сохраненные в вашей резервной копии iCloud.
Резервное копирование iCloud отличается от синхронизации iCloud, о методах восстановления синхронизированных контактов из iCloud мы рассказали выше. В этой части мы расскажем, как восстановить удаленные контакты из iCloud на iPhone без сброса.
Обычно вы не можете получить содержимое, сохраненное в резервной копии iCloud, пока не восстановите iPhone из резервной копии iCloud . Но, как мы сказали в методе 3 , если вы не знаете, что хранится в резервной копии, восстановить ваш iPhone опасно. Поэтому здесь вам предлагается использовать PhoneRescue для предварительного просмотра потерянных контактов в резервной копии iCloud.
Шаг 1 . Скачайте PhoneRescue for iOS на компьютер, установите и запустите его.
Шаг 2 . Выберите Восстановить из iCloud> Нажмите стрелку вправо, чтобы продолжить. Если вы хотите восстановить потерянные контакты на устройстве, пожалуйста, подключите ваш iPhone к компьютеру.
Шаг 3 . Введите свой Apple ID и пароль.
Шаг 4 . Выберите iCloud Backup, а затем выберите резервную копию, содержащую контакты, которые необходимо загрузить.
Шаг 5 . Выберите нужные контакты> Нажмите кнопку Восстановить, чтобы получить свой номер телефона и другую контактную информацию.
Восстановление сообщений через iCloud
Основная цель облачного сервиса iCloud – хранение важной информации пользователей, которая будет доступна с любого авторизованного устройства. Здесь могут храниться не только фотографии или данные из приложений, но и заметки, почта, и в том числе и сообщения
Это очень удобно, ведь таким образом можно переносить SMS в удобном виде и прочитывать их где угодно.
Восстановление будет возможно только в том случае, если у вас создавались резервные копии в iCloud, и в их числе были и SMS. Как правило, данный пункт активируется автоматически при настройке резервного копирования. Чтобы вернуть сообщения, вам необходимо выполнить следующие действия:
Зайдите в «Настройки» своего iPhone и выберите пункт «Основные»;
Пролистните до конца списка и кликните по пункту «Сброс»;
Далее в появившемся меню вам необходимо нажать вкладку «Стереть контент и настройки», а также подтвердить данную операцию паролем, если он установлен;
- Как только настройки будут сброшены до заводских, вы сможете восстановить информацию из бекапа.
- Для этого выбираете пункт «Восстановить из копии iCloud», авторизовываетесь под своей учетной записью и система автоматически загружает всю информацию;
- Время на загрузку определяется количеством информации из бекапа. Но как только все будет восстановлено, вы получите все свои сообщения обратно на тот день, когда была создана копия.
Внимание! Если у вас есть важная информация, перед выполнением описанных действий рекомендуем вам создать или обновить копию, так как все данные с вашего смартфона будут удалены, и вы сможете восстановить только то, что было сохранено на момент создания бекапа
Как проверить, что бекап сообщений в айфоне создавался
В данном случае речь идет о сервисе iCloud, поэтому вам нужно проверить, создавалась ли копия, когда именно она была создана и сохранялись ли там сообщения.
Перейдите в «Настройки» и кликните по своей учетной записи (первый пункт в списке);
Далее нажмите пункт iCloud и перейдите в «Управление хранилищем»;
Пролистните список вниз, пока не найдете пункт «Сообщения» и нажмите по нему;
- Если рядом с вкладкой есть размер, например, 5 Мб, значит какие-то данные из «Сообщений» в облачном сервисе хранятся;
- Теперь вам нужно посмотреть, когда именно создавалась последний раз копия. Для этого возвращаетесь в пункт iCloud и пролистываете вниз до вкладки «Резервная копия»;
- Нажмите этот пункт и посмотрите, какого числа был создан последний бекап. Если вас устраивает дата, можете сбрасывать до заводских настроек.
Повторная синхронизация с iCloud
Суть данного способа заключается в том, чтобы отключать синхронизацию девайса с iCloud, отметив пункт для сохранения контактов, после чего обмен данными включается повторно.
Чтобы сделать все правильно, следует проследить, чтобы сразу после удаления контакта смартфон отключить от интернета, так как во время синхронизации утерянного номера уже не будет на отдаленном сервере.
Внимание! Если пользователь успел отключить доступ к сети, тогда в iCloud не будут сохранены последние изменения в адресной книге.
Дальше выполняется следующее:
- на iPhone открываются настройки, далее – iCloud и отключается переключатель «Контакты»;
- откроется меню с выбором действия для уже синхронизованных объектов на iPhone, следует выбрать «Оставить»;
- включить доступ к сети и в настройках переключатель «Контакты» активировать;
- откроется предупреждение об объединении локальной и отдаленной телефонных книг, нужно тапнуть «Объединить».
Через пару минут можно проверять телефонную книгe – потерянная запись должна вернуться на место.
Что делать, если нет резервной копии в айклауд или на компьютере
Как восстановить айфон через айтюнс — подробная инструкция
Иногда бывает так, что не только на айфоне пропали контакты, но их нет и в яблочном хранилище. Произойти это могло из-за отсутствия синхронизации или удаления записей прямо из телефона. Благо доступны еще пара способов сохранить резервные копии.
Восстановление контактов через Гугл аккаунт
Сервисы синхронизации Apple имеют ряд недостатков. Некоторые из них вполне очевидны, а некоторые нет, но это не суть. Для восстановления можно воспользоваться всеми любимым Google.
Всего один раз установив Gmail и произведя настройку сервиса, можно не бояться за записи в контактной книге телефона. Доступ же к аккаунту Google будет иметь только его создатель. Более того, Гугл предоставляет шанс вернуть удаленные записи за последние 30 дней, если они удалены отовсюду.
Для начала нужно создать аккаунт Google. После этого производится синхронизация. В настройках телефона надо выбрать пункт «Почта, адреса, календари» и добавить только что созданную учетную запись, выбрав из списка соответствующий сервис. В списке на синхронизацию выбрать пункт «Контакты».
После этого контактные записи из адресной книги Гугл будут передаваться в память телефона и наоборот. Чтобы перенести данные из айфона в Гугл необходимо войти в тот же пункт меню «Почта, адреса, календари» и в качестве стандартной учетной записи выбрать Gmail. Достаточно открыть приложение, чтобы все записи из телефонной книги перешли на сервер Гугл.
Порой Гугл надежнее Эппл
Восстановление через сим-карту
Некоторые спрашивают: можно ли на айфоне восстановить удаленные контакты с помощью симки. Ответ положительный. Для импорта записей телефонной книги со своей SIM-карты необходимо:
- Правильно установить чип в картридер.
- Включить телефон или разблокировать его.
- Перейти в «Настройки», затем «Контакты».
- В меню приложения выбрать пункт «Импорт контактов из симки».
- Дождаться окончания процесса.
- Извлечь или оставить симку по желанию.
- Убедиться, что все данные из телефонной книги успешно перенесены.
- Сделать их резервную копию в сервисе iCloud.
Контакты скрыты в адресной книге
Да, действительно, иногда в бедах виновата адресная книга Андроид, в которой могут быть выставлены неправильные настройки. Впрочем, иногда такое происходит по вине пользователя.
Как проверить, что записи не скрыты и синхронизированы
- Возьмите телефон, зайдите в раздел “Контакты” > Настройки.
- Тапните по строке «Контакты для отображения» > отметьте опцию «Все…»
- Вернитесь в адресную книгу и удостоверьтесь, что нужные записи отображаются на экране.
- Проверьте также настройки синхронизации с аккаунтами (все ли включены?):
- Если ничего не произошло, продолжайте читать статью: скорее всего, настройки здесь не при чем.
Почему пропали контакты на Айфоне: основные примеры и причины
Если последующий ввод Apple ID в разделе iCloud не приводит к загрузке контактов, то восстановить их будет невозможно.

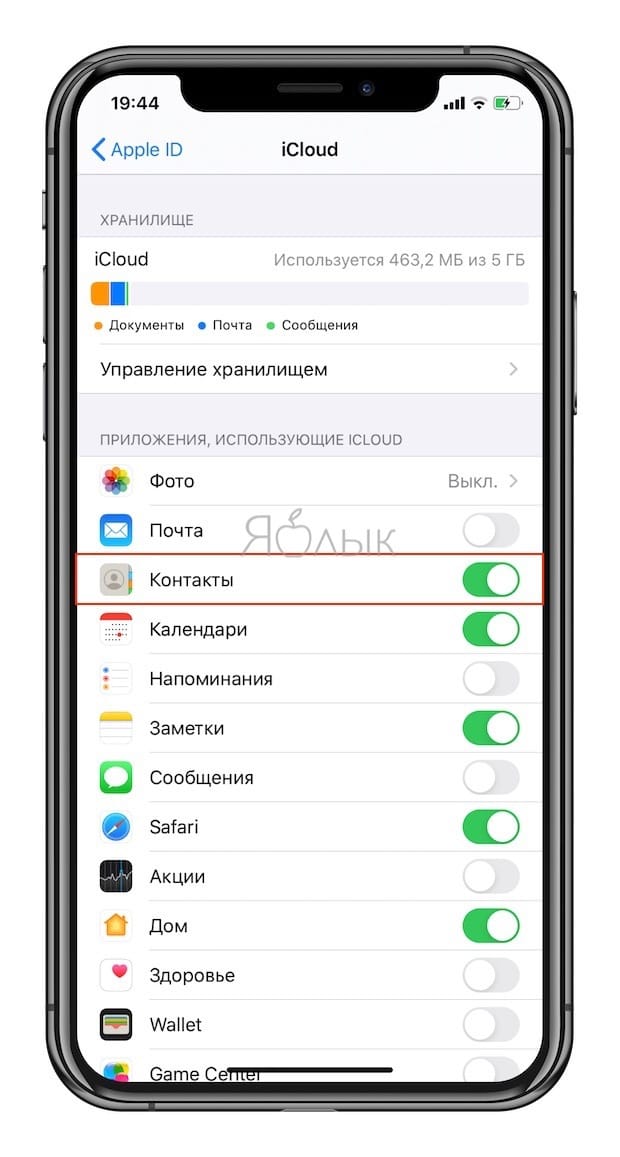
Почему так произошло. Контакты были введены вручную без синхронизации с iCloud. Если синхронизация с iCloud не производится, то после перепрошивки iPhone через восстановление или в случае поломки устройства все контакты будут безвозвратно утеряны.
Некоторые (или все) контакты пропали после передачи Apple ID или iPhone третьему лицу
Почему так произошло. Нередко случается так, что пользователь передает свой Apple ID или iPhone новому владельцу, например, родственнику, не утруждая себя созданием нового Apple ID. Дескать, зачем 60-летней матери или 8-летней дочери собственный аккаунт. Однако затем новый пользователь начинает удалять ненужные контакты и добавлять собственные, iPhone «ловит» домашний Wi-Fi и синхронизирует внесенные правки с iCloud, тем самым внося изменения во все устройства, связанные с этим Apple ID.
ВНИМАНИЕ!!! Никогда не удаляйте контакты из приложения Телефон на iPhone, если осуществлен вход в iCloud
Некоторые (или все) контакты пропали после действий с аккаунтом Gmail или другим сервисом
Почему так произошло. Еще одна распространенная проблема, когда пользователь активирует синхронизацию списка контактов не только с iCloud, но и с другими сервисами (обычно Gmail). При этом возникает путаница — часть контактов сохраняется в iCloud, а другая часть, например, в Gmail, или в Контактах на iPhone появляется множество дублей.
Проверить наличие двойной синхронизации можно, перейдя в меню Настройки → Контакты → Учетные записи.
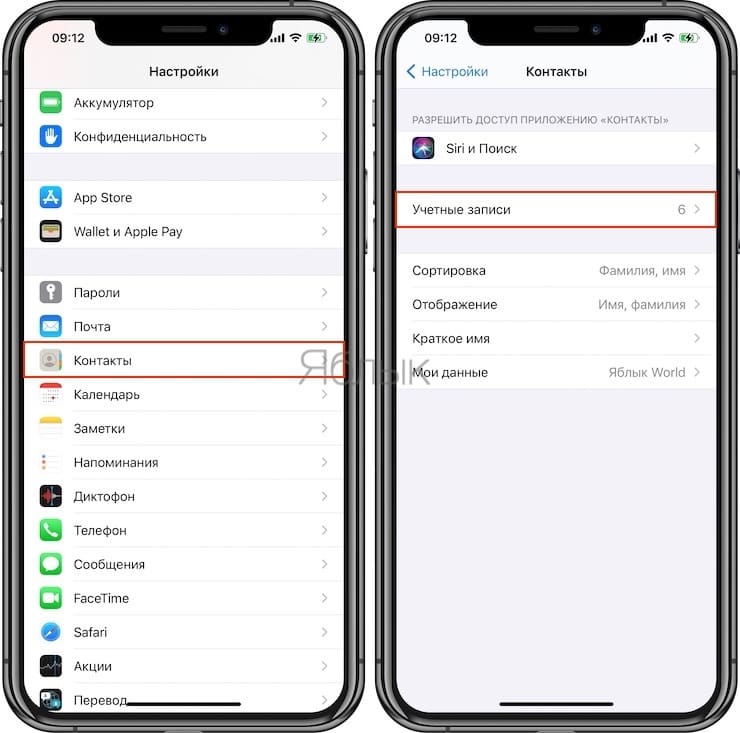
В списке используемых учетных записей, возможно, вы увидите, что два или более аккаунта используют синхронизацию контактов. Мы настоятельно рекомендуем оставить синхронизацию контактов только для сервиса iCloud. Для того чтобы выключить ненужную учетную запись, выберите ее и установите переключатель напротив пункта Контакты в положение Выключено.
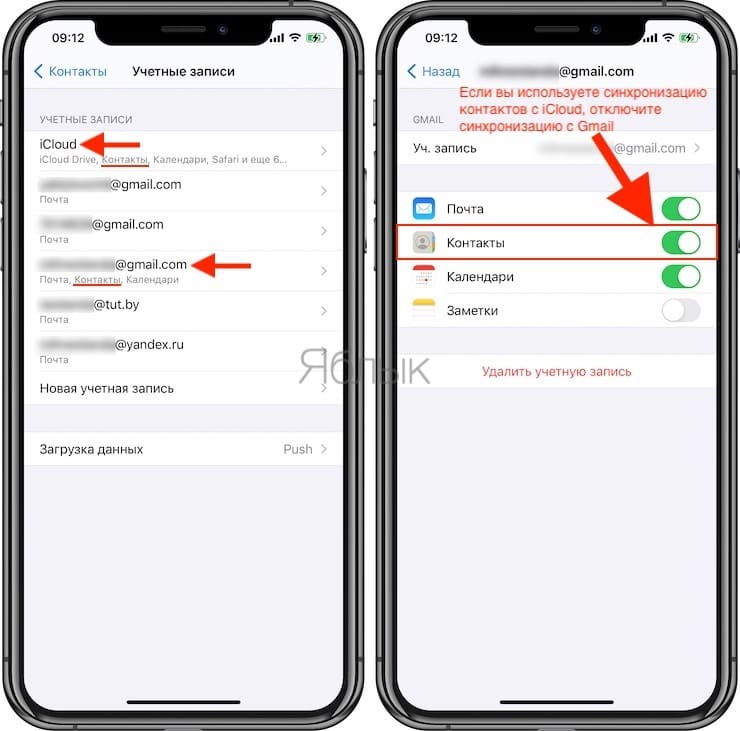
В появившемся всплывающем меню, выберите Удалить с iPhone, при этом, все контакты, синхронизируемые с отключенным сервисом будут удалены с iPhone (но останутся на сервисе и при желании их снова можно вернуть).
О том, как перенести контакты с Gmail на iPhone мы подробно рассказывали в этом материале.
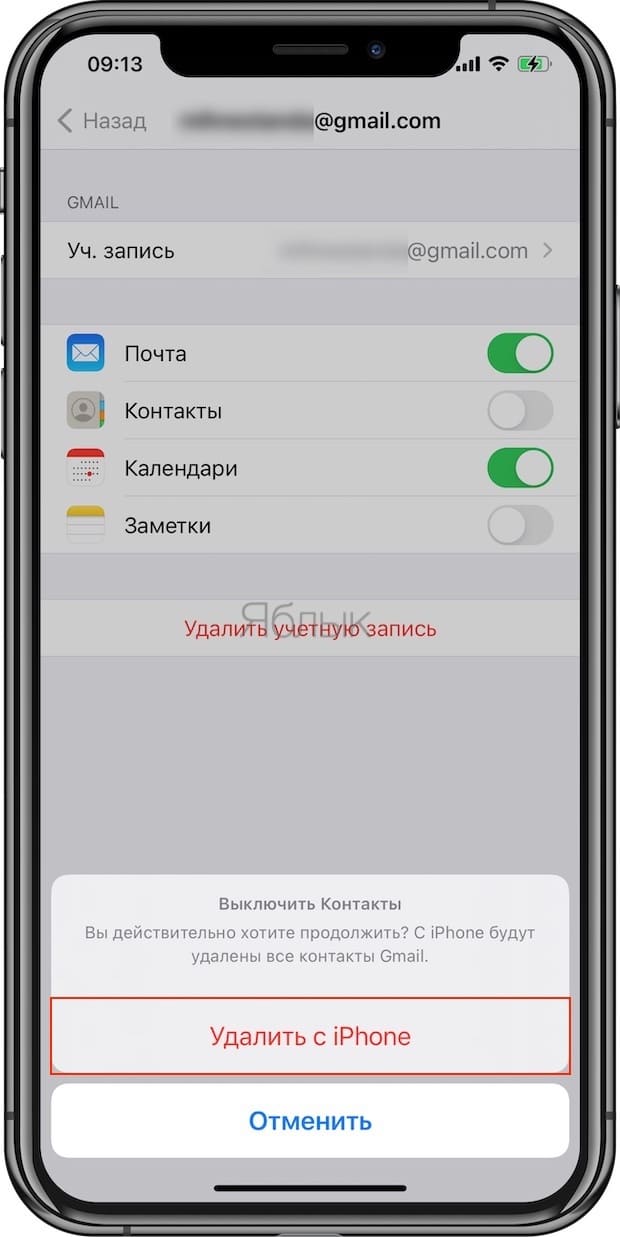
Если же синхронизация контактов через Gmail или другой сервис является предпочтительной (не рекомендуется), то следует установить галочку напротив соответствующего пункта в меню Настройки → Контакты → Уч. записи по умолчанию.
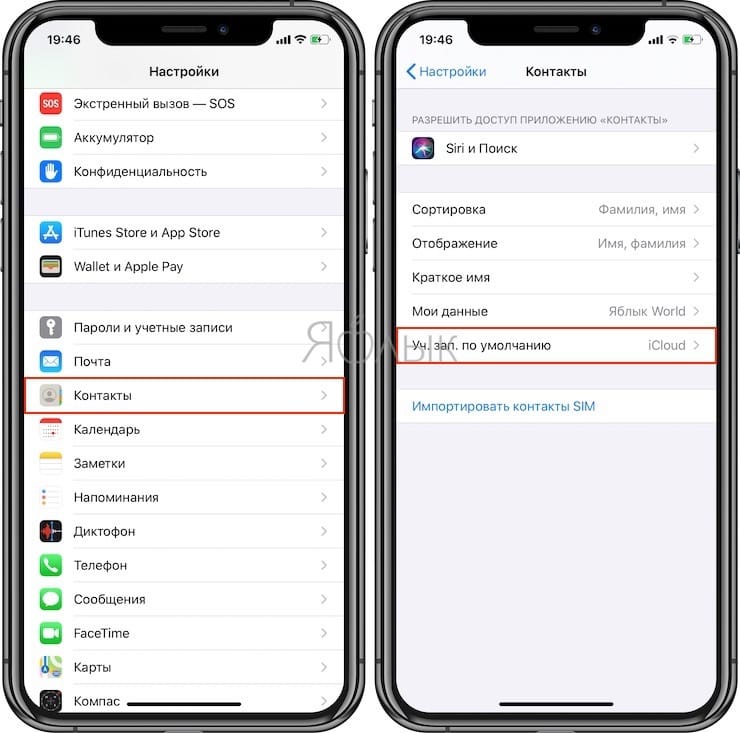
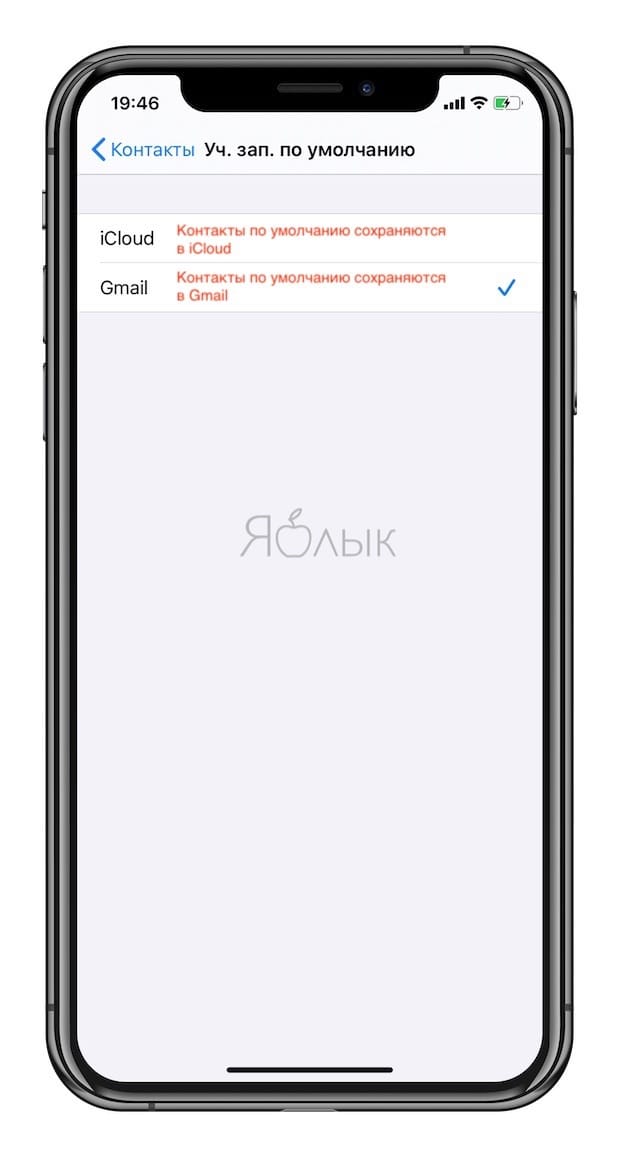
Дополнительные сведения
Есть еще один способ восстановить контакты на iPhone. Правда, работает он только с теми контактами, на которые вы отправляли сообщения, зато вы наверняка сможете увидеть удаленные номера, даже если у вас нет синхронизации с iCloud или резервной копии.
- Откройте меню «Сообщения».
- Нажмите на иконку «Написать новое сообщение».
- Перейдите на строку «Кому» и введите первые буквы контакта, который требуется восстановить.
- Если имя вы не помните, то просто поставьте в поле «Кому» точку.
- Должен выплыть список всех контактов, удаленных и хранящихся в телефонной книге, с которыми вы когда-либо переписывались.
- Запишите куда-нибудь появившийся номер, а затем вручную восстановите в телефоне все необходимые сведения.
Как видите, удаленные контакты можно восстановить и бесплатно. Но чтобы не возникало лишних проблем с их возвратом в телефонную книгу, не забывайте делать резервные копии или синхронизировать свой iPhone с iCloud. Так вы обезопасите себя от лишних волнений и сможете оперативно восстановить все нужные вам сведения.
Как извлечь данные с вашего утерянного или украденного iPhone
У вас когда-нибудь был украден ваш iPhone — или он потерял его? Это происходит чаще, чем вы думаете. Если вас беспокоят ценные данные, которые вы только что потеряли, и вам интересно, можете ли вы их извлечь, у нас есть хорошие новости для вас: ответ «да»!
С помощью iPhone Backup Extractor вы можете восстановить все свои данные с вашего iPhone, даже если у вас больше нет доступа к нему. Возможно, вы спрашиваете себя, что вы можете спасти от похищенного или потерянного iPhone. iPhone Backup Extractor может загружать и восстанавливать все ваши сообщения, контакты, историю звонков, изображения, видео и многое другое.
Это те шаги, которые вы должны соблюдать, чтобы убедиться, что ваши данные iPhone безопасны, даже если они были украдены или потеряны, и у вас нет доступа к нему:
-
Найдите iPhone
-
Извлеките данные из него с помощью iPhone Backup Extractor
-
Заблокируйте потерянное устройство
-
Удаление данных с вашего iPhone
Как найти ваш украденный или потерянный iPhone
Если вы только что обнаружили, что ваш iPhone потерян, действуйте быстро и попробуйте найти свое устройство, используя следующие шаги:
-
В вашей учетной записи iCloud нажмите «Все устройства». Вы увидите список всех ваших устройств, связанных с этой учетной записью iCloud. В зависимости от их настроек вы увидите два типа устройств: автономные и онлайн. Онлайн-устройства отмечены зеленой точкой, а автономные — серой. Если устройства, отмеченные как отключенные, были активны в течение последних 24 часов, вы увидите последнее известное местоположение.
«Все устройства» на Find my iPhone
-
Оказавшись здесь, нажмите на устройство, которое вам нужно найти. Если вам повезет, и ваше устройство все еще в сети, вы увидите его на карте. Если «Найти мой iPhone» не может найти ваше устройство, вы увидите последнее известное местоположение.
-
Перейдите к «Уведомить меня, когда найден» и активируйте его. Вы получите электронное письмо, когда телефон будет запущен или будет онлайн.
Сообщите мне, когда найдете в «Найти мой iPhone»
Защита контактов на iPhone
Чтобы не потерять контактные данные, рекомендуется регулярно выполнять синхронизацию данных, хранящихся на мобильном устройстве посредством iTunes. Благодаря этому телефонная книга всегда будет оставаться в актуальном состоянии. Нелишним будет активировать синхронизацию iPhone с iCloud, благодаря чему копия адресной книги будет храниться на отдаленном сервере Apple.
Таким образом, случайное удаление номеров телефонов на iPhone не создает особых проблем, так как остается возможность восстановить информацию. И как это сделать – мы рассмотрели, так что каждый столкнувшийся с проблемами пользователь будет знать, что делать.
Экспорт контакта из Microsoft Outlook, Windows, MAC OS
Этот способ будет полезен только в том случае, если нужный контакт сохранён в одной из почтовых программ. Рассмотрим его на примере утилиты Контакты от Windows. С помощью этой программы мы сможем экспортировать карточки контактов, сохраненные в памяти ПК, в удобное для нас место и с подходящим расширением .vcf, которое может быть затем успешно распознано iPhone. Чтобы выполнить выгрузку данных из памяти Windows, нужно:
- войти в папочку «Пользователи»;
- открыть внутри подпапку с именем вашей учетки;
- зайти в Контакты;
- выбрать тот файлик, где находится сохраненный контакт, подлежащий восстановлению;
- на верхней панели нажать «Экспорт». Откроется окошко, в котором нужно нажать на нижнюю строку «Визитные карточки» и подтвердить выбор, кликнув на кнопку «Экспорт»;
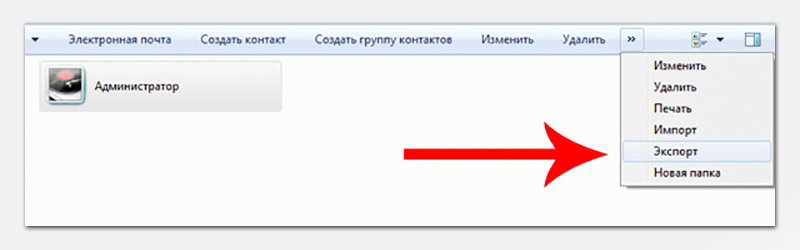
в открывшемся окне обзора выбираем нужную папку. Далее нажимаем «ОК».
Таким образом, номера из копии адресной книги извлекутся и отобразятся в заданной папке (расширение .vcf)
- отправляем их через почтовый клиент на e-mail адрес iPhone;
- открываем полученный в письме файл и нажимаем на «Новый контакт»;
- номера автоматом подгрузятся в телефонную книгу айфон.
Для операционной системы MAC OS X и сервиса MS Outlook экспорт адресов идентичен.
Как хранить контакты, чтобы не потерять их
Чтобы точно не потерять важные контакты желательно сохранять их сразу на два носителя:
- память iPhone;
- сим-карта.
Делается это для того, чтобы даже при синхронизации устройства с облачным хранилищем оставалась копия информации у сотового оператора, которую можно восстановить.
Вячеслав
Несколько лет работал в салонах сотовой связи двух крупных операторов. Хорошо разбираюсь в тарифах и вижу все подводные камни. Люблю гаджеты, особенно на Android.
Задать вопрос
Вопрос эксперту
Можно ли восстановить контакт, если систему уже сделала синхронизацию с облачным хранилищем без данной информации?
Да, для этого можно воспользоваться программами iPhone Backup Extractor или iBackupBot.
Могу ли я возродить контакты с потерянного iPhone на новый?
Да, если к устройству привязан один аккаунт iCloud
Восстановление контактов хранящихся на сим-карте платное?
Зависит от выбранного вами мобильного оператора. Наличие платы и стоимость услуги у разных компаний разная.
4.2 / 5 ( 21 голос )
Программы для восстановления SMS
Приложений, способных восстановить утраченные файлы, очень много, из которых: SMS Recovery, Tenoshare iPhone Data Recovery, SmartPhone Recovery PRO, Data Doctor Recovery — SIM Card, но самым популярным является MOBISAVER.
Стоит отметить, что принцип работы этих программ одинаковый, но они не гарантируют результат, потому выбрать каким приложением воспользоваться предстоит самостоятельно. Чтобы восстановить удалённые текстовые сообщения с помощью специальных приложений требуется:
- Установить программу на смартфон.
- Подключить устройство к компьютеру с помощью USB-кабеля.
- В установленном приложении выбрать вкладку «Восстановление».
- Выбрать из списка смс-сообщения и восстановить их.
C помощью MOBISAVER
Самое популярное в данный момент приложение способно восстановить такие файлы: видео, фото, контакты, записи календаря, заметки и закладки, напоминания и СМС-сообщения. Для этого пользователю необходимо:
- Выбрать из списка нужный тип файлов.
- Подключить устройство и нажать «Старт».
- Нажать «Далее» и подождать, пока программа просканирует смартфон
- После обнаружения удалённых сообщений выбрать их.
- Создать на компьютере папку, куда можно переместить восстановленные данные.
- Подождать, пока приложение обработает запрос.
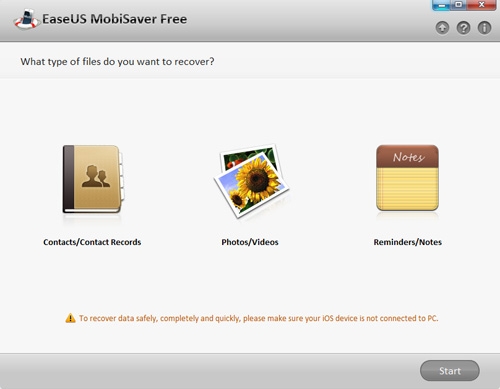 Первый шаг после открытия приложения
Первый шаг после открытия приложения
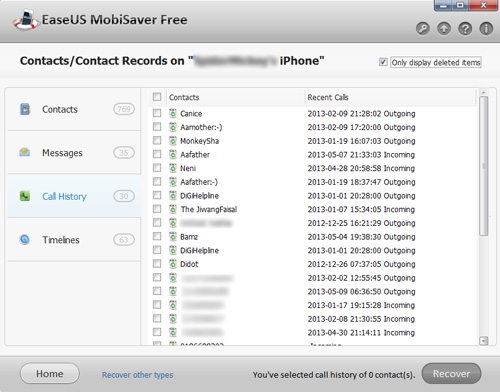 Второй шаг использования программы MOBISAVER для восстановления удалённых смс
Второй шаг использования программы MOBISAVER для восстановления удалённых смс
Стоит отметить, что MOBISAVER способен восстанавливать данные только на компьютер, а не на iPhone.
Чтобы в будущем пользователю было проще, необходимо периодически создавать резервные копии с помощью iTunes или iCloud.
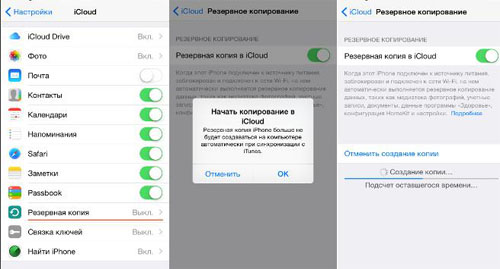 Созданная заранее резервная копия iTunes или iCloud сделает восстановление удалённых файлов проще
Созданная заранее резервная копия iTunes или iCloud сделает восстановление удалённых файлов проще
В случае утраты текстовых сообщений на iPhone каждый пользователь имеет возможность восстановить их, в независимости от выбранного способа, но поскольку гораздо проще и безопаснее восстанавливать СМС с помощью iTunes или iCloud, рекомендуется периодически создавать резервные копии.
Как восстановить удаленные контакты из iCloud на iPhone
Этот метод поможет вам восстановит удаленные контакты, которые были синхронизированы с iCloud в прошлом, но не контакты, которые вы скопировали на сервер iCloud.
Если вы когда-либо синхронизировали свои контакты iPhone через iCloud, то есть шанс найти удаленные данные. Это малоизвестная функция, которую Apple добавила после iOS 8, Apple будет регулярно архивировать список контактов, которые можно восстановить на устройстве iOS.
Выбранный архив контактов заменит все контакты на ваших устройствах, которые подключены к вашей учетной записи iCloud. И ваши текущие контакты будут заархивированы, чтобы вы могли вернуть их в случае необходимости. Если вы не находитесь в такой ситуации или в iCloud нет сохраненных контактов, вы можете перейти к следующей части — восстановить удаленные контакты без резервного копирования .
Восстановление контактов из iCloud на iPhone — пошаговая инструкция
- Перейти к iCloud . com в веб-браузере> Введите свой Apple ID и пароль.
- Если вы включили двухфакторную аутентификацию, вам необходимо ввести код, полученный на доверенном устройстве.
- Нажмите Настройки> Немного прокрутите вниз> Выберите «Восстановить контакты» в разделе «Дополнительно».
- Выберите архив контактов, чтобы восстановить контакты из iCloud на ваш iPhone.
Повторная синхронизация с iCloud
В этом способе мы также воспользуемся помощью облачного хранилища iCloud, чтобы вернуть контакты, которые по какой-то причине пропали с iPhone.
Перейдите в «Настройки», затем iCloud и обратите внимание на переключатель «Контакты». Переведите бегунок в положение «Отключено».
Появится меню, где будет предложено выбрать, что делать с объектами, синхронизированными ранее
Выберите пункт «Оставить на iPhone».
Подключите снова Wi-Fi,а затем вернитесь в настройки и передвиньте переключатель «Контакты» в положение «Включено».
Появится окно, в котором будет сообщено, что сведения с вашего iPhone будут соединены с информацией, хранящейся на iCloud. Нажмите «Объединить».
После синхронизации проверьте свою адресную книгу.
Резервная копия iTunes
Если вы создавали через iTunes резервные копии Айфона, подключая смартфон к ПК, то сможете быстро восстановить утраченные номера.
- Подключите смартфон к компьютеру.
- Включите iTunes. Через меню «Устройства» укажите подключенный смартфон.
- Перейдите на вкладку «Обзор». Нажмите «Восстановить из копии». Если на мобильном телефоне была включена опция «Найти iPhone», её нужно деактивировать.
- Выберите копию, в которой должны были сохраниться удаленные с сим карты номера, и нажмите «Восстановить».
Главный недостаток этого способа – вы получите Айфон в том состоянии, в каком он был на момент создания резервной копии. Все изменения, внесенные позже, будут аннулированы. Если для вас это критично, то придется прибегнуть к помощи программы iBackupBot, которая позволяет извлечь из резервной копии iPhone отдельные данные.
Более подробно этот процесс описан на следующем видео.
Восстановление отдельных контактов из iTunes
Запустите утилиту iBackupBot и дождитесь, пока она обнаружит имеющиеся на жестком диске резервные копии Айфона. Разработчиками рекомендовано создавать дубликат имеющейся резервной копии, но можно обойтись без него.
- Выберите Backup файл, в котором хранятся номера, удаленные с сим карты и из памяти смартфона.
- В поле «What’s In Backup» откройте раздел «Contacts».
- Найдите номер, который вам нужно восстановить. Выделите его и через меню «Export» запустите создание файла vCard. Ту же операцию можно проделать через контекстное меню, которое вызывается кликом правой кнопки по строке.
- Появится сообщение о необходимости зарегистрировать программу. Нажмите «Cancel» –восстановление контактов не требует регистрации.
- Выберите место для сохранения номера.
Контакт будет сохранен в виде файла vCard на жестком диске. Для переноса восстановленного номера можно воспользоваться электронной почтой, приложением Контакты Windows или программой iTunes.
Пожаловаться на контент
Когда необходимо восстановить контакты на Айфоне
Необходимость в восстановление удалённых контактов на смартфоне iPhone может возникнуть в любой момент использования портативного гаджета. Например, пользователь случайно удалил нужный телефонный номер, при этом вспомнить или узнать уничтоженные данные не получается. Или владелец портативного гаджета от компании Apple повредил, а возможно, даже потерял, сим-карту.
К счастью, для подобных случаев присутствует специализированная функция восстановления номеров. Сделать это можно двумя основными способами:
- самостоятельно через смартфон iPhone;
- восстановление через персональный компьютер и дополнительный софт.
Дело в том, что все электронная техника от компании Apple синхронизирует внутреннюю память с облачным хранилищем, которое привязано к учётной записи пользователя. Если контакт удалится на мобильном телефоне, то вскоре он исчезнет и в облаке, что в значительной мере помешает его последующему восстановлению на портативном устройстве.
Как восстановить фото из iCloud
Тем, кто пользуется хранилищем iCloud, будет немного попроще. Облако хранит любые типы фотографий и других файлов без ограничению по срокам. Поэтому, если вы удалите все снимки со своего iPhone, даже через несколько лет сможете найти их в iCloud целыми и невредимыми. Другое дело, что по умолчанию туда свои данные сохраняют почти все — Apple на этом настаивает, — а вот, как восстановить их оттуда, многие не знают.
- Откройте сайт icloud.com и пройдите авторизацию;
- В открывшемся окне выберите раздел «Фото»;
Таким образом можно восстанавливать фото как по одному, так и все сразу скопом
- Отыщите нужные фотографии и отметьте их;
- Нажмите на кнопку загрузки и подтвердите действие.
Если вы хотите скачивать файлы не по одному, а сразу скопом, их необходимо выделить. С компьютера проще всего это сделать, удерживая клавишу CMD и кликая по нужным фотографиям курсором мыши. Тогда вы сможете отметить нужные снимки и скачать только их, не затрагивая все остальные. Правда, для того, чтобы у вас была возможность загрузить файлы из облака, необходимо включить синхронизацию с iCloud, а некоторые, как показывает практика, этим пренебрегают.
Как включить iCloud Фото
Чтобы включить синхронизацию фотографий с iCloud, необходимо сделать следующее:
- Перейдите в приложение «Настройки» на своём iPhone;
- Пролистайте вниз до вкладки «Фото» и откройте его;
Восстанавливать фото из iCloud можно, только если у вас включена функция iCloud Фото
- В открывшемся окне найдите подраздел iCloud;
- Под ним найдите и включите функцию «iCloud Фото».
Учитывайте, что функция «iCloud Фото» сохраняет не все файлы, а только фотографии и видеозаписи, которые вы делаете своим iPhone или скачиваете откуда-то. То есть все остальные данные, включая различные файлы, документы, кэш приложений или, скажем, переписка в WhatsApp, просто так не сохраняются. Все они включаются в резервную копию, которую iPhone создаёт сам каждый день, а потом использует в случае возникновения каких-либо проблем и настройке заново.
Как не дать пропасть контактам на телефоне
Чтобы не вышла так, что случайно удаленные контакты невозможно вернуть, придерживайтесь нескольких простых правил:
- После удаления контакта сразу отключайте телефону доступ в интернет, чтобы он не успел синхронизировать изменение данных с резервной копией, хранящейся.
- Регулярно проводите ручное обновление резервной копии, чтобы в ней хранились только актуальные данные.
- Создайте больше резервных копий, чтобы каждая из них хранила в себе информацию об устройстве в определенный промежуток времени. Например, в одной копии будут находиться данные, которые были на телефоне год назад, а на другой — информация месячной давности.
- Настройте синхронизацию контактов и остальных данных с серверами ICloud.