Как вырезать объект в фотошопе?
Содержание:
- Как удалить текст в Фотошопе?
- Как вырезать в Фотошопе CS5 и CS6 ?
- Как удалить объект в Фотошопе?
- Обрезать фото онлайн: пошаговая инструкция.
- Как выделить контур в Фотошопе?
- Как вырезать простой объект в Фотошопе и вставить на другое изображение
- Как вырезать фото в Фотошопе?
- Как удалить выделенное в Фотошопе?
- Обрезать фотографию большого размера.
- Вырезать фото онлайн или оффлайн?
- Другие способы вырезать объект в Фотошоп онлайн
- Онлайн-сервисы для удаления фона с картинки
- Как сделать контур в Фотошопе?
- Как в Фотошопе удалить цвет?
- Как убрать человека в Фотошопе?
- Как вырезать фотографию в Фотошопе?
- Как создать контур изображения Фотошопе?
Как удалить текст в Фотошопе?
Но мы немного отвлеклись. Давайте рассмотрим ещё пару моментов, случающихся очень часто. Регулярно мы качаем красивые изображения из Интернета. И очень обидно бывает, когда в одном из углов обнаруживается какая-нибудь надпись. Обычно это имя автора или адрес его сайта. Давайте подумаем над тем, как удалить текст в Фотошопе — на самом деле вы уже без подсказки смогли бы это сделать, так как для данной операции используются рассмотренные выше приемы. В качестве примера возьмем обои на рабочий стол, посвященные фильму «Живая сталь». В их правом верхнем углу имеется текст с указанием правообладателя. Именно его мы постараемся удалить.
Масштаб отображения картинки увеличьте до 100-процентного. Затем выберите инструмент «Лассо». Если бы текст был больше — можно было бы задействовать даже «Магнитное лассо» или «Быстрое выделение». С помощью этих инструментов можно быстро выделить большие буквы по их контуру. Но в нашем случае буквы очень маленькие, поэтому мы просто обведем их все при помощи обычного «Лассо».
Дальнейшие действия вы уже знаете. Нажмите клавишу Delete, в появившемся диалоговом окне выберите пункт «С учетом содержимого». Затем останется лишь отменить выделение и посмотреть на результат. Если фон однородный, то никаких артефактов вы не заметите. В нашем случае фон был почти полностью черным, поэтому результат вышел идеальным.
Как вырезать в Фотошопе CS5 и CS6 ?
Многие владельцы стареньких компьютеров задаются вопросом, как вырезать в Фотошопе CS5. Ведь более свежая версия графического редактора требует мощные ресурсы. Отчаиваться таким людям не стоит. Вырезать объекты можно даже в самых старых версиях программы. Действия для этого нужно совершить примерно те же, какие требуются при установленной новейшей версии Photoshop.
Мы будем совершать все операции в Adobe Photoshop CC. Но повторять за нами можно практически в любой версии графического редактора. Результат должен быть идентичным. Сперва мы попробуем поработать с изображением трех яблок на черном фоне. Мы вырежем эти фрукты, переместив их в левый нижний угол.
Заметьте, мы специально подобрали картинку с черным фоном. На этом примере легко понять работу функции вырезания. Если объект переместить, то пустующее место должно быть чем-то заполнено. Обычно «дыра» заполняется фоновым цветом. В нашем случае в качестве фонового нужно выбрать черный цвет. Тогда результат будет идеальным
Для выбора цвета обратите внимание на левую часть программы Adobe Photoshop. Под иконками инструментов находится пара разноцветных квадратиков
Первый отвечает за основной цвет, а второй за фоновый. Кликните по второму и найдите в отобразившейся палитре черный цвет.
Мы уже вплотную приблизились к ответу на вопрос, как вырезать в Фотошопе CS6 или любой другой версии графического редактора. Сейчас программе нужно указать, что именно мы хотим вырезать. В нашем случае это три яблока. Но указать — это не кликнуть в определенной части картинки. Этим мы просто укажем на отдельный пиксель, из множества которых состоит изображение. Объект необходимо выделить.
Для выделения в Photoshop можно использовать разные инструменты. Для выделения человека или других сложных объектов обычно задействуется инструмент «Магнитное лассо». К нему мы перейдем чуть позже, в следующих частях урока. Здесь же можно обойтись инструментом «Быстрое выделение». Дело в том, что яблоки находятся на контрастном фоне. Да и сами они состоят лишь из нескольких цветов. Поэтому графический редактор легко сможет самостоятельно отделить эти фрукты от фона.
После выбора инструмента «Быстрое выделение» курсор превратится в круг с крестиком в центре. Теперь вы можете щелкать по объекту, пока выделенными не окажутся все три яблока. Сложности могут возникнуть с темными областями. Если вы случайно выделили фон, то щелкните по нему левой кнопкой мыши при зажатой клавише Alt. Ещё при выделении может потребоваться уменьшение размера кисти. Это делается в верхней части программы. На выделение всех трех яблок у вас должны уйти буквально 30 секунд.
Ещё в верхней части программы присутствует кнопка «Уточнить край». Нажмите её, а в выскочившем диалоговом окне поставьте галочку около пункта «Умный радиус». Ползунок «Радиус» нужно передвинуть вправо до значения 7-10 пикселей. Остальные ползунки трогать не стоит. Когда результат устроит — нажмите кнопку «OK».
Далее всё очень просто. Выберите инструмент «Перемещение». Соответствующая иконка находится в самом верху левой части рабочего окна. Затем наведите курсор на выделенные яблоки. Зажмите левую кнопку мыши и перетащите их в левый нижний угол. К сожалению, результат вас не устроит. Как бы вы не уточняли выделение, следы от контура яблок могут остаться.
Теперь вернитесь к любому инструменту из группы выделения. Щелкните по яблокам правой кнопкой мыши. В появившемся контекстном меню выберите пункт «Вырезать на новый слой». Затем раскройте панель «Слои». Щелкните здесь по глазу, расположенному около нового слоя. Как правило, он имеет название «Слой 1». Это действие приведет к временному сокрытию яблок из вида. Отображаться будет лишь фоновый слой.
Теперь нужно стереть остатки контуров от яблок. Делается это при помощи инструмента «Ластик». Размер кисти увеличьте посильнее, чтобы справиться с задачей как можно быстрее. Затем начните водить курсором (теперь он представляет собой обычный круг) при зажатой левой кнопке мыши. Постепенно ни одного следа от яблок не останется, фон станет полностью черным.
Остается лишь вернуться в панель «Слои» и включить отображение слоя с фруктами. Результат получился идеальным. Теперь вы должны забыть о вопросе, как вырезать в Фотошопе тот или иной объект. Но для закрепления материала мы всё-таки перейдем от яблок на черном фоне к более сложной фотографии. Ведь нужно понимать о том, что вырезать объект можно не только для его перемещения по имеющемуся изображению. Возможна его вставка и на совсем другой картинке.
Как удалить объект в Фотошопе?
Многие уже наслышаны о чудесах, на которые способен графический редактор. Например, программа позволяет буквально стереть из кадра какой-либо объект. Особенно активно этой возможностью фотографы пользуются для удаления мусора, который случайно попал в кадр. Мы же попробуем задействовать данную функцию для избавления снимка от электрических проводов.
Наша задача — понять, как удалить объект в Фотошопе: например, провода немного испортили кадр. Они появляются из ниоткуда, после чего туда же и уходят. Нужно сказать, что подобные вещи часто портят всю красоту фотографий, на которых изображены деревушки и небольшие города. И далеко не все подозревают, что провода легко можно стереть средствами Adobe Photoshop. Именно этим мы сейчас и займемся.
Выберите инструмент «Лассо». Обведите им первый провод. Не приближайте инструмент к нему вплотную, это совершенно не обязательно
Важно лишь, чтобы вся область с проводом оказалась в зоне выделения
Не обращайте внимание на то, что в зону выделения попадает и небо.
Теперь зажмите клавишу Shift и точно так же выделите второй провод. Если, конечно же, их на вашем снимке несколько
Так у вас получится пара выделенных областей.
Далее нажмите клавишу Delete. Это приведет к удалению выделенных участков изображения. Но предварительно программа при помощи диалогового окна спросит у вас, что именно должно появиться вместо удаленных объектов. Вы должны выбрать пункт «С учетом содержимого». Непрозрачность оставьте на уровне 100%, режим изменять не нужно.
Обрезать фото онлайн: пошаговая инструкция.
На этой странице вы можете обрезать фото онлайн бесплатно и без регистрации. Просто загрузите фотографию в окно обрезателя, выделите нужный фрагмент и нажмите кнопку «Обрезать». Фотография обрежется моментально, после чего ее можно будет скачать. Вырезать фото с помощью нашего сервиса можно буквально за одну минуту! Поддерживаются все форматы изображений. Далее будут описаны эти же шаги, но немного подробнее.
Шаг 1. Загрузите фото. Это можно сделать двумя способами: или просто перетащить фотографию с компьютера или кликнуть в любое место приложения и выбрать изображение через стандартный файловый менеджер операционной системы («Обзор»).
Шаг 2. Выделите нужный фрагмент. Перетаскивайте мышкой границы появившейся области. То, что внутри и есть будущая фотография. Потенциальные размеры обрезанного изображения динамически отображаются над правым верхним углом приложения в графе «Получится на выходе».
Шаг 3. Нажмите обрезать. Внизу есть большая зеленая кнопка «Обрезать». Фото обрежется в течении нескольких секунд.
Шаг 4. Скачайте фотографию. Обрезанное изображение можно скачать или с помощью правой кнопки («Сохранить как…») или с помощью кнопки «Скачать», которая находится под изображением.
Если фото обрезалось не совсем корректно, то просто нажмите кнопку «Назад» и повторите все заново. Если вы хотите загрузить другое изображение, то нажмите кнопку «Очистить». После этого интерфейс очистится и вы сможете обрезать другую фотографию без обновления страницы.
Как выделить контур в Фотошопе?
Создание силуэтов простеньких объектов не вызывает никаких затруднений. Другой дело — создание контура человека. Некоторые начинающие пользователи даже задаются более простым вопросом: как выделить контур в Фотошопе, если это человек? Инструмент «Быстрое выделение» с этой задачей уже не справится. Либо вы будете мучиться с ним очень долго.
Откройте фотографию, на которой изображен человек. Желательно, чтобы он был сфотографирован почти в полный рост, так в силуэте точно можно будет узнать мужчину или женщину. Ещё нужно помнить, что для правильного выделения нужна четкая фотография. Если она получена при помощи зеркальной камеры, то это идеальный вариант. Снимки, сделанные «мыльницей» или смартфоном тоже подойдут. Но на выделение человека в этом случае вы потратите очень много времени.
Но хватит слов, пора приступать к решению нашей задачи. Увеличьте масштаб изображения до 100-процентного. Выберите инструмент «Магнитное лассо». Теперь двигайте курсор по контуру человека, совершая щелчок за щелчком. Постепенно вы соедините последний маркер с первым, после чего по контуру человека побежит пунктирная линия. Для перемещения по увеличенному изображению зажимайте клавишу «Пробел».
На человеке могут присутствовать такие места, которые выделять не нужно. Например, в нашем случае это пространство между левой рукой и грудью, также участок между пальцами на правой руке. Для отмены выделения этих пространств нужно зажать клавишу Alt. Затем данные участки точно так же выделяются по их контуру.
Как вырезать простой объект в Фотошопе и вставить на другое изображение
Чтобы отредактировать изображение в Фотошоп, а затем переместить его на другую картинку, нужно, прежде всего, научиться делать выделение. Ниже мы приведем три простых способа, овладеть которыми сможет любой.
1. Использование инструмента «Прямоугольная область» или «Овальная область». Такой способ подойдет, если вам нужно выделить и вырезать простое изображение геометрической формы.
Для этого нажмите правой кнопкой мыши по данному значку (второй сверху).
Выделите нужную вам область.
Затем переместите выделенную область на другую картинку, либо просто перетяните ее на соседнюю вкладку.
2. Использование инструмента «Волшебной палочки» («Magic Wand»). Данный инструмент относят к разряду наиболее простых. Однако главным его плюсом, помимо легкости освоения, является быстрота проводимых манипуляций. К тому же, данная функция доступна во всех версиях программы. Благодаря интеллектуальному алгоритму, редактор самостоятельно определяет оттенки пикселей, граничащие с другими частями фотографии. Поэтому ее использование рекомендуется на ярких, многоцветных фото. Как же сделать выделение при помощи «Волшебной палочки»?
Прежде чем приступить к работе, выберите картинку, из которой вам нужно перенести объект на другое изображение, а также фон.
Найдите панель базовых инструментов (она расположена в левой части экрана), кликнете на четвертый сверху элемент и выберите «Волшебную палочку».
Далее вам нужно кликнуть на необходимый участок картинки, чтобы появилось выделение. Помните, что данный инструмент работает на основе поиска подходящих по цвету пикселей, поэтому с его помощью лучше всего выделять большие объекты – траву, небо.
Если «Волшебная палочка» выбрала не весь участок, то добавьте отсутствующую зону к общему выбору. Для этого вам нужно зажать клавишу Shift и одновременно щелкнуть правой кнопкой мыши на невыделенную площадь.
Для того, чтобы перенести выделенную область на другую картинку, смените инструмент на курсор (первый на базовый панели). Левой кнопкой мыши зажмите выделенный участок и перенесите его на соседнюю вкладку.
3. Использование инструмента «Быстрое выделение» (Quick Selection). Этот способ считают одним из самых простых и удобных. Он относится к разряду базовых, а поэтому работе с ним нужно научиться всем пользователям редактора, которые хотят в полной мере освоить программу.
Возможно вас заинтересует: Знакомство с фотошопом! Панель инструментов!
Пошаговая инструкция для «Быстрого выделения»:
Находится данный инструмент в той же вкладке, что и «Волшебная палочка». Напоминаем путь: «Панель инструментов»—«Выделение»—«Быстрое выделение». Данная функция работает по принципу кисти, что позволяет сделать форменное выделение по контрастным границам. Выбираете самостоятельно размер и диаметр участка, который будет захвачен.
После того как вы выбрали инструмент, наведите курсор на необходимую область.
Добавлять границы выделения можно либо при помощи растягивания, либо при помощи щелчков левой кнопкой мыши по соседним областям.
Если результат вас не удовлетворил, то, чтобы отменить действие нажмите на сочетание горячих клавиш «Ctrl+D» и попробуйте еще раз.
Как вырезать фото в Фотошопе?
Давайте на некоторое время вернемся к вопросу о том, как вырезать фото в Фотошопе, ведь некоторым людям интересно, сколько времени уходит на все эти действия. Если запомнить все операции, то всё будет зависеть от скорости выделения. Если вырезать какое-нибудь яблоко или апельсин, то эту операцию можно совершить всего за полминуты. С человеком же всё сложнее. Его контур сложен. А если это девушка с развевающимися волосами… Но в любом случае на выделение и вырезание должно уходить не больше трех-пяти минут. Начинающие пользователи могут потратить чуть больше времени.
Никогда не забывайте использовать кнопку «Уточнить край»! Её нажатие позволяет улучшить выделение. Пробуйте увеличивать растушевку. Но в некоторых случаях её лучше оставить на нулевом уровне.
Также не забывайте правильно подбирать изображение для нового фона. В случае работы над коллажем можно задействовать встроенные в Adobe Photoshop функции, позволяющие создать фон с нуля. Для этого просто перейдите по пути «Слои>Новый слой-заливка>Узор». Изначально в программу Photoshop внедрено не самое большое число узоров. Но вы легко сможете скачать дополнительные наборы в Интернете. В будущем вам это обязательно пригодится. Ну а что касается работы с коллажем, то слой с узором нужно будет перенести вниз. Делается это, как несложно догадаться, в панели «Слои».
Как удалить выделенное в Фотошопе?
Если у вас картинка до сих пор состоит из одного слоя, то дальше выскочит знакомое диалоговое окно. Пункт «С учетом содержимого» в этот раз использовать не стоит. Попробуйте вместо него выбрать пункт «Черный», «Белый» или «Цвет фона».
Вы можете удивиться тому, что нам не предлагают оставить удаленную область полностью прозрачной. Но всё правильно. Ведь мы работаем с JPEG-картинкой. Этот формат не поддерживает прозрачность. Вам интересно, как удалить выделенное в Фотошопе, не заливая область каким-либо цветом? Тогда перейдите в панель «Слои». Вы сразу заметите, что около единственного слоя нарисован небольшой замочек.
Этот замок говорит о том, что слой заблокирован. Широкий диапазон действий к нему применить нельзя. Для устранения блокировки совершите двойной щелчок по слою левой кнопкой мыши. Вам будет предложено дать слою другое наименование. Воспользуйтесь предоставленной возможностью.
Теперь вы можете со спокойной душой нажимать клавишу Delete (если только вы не успели залить всё белым или черным цветом). В этот раз никакое диалоговое окно не выскочит. Вместо этого фон тут же заменится на шахматные клетки. Это означает, что он стал прозрачным. Если вы сохраните получившееся изображение в PNG-формате, то сразу это заметите. Если же вы захотите сохранить картинку в формате JPEG, то прозрачность заменится на белый цвет.
Заметьте, что выделение после ваших действий сохранилось. Это позволит совершать с выбранной областью и другие действия. Когда выделение вам станет не нужно — просто его отмените.
Обрезать фотографию большого размера.
С помощью нашего онлайн сервиса вы без труда можете вырезать фрагмент фотографии большого размера. Более того, приложение изначально затачивался именно под работу с большими фото с цифровых камер. После загрузки каждое большое изображение будет автоматически масштабировано до размера, удобного для восприятия. На верхних индикаторах размера вы всегда сможете увидеть реальный размер фото и текущий (видимый). На выходе вы получите фотографию именно в реальном размере, т.е. точно так же, как если бы вы обрезали фото оригинального размера. Само масштабирование требуется только для удобства редактирования изображения.
Вырезать фото онлайн или оффлайн?
Когда человеку требуется обрезать фото, то он, как правило, находит два варианта: обрезать онлайн или сделать то же самое в десктомной программе на своем персональном компьютере (например, в фотошопе). Мы постарались сделать сервис Cut-photo.ru максимально приближенным к лучшим стационарным программам по удобству интерфейса и качеству обработки изображений.
Обрезатель картинок Сut-photo.ru поддерживает практически все известные форматы изображений, самые основные из которых это JPG, JPEG, PNG, GIF, BMP и т.д. Использовать сервис вы можете в любое время без предварительной устновки, настройки или любой другой головной боли. Более того, в отличие от других подобных сайтов, Сut-photo.ru работает без обновления страницы, что избавляет вас от бесконечного мелькания и медленной загрузки. Теперь все это в прошом. Просто загрузите фото, выделите нужный кусок и скачайте его на компьютер. Нет ничего проще, чем пользоваться данным сервисом!
Другие способы вырезать объект в Фотошоп онлайн
В этом графическом редакторе представлены разные возможности, чтобы работать с одной частью изображения. При этом никого влияния на оставшийся фон это не окажет. Выборку можно делать с использованием таких инструментов:
- Волшебная палочка, выбирающая непрерывные области цвета. Как и все простые инструменты, действует она достаточно грубо. В итоге на объекте могут остаться следы скрытого фона, а их придется зачищать кистью.
- Кисть быстрого выбора. Вы всегда сможете создать маску, а ненужные области стереть с ее помощью. Но этот способ очень долгий, хотя дает точный результат.
- Лассо для обводки от руки. Этот инструмент позволяет сделать быстрое выделение нужной области. Такой подход удобен в тех случаях, когда требуется только часть объекта. Выделите эту часть, и работайте непосредственно с ней.
Однако такие инструменты лучше всего подойдут для изображений с высокой контрастностью, резкими цветовыми переходами. Правда встречаются они не так часто, и составляют небольшой процент от общего числа изображений.
Когда выделенная область уточнена, она копируется и отобразится как новый слой с прозрачным фоном. Именно слои позволяют заменить фон, либо изменить цвет. Для вставки нового фона за вырезанным объектом, используйте верхнее меню. Перейдите на вкладку «Файл», и выберите пункт «Открыть и разместить». Так вы сможете открыть новый экран, и поместить вырезанный объект на нужный вам фон.
Онлайн-сервисы для удаления фона с картинки
Если у вас нет Фотошопа или вы не хотите углубляться в его дебри, попробуйте онлайн-сервисы, с помощью которых удалить фон еще проще. Надо сразу сказать, большая их часть работает только по подписке, однако если вам не нужно сохранять изначальное качество изображения, можно воспользоваться ими на полную катушку.
Я покажу 5 онлайн-сервисов, которые лучше всего справляются со своими задачами:
1. Adobe Photoshop Express,
2. RemoveBG,
3. PhotoScissors,
4. Pixlr,
5. Clippingmagic.
Adobe Photoshop Express
Adobe Photoshop Express — это бесплатный онлайн-редактор, который работает прямо в браузере. Ничего скачивать и устанавливать не нужно. Для того чтобы убрать фон с картинки, здесь есть специальная кнопка, расположенная на панели слева. Загружаем фото, нажимаем «Удалить фон». Вуаля! Интеллект Фотошопа сам отделяет фон, и выглядит все довольно аккуратно. Теперь можно применить изменения и скачать картинку без фона. Большой плюс онлайн-версии в том, что она сохраняет изначальное качество фото. А еще это полностью бесплатно.
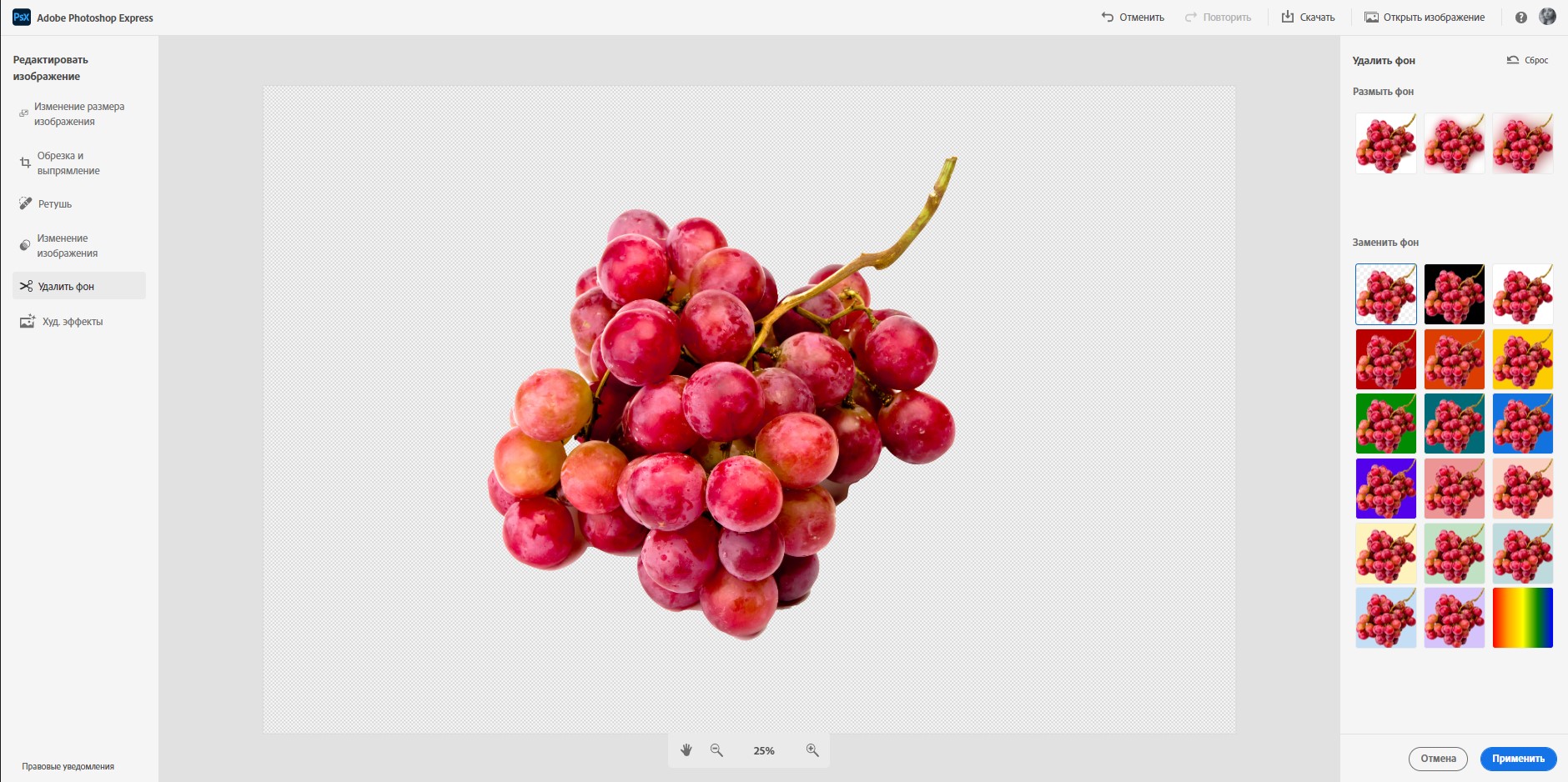
Photoshop Express замечательно определяет и вырезает фон в пару кликов, однако с более сложными изображениями он справляется едва ли – если фон и объект похожи по цвету, автоматическое определение сработает хуже. Попробуйте сами!
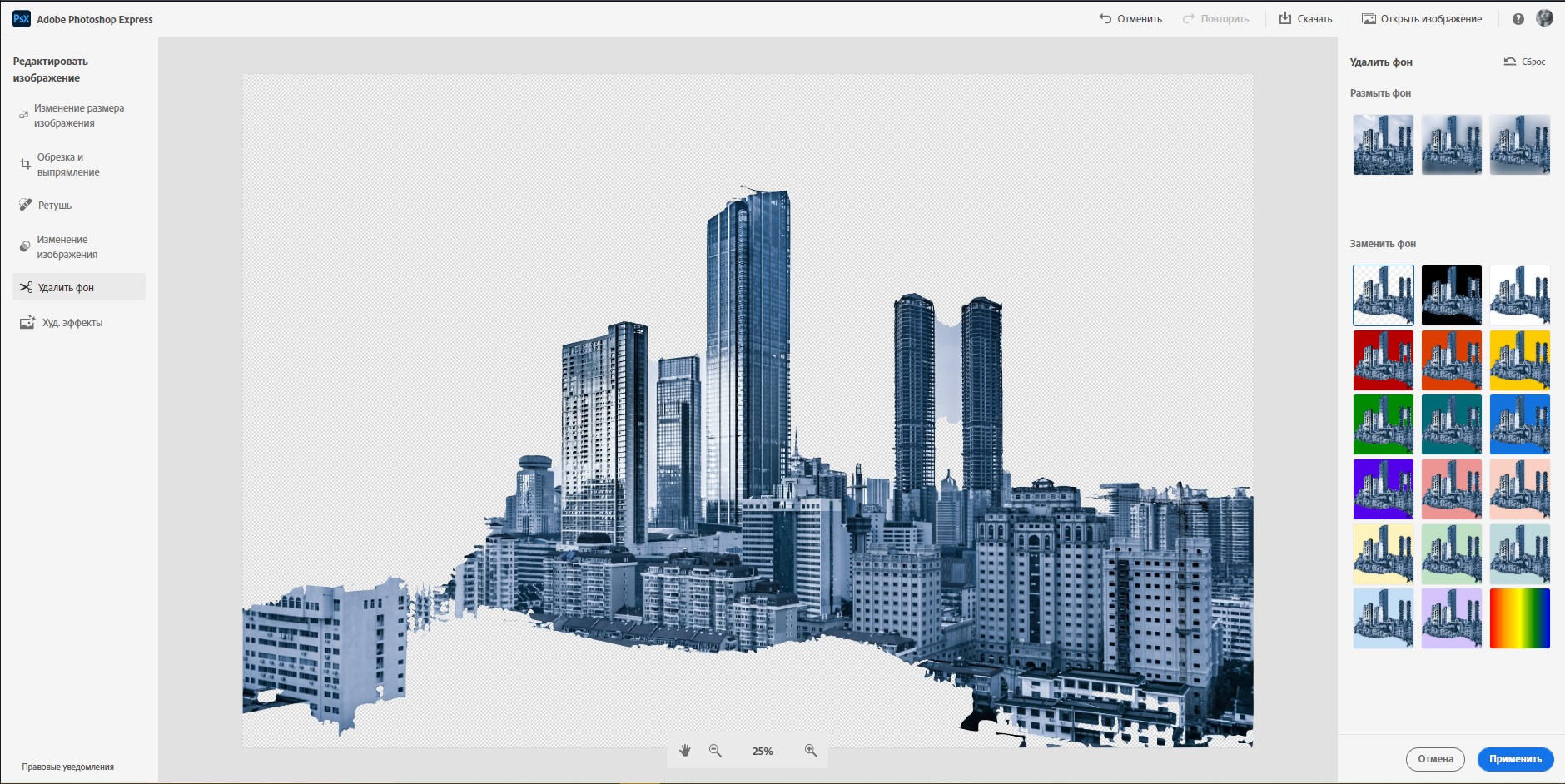
RemoveBG
RemoveBG – почти бесплатный сервис для удаления фона с картинок. Просто загрузите изрображение, и бэкграунд сразу удалится.
Минус в том, что изображение в исходном качестве можно сохранить, только если у вас есть оплаченная подписка на сервис. В противном случае придется довольствоваться низким разрешением. Но посмотрите, как качественно сервис смог вырезать фон с нашей фотографии с городом. Небо было в таком же цветовом диапазоне, что и здания, но RemoveBG справился со своей задачей успешно.
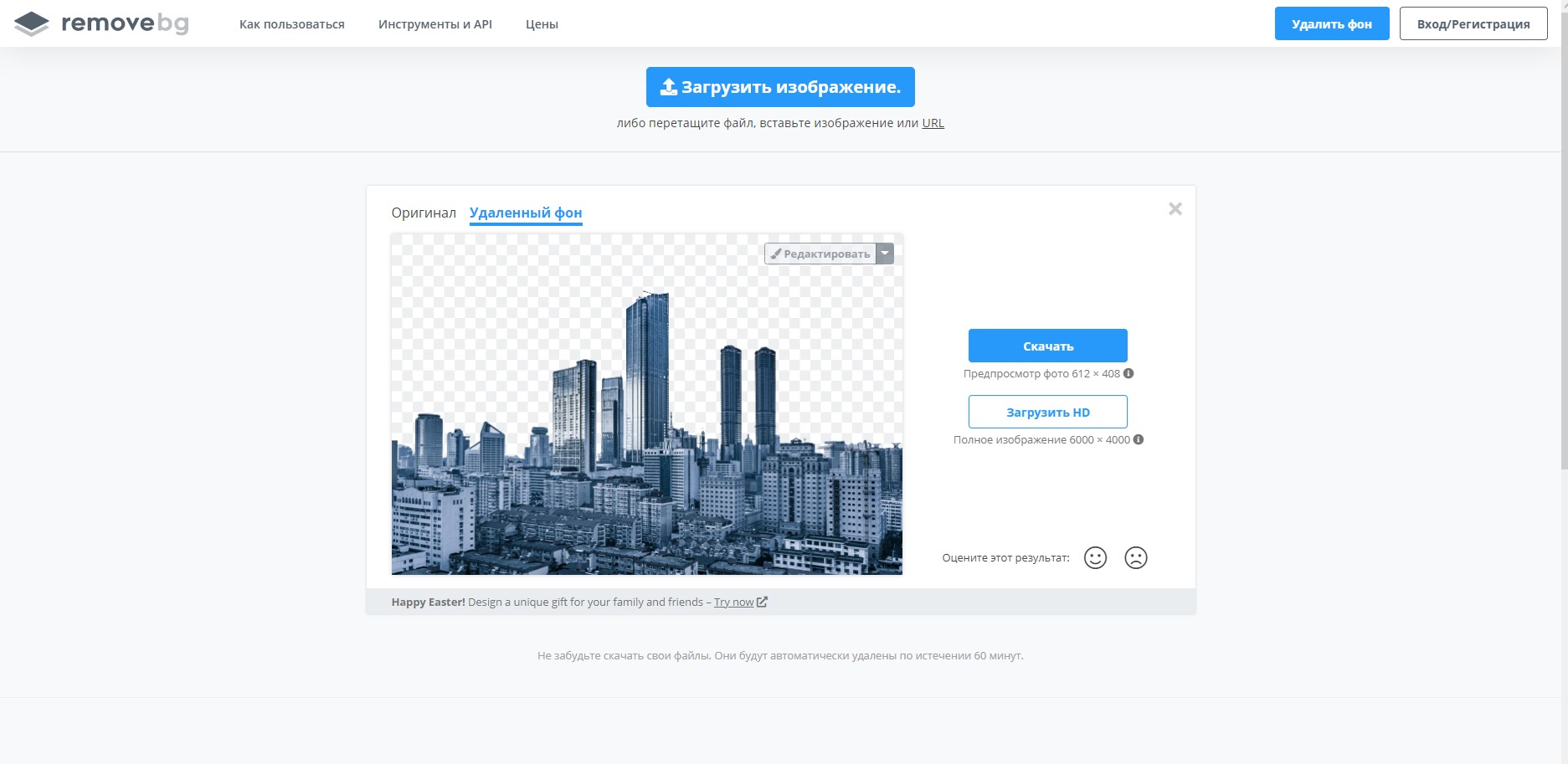
PhotoScissors
PhotoScissors похож на RemoveBG по скорости обработки изображения. Просто бросаем нашу картинку в окно для загрузки и смотрим, как фон исчезает на глазах. Эксперимент показал, что данный сервис лучше всего справляется с однотонным фоном. На примере картинки с виноградом можно увидеть, как удалился белый фон.
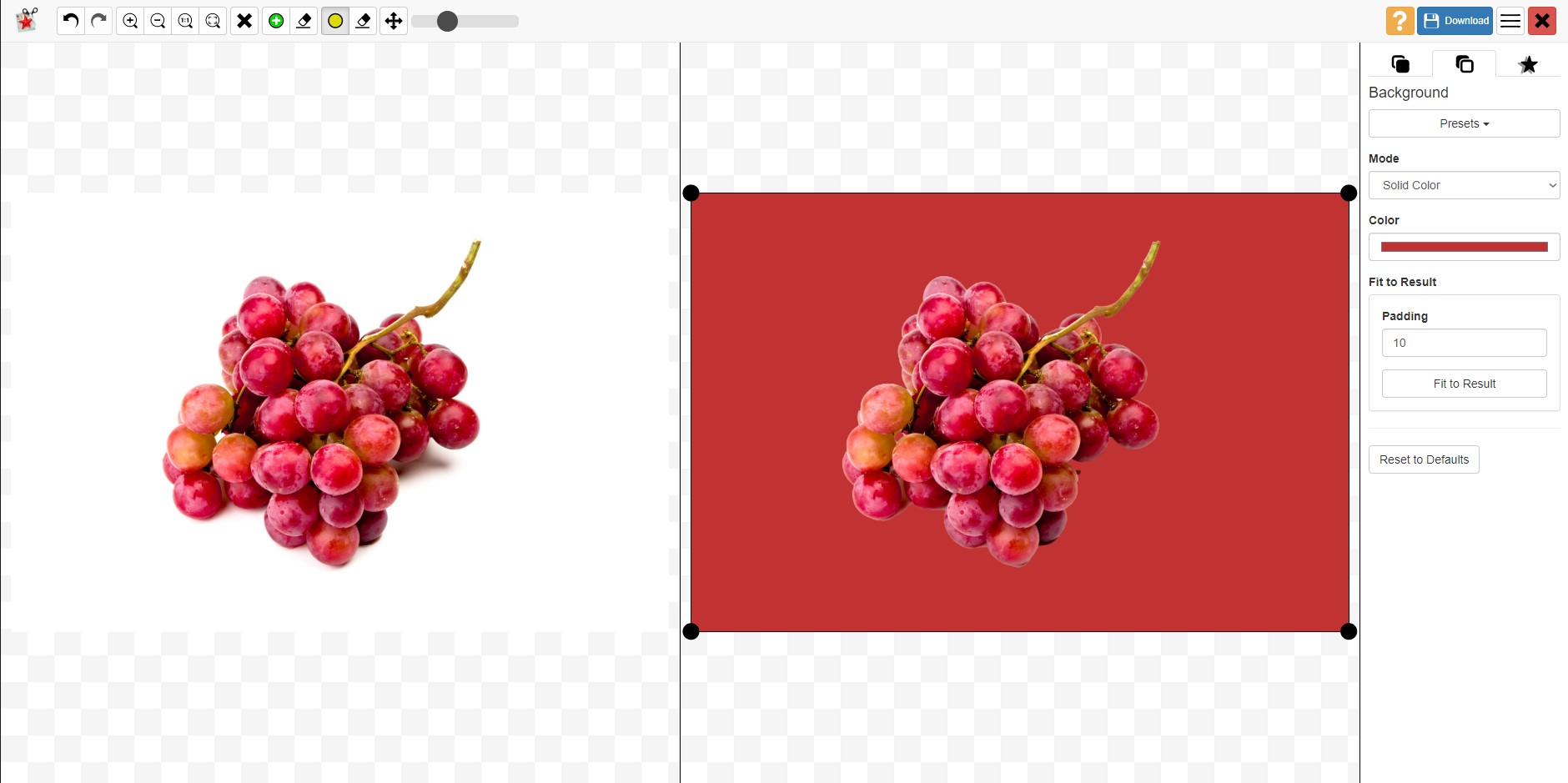
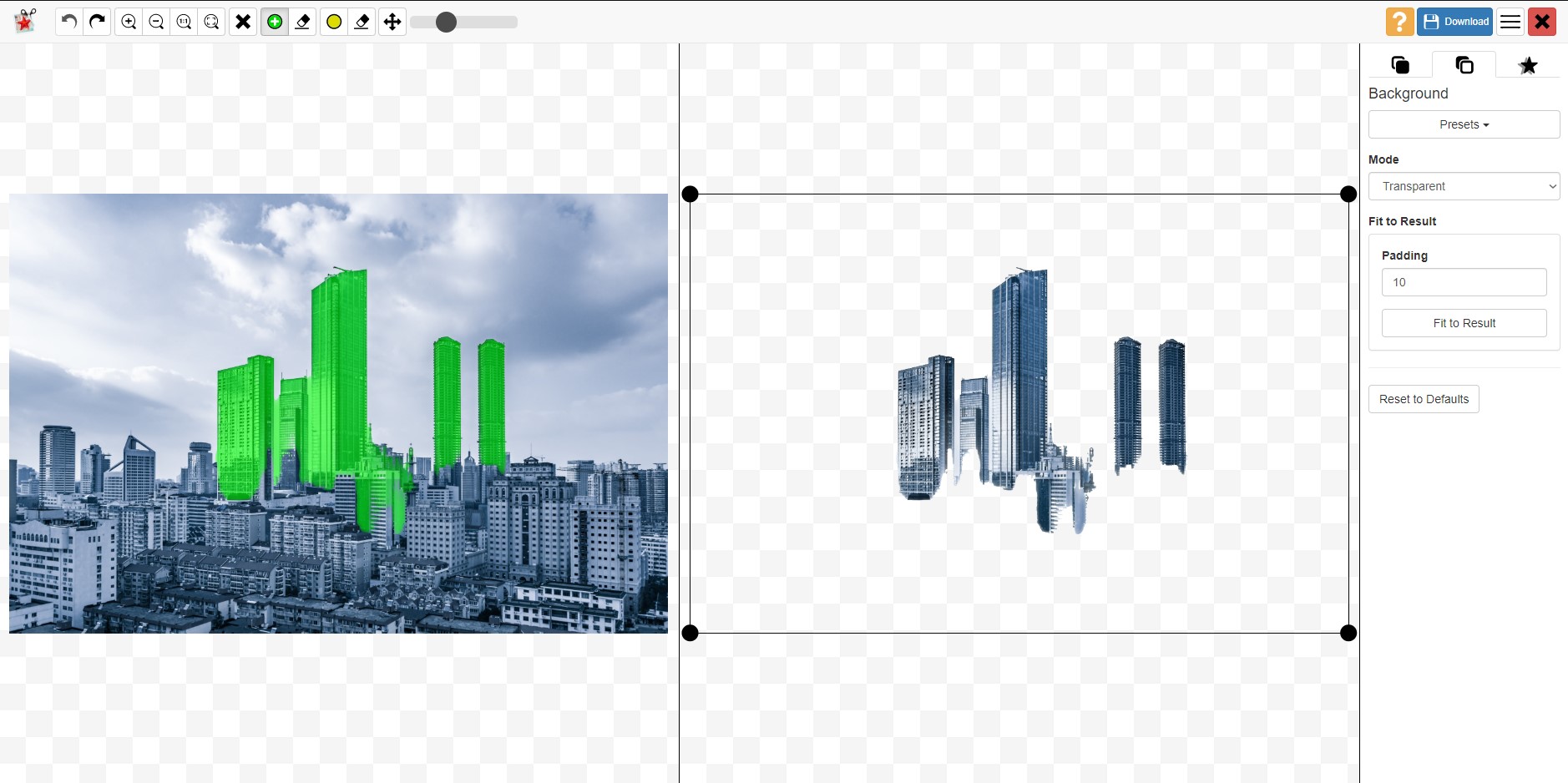
Pixlr
Еще один сервис, который автоматически убирает фон. У него много плюсов – сервис полностью бесплатный, можно загружать большие картинки, изменять размер изображений, есть режим детального редактирования. В финале можно скачать картинку без фона в высоком качестве. Pixlr неплохо убирает монохромный фон, но со сложными картинками сервис работает хуже.
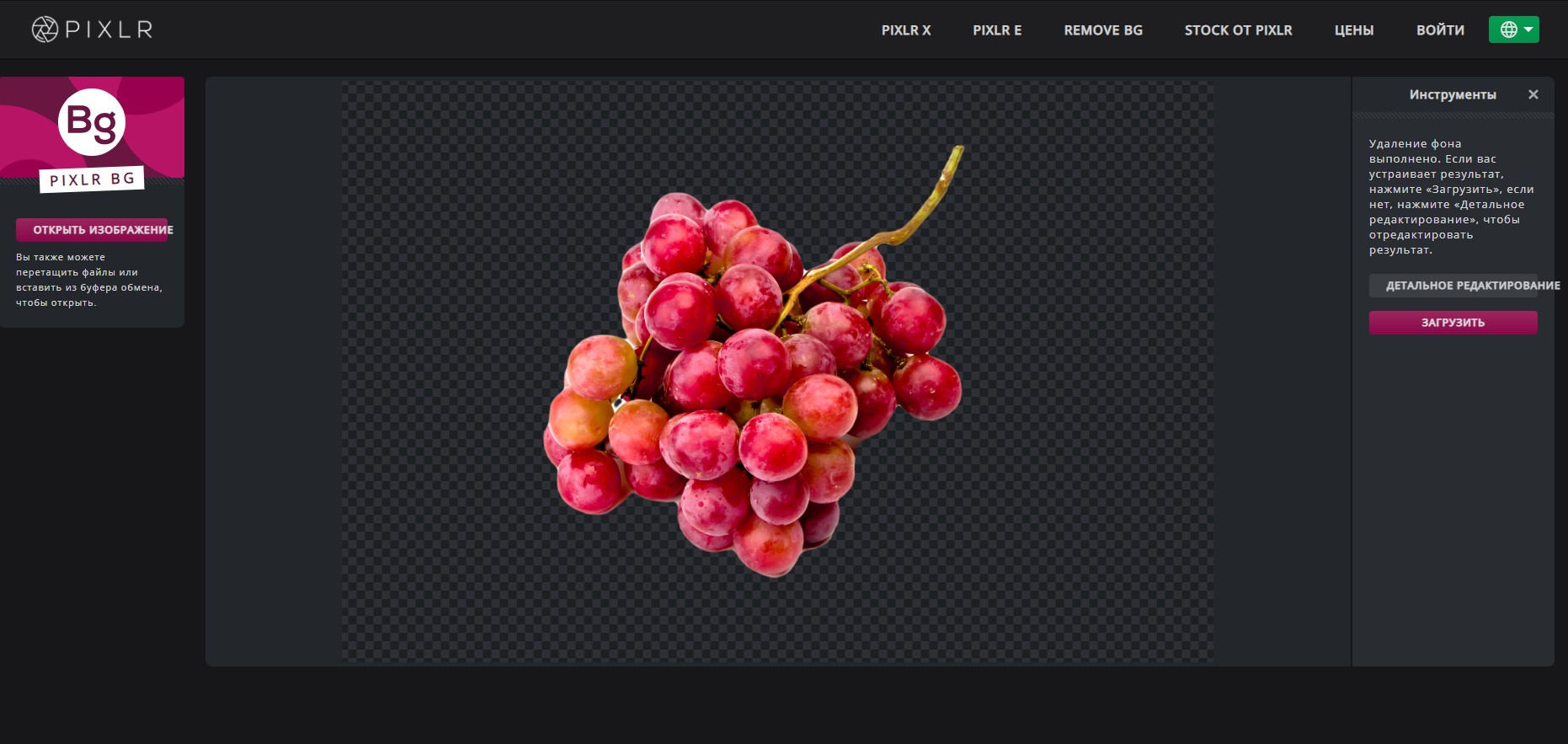
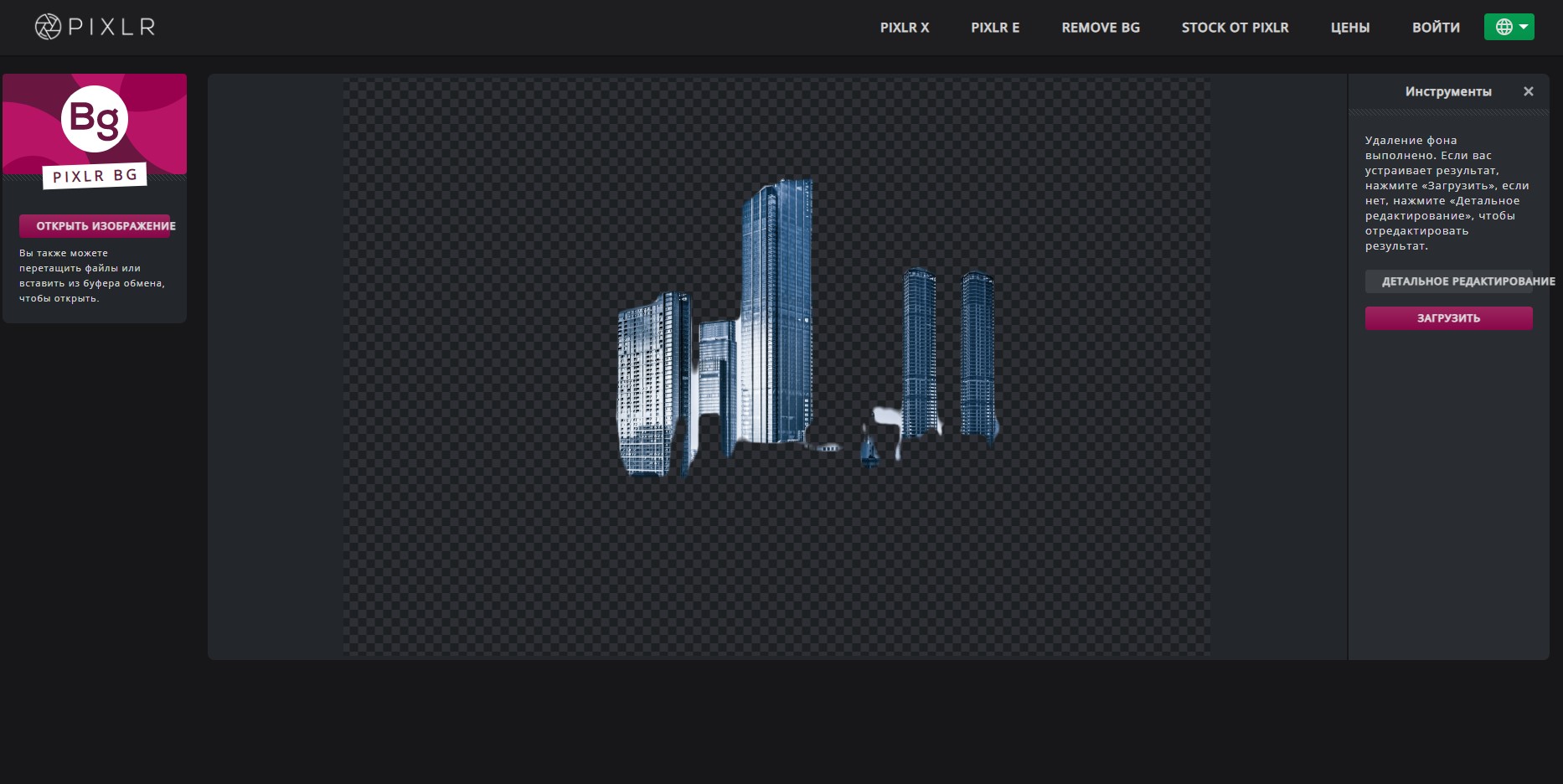
Clippingmagic
Этот онлайн-сервис для удаления фона полностью платный и работает только по подписке. Вы можете посмотреть, как он вырезает фон, но скачать фото даже в низком разрешении не выйдет. Я протестировала Clippingmagic на изображениях разного типа, и можно сказать, что со всеми он справился на ура. Действительно, magic.
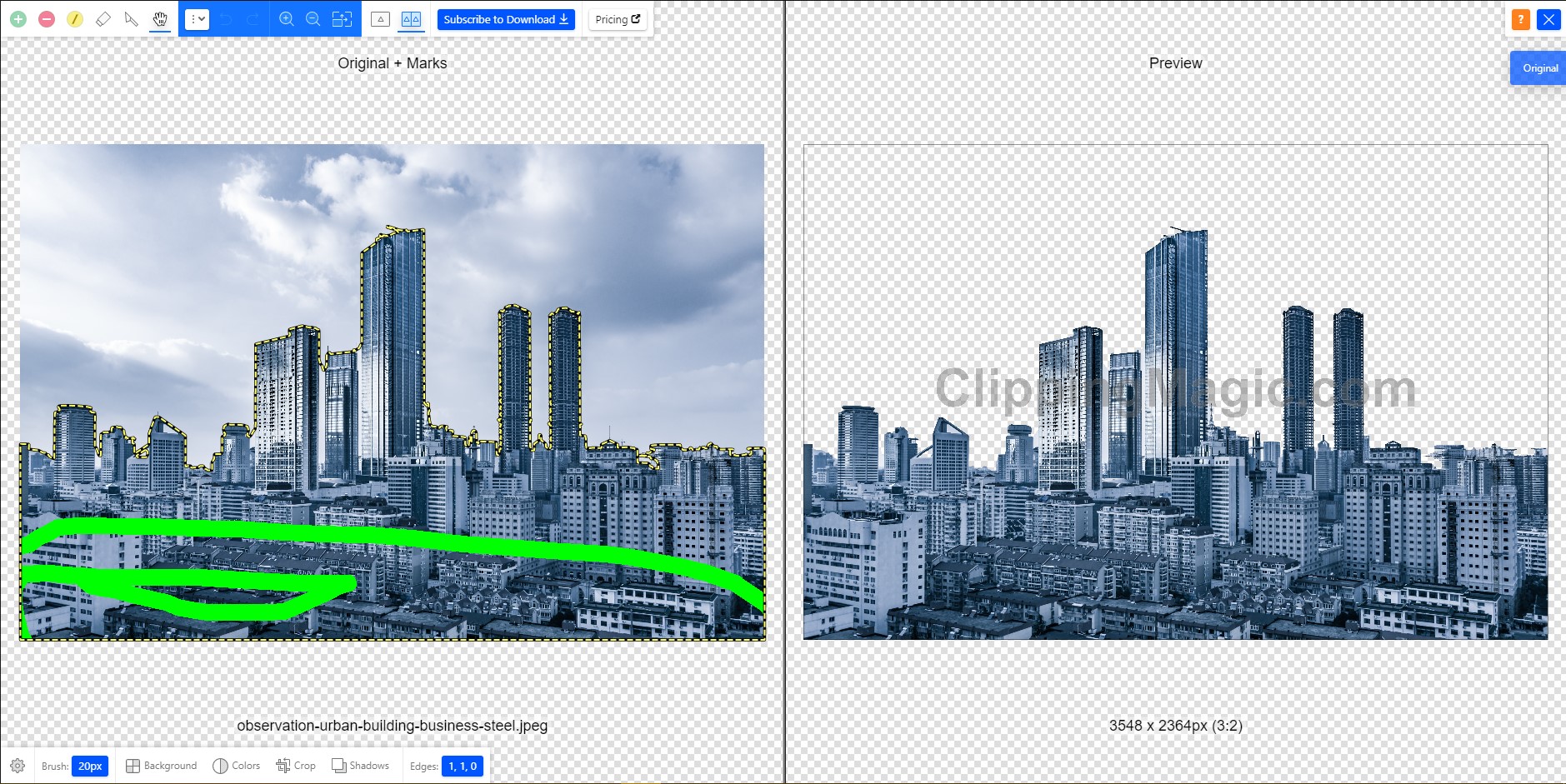
Удалить серый фон с фото с серыми зданиями? Легко. В редакторе можно уточнить границы изображения, обрезать его под любой размер, наложить тени и многое другое.
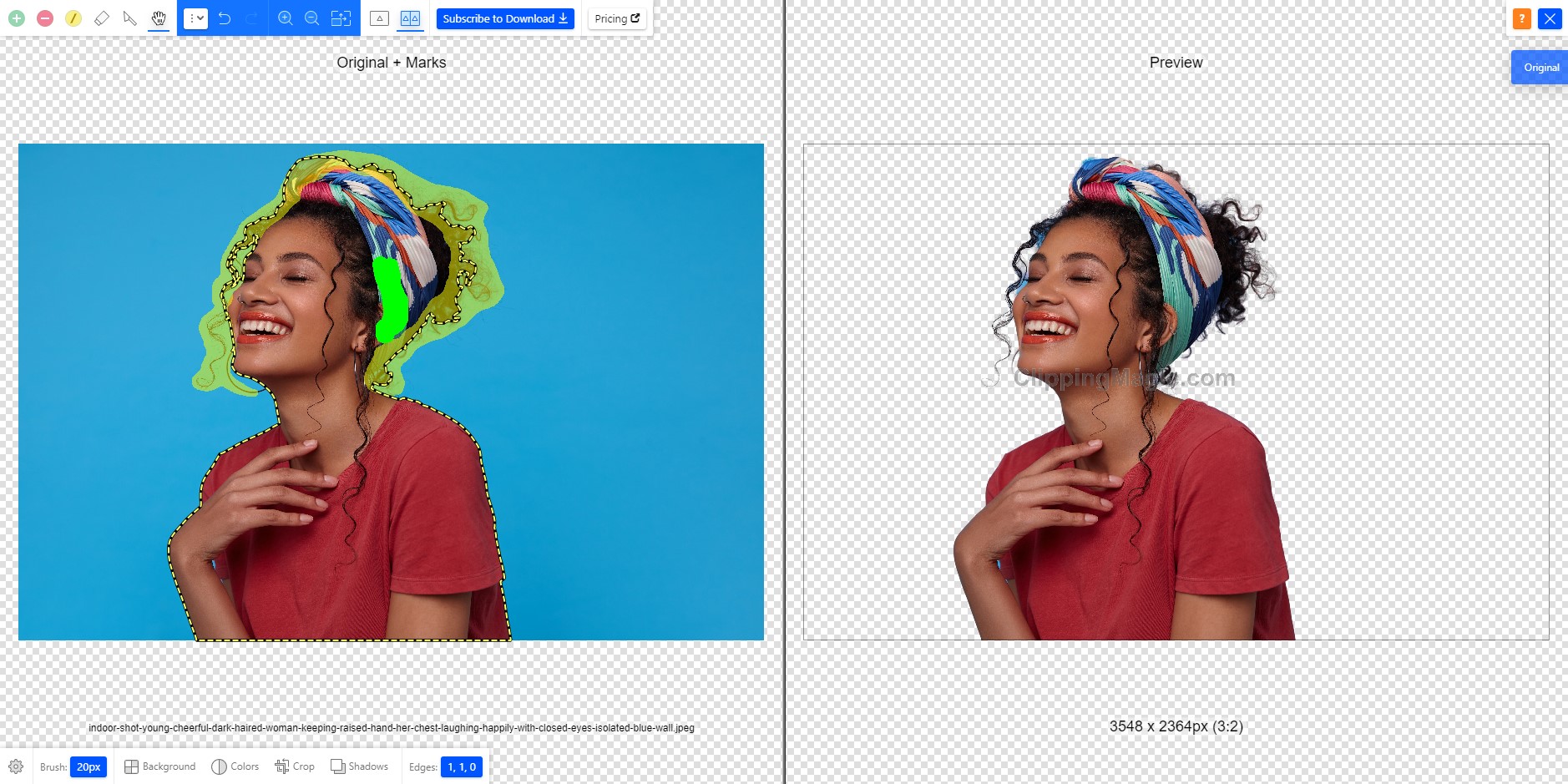
Как сделать контур в Фотошопе?
Теперь вы поняли, как сделать контур в Фотошопе и сейчас мы совершили самые простые операции. Графический редактор Adobe Photoshop способен и на большее. Выделение контура нужно для реализации самых разных задач. Давайте вернемся к тому моменту, когда мы выделили человека. Что можно сделать после этого выделения?
В данный момент вы сможете до неузнаваемости изменить человека. Выделен именно он, поэтому фона это никак не коснется. Легче всего изменить картинку при помощи фильтра. Графический редактор обладает большим их количеством. Особенно богата на всевозможные фильтры последняя версия Adobe Photoshop. С их помощью можно даже превратить человека в карандашный рисунок. Способны на подобные действия и сторонние фильтры. Их ещё называют плагинами.
Но исказить таким образом можно не только человека. В данный момент выделен его контур. Если же перейти по пути «Выделение>Инверсия», то картина изменится. Теперь можно произвести любые изменения с фоном. Попробуйте перейти по пути «Фильтр>Размытие>Размытие по Гауссу». Далее останется лишь подобрать степень размытия. После этого лишь размытый контур вокруг человека не позволит сказать, что кадр получен при помощи сильного раскрытия диафрагмы. Как избавиться от этого контура — тема отдельного урока, который уже имеется на сайте.
Как в Фотошопе удалить цвет?
Как говорилось в самом начале урока, Photoshop позволяет удалять не только отдельные объекты. В этом графическом редакторе можно даже избавиться от какого-нибудь цвета, заменив его на другой. Если вас тоже когда-нибудь посещал вопрос, как в Фотошопе удалить цвет, то вы попали по адресу. Сейчас вы узнаете, как совершить данную операцию в максимально короткие сроки.
Работать мы будем над картинкой, на которой изображен некий рестлер. Человек нарисован в стиле «Южного парка». Изображение состоит из небольшого количества цветов, что только облегчит нам работу.
Наша задача простая — нужно изменить цвет кожи на любой другой. Для этого перейдите по пути «Выделение>Цветовой диапазон».
Появится небольшое диалоговое окно, позволяющее выбрать тот или иной цветовой оттенок. Курсор мыши в этот момент превратится в пипетку. Вам необходимо щелкнуть по торсу рестлера. Разброс смело увеличивайте до 60-69 пунктов. Затем жмите кнопку «OK».
Вы сразу заметите, что строки выделения побежали практически по всему человечку. Это значит, что выделились все участки с указанным нами диапазоном цветов. Теперь с ними можно производить любые действия. Например, для удаления жмите клавишу Delete. Выскочит диалоговое окно, в котором вам предложат заменить цвет на любой другой. Или вовсе телесные цвета заменятся на прозрачность, если фоновый слой предварительно был разблокирован.
Но гораздо проще заменить выделенные цвета при помощи перехода по пути «Изображение>Коррекция>Цветовой тон/Насыщенность». Выскочит маленькое диалоговое окно, в котором вы можете менять цвет, одновременно наблюдая за результатом ваших действий.
Как убрать человека в Фотошопе?
Но давайте вернемся к нашему уроку, покончив с теорией. Нарисовать человека с нуля очень сложно. Зато удалить его со снимка можно достаточно легко. Но для этого камера не должна быть сфокусирована на человеке при широко раскрытой диафрагме. Да и вообще он должен иметь минимальные размеры, иначе Adobe Photoshop не сможет понять, чем именно залить полученную «дыру».
Итак, давайте постараемся понять, как убрать человека в Фотошопе. Для этого откроем снимок Кошкинского Лога. На нём позирует мужчина с ребенком. Стоит он очень далеко, поэтому его размеры минимальны. Да и фон за ним подходящий.
Для удаления человека вновь нужно выделение. Но теперь особая точность не требуется. Воспользуйтесь инструментом «Лассо». Увеличьте масштаб отображения картинки. Обведите данным инструментом область вокруг стоящего человека с его ребенком.
Теперь нажмите клавишу Delete. Выскочит диалоговое окно, в котором необходимо выбрать пункт «С учетом содержимого». Режим и непрозрачность менять не нужно.
Нажмите кнопку «OK», после чего перейдите по пути «Выделение>Отменить выделение». Вернитесь к изначальному масштабу. Результат поражает.
Даже не пробуйте так удалять людей, которые сфотографированы крупным планом. Графический редактор просто не сможет понять, что именно ему ставить на задний фон.
Как вырезать фотографию в Фотошопе?
Материал на тему «Как вырезать фотографию в Фотошопе» вы явно усвоили, но есть ещё пара деталей, о которых догадается не каждый человек. Вырезанный объект не всегда подходит для выбранного фона. Мы специально подобрали для фона яркий снимок, поэтому солнечное освещение на человеке не делает картинку нереальной. Снимок с ночным небом для фона уже не подошел бы. Или пришлось бы очень долго работать над слоем, содержащим в себе фигуру человека. Потребовалось бы изменение её тональности, уменьшение яркости и совершение прочих действий, касаться которых мы пока не будем.
Также при максимальном масштабе вы можете обнаружить разные артефакты на контуре человека. Если уточнение краев сработало не очень хорошо, то будут видны кусочки травы и прочие элементы. Избавиться от них можно при помощи инструмента «Ластик». Нужно лишь правильно подобрать размер кисти, чтобы случайно не стереть и самого человека.
На этом уроке у нас получилось вырезать и вставить в Фотошопе небольшой объект и результат получился неплохим. Дальше вы можете создать полноценный коллаж. Рекомендуем вам попробовать вставить другие объекты. Например, какую-нибудь табличку, а на ней сделать интересную надпись. Одним словом, всё зависит от вашей фантазии.
Вы должны знать, что вырезать можно и не только выделенный объект. Если вы активно создаете какой-нибудь коллаж, то все элементы представляют собой отдельные слои. Например, в виде отдельного слоя создается текстовая надпись. Её можно вырезать точно так же, как написано выше. В виде отдельных слоев создаются фигуры, линии и прочие элементы. Даже заливку можно организовать на новом слое. И всё это можно вырезать, копировать, изменять… Одним словом, возможности Фотошопа безграничны!
Как создать контур изображения Фотошопе?
Но мы ранее задавались вопросом, как создать контур изображения в Фотошопе и пока же вместо контура мы имеем лишь выделение. В случае с человеком оно будет ещё и не очень четким. Как уточнить края выделения — вы уже должны знать по нашим прошлым урокам. Если же у вас таких знаний нет, то чуть позже мы об этой функции Фотошопа расскажем. В данном же случае выделение должно пройти отлично, с краями работать не нужно.
При выделенном объекте перейдите в панель «Слои». Здесь сейчас создан всего один слой, имеющий наименование «Фон». Создайте новый слой, для этого используется соответствующая кнопка в нижней части данной панели. Активным мгновенно станет новый слой
Но заметьте: выделение сохранилось!
Теперь обратите внимание на левую часть рабочего окна Adobe Photoshop. Почти в самом низу имеются два квадратика, окрашенные в разные цвета
Вас должен интересовать левый квадратик. Щелкните по нему левой кнопкой мыши. Вам будет предоставлена палитра цветов. Если вы собираетесь создать стандартный черный силуэт, то и цвет выбирайте черный. Если же вы желаете окрасить силуэт в другой цвет, то сейчас самое время выбрать его. Но не забывайте, что в любой момент вы можете сменить цвет.
В нашем случае был выбран красный цвет. Далее необходимо перейти к инструменту «Заливка». После этого остается лишь щелкнуть по выделенной области левой кнопкой мыши. Вся эта область тут же окрасится в выбранный цвет. Теперь можно задействовать сочетание клавиш Ctrl+C, чтобы скопировать данный контур. Заметьте, скопирован будет именно данный слой, фон останется нетронутым.
Откройте другую фотографию. Нажмите сочетание клавиш Ctrl+V. Тут же созданный вами силуэт появится на фотографии. Для его позиционирования используется инструмент «Перемещение». Для изменения размеров нужно перейти в режим свободного трансформирования. Это делается при помощи выбора инструмента из группы «Выделение» и щелчка по силуэту правой кнопкой мыши. В контекстном меню вы быстро заметите нужный пункт. Размеры меняйте при зажатой клавише Shift, это позволит сохранить пропорции изображения. Для изменения цвета силуэта вновь используется инструмент «Заливка».




