Яндекс спеллер и другие сервисы проверки орфографии и пунктуации
Содержание:
- Проверка орфографии в Яндексе
- Навигатор по конфигурации базы 1С 8.3 Промо
- Онлайн-исправление.рф
- Включаем проверку орфографии в Google Chrome
- Топ-6 сервисов для исправления ошибок
- На компьютере
- Включение интерактивных подсказок Google
- Автоматическая проверка пунктуации
- Мотиваторы
- 5-EGE.ru
- Карьера
- 2. Инструмент Орфограф от студии Артемия Лебедева
- Текст.ру
- Онлайн сервисы проверки орфографиии
- Обработка «Распознавание штрихкода с помощью утилиты Zbar» для Документооборот ред. 2 Промо
- Как включить проверку правописания в Google Chrome?
- Проверка и исправление ошибок в Mozilla Firefox
- Работа с картами 1С 4 в 1: Яндекс, Google , 2ГИС, OpenStreetMap(OpenLayers) Промо
- Возможности программ для контроля качества текста
- Как включить проверку орфографии
- Проверка орфографии онлайн сервисами проверки
- Заключение
Проверка орфографии в Яндексе
Поручить проверку орфографии можно Яндексу. Сервис проверки орфографии от Яндекса находится по адресу: http://webmaster.yandex.ua/spellcheck.xml. Его главное отличие от аналогичных функциональных сервисов в том, что он проверяет текст прямо на интернет-страничке. Для проверки орфографии сервис требует указать URL страницы, на которой требуется проверить орфографию
Не важно, проиндексирована эта страничка в интернете, или вы сделали её минуту назад!
Проверка орфографии в Яндексе
Указав URL и нажав кнопку «Проверить» мы увидим на экране не прочитанные Яндексом слова, выделенные желтым цветом.
Навигатор по конфигурации базы 1С 8.3 Промо
Универсальная внешняя обработка для просмотра метаданных конфигураций баз 1С 8.3.
Отображает свойства и реквизиты объектов конфигурации, их количество, основные права доступа и т.д.
Отображаемые характеристики объектов: свойства, реквизиты, стандартные рекизиты, реквизиты табличных частей, предопределенные данные, регистраторы для регистров, движения для документов, команды, чужие команды, подписки на события, подсистемы.
Отображает структуру хранения объектов базы данных, для регистров доступен сервис «Управление итогами».
Платформа 8.3, управляемые формы. Версия 1.1.0.85 от 10.10.2021
3 стартмани
Онлайн-исправление.рф
Онлайн сервис онлайн-исправление.рф при проверке текста обнаруживает и выделяет грамматические и стилистические ошибки. Сервис подсвечивает найденные ошибки разными цветами, в зависимости от типа ошибки.
- Кликните мышью по полю для очистки поясняющего текста.
- Вставьте в поле текст для проверки.
- Поставьте галку напротив пункта «Авто корректировка текста».
- Нажмите на кнопку «Отправить».
В результате вы получите текст с выделенными ошибками, распределенными по типу и количеству. Сервис «онлайн-исправление.рф» обнаружил в тексте 13 орфографических и пунктуационных ошибок.
При подведении курсора мыши к ошибке, откроется окно с объяснением и предложением для исправления.
Ниже находится поле, где собраны «Неотмеченные ошибки» и «Автоматически исправленные ошибки» с замечаниями.
Сервис поддерживает проверку текста на английском языке.
Включаем проверку орфографии в Google Chrome
Щелкните вот в это поле один раз правой кнопкой мышки.
В появившемся списке наведите курсор на пункт «Параметры проверки правописания». В дополнительном списке щелкните по «Проверять правописание в текстовых полях».
Затем еще раз щелкните в поле правой кнопкой мышки, наведите на пункт «Параметры проверки правописания» и выберите нужный словарь вверху списка.
Если нужного языка нет, то щелкните по «Настройки языка…» и в появившемся окне нажмите на кнопку «Добавить» (слева внизу).

Появится малюсенькое окошко, в котором будет указан какой-то язык (на картинке — азербайджанский).
Затем нажмите на кнопку «ОК». После этого выбранный язык добавится в список слева. Щелкните по кнопке «Готово» и закройте вкладку браузера.
Теперь снова нажмите правую кнопку мыши в поле для ввода текста. Наведите на «Параметры проверки правописания» и щелкните по добавленному языку.
Проверка включена. Попробуйте напечатать слово с ошибкой:
Оно должно подчеркнуться красной волнистой линией. Для ее исправления щелкните по подчеркнутому слову правой кнопкой и выберите подходящий вариант (если, конечно, он будет). Слово должно автоматически замениться на правильное.
Для улучшения исправления ошибок можно включить Гугл-помощник. Делается это всего один раз: правой кнопкой внутри поля для ввода текста — Параметры проверки правописания — Искать подсказки в Google — Включить.
Топ-6 сервисов для исправления ошибок
Как проверить текст на уникальность, мы с вами обсуждали в одной из предыдущих статей. Теперь давайте обсудим, что предлагает интернет на пути к качественному контенту:
Text.ru
Это одна из самых популярных бирж по написанию качественного контента, которая бесплатно предоставляет услуги редактора онлайн. С помощью сервиса вы можете проверить все орфографические и пунктуационные неточности. Также она указывает на повторы, лишние пробелы и различные опечатки, а также на запятые. Сервис предлагает варианты решения возникающих погрешностей.
Для того, чтобы начать исправлять, нажмите на вкладку «Проверка орфографии”.
Далее вставьте необходимый материал и кликните на кнопку «Проверить орфографию».
Через пару секунд, в зависимости от загруженности сайта, будут показаны результаты. Помимо ошибок, вы можете оценить уникальность и SEO-анализ.
Яндекс.Спеллер
Человек, который исправляет ошибки в тексте, должен быть знаком с разными программами. К примеру, Яндекс.Спеллер – отличный помощник в поиске неправильно написанных слов. Исправитель может редактировать статьи на русском, английском и украинском языке. Принцип пользования такой же самый, вставляем и ждём результата.
Также можете поэкспериментировать и попробовать отредактировать орфографию на этих сайтах: bugaga.net.ru и perevodspell.ru.
Главред
Главред помогает справиться с синтаксическими недочётами. Также вы с лёгкостью избавитесь от словесного мусора и приведёте будущую публикацию к нужному информационному стилю.
Стоит помнить, что это лишь программа, в которой заложены определённые правила. Не стоит на 100 % принимать все исправления всерьёз, главное — понимать смысл написанного текста и вдумчиво корректировать его.
Внимательно читайте все пояснения к предложенным исправлениям. А в конце разбора Главред выставит оценку, которая будет соответствовать правильности изложенного вами информационного стиля.
Орфограммка
Это один из немногих сервисов, который предлагает разобрать дипломные и курсовые работы согласно ГОСТу. Вначале работы с данным сервисом нужно пройти простую регистрацию, так как автоисправление без регистрации невозможно.
Почему многие копирайтеры пользуются именно этим порталом? Во-первых, он удобен в использовании. В белое поле вставляете сочинение и нажимаете «Проверить».
Во-вторых, Орфограммка показывает большее количество допущенных опечаток.
В-третьих, гарантированная быстрая редактура, максимум за 30 секунд, после чего в правом поле будут указаны недоработки.
В бесплатной версии есть ограничение — объём в 500 знаков, поэтому проще приобрести подписку, потому что её цена символическая. Если покупать обычную лицензию, то цена одной проверки будет от 1 до 2 руб. В том случае, если вы проверяете много статей, выгодно будет купить безлимит, его стоимость 300 руб./мес. Если берёте на полгода или год, то будет хорошая скидка.
Особые условия для учителей (50 бесплатных проверок в сутки), родителей (скидка 20 %) и учеников (скидка 50 %).
Мы написали для вас обзор Орфограммки, заходите почитать.
Advego.ru
Этот сайт не уступает по популярности указанным выше, здесь можно проверить текст на ошибки.
Разобраться здесь довольно просто и интуитивно, сначала ищем вкладку “Сервис”, далее «Инструменты».
Затем выбираем пункт «Проверка орфографии».
На этой странице можно вычитать своё произведение. Копируете его и вставляете в поле, после чего жмёте «Проверить».
В результатах проверки вы увидите все промахи, если таковые имеются.
Типограф
Очередной ресурс, который совершенно бесплатно отследит неверности, руководствуясь всеми правила типографики: упорядочит пробелы, расставит правильно тире, кавычки и прочее. Также сайт порадует разными настройками.
На компьютере
Для того чтобы включить проверку орфографии в яндекс браузере, используя пк, нужно выполнить следующие действия:
- Открыть меню браузера
- В меню, которое перед вами откроется, нужно перейти во вкладку с настройками
- Далее нужно перейти во вкладку «Системные» и выбрать раздел «Настройки языка и региона»
- В данном разделе необходимо выбрать команду «Добавить язык»
- Далее нужно поставить галочку рядом с теми языками, которые вы хотите проверять на наличие ошибок при написании слов
После этого просто обновите браузер, и вы увидите, что функция проверки орфографии в яндекс браузере заработала.
Сейчас попробуем включить проверку правописания в яндекс браузере через смартфон.
Включение интерактивных подсказок Google
Если слово подчеркнуто, то его можно быстро поправить кликнув правой кнопкой мыши на ошибочно написанное слово и выбрав подходящий вариант.
Однако таких вариантов слов для замены, может вообще не быть или может не быть подходящих. Чтобы расширить этот список подсказок, нужно включить их поиск.
Обратите внимание на галочку около «Искать подсказки в Google
«. При включении этой опции, каждый раз при нажатии на слово с ошибкой правой кнопкой, будет отправляться запрос в Google и предложений для замены слова станет больше…. Вот такая короткая заметка для человека и огромный прогресс для грамотности
Вот такая короткая заметка для человека и огромный прогресс для грамотности
Автоматическая проверка пунктуации
1. Откройте документ Ворд, в котором необходимо выполнить проверку пунктуации.

- Совет: Убедитесь в том, что вы проверяете правописание (пунктуацию) в последней сохраненной версии документа.
2. Откройте вкладку “Рецензирование” и нажмите там кнопку “Правописание”.

- Совет: Для проверки пунктуации в части текста, сначала выделите этот фрагмент с помощью мышки, а затем нажмите кнопку “Правописание”.
3. Будет запущен процесс проверки правописания. Если в документе будет найдена ошибка, в правой части экрана появится окно “Орфография” с вариантами ее исправления.

- Совет: Для запуска проверки правописания в ОС Windows можно просто нажать клавишу “F7” на клавиатуре.
Урок: Горячие клавиши в Word

Работа с окном “Орфография”
В верхней части окна “Орфография”, которое открывается при нахождении ошибок, имеются три кнопки. Давайте детально рассмотрим значение каждой из них:
Пропустить — нажав на нее, вы “скажите” программе, что в выделенном слове нет ошибок (хотя на деле они там могут быть), но, если это же слово будет повторно найдено в документе, оно снова будет выделено, как написанное с ошибкой;

Пропустить все — нажатие на эту кнопку даст программе понять, что каждое использование данного слова в документе является верным. Все подчеркивания этого слова непосредственно в этом документе исчезнут. Если это же слово будет использовано в другом документе, оно снова будет подчеркнутым, так как Ворд в нем увидит ошибку;

Добавить (в словарь) — добавляет слово в внутренний словарь программы, после чего данное слово больше никогда не будет подчеркнуто. По крайней мере, до тех пор, пока вы не удалите, а затем снова не установите MS Word на своем компьютере.


Выбор правильных исправлений
Если документ содержит ошибки, их, конечно же, нужно исправлять. Поэтому внимательно просмотрите все предложенные варианты исправления и выберите тот, который вам подходит.
1. Кликните по правильному варианту исправления.

2. Нажмите кнопку “Изменить”, чтобы внести исправления только в этом месте. Нажмите “Изменить все”, чтобы исправить это слово во всем тексте.

Совет: В случае, если вы не уверены, какой из предложенных программой вариантов правильный, поищите ответ в интернете
Обратите внимание на специальные сервисы для проверки орфографии и пунктуации, такие как “” и “”

Завершение проверки
Если вы исправите (пропустите, добавите в словарь) все ошибки в тексте, перед вами появится следующее уведомление:

Нажмите кнопку “ОК”, чтобы продолжить работу с документом или сохранить его. При необходимости, вы всегда можете запустить повторный процесс проверки.
Мотиваторы
Что делать, когда сроки горят, а писать нет желания? Правильно – начать. Но не в обычном текстовом редакторе. А в одном из предложенных. Там если остановитесь хотя бы на несколько секунд, то весь текст исчезнет. Это помогает вытащить наружу все идеи и не париться об ошибках. Редактировать будете позже, главное – начать. Плюс игровой момент мотивирует без пауз закончить текст. На выходе может быть много воды. Но это не страшно.
- Daily Page
- Write or Die 3
- PunishPad – программа для Windows
- Forest – мобильное приложение
В Forest ставите таймер, и пока время не закончится, только пишете. Открывать другие приложения вроде YouTube нельзя. Начисляются баллы, которые можно обменять на новый звуковой фон.
5-EGE.ru
Это своеобразная программа для проверки знаков препинания в сложных случаях оптимальна. У нее есть два недостатка: окошки для оценки орфографии и пунктуации находятся на разных вкладках. Поэтому пользователь вынужден тратить на чистку больше времени. К тому же вторая вкладка работает с небольшими объемами.
Рис 3. Программа 5-EGE.ru
Однако опыт показывает, что сервис находит даже сложные и редкие виды нарушений со знаками препинания. 5-EGE.ru можно использовать для решения спорных моментов, возникающих при использовании других программ. Это лучший сайт, с помощью которого проводится расстановка запятых онлайн. Чтобы ею воспользоваться, нужно скопировать данные в окошко и нажать кнопку «Проверить».
Карьера
Генри Спеллер начал рисовать и рисовать, когда он переехал в Мемфис, штат Теннесси, в 1941 году. Он также собирал использованные, выброшенные материалы, чтобы починить, переоборудовать или продать, пока он работал в отделе канализации Мемфиса.
Материалы
На протяжении всей своей карьеры Спеллер отдавал предпочтение бумаге большого формата для своих рисунков, обычно 19 дюймов × 20 дюймов (480 мм × 510 мм). Он обрисовывал свои предметы графитным карандашом, затем заполнял фигуры и блочные узоры мелками или цветными карандашами. Все его работы заполняют страницу до краев, за исключением его изображений отдельных фигур, которые выделяются на белом фоне. Спеллер за свою жизнь сделал тысячи рисунков. Несмотря на его многочисленные переезды по Мемфису, сотни его рисунков сохранились.
Предметы
Спеллер наиболее известен своими рисунками детализированных домов, видов транспорта (поездов, автомобилей, речных судов и самолетов) и украшенных фигур, особенно женщин. Его фигуры часто представляют собой белые женщины с угловатыми лицами, круглой грудью, состоящей из концентрических кругов, и обнаженными гениталиями с общими южно-кавказскими именами, такими как «Кэти Мэй» и «Лиза Джин». Через этих персонажей Спеллер создает метафору мобильности и свободы на юге Джима Кроу , которую белые женщины и даже некоторые черные женщины могут достичь, но для него недоступны.
Узоры играют решающую роль в композиции Спеллера. Полосы и сетки функционируют как движение от одной плоскости к другой, например, от одежды к коже или изнутри наружу здания. Историки искусства установили связь между узорами Спеллера и афроамериканскими традициями изготовления лоскутных одеял с их импровизированными прямоугольными и квадратными сетками.
Ежедневное переключение между нескончаемым ручным трудом и утешением в блюзовых ночных клубах выявило контрасты в творчестве Спеллера. Его визуальный стиль и стили, имитирующие его, стали известны как «эстетика блюза». Музыка блюза влияет на эту визуальную эстетику, создавая фантазию из боли, наблюдаемой из первых рук. «Эта тема, в свою очередь, укладывается в царство гротеска и унизительного, изображая движущееся, волнистое тело, которое угрожает выйти за пределы сдерживания».
2. Инструмент Орфограф от студии Артемия Лебедева
Я думаю Вы все слышали про Артемия Лебедева который создал фирменный стиль Яндексу, в его студии есть очень много интересных и полезных сервисов, но мы сейчас не об этом.
Как работать с инструментом Орфограф?
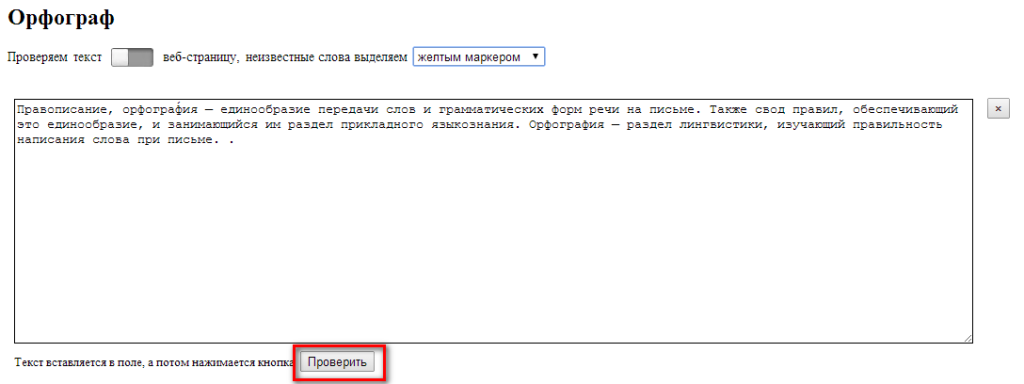
Отличительные особенности инструмента. В настройках Орфографа можно выбрать каким способов выделить неизвестное слово или ошибку: желтым маркером, красным,зеленым, как в «Ворде», зачеркиванием или траурной рамочкой — выбираем по вкусу. Так же, есть способность проверить уже размещенный текст на сайте, для этого перенесем бегунок «Проверить текст» и в поле URL указываем ссылку на статье (пример ниже)
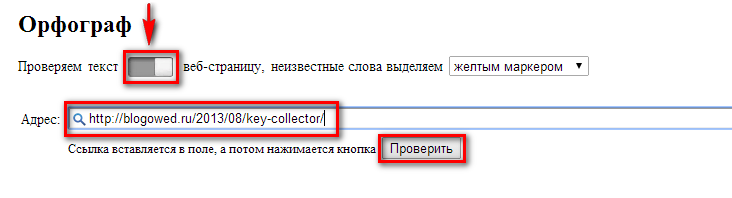
Текст.ру
Проверка на ошибки с помощью Текст.ру требует большего внимания, однако по двум параметрам удобнее. Сервис предлагает оценку уникальности, синтаксиса, орфографии и пунктуации. Поэтому прежде чем в рабочее поле скопировать текст, нужно выбрать соответствующую вкладку. По умолчанию проверяются все три параметра.
Отличительные черты сайта:
- Каждая ошибка выделяется красным цветом локально.
- Допускается копирование до 10 000 печатных знаков.
- Выделяются лишние пробелы.
Рис 2. Сайт Текст.ру
Однако программа для проверки пунктуации не подходит, так как способна распознать только грубые нарушения. Спорные или сложные моменты она игнорирует
При использовании ее обратите внимание на весь функционал сайта, он дает полезную информацию по ряду важных аспектов. Например, при частом повторении однокоренных слов сайт выделяет их и позволяет сделать язык работы более красивым
Онлайн сервисы проверки орфографиии
1. API Яндекс.Спеллера
Справа есть возможность настроить некоторые параметры. Я думаю, что здесь все очевидно и нет ничего расшифровывать.
2. Яндекс Вебмастер
Обновление от 2018 года. Сервис в Вебмастере закрылся.
После этого Яндекс проверит текст и выдаст Вам следующую форму:
А вот после проверки:
5-7. DeepText, Грамота, Орфограф Лебедева
Советую обратить внимание на следующие сервисы проверки орфографии:
Во всех выше описанных местах осуществляется проверка только орфографии, но как же быть с запятыми? Но и на это есть свое решение. Ниже представлены сервисы с проверкой пунктуации.
8. Microsoft Word
Microsoft Word — на мой взгляд, это лучшее место где можно проверить свой контент на ошибки. Сам пользуюсь им и он меня полностью устраивает. Единственный минус то, что он платный, но многие пользуются крякнутыми версиями бесплатно. Чтобы включить проверку орфографии, нужно всего лишь включить галочку «правописание» и все некорректные слова будут выделены красным.
10. Ручная проверка
Для этого нужно найти грамотного фрилансера, который за определенные деньги проверит Вам контент. Обычно берут 30 руб. за 1000 символов. На мой взгляд, это недешево, но за идеальный контент придется платить приличные деньги. Поскольку исправление ошибок — это не главная беда всех текстов, то также можно найти услуги у профессиональных копирайтеров, которые готовы отредактировать все плохо составленные предложения так, чтобы они были написаны по-русски и их было легко читать.
Далеко не все умеют выражать свои мысли корректно и красиво. Однако такая услуга стоит недешево: 80 руб. за 1000 символов. Найти исполнителей можно на биржах контента
P.S. Пишите и читайте больше, и тогда у Вас не возникнет проблем с написанием контента. А все ошибки можно исправить бесплатно с помощью специальных сервисов.
Обработка «Распознавание штрихкода с помощью утилиты Zbar» для Документооборот ред. 2 Промо
В связи с тем, что стандартный функционал программы «Документооборот» ред. 2.1 дает возможность распознавания штрихкодов только форма EAN-13, данная обработка — альтернативный способ для распознавания штрихкода в программе 1С: Документооборот ред. 2 с помощью утилиты Zbar, которая распознает в том числе и в формате Code 128 (один из стандартных штрихкодов кодирования документов, например, «Управление торговлей» ред. 11), а также с возможностью поэтапно проследить все действия от распознавания до прикрепления к документу или простой загрузки в каталоги файлов в базе 1С.
5 стартмани
Как включить проверку правописания в Google Chrome?
Вообще, проверка включена по-умолчанию для установленного языка. Однако если этого у вас, по какой-то причине, нет, то её нужно включить самостоятельно — это очень просто.
Вариант 1: самый простой
В версии 45 (возможно и раньше), чтобы добраться до настроек
достаточно в любом поле ввода текста кликнуть правой кнопкой мыши и в меню выбрать пункт: «Настройки языка…
» — откроется окно с настройками, где можно включить проверку правописания:
После нажатия вы увидете такое окно, там все понятно: выбираете язык и включаете для него проверку правописания. Можно добавить дополнительный язык, если его нет в списке, нажав на кнопку «Добавить
«:
Вариант 2
Если у вас старая версия Google chrome и при нажатии правой кнопкой в поле ввода текста вы не видите пункта «Настройка языка…». То можно добраться до этой настройки такими шагами:
Как включить проверку правописания для английского языка?
Делается это простым добавлением языка и включением для него проверки правописания. Т.е. проверка включается сразу для двух языков. В этом случае Google определяет язык слова по буквам и проверяет правописание этого слова из словаря языка: английского, русского или другого.
Проверка и исправление ошибок в Mozilla Firefox
Для включения проверки щелкните правой кнопкой мышки в вот этом поле для ввода текста:
В появившемся списке нажмите на пункт «Проверка орфографии».
Затем снова щелкните правой кнопкой мыши в текстовом поле, наведите на пункт «Языки» и проверьте, чтобы был указан нужный.
Если его в списке нет, нажмите на «Добавить словари…».
Загрузится страничка, на которой будет кнопка «Добавить в Firefox». Нажмите на нее.
После загрузки появится окошко в центре страницы. В нем нужно нажать на кнопку «Установить сейчас».
Затем закройте все лишние вкладки и снова щелкните правой кнопкой мышки по полю для ввода текста. В списке опять наведите на «Языки» и выберите тот, который только что установили.
Теперь браузер будет проверять орфографию и пытаться исправить ошибки. В том случае, когда в каком-либо поле для ввода текста вы при печати допустите ошибку, она подчеркнется красной волнистой линией.
Для исправления щелкните по слову правой кнопкой мышки и выберите подходящий вариант, если таковой имеется. Сразу после этого «проблемное» слово должно замениться на выбранное.
Если вдруг время от времени слова с ошибками перестают подчеркиваться, то следует проверить, включена ли проверка орфографии в настройках браузера.
Для этого откройте меню программы — кнопка с горизонтальными полосками в конце адресной строки. Выберите «Настройки», щелкните в окошке по «Дополнительные» и во вкладке «Общие» проверьте, чтобы была установлена галочка «Проверять орфографию при наборе текста». Если ее нет, установите и нажмите «ОК».
Включение проверки ошибок в Yandex
Щелкните вот в этом поле один раз правой кнопкой мышки.
В открывшемся списке наведите курсор на пункт «Параметры проверки правописания». В дополнительном списке нажмите на «Проверять правописание».
Затем еще раз щелкните в поле правой кнопкой мышки, наведите на «Параметры проверки правописания» и выберите нужный язык вверху списка.
Если его нет, то нажмите на «Настройки языка…». В открывшемся окошке щелкните по «Добавить» (слева внизу).
Появится маленькое окошко, в котором будет указан какой-то язык (на картинке — азербайджанский).
Щелкните по нему и выберите тот, что нужен.
Затем нажмите на «ОК» после чего выбранный язык должен добавиться в список слева. Нажмите на «Готово» и закройте вкладку браузера.
Теперь снова щелкните правой кнопкой мышки по полю для ввода текста. Наведите на «Параметры проверки правописания» и выберите нужный язык.
Всё — проверка включена! Попробуйте напечатать слово с ошибкой:
Оно должно подчеркнуться красной волнистой линией. Для исправления щелкните по нему правой кнопкой мыши и выберите подходящий вариант, если он есть. Слово должно автоматически замениться.
Проверка и исправление ошибок в Internet Explorer
В Internet Explorer проверка правописания включается совсем не так, как в других браузерах. В ранних версиях этой программы ее вообще нет, но в более современных — с этим все в порядке.
Для включения проверки нужно нажать на кнопку «Сервис». Находится она под кнопками «Свернуть», «Развернуть», «Закрыть» — на ней нарисована шестеренка. Нажмите и выберите пункт «Настроить надстройки».
Появится окошко в центре браузера. Щелкните по пункту «Проверка орфографии» (слева) и в загрузившемся справа списке нажмите на нужный язык. Затем установите птичку «Включить проверку орфографии» и нажмите на кнопку «По умолчанию» (внизу).
Теперь можно закрыть окошко — проверка включена. Посмотрим, так ли это.
Напечатайте вот в это поле слово с ошибкой.
Оно должно отметиться красной волнистой линией. Для его исправления просто щелкните по слову правой кнопкой и выберите подходящий вариант, если он имеется.
В каждом современном браузере (программе для интернета) есть встроенная онлайн-проверка орфографии. Это означает, что если вы допустите ошибку при печати текста, то программа сама ее определит и поможет исправить.
О данной функции знают далеко не все пользователи, так как у многих она изначально отключена.
Работа с картами 1С 4 в 1: Яндекс, Google , 2ГИС, OpenStreetMap(OpenLayers) Промо
С каждым годом становится все очевидно, что использование онлайн-сервисов намного упрощает жизнь. К сожалению по картографическим сервисам условия пока жестковаты. Но, ориентируясь на будущее, я решил показать возможности API выше указанных сервисов:
Инициализация карты
Поиск адреса на карте с текстовым представлением
Геокодинг
Обратная поиск адреса по ее координатами
Взаимодействие с картами — прием координат установленного на карте метки
Построение маршрутов по указанным точками
Кластеризация меток на карте при увеличении масштаба
Теперь также поддержка тонкого и веб-клиента
1 стартмани
Возможности программ для контроля качества текста
Каждый проверочник уникален по-своему, но существуют базовые опции, которые каждый из них выполняет, а именно:
- онлайн-проверка на наличие ошибок (грамматических, пунктуационных, орфографических) с последующим вариантом их исправления;
- анализ статьи на уникальность;
- отслеживание количества стоп-слов (это слова, в которых нет особой смысловой нагрузки, поэтому они удаляются поисковыми системами);
- подсчёт количества символов с пробелами и без них;
- подробный SEO-анализ на наличие ключевых слов и «тошноты» (переизбытка ключевых слов);
- отслеживание соблюдений правил типографики;
- редактирование будущей публикации в соответствии с законом Ципфа. Следуя которому, становится очевидным, что меньшее количество слов употребляется постоянно, а подавляющее количество – довольно редко.
Если вы начинающий копирайтер, то мы советуем исследовать ваше сочинение сначала на уникальность, далее на правила пунктуации, наличие стоп-слов, а также правильности написания. После такого тщательного разбора, будьте уверены, ваша статья преобразится в очень востребованный контент для ваших заказчиков.
Как включить проверку орфографии
В любом современном браузере (программе для интернета) есть встроенная проверка орфографии. Сделав всего одну маленькую настройку, можно автоматически исправлять ошибки практически в любом тексте, который вы печатаете в интернете.

Все печатаемые слова с орфографическими ошибками будут подчеркиваться красной волнистой линией. Нажав на такое слово правой кнопкой мышки, появится список, где будут предложены правильные варианты.
Google Chrome
Щелкните в этой строке один раз правой кнопкой мышки:
В появившемся списке наведите курсор на пункт «Проверка правописания». В дополнительном списке щелкните по «Проверять правописание в текстовых полях».
Чуть выше можно выбрать язык проверки. А если нужного нет в списке, то добавьте его при помощи пункта «Язык».

Чтобы Хром не только показывал ошибки, но и предлагал варианты исправления, нужно включить Гугл-подсказки. Для этого щелкните правой кнопкой внутри поля для ввода текста → Проверка правописания → Искать подсказки в Google → Включить.
Теперь попробуйте напечатать слово с ошибкой:
Оно должно подчеркнуться красной волнистой линией. Для исправления щелкните по нему правой кнопкой мыши и выберите подходящий вариант. Слово автоматически заменится на правильное.
Яндекс браузер
Щелкните вот в этой строке правой кнопкой мыши:
Наведите на «Проверка правописания». Чтобы браузер исправлял ошибки, нужно поставить галочку напротив пункта «Проверить правописание в тексте». Для этого просто щелкните по нему левой кнопкой мыши.
Чуть выше в списке можно выбрать язык проверки или добавить нужный через пункт «Язык».

Всё – проверка включена! Попробуйте напечатать слово с ошибкой:
Оно должно подчеркнуться красной волнистой линией. Для исправления щелкните по нему правой кнопкой мыши и выберите подходящий вариант, если он есть. Слово должно автоматически замениться.
Mozilla Firefox
Для включения проверки щелкните правой кнопкой мышки вот в это поле для ввода текста:
В появившемся списке нажмите на пункт «Проверка орфографии».

Затем снова щелкните правой кнопкой мыши в текстовом поле, наведите на пункт «Языки» и проверьте, чтобы был указан нужный.
Если его в списке нет, нажмите на «Добавить словари…» и загрузите словарь.

Теперь браузер будет проверять орфографию и пытаться исправить ошибки.
Если при печати текста вы допустите ошибку, она подчеркнется красной волнистой линией. Для исправления нужно щелкнуть по слову правой кнопкой мыши и выбрать подходящий вариант. Сразу после этого «проблемное» слово должно замениться на выбранное.

Если слова с ошибками перестанут подчеркиваться, проверьте настройки:
Opera
Щелкаем по вот этому полю один раз правой кнопкой мыши:
В появившемся списке наводим курсор на «Проверка орфографии» и нажимаем на «Проверять орфографию в текстовых полях», чтобы там поставилась птичка.

Затем нужно выбрать язык. Для этого снова щелкаем правой в текстовом поле, наводим на «Проверка орфографии» и вверху выбираем язык. Если нужно нет в списке, добавляем его через «Языковые настройки…».
Вот и всё! Для проверки попробуйте напечатать слово с ошибкой:
Оно должно подчеркнуться красной волнистой линией. Для его исправления щелкните правой кнопкой мышки по слову и выберите подходящий вариант. Сразу после этого оно должно замениться на правильное.
Internet Explorer
Для включения проверки орфографии нажмите на кнопку «Сервис». Находится она под кнопками «Свернуть», «Развернуть», «Закрыть» – на ней нарисована шестеренка. Из списка выберите пункт «Настроить надстройки».

Появится окно в центре браузера. Щелкните по пункту «Проверка орфографии» (слева) и в загрузившемся справа списке нажмите на нужный язык. Затем установите птичку «Включить проверку орфографии» и нажмите на кнопку «По умолчанию» (внизу).

Теперь можно закрыть окошко – проверка включена. Посмотрим, так ли это.
Напечатайте вот в это поле слово с ошибкой:
Оно должно отметиться красной волнистой линией. Для его исправления просто щелкните по слову правой кнопкой и выберите подходящий вариант, если он имеется.
Проверка орфографии онлайн сервисами проверки
Проверку орфографии перед публикацией можно быстро проверить в многочисленных сервисах проверки орфографии онлайн. Интерфейс таких сервисов лаконичен — отправляете текст на проверку через специальное окошко — получаете на выходе список подчеркнутых сомнительных слов. Есть профессиональные сервисы проверки орфографии онлайн (для тяжелых и сложных текстов), однако пользоваться ими проблематично, ввиду сложного интерфейса и богатого функционала. Если перед публикацией в интернете нужно проверить на ошибки статью или главу из будущей книги, то проще сделать это, например, в Адвего — ссылка на сервис:
Как видим все довольно прозаически и просто: текст для проверки орфографии (максимальная длина текста — до 100 000 символов) помещаете в окошко, выбираете ваш язык (кстати, по умолчанию установлен русский язык, поэтому зачастую эту опцию можно не трогать) и нажмите кнопку «Проверить». На выходе получаем список невалидных слов прямо в тексте (и отдельным списком).
Заключение
Очевидно, что программ и возможностей для проверки контента на качество, стилистику, ошибки и уникальность – множество. Как правило, путем проб и ошибок, каждый выбирает для себя «свой» вариант для проверки. Также многое зависит от того, каким способом проверяется тот или иной текст, по каким алгоритмам. Профессиональны всегда знают эти нюансы и выбирают сервисы, которые подходят в конкретном случае или под определённый поисковик.
Пожалуйста, оставьте ваши мнения по текущей теме материала. За комментарии, лайки, подписки, дизлайки, отклики огромное вам спасибо!
АААнтонина Антонинаавтор




