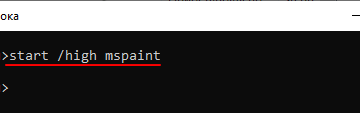Как убрать новости и погоду с панели задач windows 10
Содержание:
- Изменить внешний вид виджета новостей и интересов
- Включить эффект прозрачности в меню «Пуск» и на Панели задач.
- Краткий обзор Чудо-Кнопок или как убрать боковую панель в Windows 8.1
- Избегайте встроенных пасьянсов
- Как отключить уведомления в Windows 10
- Как отключить рекламу в Проводнике
- Как выбрать в виджете «Новости и Интересы» браузер по умолчанию
- Способы добавления значков на панель задач
- Возможные ошибки, поэтому мы не можем удалить значки
- Что это за функция и как пользоваться?
- Как можно еще убрать Панель задач
- Способ 1 (самый простой)
- Отключение Защитника Windows с помощью программ
- Как отключить Центр уведомлений Windows 10 с помощью редактора групповой политики
- Отключение возможности поиска в интернете
Изменить внешний вид виджета новостей и интересов
Если вы находите виджет «Новости и интересы» полезным, но отвлекающим, вы можете сделать его менее проблемным, изменив внешний вид значка и способ его работы по умолчанию.
Начните с щелчка правой кнопкой мыши на панели задач. Затем наведите указатель на «Новости и интересы» и выберите «Показать только значок», чтобы удалить текст и отобразить погоду только в виде значка состояния.
Кроме того, снимите флажок «Открывать при наведении», чтобы виджет «Новости и интересы» не открывался при наведении на него курсора. Кроме того, выберите «Уменьшить количество обновлений панели задач», чтобы уменьшить частоту обновлений значка виджета на панели задач.
Включить эффект прозрачности в меню «Пуск» и на Панели задач.
Способ 1. С помощью Параметров Windows.
- Откройте приложение «Параметры»
, нажав на значок шестеренки в меню «Пуск» или нажмите сочетание клавиш Win + I.
- Перейдите в следующий раздел «Персонализация» → «Цвета»
и прокрутите страницу вниз до подраздела «Другие параметры»
.

- Передвиньте ползунок переключателя «Эффекты прозрачности»
в положение «Вкл»
.
 На изображении, панель выглядит не совсем так, как это будет выглядеть в реальности.
На изображении, панель выглядит не совсем так, как это будет выглядеть в реальности.
Как только это будет сделано, вы тут же уже увидите разницу. Вы можете, например, включить «Автоматический выбор цвета фона» и использовать дополнительные цвета. Эффект прозрачности на панели задач остается. Поскольку штатными средствами Windows 10 панели задач нельзя сделать более прозрачной, энтузиасты выпустили несколько инструментов, которые легко позволяют вам контролировать внешний вид панели задач
Способ 2. С помощью дополнительных инструментов.
Ниже мы рассмотрим два инструмента.
Пользователь Reddit IronManMark20
создал инструмент, который может сделать вашу панель задач полностью прозрачной.
Предлагает вам тонкую настройку внешнего вида панели задач. Вы можете настроить эффект прозрачности и цвет, а также настроить поведение (максимально развернутое окно, меню «Пуск», «Поиск» (Cortana) и Временная шкала), каждый из которых имеет настраиваемый вид панели задач, чтобы получить визуально приятную панель задач.
Описание TranslucentTB
- Fluent, размытие, прозрачность, цветной и непрозрачный эффект панели задач.
- Настройка цвета панели задач с помощью набора цветов.
- Динамические окна: изменение внешнего вида панели задач при максимальном увеличении окна.
- Динамический запуск: изменение внешнего вида панели задач при открытии меню «Пуск».
- Dynamic Cortana: измените внешний вид панели задач при открытии Cortana или меню поиска.
- Динамическая шкала времени: изменение внешнего вида панели задач при открытии временной шкалы или Представление задач.

- После загрузки и установки запустите приложение. Как по волшебству ваша панель задач станет абсолютно прозрачной, впечатляет.
В правой части панели вы найдете значок программы с помощью которого вы можете настроить внешний вид панели задач согласно вашим предпочтениям.

TaskbarTools
Другой пользователь Reddit Elestriel
с подобным инструментом «TaskbarTools». Эта программа сделана в C #, и также позволяет панели задач быть полностью прозрачной. Инструмент позволяет применить размытие, а также изменить цвет Панели задач. Вы можете сделать ее похожей на панель в Windows 7.
Windows 10 имеет функцию на «Сделать Пуск, Панель задач и Центр уведомлений прозрачными»
, но при использовании этой функции добавляется эффект Aero Glass, который размывает фон меню Пуск
. Используем один и тот же вариант плюс небольшие настройки в редакторе реестра Windows 10, чтобы сделать прозрачным меню Пуск
без эффекта размытия.
Кроме того, можно вернуть нормальный режим прозрачности для меню Пуск
в соответствии с вашими потребностями. На скриншоте ниже отчетливо видно, что меню Пуск
имеет прозрачный фон. Это делается через настройки в редакторе реестра.
А теперь посмотрите на скриншот ниже, где видно прозрачное меню Пуск
в обычном варианте. Фон остается размытым.

Так что, если вы хотите сделать меню Пуск
прозрачным без эффекта размытия, нужно выполнить несколько простых шагов.
Шаг 1:
Откройте в Параметрах
.
Шаг 2:
Меню содержит раздел Цвета,
где нужно включить опцию .
Шаг 3:
Теперь откройте редактор реестра в Windows 10 (можно набрать в строке поиска программ и файлов
regedit)
и найдите ключ Personalize
. Он расположен: HKEY_CURRENT_USER \ SOFTWARE \ Microsoft \ Windows \ CurrentVersion \ Themes \ Personalize .
Шаг 4:
Ключ реестра Personalize
содержит EnableTransparency
значение типа DWORD. Значение данных по умолчанию должно быть установлено «1». Вам нужно дважды щелкнуть на это значение и установите значение данных «0».
Сохраните изменения и нажмите на кнопку Пуск
. Вы заметите, что меню Пуск
стало прозрачным, а фон остался четким.
Примечание:
При установке значения данных EnableTransparency до 0, выключится опция Сделать Пуск, Панель задач и Центр уведомлений прозрачными
. Тем не менее, если вы вручную отключите эту опцию, то фон не станет прозрачным.
Шаг 5:
Для того, чтобы вернуть меню Пуск
прозрачность с эффектом размытия, выполните Шаг 2 и включите Сделать Пуск, Панель задач и Центр уведомлений прозрачными
.
Вывод
Использование прозрачного меню Пуск
удобно, когда нужно следить за фоновым приложением, веб-страницей или папкой, помещенными позади меню Пуск
. Небольшое изменение в редакторе реестра, и меню Пуск
Windows 10 станет прозрачным.
Оставьте свой комментарий!
Краткий обзор Чудо-Кнопок или как убрать боковую панель в Windows 8.1
Краткий обзор Чудо-Кнопок или как убрать боковую панель в Windows 8.1нет оценок
Почему я решил, об этом написать. Да потому что я не вижу в ней смысла использования на стационарном компьютере или ноутбуке без дисплея с сенсорным управлением. Давайте рассмотрим её функционал. Что мы в ней видим?
1. Поиск — что через него искать я так и не понял. При наборе в поисковой строке параметра «*.jpg», что означает найти все файлы с данным расширением. Он мне так ничего и не нашел. Незнаю, может у меня что нибудь отключено, хотя сам я ничего не отключал.
2. Поделиться. С кем и чем делится я тоже так и не понял. Дума, что это сделано не для Нашего пользователя, поскольку наши делятся с кем нибудь чем нибудь либо через Одноклассники либо через «Вкнотакте». Так что эта функция мне тоже как «Козе баян»
3. Кнопка ПУСК. Зачем она там? Такая кнопка уже есть в левом нижнем углу. Раз уж на то пошло, давайте еще парочку добавим в какой нибудь угол.
4. Устройства. Вроде бы название говорит само за себя. А нет! Из устройств я только увидел принтер. Это наверное для того, чтобы рабочий стол печатать. И кстати! Если такой интерфейс разработан для планшетов, то и принтер с собой таскать нужно? Честно говоря я не совсем понимаю устройства — «Воспроизвести» и «Передать на экран»
5. Параметры. Все представленные в этом разделе параметры и без этого присутствуют в давно определенных местах.
В общем для себя я делаю выводы о ненадобности Чудо кнопок. Мне эта панель только мешает.
Теперь давайте рассмотрим как все таки убрать правую панель. Разработчики не позаботились добавить специальную настройку для ее отключения. Есть одна настройка, которая отключает вызов правой панели с верхнего правого угла, а вот чтоб вообще отключить, нету. Причем правый нижний угол уже занять функцией сворачивания всех окон, а правый верхний свободный. Логичнее было бы сделать наоборот и реализовать отключение панели не с верхнего а с нижнего угла. Вот тогда я бы еще подумал, отключать её или нет. По крайней мере она хотя бы там не мешалась.
Давайте же все таки приступим. Смысл отключения заключается в правке реестра. Чтоб не заморачиваться с реестром давайте просто создадим текстовый файл в блокноте. Открываем блокнот и вставляем него вот этот текст
Windows Registry Editor Version 5.00 «DisableCharmsHint»=dword:00000001
Сохраняем с расширением .reg и запускаем его.
Тем самым мы добавим параметр в реестр, который уберет правую боковую панель с Чудо кнопками.
reliztop.ru
Избегайте встроенных пасьянсов
Держитесь подальше от игры «Microsoft Solitaire Collection», предустановленной в Windows 10. В этом приложении есть не только реклама, но и видеорекламы продолжительностью 30 секунд. Вы можете избежать рекламы, заплатив 10 долларов в год.
Игра Microsoft Minesweeper не устанавливается по умолчанию, но у нее тоже есть собственная абонентская плата в размере 10 долларов в год. Это высокие цены на игры, которые раньше были бесплатными.
Вместо этого сыграйте в другой бесплатный пасьянс. Теперь Google предлагает пасьянс — просто введите «пасьянс», и вы сможете играть в пасьянс без рекламы в результатах поиска Google.

Мы также разместили наши собственные совершенно бесплатные игры «Пасьянс» и «Сапер» по URL-адресам, к которым любой может получить доступ в браузере настольного компьютера. Мы не размещали рекламу в этих играх, поэтому вы можете играть без рекламы:
Как отключить уведомления в Windows 10
В этой статье я, как и обещал, покажу Вам как отключить Центр уведомлений в Windows 10, но сделаю это ниже. А в этом пункте хочу показать Вам как отключить уведомления в Windows 10 и обойтись от удаления центра уведомлений. Спасибо Майкрософт, за то что они оставили возможность отключать уведомления.
- Если перейти в Параметры => Система => Уведомления и действия, то можно увидеть некоторые возможности.
- Если же отключить пункты Получать уведомления от приложений и других отправителей и Получать советы, подсказки и рекомендации при использовании Windows, то Вы можете действительно удивиться, поскольку уведомления приходить перестанут.
- Если же Вы нажмете на Центр уведомлений правой клавишей мыши и выберите пункт Включить режим «Не беспокоить», тогда вовсе необходимость отключать центр уведомлений может пропасть.
Обратите внимание что все действия я делаю на последней сборке операционной системы Windows 10. Если же Вы ещё не обновились, тогда ищите в параметрах аналогичные пункты, поскольку Параметры системы Windows 10 изменяются и усовершенствуются
Следующие же способы работают на всех сборках операционной системы Windows 10.
Как отключить рекламу в Проводнике
В Windows 10 build 14901 Microsoft представила несколько новых функций в Проводнике. Теперь это приложение может показывать советы об изменениях в Windows 10 с помощью уведомлений, которые появляются прямо поверх приложения в правой части трея. Эта функция называется «Уведомления поставщика синхронизации». Чтобы отключить рекламу в Проводнике в Windows 10, выполните следующие действия.
Откройте Проводник, перейдите на вкладку «Вид» ленты верхнего и нажмите кнопку «Параметры». Откроется диалоговое окно «Параметры папок». Перейдите на вкладку «Вид» и прокрутите список «Дополнительные настройки», пока не увидите параметр «Показать уведомления поставщика синхронизации». Снимите флажок, как показано ниже, чтобы отключить уведомления.
Как выбрать в виджете «Новости и Интересы» браузер по умолчанию
Как мы уже писали, виджет ищет новости в Microsoft Edge, полностью игнорируя ваш браузер по умолчанию. Решить эту проблему поможет стороннее приложение — EdgeDeflector. Скачать его можно на GitHub. Приложение работает в фоновом режиме и перехватывает URI запросы, которые принудительно открывают интернет-ссылки в Microsoft Edge, перенаправляя их в используемый браузер.
Чтобы все получилось сделайте следующее:
- Скачайте и установите приложение, выбрав «да» в запросе управления учетными записями пользователей;
- Откройте «Параметры» > «Приложения», затем выберите «Приложения по умолчанию»;
- В самом низу списка нажмите на «Выбор стандартных приложений для протоколов»;
- Из открывшегося списка приложений найдите браузер Microsoft Edge и нажмите на него — вы увидите новый список, в котором нужно выбрать EdgeDeflector.
Чтобы откатить изменения, просто удалите приложение EdgeDeflector. Если вы обнаружите, что ссылки, внезапно, перестали открываться вообще, вам необходимо убедиться, что для MICROSOFT-EDGE в разделе «Выбор стандартных приложений для протоколов» установлено значение Microsoft Edge.
Способы добавления значков на панель задач
Если мы хотим добавить значки на панель задач, у нас есть несколько способов:
Перетаскивание значка на панель
Самый простой способ привязать значок к панели задач — это выбрать указателем мыши, удерживая его нажатым, а затем перетащив его на панель куда мы его сбросим. Таким образом, значок останется на панели, пока мы не решим его удалить.
Из меню Пуск правой кнопкой
Другой вариант — найти программу, которую мы хотим добавить, в меню «Пуск». Как только он появится, мы должны щелкнуть по нему правой кнопкой мыши, и появится раскрывающееся меню. Среди появившихся вариантов мы должны выбрать «Привязка к панели задач» . Иконка программы сразу же станет частью панели.
Настройте панель из меню настроек Windows 10
Из Меню настроек Windows 10 мы можем настроить панель задач по своему вкусу. Для этого нажимаем ярлык «Windows + I» и выбираем опцию «Персонализация». В следующем окне, среди опций в левом столбце, мы выберем опцию «Панель задач».
Теперь мы должны опускать экран с правой стороны, пока не найдем «Область уведомлений», где мы найдем два варианта. Первый «Выберите значки, которые будут отображаться на панели задач» . Если мы выберем его, появится список со всеми значками, которые мы можем активировать и которые отображаются на панели. Второй вариант, «Активировать или деактивировать системные значки» , позволяет нам добавлять или удалять собственные значки системы, такие как часы, местоположение, регулятор громкости, Центр активности и другие. Для этого нам нужно будет только активировать или деактивировать каждую кнопку.
Возможные ошибки, поэтому мы не можем удалить значки
Также может случиться так, что у нас возникла проблема при удалении любого значка с панели. Если это так, мы можем выполнить эти операции, чтобы попытаться решить эту проблему.
Удалите значок из меню Пуск
Если при попытке удалить программу с панели задач, но она работает некорректно, мы можем попробовать удалите его из меню Пуск . В нем мы должны написать название приложения, которое хотим открепить, и щелкнуть по нему правой кнопкой. Появится контекстное меню, в котором мы должны выбрать опцию «Открепить от панели задач».
Удалите программу и удалите ее ярлык
Иногда проблема повреждения системы может привести к тому, что мы не сможем удалить значок. Чтобы попытаться решить эту проблему, мы должны попытаться удалить программу и удалить ее ярлык. Для этого нажмем клавиши «Windows + I» для доступа к «Настройкам». Позже мы нажимаем на «Приложения» и «Приложения и функции». На правой панели мы прокручиваем, пока не находим приложение, щелкаем по нему, выбираем «Удалить» и следуем инструкциям на экране.
После удаления программы, значок должен был быть удален с панели задач автоматически. Если нет, щелкните значок ярлыка, закрепленный на панели, и щелкните правой кнопкой. Появится всплывающее окно, указывающее, что мы собираемся удалить ярлык, для которого мы выбираем Да. После удаления значка мы переустанавливаем программу, чтобы убедиться, что проблема решена.
Удалить закрепленные приложения из проводника
На панели задач также есть папка внутри File Explorer где расположены все закрепленные приложения. Если удаляем ярлык из папки TaskBar, вместе с ним необходимо удалить и оригинал планки.
Чтобы получить доступ к этой папке, мы должны нажать кнопку «Windows + R» и вставить путь:
«% Данные приложения% Microsoft Панель задач быстрого запуска Internet Explorer, закрепленная пользователем »
Таким же образом мы также можем получить к нему доступ, просматривая из проводника Windows, предварительно активировав скрытые элементы на вкладке «Просмотр». Отсюда мы должны следовать по маршруту:
«C: / users / (имя пользователя) AppData / Roaming / Microsoft / Internet Explorer / Quick Launch / User / Pinned / TaskBar»
Попав в папку, удаляем ярлык, щелкнув правой кнопкой мыши и выбрав «Удалять» и мы проверяем, был ли он также удален с панели задач.
Удалите ключ панели задач из редактора реестра
Далее мы постараемся решить проблему путем удаление панели задач из Окна 10 Редактор реестра. Для этого мы нажмем клавиши Windows + R и наберем regedit. Далее перейдем к маршруту:
HKEY_CURRENT_USER / Software / Microsoft / Windows / Current / Version / Explorer / Taskband
Мы выбираем «Полоса задач» и щелкаем правой кнопкой мыши, чтобы выбрать опцию «Удалить». Подтверждаем операцию и перезагружаем компьютер, чтобы убедиться, что проблема решена.
Сбросить панель инструментов
Если ничего из вышеперечисленного не помогло, мы попробуем создание файла bat , чтобы удалить значки с панели задач. Для этого пишем Блокнот в меню Пуск и открываем его. Теперь мы должны написать следующий текст:
«DEL / F / S / Q / A»% AppData% MicrosoftInternet ExplorerQuick LaunchUser PinnedTaskBar * «REG DELETE HKCUSoftwareMicrosoftWindowsCurrentVersionExplorerTaskband / Ftaskkill / f / im explorer.exestart explorer.exe»
Затем нажмите «Файл», а затем «Сохранить как». Когда появится окно «Сохранить как», мы нажимаем на раскрывающееся меню и выбираем «Все файлы». Мы будем назначить имя, которое заканчивается на .bat ., Например: bar.bat и выберите путь, по которому он будет сохранен, например, на Рабочий стол.
После создания файла мы дважды щелкаем по нему, чтобы запустить его, и мы увидим, как все значки ярлыков на панели задач будут удалены немедленно, включая ту, которую иначе мы не смогли бы устранить. Как только это будет сделано, мы сможем настроить его снова, добавив нужные значки и ярлыки.
Что это за функция и как пользоваться?
При нажатии на кнопку «провести собрание» открывается окно в котором предлагается без регистрации и загрузок провести или присоединиться к видеозвонку. Фирма Microsoft во время карантина, для удобства пользователям, реализовала и ввела эту функцию, чтобы люди могли общаться друг с другом на расстоянии.
Благодаря новой функции можно создать и осуществить видеозвонок в несколько кликов. При создании звонка создается ссылка, которую можно переслать используя возможности функции, либо скопировав и переслав ее тому с кем вы хотите пообщаться.
Видеозвонок реализуется либо через Skype, либо через браузер. Если Skype установлен на компьютере, то он сразу запускается и трансляция происходит через него. Если Skype нет на компьютере, открывается браузер и видиозвонок происходит через него. Если видеоконференция осуществляется через браузер, то у пользователя есть возможность пассивного участия в ней, то есть без передачи туда видео и аудио.

Как можно еще убрать Панель задач
Стоит применить и другие способы устранить сбой с панелью задач в Windows 10. Эта ОС известна тем, что любые настройки или параметр не открываются или запускаются единственным способом. Все это было предусмотрено на тот случай, если один из компонентов вдруг выйдет из строя. Во время сеанса просмотра в полноэкранном виде нажмите вместе 2 клавиши — ALT+ENTER. Это горячие клавиши открытия полного экрана при просмотре не только видео, но и других приложений, например, компьютерных игр или изображения.
Попробуйте следующий метод:
Вернитесь в параметры системы, выберите «Персонализация», «Панель задач» и найдите пункт «Положение панели задач»;
По умолчанию значение установлено «Внизу»
Выберите один из вариантов и закройте окно;
Попробуйте запустить фильм и обратите внимание, исчезла ли панель задач сейчас;
Если ничего не изменилось, вернитесь и установите параметр отображения панели обратно «Внизу». Опять откройте фильм;
Попробуйте в параметрах выбрать пункт «Использовать маленькие кнопки» не зависимо от того, в каком положении эта настройка находится сейчас.
Если вы используете какой-нибудь свой любимый плеер, например, VLC или KMPlayer, закройте его и откройте видео через стандартный Windows MP. Обычно, при первом запуске он требует установку дополнительных библиотек. Подтвердите скачивание, дождитесь завершения процесса и проверьте, исчезает ли панель через него.
Способ 1 (самый простой)
Самый простой и доступный способ для простого пользователя — воспользоваться специальной утилитой, которая все сделает автоматически. Таких программ последнее время было создано несколько штук и одна из них носит говорящее название Never10.

Работать с программой до безобразия просто — нужно просто запустить ее и нажать на кнопку «Disable Win10 Upgrade». В случае необходимости все можно будет в любой момент вернуть обратно с помощью этой же программы. В этом случае надо будет повторно нажать на ту же кнопку, название которой после отключения изменится на «Enable Win10 Upgrade».
Помимо отключения непосредственно предложения перейти на Windows 10, утилита удалит установочные файлы этой системы, если они уже были загружены. Общий объем данных составляет порядка 6.5 гигабайт.
Ну а если вы не ищите простых путей или не хотите пользоваться сторонними утилитами, воспользуйтесь одним из способов ниже.
Отключение Защитника Windows с помощью программ
Если по какой-то причине у пользователя не вышло избавиться от «защитника» с помощью вышеупомянутых инструкций, то можно прибегнуть к специальным приложениям. Одним из таких является Win Updates Disabler.
Отключение Защитника Windows с помощью утилиты Win Updates Disabler
Скачивать ее нужно исключительно с официальных источников, после чего открыть файл и убедиться в простоте интерфейса.
Полное избавление с помощью Destroy Windows 10 Spying
Еще одно полезное приложение, которое изначально разрабатывалось для отключения шпионских функций операционной системы, но очень скоро стала использоваться для отключения обычных антивирусов.
После завершения процесса необходимо перезагрузить свой ПК.
Вышеописанными способами можно быстро и эффективно избавиться от защитника как на время, так и навсегда.
Как отключить Центр уведомлений Windows 10 с помощью редактора групповой политики
Этот способ уже полностью отключит центр уведомлений в Windows 10, и уберет значок центра уведомлений с панели задач.
- Откроем редактор групповой политики в Windows нажав Win+R и выполнив команду gpedit.msc.
- Переходим по пути Конфигурация пользователя => Административные шаблоны => Меню «Пуск» и панель задач.
- Ищем параметр групповой политики Удалить уведомления и значок центра уведомлений и изменяем его значение на Включено.
- Дальше нужно перезагрузить компьютер или проводник. Чтобы перезапустить проводник, заходим в Диспетчера задач, и снимаем задачу Проводник. А теперь нужно запустить его, нажав в диспетчере задач на Файл => Запустить новую задачу и в открывшимся окне вводим explerer.exe.
Отключение возможности поиска в интернете
Многие пользователи для поиска в интернете используют адресную строку в браузере. Но такую возможность дает и панель поиска Windows. Да, она ищет информацию не только по вашему компьютеру, но и в интернете. Для этого в панели поиска есть отдельный раздел “Интернет”.
Для поиска используется поисковая система Bing, которая не особо привычна для пользователей из СНГ. Скорее всего, вы, как и я, пользуетесь поиском Яндекс или Google, поэтому в самой Windows встроенную возможность поиска в Bing можно отключить за ненадобностью. Ниже рассмотрим, как это сделать.
Чтобы отключить поиск в интернете, нужно обратиться к Редактору локальной групповой политики (в профессиональной или корпоративной редакциях Виндовс 10).
- В поле поиска ввести команду gpedit.msc, после чего щёлкнуть появившуюся верхнюю строку.
- В окне Редактора последовательно пройти по пути, отмеченному красными подчёркнутыми строками в левой части дерева папок.
- Прокрутить вниз дерево папок «Компоненты Windows» вплоть до нахождения папки «Найти».
- Щёлкнуть по этой папке, после чего сделать двукратный щелчок по строке «Запретить поиск в Интернете» справа. О двух строках, подчёркнутых оранжевой чертой, будет сказано ниже.
- В окне запрета поиска активировать параметр «Включено», после чего – щёлкнуть OK.
- Повторить последний шаг для строк, которые были подчёркнуты оранжевой чертой.
- Перезагрузить компьютер.