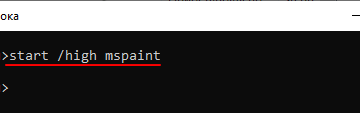Настройка панели задач в ос windows
Содержание:
- Как настроить
- Настройки панели задач
- Перезапуск Проводника (в Диспетчере задач)
- Пропала панель задач — что делать?
- Что такое панель задач в Windows 7
- Список апплетов панели управления
- 5. Дополнительные настройки панели задач с помощью программы «7+ Taskbar Tweaker»
- Что делать, если пропало меню «Пуск» на Windows 7
- Изменить размер панели задач в Windows 10
- Скрываем панель задач
- Где находится панель задач Windows и что это такое
- Как изменить положение панели задача в Windows 7
- С помощью командной строки
- Панель задач и “Трей”
- Панель автоматически скрывается
- Настройки по умолчанию
- Неисправность Windows
- Добавление и удаление компонентов
- Центр уведомлений
- Вывод
- Заключение
Как настроить
К ее настройкам можно попасть двумя способами:
- через персонализацию
- контекстное меню
Через персонализацию
Для доступа к персонализации наводим на пустое место рабочего стола курсор мыши и нажимаем правую кнопку.

В появившемся меню выбираем «персонализация»

В открывшемся окне с левой стороны ищем «панель задач» и жмем на нее.

В открывшемся списке настраиваем этот элемент интерфейса под свои нужды.
Давайте всё-таки рассмотрим основные моменты:
1 Закрепить панель задач. Если выключить это параметр то можно наведя на границу панели курсор мыши, расширить ее, тем самым увеличить ее площадь.
2 Скрывать панель задач. При включенном параметре она появляется только при наведении на нее мыши. При выключенном параметре ее видно всегда.
3 Автоматически скрывать … Этот параметр актуален для планшетов.
4 Использовать маленькие кнопки. Здесь все понятно уменьшает размер кнопок находящихся на панели.
5 Показывать рабочий стол. Тут кому как нравится, у меня он выключен.
6 Заменить командную строку оболочкой Windows PowerShell … Если вы не являетесь IT-специалистом то она вам не к чему. Оставьте ее как есть.
7 Показать эмблемы на кнопках панели задач. Здесь я думаю тоже все понятно
Внимание! Данный параметр не работает при включенной настройке «Использовать маленькие кнопки»
8 Положение панели задач на экране. Есть четыре варианта настройки. Внизу (устанавливается по умолчанию), вверху, справа и слева. Ставьте как вам удобнее. У меня установлено снизу.
9 Группировка кнопок на панели задач. Включает или выключает названия рядом с иконками программ. Здесь тоже как вам нравится. У меня включено «Всегда скрывать метки»
10 Дальше идет ссылка на инструкцию по пользованию от производителей.
11 Потом идут настройки области уведомлений. О них мы поговорим чуть ниже. Так что читайте статью до конца.
12 Ниже показаны параметры для тех, у кого установлено несколько дисплеев.

13 При включении параметра «Люди» появится значок, нажав на который откроется область, где можно закрепить ваши контакты из скайпа или электронной почты.

У меня настройка выключена, так как она мне не нужна. Но вы можете попробовать.
В этих параметрах нет ничего сложного. Устанавливаем нужный параметр, смотрим, что получилось если не подходит, то возвращаем предыдущий вариант или выбираем следующий.
Через контекстное меню
Второй вариант немного проще вызываем контекстное меню, наведя мышью на свободную область самой панели и в самом низу выбираем «Параметры панели задач» и попадаем в тоже окно, что и в первом варианте.

С настройками, думаю все понятно, давайте теперь рассмотрим, из каких элементов она состоит, и как их настраивать.
Настройки панели задач
Панель задач Windows 10 можно полностью настроить под себя. Например, изменить порядок значков. Их можно перетаскивать с места на место при помощи левой кнопкой мыши. Некоторые значки можно скрыть. Можно убрать, например, поле поиска. Оставить вместо него значок с изображением лупы.
Можно, наоборот, закрепить на панели задач иконки приложений которые вы часто используете. Для этого нужно запустить приложение и кликнуть по его значку в панели задач правой кнопкой мыши. В выпавшем меню выбрать пункт «Закрепить на панели задач».
Можно переместить панель задач в другое место. Можно изменить ее цвет. Много чего можно изменить. Для изменения параметров панели задач кликните правой кнопкой мыши по панели задач в пустом месте. В выпавшем списке выберите пункт «Параметры панели задач».
И уже в этом окне изменить параметры так, как вам больше нравится. Можете экспериментировать сколько вам угодно.
Всё, друзья. Я вам рассказал, где находится панель задач Windows 10, для чего она нужна и, как и где можно изменять её настройки. Повышайте уровень своей компьютерной грамотности!
А я на этом сегодня с вами прощаюсь Всем удачи и до встречи!
Перезапуск Проводника (в Диспетчере задач)
Необходимо перейти в Диспетчер задач. Способы запуска программного инструмента:
- переход в контекстное меню кнопки «Пуск» (открывается щелчком правой кнопки мыши по «Пуску») с последующим выбором из перечня пункта «Диспетчер задач»;
- клавиатурная комбинация — одновременное нажатие Ctrl, Shift, Esc.
Нужна вкладка «Процессы».
Найдите необходимый, по которому нужно кликнуть правой кнопкой мыши. Перезапустите процесс, применив соответствующий пункт из контекстного меню.
Действия приведут к исчезновению Панели задач и значков с рабочего стола. Подождите некоторое время. Все восстановится. Если решение помогло и зависание — редкое явление.
Пропала панель задач — что делать?
Наконец, несколько слов об исчезновении панели. Как уже было сказано выше, такая ситуация решается за счет деактивации параметра сокрытия. Если панель на экране отсутствует, нужно переместить курсор в самый низ (панель должна «всплыть» автоматически). После этого и выбирается установка необходимой настройки.
Иногда бывает и так, что пользователь случайно сам скрывает этот элемент. Опять же, нужно использовать курсор, переместив его в самый низ экрана, пока он не изменит вид на вертикальную черточку с двум стрелками (вверх/вниз). Снизу должна появиться тонкая полоска панели. Зажав левую кнопку мыши, следует просто потянуть панель вверх для восстановления до стандартного размера или даже для установки увеличенного.
Воздействие вирусов тоже может вызывать появление подобных ситуаций, но они по понятным причинам не рассматриваются. В некоторых случаях, когда исчезновение панели связано с кратковременными программными сбоями, можно использовать обычную перезагрузку или старт через F8 с последующим выбором загрузки последней работоспособной конфигурации.
Что такое панель задач в Windows 7
«Панель задач» – это элемент интерфейса пользователя, находящийся на рабочем столе и служащий для упрощения навигации по компьютеру. Обычно он располагается в нижней части экрана и выглядит, как полоска с набором кнопок и ярлыков, содержащая значок меню «Пуск», закрепленные и активно работающие иконки программ, а также «Панель уведомлений» пользовательскими и системными значками.
Разделы ленты задач
Данный элемент навигации используется практически с самых первых версий операционной системы Виндовс. Разработчики не стали убирать его, отдавая дань традиционному графическому интерфейсу и производя лишь косметические и функциональные улучшения «Панели задач». Обычно она находится снизу экрана в горизонтальном положении, но путем нехитрых манипуляций полосу можно поместить наверх, под левую или под правую сторону.
Помимо всех вышеперечисленных функций, «Панель задач» содержит в себе системные часы с датой и временем, которые можно настроить прямо из нее. А также индикатор используемого языка ввода, настраиваемый не только с помощью сочетания клавиш, но и рассматриваемой панели.
Важно! Данный элемент навигации обладает возможностью скрывать все окна, запускать «Диспетчер задач», показывать различные панели и выполнять отображение окон запущенных программ стопками или каскадом. Все это доступно через нажатие правой клавишей мыши по свободному участку панели
Миниатюры окон
Список апплетов панели управления
Перечисленные ниже апплеты являются компонентами панели управления Microsoft Windows , которая позволяет пользователям определять ряд настроек для своего компьютера , отслеживать состояние таких устройств, как принтеры и модемы, а также настраивать новое оборудование , программы и сетевые подключения. Каждый апплет хранится индивидуально как отдельный файл (обычно файл .cpl), папка или DLL , расположение которых хранится в реестре под следующими ключами:
- HKLM \ SOFTWARE \ Microsoft \ Windows \ CurrentVersion \ Control Panel \ Cpls Содержит расположение всех файлов .cpl в строковом формате на жестком диске, используемом в панели управления.
- HKLM \ SOFTWARE \ Microsoft \ Windows \ CurrentVersion \ Explorer \ ControlPanel \ Namespace Содержит расположениепеременных CLSID для всех панелей, не включенных как файлы cpl. Обычно это папки или апплеты оболочки, хотя Windows Vista позволяет регистрировать и сами физические программы. Затем CLSID позволяет установить такие элементы, как значок, информационное окно и категорию, и указывает местоположение файла, который будет использоваться.
Затем панель управления использует эти списки для поиска апплетов и загрузки их в программу панели управления (control.exe) при запуске пользователем. Помимо использования панели управления, пользователь также может вызывать апплеты вручную через командный процессор . Например, синтаксис « Control.exe inetcpl.cpl » или « control.exe / name Microsoft.InternetOptions » запустит апплет свойств Интернета в Windows XP или Vista соответственно. Хотя оба примера синтаксиса приемлемы в Windows Vista, только первый допустим в Windows XP.
5. Дополнительные настройки панели задач с помощью программы «7+ Taskbar Tweaker»
Чуть больше настроек, чем можно видеть в свойствах панели задач Windows, предлагает сторонняя программа «7+ Taskbar Tweaker». Как видим из её названия, разрабатывалась она для Windows 7, тем не менее, программа совместима и с Windows 8/8.1. После установки и запуска «7+ Taskbar Tweaker» откроется окно настроек панели задач Windows.
Здесь можно назначить дополнительные команды для панели задач – при щелчке правой и средней клавиш мышки, при двойном щелчке, при прокрутке колеса мышки, при наведении курсора на отдельные элементы и т.п. Также программа предлагает гибкие настройки группировки и комбинирования окон.
Что делать, если пропало меню «Пуск» на Windows 7
Меню «Пуск» является частью рассматриваемого элемента интерфейса навигации рабочего стола, поэтому все действия, описанные выше для его восстановления, характерны и для меню «Пуск» и всех элементов, связанных с рабочим столом и «Проводником». Выполнение запуска процесса через командную строку, окно «Выполнить» или утилиту «Диспетчер задач» должны помочь справиться с проблемой.
Если это не помогло, то рекомендуется сразу же проверить свой компьютер на вирусы и вредоносные программы, а также перейти к процессам диспетчера. Если среди них есть названия служб, которые практически совпадают с названием «explorer.exe», следует завершить их, проверить автозагрузку и выполнить сканирование операционной системы любым бесплатным антивирусом и удалить все найденные объекты на карантин.
Если активировано два монитора, то необходимо выбрать другой режим отображения
Изменить размер панели задач в Windows 10
С помощью нескольких щелчков мышью и перетаскивания в разные стороны вы можете легко изменить размер панели задач Windows 10. Вы можете сделать его еще выше, что даст вам больше места для ярлыков приложений. Если вы используете вертикальную панель задач, вы можете сделать ее шире. В этом посте мы покажем вам простые шаги, которые нужно предпринять, чтобы изменить размер или высоту или ширину панели задач в Windows 10.
Чтобы изменить размер панели задач Windows 10, вам необходимо ее разблокировать. Для этого щелкните правой кнопкой мыши на панели задач и найдите Заблокировать панель задач в контекстном меню. Если рядом с этой опцией стоит галочка, нажмите на нее, чтобы снять отметку. Если галочки нет, значит, все готово.
Теперь, когда панель задач разблокирована, вы можете изменять ее размер или даже перемещать ее к левому, правому или верхнему краю экрана.
Как изменить высоту панели задач
Чтобы изменить размер или высоту панели задач, сделайте следующее:
- Сначала поместите курсор мыши на край панели задач.
- Курсор-указатель изменится на изменить размер курсора, который выглядит как короткая вертикальная линия со стрелкой на обоих концах.
- Как только вы увидите курсор изменения размера, щелкните и перетащите мышь вверх или вниз, чтобы изменить высоту панели задач.
- Когда вы достигнете желаемой высоты, вы можете отпустить кнопку мыши, и панель задач останется такого размера.
- При желании вы можете затем щелкнуть правой кнопкой мыши на панели задач и снова заблокировать ее, используя Заблокировать панель задач вариант, чтобы вы случайно не изменили его размер позже.
Как изменить ширину панели задач
Чтобы изменить размер или ширину панели задач в Windows 10, ваша панель задач должна иметь вертикальную ориентацию и быть разблокирована.
Если ваша панель задач еще не вертикальна, щелкните по ней и перетащите курсор мыши к левому или правому краю экрана. Когда курсор подойдет достаточно близко к краю, панель задач перейдет в вертикальное положение.
Как только это будет сделано, вы можете выполнить шаги, описанные ниже, чтобы изменить размер или ширину панели задач.
- Поместите курсор мыши на край панели задач.
- Курсор-указатель изменится на изменить размер курсора, который выглядит как короткая горизонтальная линия со стрелкой на обоих концах.
- Как только вы увидите курсор изменения размера, щелкните и перетащите мышь влево или вправо, чтобы изменить ширину панели задач.
- Когда вы достигнете желаемой ширины, вы можете отпустить кнопку мыши, и панель задач останется такого размера.
- При желании вы можете затем щелкнуть правой кнопкой мыши на панели задач и снова заблокировать ее, используя Заблокировать панель задач вариант, чтобы вы случайно не изменили его размер позже.
Скрываем панель задач
Способ №1
Самый простой и действенный способ скрыть панель задач при просмотре полноэкранного видео — это просто перезапустить проводник. Делается это так:
- нажимаете сочетание кнопок Ctrl+Shift+Esc (это вызов диспетчера задач) ;
- далее во вкладке «Процессы» (она активна по умолчанию) найдите «Проводник» , щелкните по нему правой кнопкой мышки и выберите в меню функцию «Перезапустить» (скриншот приведен ниже ) .
Способ №2
В Windows 10 есть такая функция, как автоматическое скрытие панели задач. Т.е. вы ее не будете видеть, пока мышкой не подведете к нижнему краю экрана (кстати, во многих случаях очень удобно, позволяет расширить пространство рабочей части экрана).
Чтобы включить сию функцию, щелкните правой кнопкой мышки по свободному место в панели задач, в появившемся меню выберите «Параметры» .
Правой кнопкой мышки по панели задач.
Далее включите парочку опций:
- автоматически скрывать панель задач в режиме рабочего стола;
- автоматически скрывать панель задач в режиме планшета.
Автоматическое скрытие панели задач
Собственно, таким простым способом можно убрать панель с глаз долой и сердца вон .
Способ №3
Панель задач можно убрать с нижней части экрана и передвинуть влево/вправо или наверх. Если у вас экран для просмотра видео (широкоформатный монитор) — в некоторых случаях очень удобно разместить панель задач, например, слева.
Кстати, в этом случае — многие отмечают, что панелька всегда сворачивается и не мешает просмотру видео или играм.
Как это сделать:
- сначала щелкните правой кнопкой мышки по свободному месту на панели, в появившемся меню снимите галочку с закрепления панели (скриншот ниже) ;
Закрепить панель задач — снимаем галочку
далее зажмите левую кнопку мышки на панели и перетащите указатель в левую, правую или верхнюю часть экрана — панель окажется там!

Панель задач слева! / простой пример
Способ №4
Как вполне рабочий вариант — можно сменить тему, которая установлена по умолчанию в Windows 10.
Для этого зайдите в параметры Windows (сочетание кнопок Win+i), и затем откройте вкладку «Персонализация» .

Как сменить тему в Windows 10
Способ №5
И еще один рабочий и быстрый вариант. Попробуйте нажать следующие сочетания клавиш:
- Win+B — это заставляет показать панель задач в Windows (например, если она у вас скрыта) . В нашем случае — всё наоборот, и тем не менее, нажав данное сочетание — мы помогаем приложениям и Windows вызвать процедуру перерисовки окна (к которому относится и панель задач), что решает проблему.
- Win+T — переключение между значками на панели задач.
На этом пока все, дополнения по теме приветствуются.
Где находится панель задач Windows и что это такое
Где находится панель задач Windows 10
Панель задач на компьютерах с операционной системой Windows 10 по умолчанию находится в нижней части экрана компьютера. Ниже на скриншоте вы видите внизу экрана тёмную полоску со значками. Это и есть панель задач Windows 10.
Как я уже сказал, в этой части экрана компьютера панель задач находится по умолчанию. Однако, её можно переместить в другое место. Это нужно в том случае, если вам по какой-то причине неудобно работать с панелью задач в нижней части. Правда, мне такие люди не встречались. О настройках панели задач мы поговорим ниже, а пока я расскажу что из себя представляет панель задач и для чего она нужна.
Что такое панель задач Windows 10 и для чего она нужна
Панель задач Windows 10 является, пожалуй, одним из самых важных элементов интерфейса данной операционной системой. Я, например, постоянно её использую при работе в Интернете, да и режиме офлайн тоже. С левой стороны панели задач находятся такие важные элементы как кнопка меню «Пуск», поле поиска, кнопка «Представление задач» и кнопки программ.
С правой стороны панели задач расположена так называемая область уведомлений. Её ещё называют трей. По умолчанию в этой области находятся иконки языка, громкости, уровня заряда батареи (на ноутбуках), часы и центра уведомления Windows.
Главным образом панель задач служит для быстрого запуска различных приложений и отслеживания изменений в уже работающих программах и приложениях. Кроме этого через панель задач удобно заходить в некоторые программы и приложения иконки которых на ней не находятся. Пример — диспетчер задач.
Как изменить положение панели задача в Windows 7
Загрузить PDF
Загрузить PDF
В Windows 7 вы можете менять положение панели задач по своему личному усмотрению. Как правило, стандартное положение панели задач Windows расположено вдоль нижней части экрана или на рабочем столе. Тем не менее, вы можете поместить панель задач слева, справа или вдоль верхней части вашего рабочего стола. Для изменения положения панели задач в компьютере Windows 7 вы можете либо модифицировать ее положение через Свойства панели задач и меню Пуск и перенести панель задач в желаемое место на вашем рабочем столе. Вы также можете изменить размер панели задач, если вы хотите увеличить или уменьшить его ширину. Продолжите читать эту статью, чтобы научиться передвигать и изменять размер панели задач с помощью одного из этих методов.
Изменение расположения панели задач через Свойства панели задач и меню Пуск
-
1
Откройте Свойства панели задач и меню Пуск.
Наведите курсор на свободное место на панели задач, сделайте правый щелчок, затем выберите Свойства из появившегося плавающего меню.
-
2
Выберите новое расположение для своей панели задач.
- Нажмите на выпадающее меню рядом с полем под названием «Положение панели задач на экране.»
- Выберите расположение панели задач из опций «снизу,» «слева,» «справа» или «сверху.»
-
3
Сохраните ваши новые настройки расположения панели задач. Новое расположение вашей панели задач теперь будет отображаться на вашем рабочем столе.
Нажмите на Применить в нижней части диалогового окна Свойства панели задач и меню Пуск, затем выберите «OK,» чтобы сохранить изменения.
Изменение расположения с помощью метода перенести и отпустить
-
1
Убедитесь, что панель задач закреплена. Вы можете изменить расположение панели задач только если она закреплена.
- Сделайте правый щелчок на пустое место на панели задач для отображения диалогового окна панели задач.
- Нажмите на флажок рядом с Закрепить панель задач, чтобы разблокировать панель задач. Если панель задач уже разблокирована, то флажка не будет.
-
2
Измените расположение панели задач.
- Нажмите прямо на панель задач, затем перетащите в ту часть на рабочем столе, где вы хотите, чтобы она была. Панель задач можно перенести влево, вправо, вверх или вниз рабочего стола.
- Отпустите мышку после того, как вы перетащили панель задач в желаемое место.
-
3
Закрепите панель задач. Эта процедура предотвратит случайное перемещение панели задач после того, как вы поместили ее в желаемое место.
- Наведите курсор на свободное место на панели задач, затем сделайте правый щелчок для появления диалогового окна панели задач.
- Нажмите прямо на Закрепить панель задач. Рядом с этой опцией появится флажок, свидетельствующий о том, что панель задач закреплена.
Изменение размера Панели задач
-
1
Разблокируйте панель задач. Эта процедура позволит вам изменять ширину панели задач.
Сделайте правый щелчок прямо на пустое место на панели задач, затем снимите флажок рядом с «Закрепить панель задач.» Если флажка задач нет, то панель задач уже разблокирована.
-
2
Измените ширину панели задач.
- Наведите курсор на внешний край панели задач, пока вы не увидите, что курсор изменился на стрелку с 2 головами.
- Нажмите на край панели задач, затем перенесите панель задач, пока не получите желаемую ширину.
- Отпустите мышку, чтобы закрепить текущую ширину панели задач.
-
3
Закрепите панель задач. Это позволит сохранить ширину вашей панели задач на месте и предотвратить случайное изменение ширины.
Сделайте правый щелчок на панели задач и поставьте флажок рядом с Закрепить панель задач.
С помощью командной строки
Откройте командную строку. Последовательность действий:
- клавиатурное сочетание Win и R;
- в строке ввода после «Открыть:» cmd;
- для подтверждения — OK.
Команда, предназначенная для завершения процесса Explorer.exe:
Результат применения команды выглядит для неподготовленного пользователя страшно. Полностью исчез графический интерфейс. Скажу заранее: восстанавливается легко. Важный урок для новичков: не применяйте незнакомых команд, если не знаете команды, которая возвращает все в исходное состояние.
start explorer.exe — команда, которая возвращает на место рабочий стол, кнопку главного меню и Панель задач.
Пример развенчивает миф о том, что ситуации потери ОС от Майкрософт графического интерфейса маловероятны или даже невозможны. Полагают, что такое бывает только в Линуксе Видите, простой команды достаточно.
Показывает, что знание команд необходимо даже в 2020.
Дополнительно: метод применяется в качестве альтернативы перезагрузке ОС для применения изменений в настройках.
Пользователям macOS: рассмотренное действие — аналог перезапуска Finder.
Панель задач и “Трей”
Панель задач – элемент рабочего стола, как правило, располагается в нижней части экрана, в виде горизонтальной полоски.
 Щелкните по картинке для увеличения
Щелкните по картинке для увеличения
Условно ее можно разделить на четыре части:
Первая – кнопка “Пуск” (о ней позже).
Вторая – панель быстрого запуска. Позволяет запуск программы одним щелчком мыши.
Третья – свободная область. На ней отображаются иконки открытых и свернутых окон, позволяет переключаться между окнами.
Четвертая – “Трей” (область уведомления). В “Трее” находятся часы, и другие маленькие значки программ, так же тут отображаются различные уведомления.
Настройка
Настроить панель задач можно следующим образом:
Щелкните правой кнопкой мышки в свободном месте на панели и зайдите в “Свойства”.

Пройдемся по пунктам.
1. Закрепить панель задач – убрав галочку с этого пункта, Вы сможете перемещать панель, т.е. расположить ее сверху или по бокам. Для этого нужно нажать левой кнопкой мышки на свободную область и не отпуская потянуть панель туда куда нужно.
2. Автоматически скрывать панель задач – если поставить галочку здесь, то панель скроется из виду, и будет появляться, только когда Вы направите курсор мышки в ее область.
3. Использовать маленькие значки – панель станет более компактная.
4. Положение панели задач на экране – панель автоматически переместится на указанную позицию.
5. Кнопки панели задач – если убрать группировку, то каждое окно на панели будет отображаться отдельно. Будет неудобно при работе с большим количеством окон.
Область уведомлений
Нажав кнопку “Настроить”, можно задать параметры для значков в трее!

После каждого изменения настроек можете нажимать кнопку “Применить” и смотреть на изменения. Как только все настройки будут выполнены, нажимайте “ОК”.
Панель автоматически скрывается
Перед тем, как решать проблему радикальными методами (восстанавливать ОС или откатывать до контрольной точки), попробуйте просто навести курсор к нижней грани экрана. Если панель задач не выскочила при приближении курсора, то поводите мышкой по другим сторонам. В тех случаях, когда одним компьютером пользуется несколько людей, вы можете обнаружить измененный интерфейс.
Если интерфейс Windows появился с одной из сторон, то вы можете отключить функцию через свойства. Если этого не произошло, то попробуйте перезагрузить компьютер. Возможно, что сбой рабочего стола связан с временными проблемами или запуском каких-либо приложений.
Чтобы убрать данную настройку, кликните ПКМ по любому свободному месту на панели и через меню зайдите в «Свойства». Здесь зайдите в первую вкладку и изучите представленные параметры:
- Первый пункт позволяет закрепить полоску в текущем положении. Если включить данную опцию, то никто не сможет курсором растягивать или перемещать панель задач. Активируйте функцию, чтобы не перетащить интерфейс случайно.
- Вторая настройка, как раз, отвечает за автоматическое скрытие интерфейса. Если данная опция включена, панель задач будет исчезать, когда в ее области не находится курсор. Это позволяет немного расширить область экрана, поскольку окна любых программ будут растягиваться на весь рабочий стол. Если данную опцию убрать, то панель задач будет на виду постоянно. Нам необходимо выключить ее.
- Третий параметр позволяет переключаться между большими и маленькими иконками.
Настройки по умолчанию
В операционной системе, которая не подвергалась изменениям интерфейса со стороны пользователя, данный элемент находится на нижней грани экрана. Он представляет собой полосу, на которой расположены:
- кнопка меню «Пуск»;
- закрепленные ярлыки быстрого запуска приложений;
- ярлыки запущенных программ;
- значки фоновых приложений;
- дата и время.
При необходимости пользователь может перемещать панель на любую из четырех сторон рабочего стола, растягивать на несколько строк или вовсе скрывать, если она не используется. Также вы можете пользоваться контекстными меню и запускать ряд системных утилит.
Неисправность Windows
Если после выполнения действий из предыдущего пункта панель задач не появилась, то проблема может быть связана со сбоями в системе. Сначала попробуйте перезапустить explorer.exe через «Диспетчер задач». Для этого найдите одноименный процесс в списке и закройте его. После чего во вкладке «Приложения» нажмите на кнопку «Новая задача». В окне «Выполнить» впишите «explorer.exe» и запустите выполнение.
Если проблема заключалась в сбое рабочего стола, то после этих действий интерфейс вернется обратно. Обычно такая неисправность сопровождается полным отсутствием любых элементов на рабочем столе (папок, ярлыков, виджетов и так далее).
Добавление и удаление компонентов
Где находится панель задач в Windows-системах, немного разобрались. Не менее важным является и вопрос закрепления, добавления или удаления значков программ или любых других компонентов. Удаление производится очень просто из меню правого клика на иконке, а вот добавление пиктограмм можно сделать несколькими способами.
В самом простом варианте используется меню «Пуск», где выбирается необходимое приложение, а затем из контекстного меню правого клика применяется строка закрепления на соответствующей панели. Аналогичные действия производятся при клике на активном в данный момент приложении.
Можно поступить и классическим способом, сначала из «Проводника», создав ярлык файла или программы (в меню используется его отправка на «Рабочий стол»), а затем перетащив его на панель. В этом случае предварительно следует убедиться, что параметр закрепления панели деактивирован.
Центр уведомлений
Большинство плиток быстрого действия, закрепленных в центре действий, не настраиваются. Однако можно включить один из плиток быстрого действия рабочего стола, цветовой профиль, если на устройстве установлено более одного цветового профиля. По умолчанию эта плитка быстрого действия недоступна. Чтобы разрешить пользователям видеть цветовой профиль в центре поддержки, сделайте следующее:
-
Установите по крайней мере два цветовых профиля ICC на основном дисплее. Дополнительные сведения о том, как это сделать, можно получить у представителя корпорации Майкрософт.
-
Добавьте следующий раздел реестра, чтобы включить быстрое действие Microsoft. Куиккактион. Колорпрофиле: = 0x1 (DWORD)
Вывод
Думаю, что после прочтения данной заметки у многих
пользователей компьютера больше не будут возникать такие вопросы, как:
что такое
панель задач на компьютере;
где находится
панель задач на компьютере;
как
восстановить нижнюю панель на рабочем столе компьютера;
невидимые значки на панели задач
windows 10;
панель задач на компьютере
переместилась в бок как вернуть вниз;
например, что делать, если на
панели задач не отображается языковая панель, или установить значок звука внизу на панели компьютера.
А, если вы разберетесь с теми настройками панели, о которых я здесь
рассказал, то и с остальными вы тоже легко справитесь. Это будет означать,
что вопросов по настройкам компьютерной панели у вас станет в разы меньше, или
они совсем исчезнут!
Вообще, мой рассказ о панели задач основан на ее настройке
и работе на компьютере с операционной системой Windows 10. Но она практически
ничем не отличается от панелей задач в других версиях Виндовс.
То есть, в разных версиях на ней можно также, например,
закреплять (отображать) значки программ для работы, или создавать необходимые
панели инструментов, скрывать ее, переносить отображение панели в разные части
экрана монитора и так далее.
Единственным более-менее существенным отличием этой панели
в разных версиях операционной системы будет только отображение строки поиска.
Но это отличие не будет принципиальным, и пользователи различных версий Windows могут самостоятельно
разобраться в этих различиях.
Способов настройки панелей задач несколько, и при
каждом их них все элементы на панели будут отображаться по-разному, что будет
сказываться на ее функциях и свойствах. Все настройки осуществляются без
каких-либо сторонних программ, только возможностями операционной системы.
Но все эти настройки панели задач будут только
нагружать систему компьютера, замедлять его работу и так далее. Поэтому, я
пользуюсь, в основном, настройками панели для задач по умолчанию, которые не
меняют ее функций.
Сделал только некоторые минимальные изменения в
настройках, которые существенно не сказываются на работе системы, и которые
обеспечивают мне комфортную работу на компе. Например, настроил нужные мне цвет
и прозрачность панели задач.
Но еще раз подчеркну, что для таких настроек я не
использовал какие-либо программы. Все сделал только силами панелей, переходы на
которые делались мной при вызове меню, когда я щелкал правой кнопкой мыши по
свободному месту этой самой панели.
И еще. Я использую установленную на компьютер программу
для работы с языковой панелью в области уведомлений панели. То есть, отображается
флаг страны, язык которой я использую в данный момент при печатании текста.
Также, в этой программе я сделал настройку для звукового сопровождения при
печати на разных языках, что очень удобно, так как я использую метод «слепой»
печати.
По поводу работы со значками на панели задач я могу
добавить, что они имеют такое свойство, как могут быть сгруппированы (когда
программы идентичны), если на компьютере открыто много работающих программ,
значки которых будут обязательно отображаться на панели. Но, если места на
панели для отображения всех программ не хватит, то они будут сгруппированы в
одном месте на панели.
Я стараюсь с большим количеством программ не работать
(стараюсь на перегружать операционную систему). Да и монитор у меня
довольно-таки большой (23 дюйма, или почти 58 см по диагонали), места для
значков закрепленных и открытых программ на панели задач хватает, поэтому я эту
функцию не использую (она у меня просто не активирована в настройках).
В данной заметке я старался понятно и простыми словами
рассказать о панели задач, о ее минимально полезных настройках, которые могут
повлиять на некоторые ее функции и свойства, о работе со значками программ на
ней.
Рассказал я лишь о некоторых настройках панели. И не
только потому, что мне нравится минимализм, но и потому, что я не хочу
различными излишествами понапрасну
нагружать работой свой компьютер. Берегу я его!
Заключение
Надеюсь, уважаемые читатели, что мои статьи помогают вам осваивать компьютер. И с каждой статьей вы становитесь более уверенным пользователем. Тем самым открывая для себя новый мир возможностей.
Но помимо тех знаний, которые я вам даю, стоит задуматься об эффективности использования компьютера. Поэтому я рекомендую задействовать секреты продуктивной работы за компьютером, которые помогут вам работать быстрее и удобнее.
А также напоминаю, что на блоге проводится конкурс «Удачливый комментатор» с денежными призами. Принимайте участие и выигрывайте.
Подписывайтесь на обновления и не пропустите статьи с полезной информацией. Всем пока!