Решение проблем с запуском «диспетчера задач» в windows 7
Содержание:
- Что делать, если утилита не открывается
- Как открыть диспетчер задач windows 7, 8, 10
- Описание диспетчера задач
- Для чего он нужен
- Причины вызова Диспетчера
- Основные операции и возможности
- Надёжный помощник
- Как отключить зависшую программу
- Варианты запуска диспетчера задач
- Общие сведения о ресурсах операционной системы и управлении ими
- Как открыть Диспетчер задач
- Методы вызова
- Шесть способов запустить диспетчер задач в Windows
Что делать, если утилита не открывается
Как ранее уже было отмечено, рассматриваемая панель управления может не запускаться или просто пропасть. Кроме этого, при использовании приведенных выше методов может появляться панель ошибки или с сообщением об отключении диспетчера зада администратором. Причины подобного поведения операционной системы могут заключаться в наличии вируса или других вредоносных программ. Даже если есть активированной антивирусной программы некоторые вирусы могут попадать в систему. Как найти диспетчер задач на Windows 7 в случае, когда операционная система указывает ошибки?
Если стандартные способы запуска утилиты не срабатывают, то можно воспользоваться нижеприведенным алгоритмом действий:
- Нужно зайти команд через «Пуск» или сочетание клавиш R+ Windows.
- Вводится команда «gpedit.msc».
- За счет ранее введенной команды открывается панель «Административных шаблонов» и во вкладке под названием «Система» выбирается то, какие действия ОС должна выполнить после сочетания определенных клавиш. В этом окне можно отключить или изменить сочетание клавиш, которые приняты по умолчанию.
- В правой части используемой панели следует выбрать пункт «Удалить диспетчер задач» путем двойного щелчка левой клавиши мыши.
- За счет приведенного выше действия откроется панель, которая отвечает за удаление диспетчера. В этом окне следует установить метку на параметре «Не задано».
Приведенные выше действия вносят серьезные изменения в работу операционной системы. Поэтому ее следует перезапустить, после чего снова попробовать запустить утилиту стандартным способом. Если она снова не откроется, то есть вероятность критического повреждения системных файлов или наличия вредоносного вируса, который блокирует команду. В случае подозрения на наличие вируса можно провести запуск операционной системы в безопасном режиме и попробовать повторить действия по открытию утилиты.
В заключение отметим, что для восстановления рассматриваемой утилиты, которая была повреждена по различным причинам, можно использовать стороннее программное обеспечение, к примеру, RegtickPRO. Перед установкой сторонних программ следует провести проверку системы на вредоносные программы.
Как открыть диспетчер задач windows 7, 8, 10
Важной служебной утилитой является Диспетчер задач, которая имеется на каждом компьютере. Чаще всего в ней возникает потребность, если зависла какая-то утилита
Порой только он сможет справиться с этой проблемой. Кроме того, там есть еще много полезных (а порой даже необходимых) функций, которые позволяют отслеживать состояние компьютера. Но как открыть эту утилиту на разных версиях windows? Давайте-ка посмотрим, как это сделать.
Как запустить Диспетчер задач на windows 7
Использование клавиатуры.
Конечно же, самым простым способом является обыкновенное нажатие пары кнопок. Но есть два варианта комбинаций:
- «Alt» + «Ctrl» + «Del» — откроется меню, через которую можно запустить данную утилиту;
- «Shift» + «Ctrl» + «Esc» — сразу откроется то, что нужно.
Контекстное меню
Для начала нужно вызвать контекстное меню правой кнопкой мыши. Откроется вот такое окошко.
Затем выберите необходимый пункт, который указан на скриншоте.
Через служебное приложение «Выполнить».
Зажмите клавиши, которые обведены на скриншоте. В открывшемся окне введите «taskmgr».
Панель управления.
Зайдите в Панель управления. Измените режим «Категории» на режим «Мелкие значки».
После этого найдите его в перечисленных программах.
Как открыть Диспетчер задач на windows 8
В данной версии операционной системы это приложение можно запустить такими же комбинациями клавиш, как и в 7 версии. Поэтому мы будем рассматривать другие способы.
Контекстное меню.
Зажмите Win + X. Откроется данное контекстное меню.
Найдите пункт под соответствующим названием и нажмите на него.
Совет: если вы открыли данную утилиту, а перед вами выскочило такое окошко, не стоит пугаться. Вам просто необходимо нажать на кнопку «Подробнее», и программа примет обычный вид.
Поиск.
Зажмите клавиши Win + Q. Откроется поиск. Введите слово «task». Найдите среди появившихся утилит необходимую и откройте ее.
Командная строка.
Найдите в своих приложениях программу «Командная строка».
Откройте ее и введите слово «taskmgr».
Совет: если вам нужно следить за поведением компьютера во время использования различных программ, то правильно настройте Диспетчер. Можно сделать так, что данная утилита поверх остальных окон была всегда. Настроить это можно, если установить галочку возле пункта, который указан на скриншоте.
Приложение.
Также в своих приложениях сразу можно найти необходимую утилиту.
Совет: если вы часто пользуетесь данной утилитой, то вы можете закрепить ее в меню Пуск. Также есть вариант создание на рабочем столе ярлыка. Сделать это очень просто. На рабочем столе вызовите меню. Проделайте такие же действия, которые указаны на скриншоте. Таким образом, вы легко создадите ярлык для этой программы.
Как открыть Диспетчер задач на windows 10
Сочетание клавиш осталось такое же, так что можете смело их использовать. Кроме того, практически все способы, которые расписаны для 8 версии операционной системы, можете использовать и в 10.
Запуск через системную папку.
Это самый нестандартный способ из всех перечисленных. Вам следует зайти в папку под названием «System32». Найдите приложение, которое называется «Taskmgr.exe».
Совет: проверьте ваш компьютер на вирусы, если вы не можете открыть эту утилиту ни одним способом.
Таким образом, вы можете открыть Диспетчер задач разнообразными способами в любой операционной системе. Эти знания могут помочь даже в сложнейшей ситуации, особенно при зависании.
Подробнее:
Описание диспетчера задач
Ниже пойдет описание основных вкладок диспетчера задач в Windows 7 и что с ними можно делать.
Вкладка Приложения
На данной вкладке показываются все приложения которые вы запустили при работе в Windows 7. Показывается их список и можно посмотреть состояние каждой из задач. Если задача Работает, то все нормально. В противном же случае, если программа зависает, то в строке Состояние указывается статус Не отвечает. В таком случае вы не сможете, скорее всего, управлять программой. Если это будет продолжаться длительное время, придется закрывать программу принудительно. Это делается выделением не отвечающей программы и нажатием на кнопку внизу Снять задачу
Не спешите с этой операцией, возможно программе для выполнения ваших указаний потребовалось дополнительное время. Подождите несколько минут. Что бы такие моменты случались реже можно попробовать увеличить быстродействие компьютера прочитав статью Тормозит компьютер что делать?
Нажав на кнопку Новая задача… откроется окно Выполнить в котором можно запустить необходимую вам задачу.
При нажатии на кнопку Переключиться в диспетчере задач Windows 7 произойдет переключение к выбранной вами задаче, если ничего не выбрано, вы переключитесь в первую задачу в списке.
Вкладка Процессы диспетчера задач Windows 7
В данной вкладке отображаются все запущенные процессы в вашей Windows 7. Количество процессов так же отображается в нижнем левом углу Диспетчера задач Windows 7
Данная вкладка имеет несколько столбцов нажав на который вы можете отсортировать процессы по данному параметру. Очень удобно это делать если требуется посмотреть какое из приложений потребляет больше всего памяти
Вы можете завершить любой процесс выделив его, и нажав на соответствующую кнопку внизу справа. Будьте аккуратны при завершении процессов запущенных не от вашего пользователя. Возможно это процессы необходимые для поддержания работоспособности операционной системы. Принадлежность процесса можно посмотреть в столбце Пользователь.
В столбце ЦП можно узнать информацию о потреблении процесса мощности вашего процессора.
Вкладка Службы
В этой вкладке представлена таблица со всеми службами в операционной системе Windows 7. Можно просмотреть имя службы, ее описание и состояние
Вы можете остановить или запустить службу нажав на ней правой кнопкой мыши и выбрав соответствующее действие в открывшемся меню.
Вкладка Быстродействие
Наверное является самой популярной вкладкой диспетчера задач Windows 7. В ней вы наглядно можете посмотреть загрузку вашего процессора, количество используемой памяти и хронологию их использования и загрузки
Внизу в разделе Физическая память (МБ) вы можете посмотреть дополнительные параметры памяти. В частности сколько у вас ее всего. Загрузку центрального процессора и количество используемой памяти вы можете посмотреть внизу окна диспетчер задач. Если сведений предоставленный диспетчером задач Windows 7 вам мало, тогда жмете Монитор ресурсов… и смотрите подробно.
Вкладка Сеть в окне Диспетчера Задач
На данной вкладке вы может посмотреть состояние и загрузку всех ваших сетевых подключений. Все наглядно представлено в виде графика
Внизу представлена таблица в которой можно узнать актуальную информацию о использовании сети, скорости сетевого подключения и его состояние.
Вкладка Пользователи
В таблице данной вкладки диспетчера задач Windows 7 вы можете посмотреть всех пользователей компьютера. Если вы администратор компьютера, то вы может отключить или подключить любого пользователя
Имеется функция Послать сообщение пользователю и Удаленное управление. Вероятно при осуществлении этого самого удаленного управления и требуется посылать сообщения.
Для чего он нужен
Вообще возникает вопрос: зачем рядовому пользователю знать, как работать с диспетчером задач?
Диспетчер задач — самостоятельная программа, по умолчанию установленная в любой версии Windows. Диспетчер необходим для просмотра запущенных в системе процессов, служб и программ, управления ими (перезапуска или закрытия нестабильно работающих элементов системы).
Говоря проще — вы можете увидеть, что «подгружает» процессор вашего аппарата и принудительно прекратить работу этой программы.
Более опытные пользователи также через диспетчер задач анализируют распределение ресурсов системы между процессами и службами.
Видео: как настроить диспетчер задач на Windows 7
В видео описаны основные приёмы работы с диспетчером задач. Для тех, у кого нет возможности его просмотреть, опишем всё это ниже.
Какие операции с процессами и службами доступны
Итак, мы нашли и открыли диспетчер задач. Что дальше?
В окне мы видим 6 вкладок, но чаще всего пользователь обращается к двум первым.
В первой вкладке отображается список работающих в настоящий момент времени приложений. Во колонке «Состояние» можно проверить, работает ли приложение. В случае проблем появляется запись «Не отвечает». Как видим, пользователю доступны 3 действия: «Снять задачу», «Переключиться» и «Новая задача». Кнопка «Снять задачу» принудительно останавливает работу приложения, «Переключиться» — переводит в активное состояние и перенаправляет на передний план окно выбранной утилиты. Ну и, наконец, «Новая задача…» позволяет создать новый процесс.
Вкладка «Процессы» даёт информацию о работающих процессах и позволяет принудительно завершать их при необходимости.
Остальные вкладки, как правило, не нужны рядовому пользователю.
Когда много процессов
Что делать, если, с вашей точки зрения, в окне диспетчера задач чересчур много процессов?
Чем больше приложений установлено на ваш компьютер — тем больше будет записей в окне диспетчера. Слишком большое количество задач зачастую «грузит» процессор и вызывает «зависания» компьютера. Чтобы уменьшить работающий список, большинство из процессов можно остановить, но некоторые трогать не стоит.
В основном в диспетчере приложений все процессы делятся на системные и пользовательские. К какой из двух групп относится процесс можно посмотреть в колонке «Пользователь». В последующем советуем все операции производить только с несистемными процессами, чтобы избежать сбоёв в работе Windows.
Ненужные процессы
Приведём пример задач, удаление которых пройдёт безболезненно для вашей системы.
| Название процесса | Описание процесса |
| AdobeARM | Обновления для программ Adobe |
| Jusched | Обновления для утилит Java |
| Hkcmd | Процесс, сопровождающий аппаратные средства Intel |
| NeroCheck | Процесс для поиска конфликтных драйверов |
| RaVCpl64 | Менеджер аудио для карты Realtek |
| Nwiz | Поддержка функции NVIDIA NView |
Повторимся — это только примеры процессов. Они могут быть на вашем компьютере, а могут и отсутствовать. Всё зависит от конфигурации вашего оборудования.
Причины вызова Диспетчера
Мы уже говорили, что Диспетчером пользуются при контроле служб, программ, процессов. По-простому — это закрытие зависших приложений, анализ ресурсов. Также им настраивается автозагрузка системы.
В Windows 10 он имеет более значительный функционал по сравнению с семёркой. Первоначально он должен открыться в простом (свёрнутом) виде. Если какое-то из приложений зависло и не работает — Диспетчер задач сможет справиться с завершением её работы из этого состояния. Для этого она выбирается левой мышкой и активируется команда «Снять задачу»:
Подробный вид работающий (запущенный) Task Manager приобретает по нажатию кнопки «Подробнее». В Windows 10 он будет выглядеть так:
А так это было в семёрке:
Здесь, по сравнению с Windows 10 и 8, Диспетчер имеет до девяноста процентов такого же потенциала. Но значительно меньше удобства и взаимодействия:
- Во вкладке «Приложений» (W 7) не отображаются утилиты, работающие в фоновом (невидимом) режиме;
- «Быстродействие» (W 7) по функционалу равно «Производительности» (W 10, 8);
- Вкладка «Сеть» не нашла место в W 10, 8 — эти данные включаются в «Производительность»;
- Во вкладке «Пользователи» (W 10, 8) можно не только увидеть их список (W 7), но и открытые ими приложения.
Открытие программ
Кроме обычного закрытия программ, Диспетчер задач может их и запускать. Актуальность такого манёвра возникает при отказе проводника — когда на рабочем столе не видно ничего кроме грустных обоев.
Для запуска приложения через Task Manager (для всех версий Виндовс одинаково) нужно из меню «Файл» тапнуть по запуску новой задачи:
В следующем окне нужно вписать имя исполняющего файла или указать его через «Обзор», подтвердив «ОК»:
Основные операции и возможности
Наиболее часто к помощи диспетчера задач прибегают, когда какая-либо программа допустила сбой и не отвечает на запросы системы. Второй распространенный случай — это общее падение уровня быстродействия, когда необходимо найти причину и просмотреть задействованные компоненты и объемы потребляемых ресурсов.
Рис.2 Воспользуйтесь «Диспетчером задач», если заметили падение быстродействия вашего ПК
В более новых версиях платформы Windows – от 8 и выше, диспетчер содержит такую вкладку, как «Автозагрузка», в которой можно управлять запуском или отключать при необходимости активируемые одновременно с запуском системы программы. В других версиях Windows для этого стоит использовать командную строку и команду «msconfig».
Итак, диспетчер задач — это удобный инструмент для управления быстродействием системы с помощью множества задаваемых параметров и возможностью влиять на работу каждой утилиты или службы. Это означает, что в случае увеличения времени отклика программ, зависании и прочих сбоях в работе, требуется высвободить ресурсы. Для того чтобы разгрузить процессор Windows 7 и обладает таким встроенным инструментом, как диспетчер задач. Происходит это следующим образом:
- после вызова диспетчера, в его главном окне во вкладке «Процессы» или «Приложения» будут в табличном виде представлены все исполняемые процессы или, соответственно, программы, с указанием размера потребляемых ресурсов;
- для того чтобы снять задачу на компьютере в Windows 7, необходимо во вкладке «Приложения» нажать правую клавишу мыши на выбранном пункте и нажать «Снять задачу»;
Рис.3 Чтобы снять задачу на компьютере в Windows 7, нажмите на одноименную клавишу
относительно процессов процедура выглядит аналогичным образом, только чтобы убить процесс требуется нажать меню «Завершить процесс» в соответствующей вкладке.
Рис.4 Чтобы завершить процесс, нажмите «Завершить процесс» в соответствующей вкладке
Надёжный помощник
Эта функция была внедрена на Windows ещё на самых ранних этапах её создания. От обновления к обновлению утилита становилась всё более совершенною. На данный момент диспетчер работает как инструмент с целью получения важнейшей информации о системе и помогает устранять значительную часть ошибок в её функционировании.
Можно сказать, не преувеличивая её достоинства, что данная программа очень помогает в управлении множеством сфер функционирования ПК. Например: — службы, процессы, софт, который вы запустили, автозапуск программ и прочее. Давайте все данные процессы рассмотрим более подробно.
Как отключить зависшую программу
Самое популярное применение Диспетчера задач — выключение зависших приложений. Собственно, это его наиважнейшая функция — отрубать те программы, которые не получается закрыть обычным способом.
А также он спасает, когда из-за проблем с одной программой виснет вся система. То есть компьютер не реагирует ни на какие действия (бывает, даже курсор мыши не двигается).
Решается эта проблема так:
- Запускаем Диспетчер задач.
- Щелкаем по нужной программе во вкладке «Приложения» один раз левой кнопкой мышки (чтобы выделить ее) и нажимаем на кнопку «Снять задачу» внизу.
В графе «Состояние» показывается статус каждого запущенного приложения. У проблемной программы он обычно указан как «Не отвечает».

На заметку. Если после этого программа по-прежнему «висит», щелкните по ней правой кнопкой мыши и в списке выберите «Перейти к процессу». Откроется вкладка «Процессы», где уже будет выделен тот, что нужно выключить. Для этого нажмите на кнопку «Завершить процесс» (внизу).
Для чего еще нужен Диспетчер задач
Еще здесь можно найти данные об объеме занятой оперативной памяти, нагрузке на центральный процессор и общем количестве запущенных процессов. Эта информация всегда показывается внизу, независимо от открытой вкладки.

Но самую ценную информацию можно получить из вкладок программы (вверху). Там же можно управлять некоторыми процессами компьютера.

Процессы. Здесь показывается детальная информация обо всех процессах, которые сейчас запущены — то, как они нагружают процессор и занимают оперативную память. Их можно сортировать: по убыванию, возрастанию, в алфавитном порядке. Для этого просто нажать на нужный столбец.
Таким образом, например, можно узнать, какой процесс использует больше всего памяти.

В отличие от вкладки «Приложения», здесь мы можем управлять и теми, которые не видны на Панели задач — работают в фоновом режиме или находятся в системном трее.
С каждым из них можно проделать различные манипуляции: открыть папку, в которой хранится этот файл, установить для него приоритет, завершить процесс и др. Для этого нужно щелкнуть по нему правой кнопкой мышки.

Если нужно получить больше данных, нажмите кнопку «Вид» вверху, выберите пункт «Выбрать столбцы», птичками отметьте то, что нужно отображать, и нажмите ОК.
Также именно здесь (среди процессов) можно обнаружить работу вирусов и вредоносных программ. Но закрывать их особого смысла нет, так как после перезагрузки компьютера они запустятся снова. Избавляться от них нужно по-другому — при помощи хорошего антивируса.
На заметку. В попытках ускорить работу компьютера некоторые пользователи начинают завершать разные неизвестные им процессы
Делать этого не рекомендуется, так как можно случайно закрыть что-то важное и компьютер начнет работать неправильно или вообще зависнет. Страшного в этом ничего нет – после перезагрузки все они запустятся снова
Но все же лучше не рисковать, ведь можно потерять несохраненную информацию.
Службы. В этой вкладке показаны приложения, которые запускаются операционной системой (как правило, в автоматическом режиме) и выполняются вне зависимости от статуса пользователя.
Через правую кнопку мыши эти службы можно редактировать. Но лучше этого не делать, так как все они нужны для корректной работы компьютера.

Быстродействие. Полная информация о загруженности процессора и объеме занятой оперативной памяти.

При желании можно получить еще более подробную информацию, нажав на кнопку «Монитор ресурсов» внизу.
Сеть. Информация о сетевых подключениях. Используется крайне редко в случае неполадок с интернет-соединением.

Пользователи. Предоставляет информацию о пользователях системы. А также здесь можно отключать отдельных пользователей, отправлять им сообщения и завершать сеансы.

Эта вкладка может пригодиться только в том случае, если к вашему компьютеру кто-то подключается удаленно.
Варианты запуска диспетчера задач
Методов довольно много и все они не вызывают трудностей в использовании, поэтому можете выбрать по нраву:
- Нажать правой кнопкой на свободном месте панели задач, затем выберите «Запустить диспетчер задач»;
- Кликните на кнопку «Пуск», в строке поиска введите «Диспетчер задач» и выберите пункт «Просмотр запущенных процессов в диспетчере задач»;
- Горячие клавиши Ctrl + Alt + Del;
- Одновременное нажатие Ctrl + Shift + Esc приведёт к запуску диспетчера;
Нажмите Win + R, в строке задайте taskmgr и нажмите Enter.
Все способы действенны, но в случаях, когда система поражена вирусом и возникают ошибки вроде «Отказано в доступе» этих мер не достаточно, как исправить проблему указанно ниже.
Общие сведения о ресурсах операционной системы и управлении ими
Любой компьютер или планшет, равно как и смартфон, обладает встроенной операционной системой, под управлением которой работают все их компоненты и средства ввода-вывода информации. Ресурсы, которыми обладает то или иное устройство — оперативная память, процессорные мощности, память для хранения пользовательских данных и прочее, имеют ограниченный объем. От правильной оптимизации их использования зависит то, насколько быстрым в работе является устройство и как успешно оно справляется со своими функциями.
Широко распространенная операционная платформа Windows 7 не является исключением и также имеет встроенный инструментарий для управления ресурсами устройств, на которых она установлена. Диспетчер задач в Windows 7 представляет собою отдельное приложение, встроенное в операционную систему, с помощью которого пользователь может совершать определенные действия или получать следующую информацию:
- данные о запущенных в текущий момент программах;
- сведения о количестве использованных ресурсов каждым приложением;
- данные о запущенных и отключенных службах операционной системы;
- информацию об активных пользователях;
- параметры сетевой активности — задействованные подключения, скорость соединения, количество отправленных и полученных данных;
- графическую информацию в виде диаграмм о потреблении ресурсов;
- управлять параметрами — отключать приложения и службы, ограничивать потребление ресурсов и прочее.
ПОСМОТРЕТЬ ВИДЕО
В любой современной операционной платформе, включая Windows 7, диспетчер это системная утилита, анализирующая данные о работе всех без исключения приложений и предоставляющая пользователю удобные возможности по отслеживанию этой информации и управлению запущенными программами и службами.
Как открыть Диспетчер задач
Есть несколько способов запуска этого системного приложения. Я расскажу о всех, которые доступны в Виндовс 10.
1. Ctrl+Alt+Del
Этот способ вызвать Диспетчер задач пришёл к нам с незапамятных времён. Ещё в 95-й и 98-й винде именно этими клавишами его и вызывали пользователи в те моменты, когда окно или программа зависала. Спасти могла только «трёхпальцевая» комбинация. Правда, на всех современных версия ОС от Майкрософт при нажатии этих кнопок сначала откроется вот такое меню:

Но тут ничего сложного — выбираем отмеченный пункт и Таск Менеджер откроется.
2. Ctrl+Shift+Esc
Начиная с Windows 7 и далее, на всех более новых версиях, запустить Диспетчер задач Виндовс можно с помощью нажатия этих трёх клавиш. При этом их теперь можно нажать одной лишь левой рукой, после чего будет сразу же открыто окно утилиты без всяких дополнительных меню.
3. Кнопка Пуск
Если нажать на кнопку Пуск в Windows 10 правой кнопкой мыши, то можно увидеть вот такое меню:
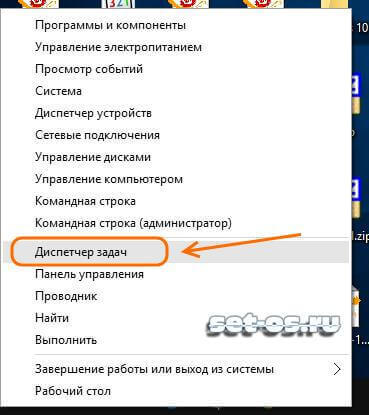
Среди прочих тут будет и искомая ссылка на Task Manager.
4. Панель задач
Кликнув на панель задач Десятки правой кнопкой мышки, Вам должно будет открыться контекстное меню:

И здесь тоже есть пункт, позволяющий открыть Диспетчер задач Windows.
5. Команда «Выполнить»
Во всех версиях Винды была специальная команда Выполнить в стартовом меню Пуск, которая позволяет с помощью специальных команд открыть практически любой пункт настроек операционной системы от Microsoft. Несмотря на то, что во всех версиях после Windows XP эту функцию скрыли, тем не менее она всё равно доступна, достаточно лишь нажать две кнопки на клавиатуре — Win+R:

В строку «Открыть» прописываем команду Taskmgr и кликаем на ОК.
Теперь давайте подробнее рассмотрим непосредственно саму программу и как она работает.
Итак, после того, как Вы вызвали диспетчер задач в Windows 10, взору откроется вот такое небольшое окошко:

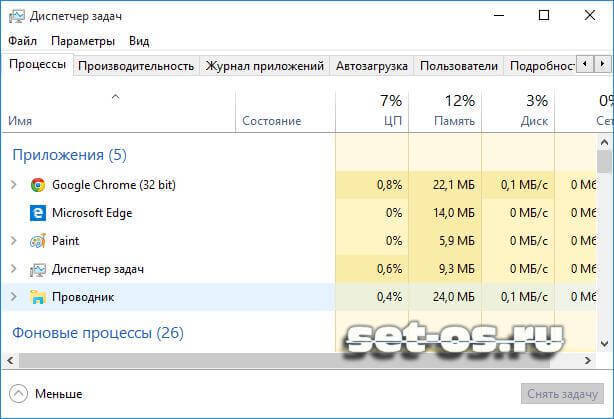
Теперь мы видим большое окно с несколькими вкладками и оконным меню. Нас встречает вкладка Процессы, где отображена информация о работающих в системе процессах и приложениях. Здесь можно отследить — кто из них вдруг начал грузить процессор и вовремя его «прибить». Именно здесь иногда удаётся отловить подозрительные программы и вовремя их удалить.
На вкладке Производительность сведена вся информация по текущей загрузке процессора и оперативной памяти, а так же о том, насколько заняты логические диски:
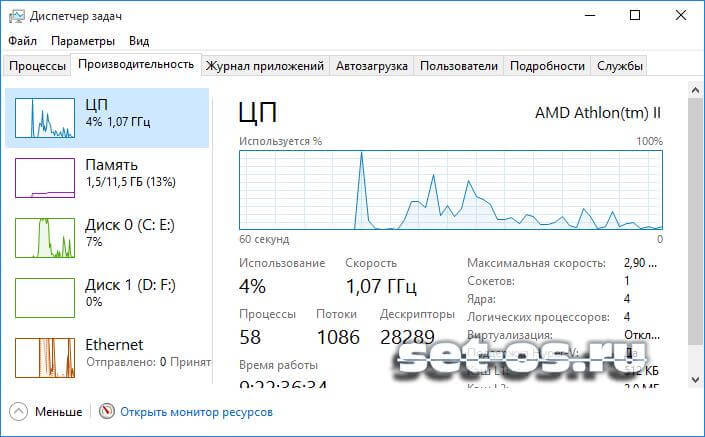
Отдельно хочу рассказать о возможности мониторинга сетевого подключения. Для этого надо выбрать пункт Ethernet (или Wi-Fi для беспроводной сети). Вам сразу откроется график загрузки сетевого соединения:
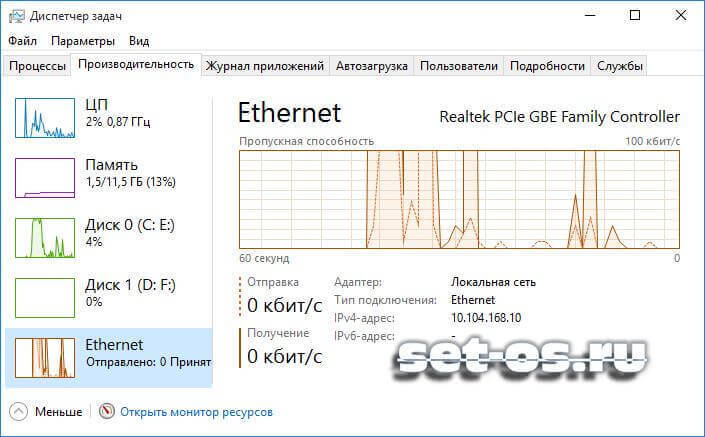
Здесь очень удобно смотреть текущую скорость приёма и отдачи информации по локальной сети, а так же сразу видно насколько загружен канал связи. Дополнительно отображаются ещё и адреса IPv4 и IPv6.
Следующим по очереди идёт Журнал приложений:
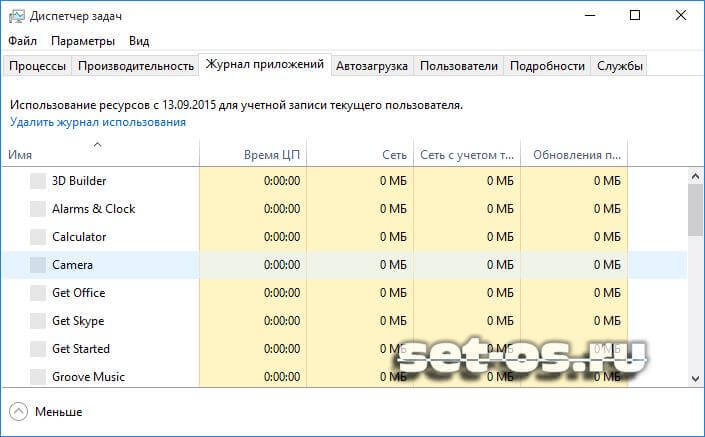
Этот раздел позволяет получить информацию о наиболее активных приложениях у данной учётной записи. Причём можно отсортировать по использованию ЦП, памяти или сетевого подключения.
На вкладке Автозагрузка отображен список приложений, которые автоматически загружаются при загрузке Windows 10:
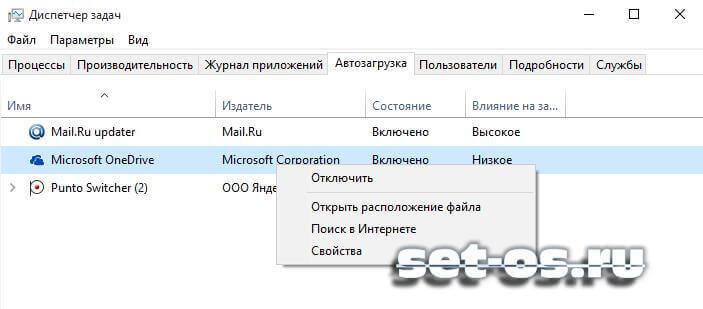
В разделе Пользователи отображен список вошедших в систему пользователей и занимаемые ими системные ресурсы:

При необходимости пользователя можно отключить прямо отсюда.
В Подробностях отображается расширенная информация о каждом работающем процессе — ID, Состояние, загрузка ЦП и ОЗУ, описание исполняемого файла и имя пользователя, с правами которого процесс запущен:

Последняя вкладка Службы отображает все сервисы операционной системы Виндовс 10:

То есть всё, что раньше делалось через управление службами — теперь можно выполнить прямо в Таск Менеджере. Просто кликаем на нужном сервисе правой кнопкой мыши и в выпадающем меню выбираем нужное действие — Запустить, Остановить или перезапустить. Очень удобно и эффективно!
Ещё одна удобная функция Диспетчера задач Windows — запуск новых задач, аналогичный команде Выполнить. Просто выберите пункт меню «Файл» >>> «Новая задача»:

Запуститься окно «Создание задачи», в которое надо вписать нужную команду или путь к приложению и нажать на ОК.
Примечание: Если при попытке запустить Диспетчер задач Вам выдаётся ошибка «Отключено администратором», то воспользуйтесь вот этой инструкцией.
Методы вызова
Существует целый ряд методов запустить Диспетчер задач. К сожалению, большинству пользователей не все они знакомы.
Способ 1: горячие клавиши
Самый простой вариант активировать Диспетчер задач – это применить горячие клавиши.
- Наберите на клавиатуре Ctrl+Shift+Esc.
- Диспетчер задач тут же запустится.

Данный вариант хорош почти всем, но в первую очередь, быстротой и легкостью. Единственный недостаток заключается в том, что далеко не все юзеры готовы запоминать подобные комбинации клавиш.
Способ 2: экран безопасности
Следующий вариант предусматривает включение Диспетчера задач через экран безопасности, но тоже при помощи «горячей» комбинации.
- Наберите Ctrl+Alt+Del.
- Запускается экран безопасности. Щелкайте в нем по позиции «Запустить диспетчер задач».
Системная утилита будет запущена.
Несмотря на то, что существует более быстрый и удобный вариант запуска Диспетчера посредством сочетания кнопок (Ctrl+Shift+Esc), некоторые пользователи применяют именно способ с набором Ctrl+Alt+Del. Это связано с тем, что в Виндовс XP именно данная комбинация служила для прямого перехода в Диспетчер задач, и юзеры по привычке продолжают её использовать.
Способ 3: панель задач
Наверное, самым популярным вариантом вызова Диспетчера является использование контекстного меню на панели задач.
- Щелкайте по панели задач правой кнопкой мышки (ПКМ). В перечне выбирайте «Запустить диспетчер задач».

Нужный вам инструмент будет запущен.
Способ 4: поиск в меню «Пуск»
Следующий способ предусматривает использование окна поиска в меню «Пуск».
-
Кликайте «Пуск». В поле «Найти программы и файлы» вбейте:
Можно также вбить и часть этой фразы, так как результаты выдачи начнут отображаться по ходу ввода. В блоке выдачи «Панель управления» щелкните по пункту «Просмотр запущенных процессов в Диспетчере задач».

Инструмент будет открыт во вкладке «Процессы».

Способ 5: окно «Выполнить»
Запуск этой утилиты можно также произвести путем ввода команды в окно «Выполнить».
-
Вызываем «Выполнить», нажав Win+R. Вводим:
Жмем «OK».

Диспетчер запущен.
Способ 6: Панель управления
Запуск этой системной программы можно также осуществить через Панель управления.
- Кликайте «Пуск». Нажимайте в списке «Панель управления».

Переходите в «Система и безопасность».

Щелкайте «Система».

В левой нижней части данного окна щелкните «Счетчики и средства производительности».

Далее в боковом меню перейдите по «Дополнительные инструменты».

Запускается окно со списком утилит. Выберите «Открыть диспетчер задач».

Инструмент будет запущен.
Способ 7: запуск исполняемого файла
Наверное, одним из самых неудобных способов открыть Диспетчер является непосредственный запуск его исполняемого файла taskmgr.exe через файловый менеджер.
-
Откройте Проводник Windows или другой файловый менеджер. Введите в адресную строку следующий путь:
Щелкайте Enter или жмите на стрелочку справа от адресной строки.

Выполняется переход в системную папку, в которой находится файл taskmgr.exe. Находим и дважды щелкаем по нему.

После этого действия утилита запущена.
Способ 8: адресная строка Проводника
Можно поступить проще, вбив в адресную строку Проводника полный путь к файлу taskmgr.exe.
-
Открываем Проводник. Вводим в адресную строку:
Кликайте Enter или жмите на иконку в виде стрелки справа от строки.

Происходит запуск Диспетчера без перехода в директорию расположения его исполняемого файла.
Способ 9: создание ярлыка
Также для быстрого и удобного доступа к запуску Диспетчера можете создать соответствующий ярлык на рабочем столе.
- Щелкните ПКМ по рабочему столу. Выбирайте «Создать». В следующем перечне кликайте «Ярлык».

Запускается мастер создания ярлыка. В поле «Укажите расположение объекта» вставляем адрес размещения исполняемого файла, который мы уже выяснили выше:
Нажимайте «Далее».

В следующем окне присваивается имя ярлыку. По умолчанию оно соответствует наименованию исполняемого файла, но для большего удобства можете его заменить на другое название, например, на «Диспетчер задач». Щелкайте «Готово».

Ярлык создан и отображен на рабочем столе. Для активации Диспетчера задач достаточно дважды щелкнуть по объекту.

Как видим, существует очень много способов открыть Диспетчер задач в Виндовс 7. Пользователь сам должен решить, какой вариант ему более подходит, но объективно легче и быстрее всего запускать утилиту при помощи горячих клавиш или контекстного меню на панели задач.
Опишите, что у вас не получилось.
Наши специалисты постараются ответить максимально быстро.
Шесть способов запустить диспетчер задач в Windows
При зависании каких-либо программ или в случаях, когда компьютер начинает дико тормозить — знающие люди советуют открыть диспетчер задач и посмотреть что за процесс привёл к такой ситуации. Всё это хорошо, если знаешь как его открыть. А вот для начинающему даже это может стать неприодолимой сложностью. А ведь всё очень просто! Сейчас я приведу 6 простых способов как вызвать диспетчер задач в Windows 7, 8 или 10.
Вариант 1. Ctrl+Alt+Del
Это как бы классический способ. Он использовался ещё в Windows XP и более древних версиях. Итак, нужно одновременно нажать три кнопки — Ctrl, Alt и Del. После этого увидим вот эту менюшку:
Кликаем мышкой на пункт Диспетчер задач и он откроется!
Вариант 2. Ctrl+Shift+Esc
Эта комбинация клавиш пришла на смену той, что использовалась в первом варианте и позволяет сразу запустить Task Manager без меню выбора действия. К тому же, теперь нажимать этим кнопки можно пальцами одной руки: левый Ctrl, левый Shift и Esc. Просто, быстро и эффективно!
Вариант 3. Через Панель задач Виндовс
Вызвать Диспетчер задач можно в любой момент с помощью контекстного меню панели задач (эта та, что внизу экрана со значками программ). Просто кликаем в свободном её месте правой кнопкой и выбираем соответствующий пункт меню:
Вариант 4. С помощью кнопки Пуск
Это ещё один очень быстрый и удобный способ, который, к сожалению, недоступен на Windows 8. Просто на «восьмёрке» нет кнопки Пуск =) Зато на Виндовс 8.1 она есть. Для Windows 10 это тоже актуально. Просто кликаем правой кнопкой мышки по кнопке Пуск и видим вот эту менюшку:
А вот и пункт, позволяющий открыть Таск Менеджер Windows.
Вариант 5. Командная строка
Для того, чтобы воспользоваться этим способом, прежде надо будет вызвать командную строку. Для этого нажимаем копку Пуск и набираем слово «Командная»:
В результатах поиска появится ярлычок, по которому надо кликнуть. Откроется командная строка Виндовс. Теперь, в этом черном окошке, надо набрать команду taskmgr и нажать на кнопку Enter.
После этого будет открыт Диспетчер задач.
Вариант 6. Команда «Выполнить»
Для того, чтобы воспользоваться этим способом, Вам надо будет нажать две кнопки — Win+R. Таким образом Вы откроете окно Выполнить. С его помощью можно выполнять разные команды и получить доступ к различным настройкам Windows, в том числе и запустить Таск Манагер, как иногда ещё называют диспечер процессов. Ну а дальше надо будет набрать команду taskmgr и кликнуть на кнопку ОК.




