3 простых способа удалить звук из видео в windows 10
Содержание:
- Как вырезать звук из видео на телефоне
- Инструкция по удалению шума на видео
- Как извлечь музыку из видео онлайн — сервисами
- Как удалить звук из видео на компьютере с Windows
- Программа ВидеоМАСТЕР
- Вырезаем музыку из видео онлайн + конвертор аудио
- How to make the video volume louder?
- Как убрать звук видео или сделать тише на «Youtube»?
- Программы для извлечения исходной аудио дорожки
- Убрать звук из видео при помощи онлайн ресурса cloudconvert.com
- Онлайн
- Способ 1: использовать VLC Media Player
- С конвертированием в MP4 — YAMB
- Чистка звуковых дорожек в Audacity
- Киностудия Windows
- Способ №5: Super
- Пара кликов – и звука нет
- Убрать звук из видео при помощи онлайн ресурса cloudconvert.com
- Заключение
Как вырезать звук из видео на телефоне
На телефоне можно вырезать музыку из видео с помощью специальных приложений. Вот пара вариантов, которые точно работают:
Video to MP3 Converter – для Android
️ 4,8 звезд в GooglePlay
Простой и эффективный инструмент для смартфонов на базе Android. Приложение конвертирует ролики не только в MP3, но еще и в AAC и M4A. Эта функция позволяет тут же преобразовать звук из ваших видео в рингтоны на телефоне. Помимо этого, в программу встроен простенький редактор, в котором можно нарезать и склеивать медиафайлы.
Media Converter– для iOs
️ 4,7 звезд в AppStore
Универсальный медиаплеер для iPhone и других портативных устройств на базе iOs. Поддерживает и конвертирует различные форматы файлов: преобразование видео в звук – лишь одна из его функций. С помощью этой программы можно проигрывать на смартфоне такие нетипичные видеоформаты, как MKV и AVI. Редактировать клипы в нем нельзя, но зато программа позволяет эффективно сжимать ролики почти без потери качества.
Инструкция по удалению шума на видео
Если вы впервые пользуетесь редактором Иншот, следующая пошаговая инструкция вам поможет. Главное – соблюдать алгоритм действий.
Первый шаг: Откройте программу
Найдите на главном экране приложений красную иконку Иншот и нажмите на неё.
В результате вы увидите начальную страницу редактора с тремя кнопками: видео, фото и коллаж.
Вам необходимо нажать на первую из них. Далее следует выбрать материал, из которого нужно удалить шум.
Чтобы поиск необходимого ролика не затянулся, выберите конкретную папку. Это можно сделать с помощью списка в нижней части экрана.
Второй шаг: Уберите шум
Для начала, необходимо найти инструмент под названием «Регулировка». Он находится в функции «Фильтр».
Нажмите на иконку необходимого инструмента. В результате откроются различные параметры, значения которых можно менять.
Теперь нужно настроить резкость. Найдите иконку, нажмите на неё и передвиньте ползунок вправо.
В результате границы станут более четкими.
Далее необходимо увеличить яркость и насыщенность. Эти параметры также искажаются шумами.
Напоследок следует поработать с качеством теней с помощью функции «Тень». Передвиньте ползунок немного влево.
Третий шаг: Сохраните полученный результат
Для этого нажмите на одноимённую кнопку в верхней части экрана.
Программа предложит выбрать качество готового контента. Если социальные сети позволяют, лучше ткнуть на самое высокое значение.
Осталось дождаться окончания конвертации и наслаждаться качественным клипом.
Как извлечь музыку из видео онлайн — сервисами
Данный способ является самым быстрым, поскольку не понадобится дожидаться окончания установки программы. Извлечение звука из видео и конвертация файлов происходит в удобном формате прямо на странице сайта.
123apps.com
Данный сервис представляет собой бесплатное веб-приложение, позволяющее конвертировать и редактировать медиафайлы. С его помощью можно не только извлечь звук из видеоролика, но и объединить песни в единый трек, записать голос на диктофон, изменить скорость и громкость аудиодорожки, а также воспользоваться другими полезными инструментами.
По умолчанию интерфейс этого онлайн-сервиса является англоязычным, но попасть на русифицированную версию можно по адресу: https://123apps.com/ru/.

Для извлечения звука из видео необходимо во вкладке «Конвертеры», доступной в верхнем меню выбрать инструмент «Аудиоконвертер». После этого процесс преобразования будет выполнен в три простых действия.
- Сначала нужно загрузить в веб-приложение видеоролик, подлежащий конвертации.
- Затем указать необходимый звуковой формат и качество аудио.
- Активировать процесс конвертации нажатием соответствующей кнопки и дождаться завершения преобразования, чтобы скачать итоговый файл.
Audio Extractor
Этот бесплатный онлайн-сервис позволяет извлекать звуковую дорожку из видеозаписей. За счет удобства интерфейса в настройках разберется каждый пользователь. Чтобы воспользоваться данным инструментом, необходимо выполнить следующие действия:

Если конвертация долго не завершается, рекомендуется отключить браузерные расширения, блокирующие рекламу, так как они могут помешать извлечению звука.
Convertio.io
Нажав на кнопку «Выберите файлы», можно импортировать видеоролик, из которого необходимо извлечь звуковую дорожку. После этого останется выбрать в раскрывающемся окне предпочтительный формат аудио и проделать следующие действия:
- кликнуть по надписи «Конвертировать», чтобы запустить процесс преобразования.
- По окончании конвертации нажать на кнопку «Скачать», чтобы выходной звуковой файл сохранился в папке загрузок.
Обратите внимание, что данный онлайн-сервис позволяет загрузить видеозапись размером, не превышающим 100 Мбайт. Если файл весит больше, придется пройти процедуру регистрации
Также существует ограничение по количеству бесплатных конвертаций в день.
Однако если сравнивать данный сервис с аналогами, здесь доступно широкое разнообразие форматов.
Online Audio Converter
Данный сервис относится к онлайновым аудио-конвертерам. Здесь имеется множество инструментов, включая эквалайзер, обрезку аудио, изменение скорости воспроизведения, возможность воспроизведения наоборот и соединения песен.
Чтобы вырезать музыку из видео, необходимо сделать следующее:
Данный инструмент поддерживает любые форматы. Он не требует инсталляции программного обеспечения на компьютер, за счет чего конвертацию можно осуществлять прямо в браузере.
На вкладке «Дополнительно» можно в ручном режиме настроить параметры. В частности, с помощью данного инструмента можно сделать плавное начало или затухание трека, установить желаемую частоту, выбрать моно или стерео режим.
Как удалить звук из видео на компьютере с Windows
Легче и быстрее всего вырезать звук из фильма можно при помощи компьютерной программы
При этом важно найти вариант, который в одно и то же время прост в работе и включает в себя продвинутые функции редактирования. ВидеоМОНТАЖ – видеоредактор на русском языке с большим набором автоматических и ручных настроек
Обладая стильным интерфейсом и простым принципом работы, эта программа позволяет работать над фильмами любой сложности, добавлять текст и стикеры, встраивать музыку и проводить озвучку, улучшать кадры при помощи фильтров и эффектов.
Среди преимуществ видеоредактора:
- Запись с веб-камеры;
- Большая коллекция эффектов;
- Настройки для автоматического улучшения видео;
- Цветокоррекция, настройка баланса белого, работа с кривыми;
- Удаление аудио, замена оригинальной дорожки, озвучка;
- Пакетная обработка и добавление неограниченного количества файлов;
- Коллекция эффектов, переходов, титров, футажей;
- Поддержка всех популярных форматов видео.
 Интерфейс программы ВидеоМОНТАЖ
Интерфейс программы ВидеоМОНТАЖ
Чтобы отключить в ней фоновый трек и удалить лишние звуки из кадра, нужно проделать несколько простых шагов.
Шаг 1. Установите ВидеоМОНТАЖ
Загрузите видеоредактор на компьютер и запустите распаковку инсталлятора. Для этого нажмите два раза на скачанный файл. После окончания установки запустите софт и выберите пункт «Новый проект».
 Начало работы в программе
Начало работы в программе
Шаг 2. Добавьте файлы
Нажмите «Добавить видео и фото» в окне функций. Найдите на компьютере ролик и загрузите в редактор. Можно добавить несколько клипов одновременно, для этого зажмите клавишу Ctrl и выделяйте нужные файлы. Нажмите «Открыть», чтобы импортировать клипы в редактор.
 Добавляем видео в ВидеоМОНТАЖ
Добавляем видео в ВидеоМОНТАЖ
Шаг 3. Удалите звук
Выделите ролик и нажмите кнопку «Редактировать» над временной шкалой. Откройте вкладку «Общее». Сдвиньте ползунок громкости до самой низкой отметки либо нажмите на иконку рупора, чтобы отключить звук. Нажмите «Применить» для сохранения настроек.
 Удаляем звук из видео
Удаляем звук из видео
Шаг 4. Экспортируйте видео
Нажмите кнопку «Сохранить видео» и подберите вариант экспорта из предложенных программой. ВидеоМОНТАЖ позволяет преобразовать файл в формат AVI, MP4, WMV, MKV и множество других, а также записать на диск или оптимизировать под мобильные устройства.
 Сохраняем результат
Сохраняем результат
Программа ВидеоМАСТЕР
Этот конвертер найти в просторах мировой паутины не составит большого труда. Достаточно в поисковой строке браузера вбить название программы, и вы можете скачать ее абсолютно бесплатно с любого понравившегося сайта. Процедура загрузки займет не более 5 минут. Далее конвертер следует установить. Для быстрого доступа лучше всего разместить ярлык этой программы на рабочем столе. Перед тем, как выдернуть звук из видео, нужно запустить установленное раннее приложение.
Теперь, нужно загрузить необходимые для обработки ролики. Для этого нажимаем соответствующую кнопку «Добавить». Она расположена в левом верхнем углу окошка. Можно загружать как отдельные файлы, так и целые папки. Перед тем как отделить звук от видео, лучше его просмотреть. Это поможет убедиться в том, что обрабатывается нужный файл.
Рассматриваемое приложение включает в себя и видеоплеер. Поэтому необходимые ролики можно просмотреть, не выходя из него.
Для того чтобы осуществить извлечение звука из видео, нужно открыть раздел «Конвертировать для». Он расположен в нижней части окошка. Выбираем «Аудиоформаты» на вкладке «Форматы». Отдельно стоит упомянуть, что этот конвертер поддерживает большое количество различных форматов: MP3 и FLAC, OGG и WAV и др. Перед тем как из видео вытащить звук, например, романтическую песню главной героини, лучше всего создать видео-кусок нужного фрагмента. Обрезав видео, можно приступать к созданию аудиофрагмента. Чтобы извлечь звук, который нас идеально устроит, лучше всего предварительно настроить выходное аудио, отредактировав стандартные настройки под свой вкус в разделе «Параметры». Например, можно выставить частоту звука.
Перед началом конвертирования стоит указать: как сохранить звук из видео. Для этого нужно выбрать соответствующую папку на жестком диске или на флешке. Теперь можно смело нажимать самую главную кнопку «Конвертировать». Скорость процесса будет во многом зависеть от характеристик и размера обрабатываемого куска. Кстати, получив кусочек узнаваемой звуковой дорожки, вы можете из другого фильма, получив забавное сочетание.
Дождавшись окончания процесса конвертации, вы сможете сразу послушать получившийся шедевр. На самом деле, процесс того, как изъять звук из видео, только на словах кажется сложным. Стоит один-единственный раз проделать указанные выше манипуляции, и вы навсегда усвоите полученный урок.
Вырезаем музыку из видео онлайн + конвертор аудио
Online Audio Converter — сервис, с помощью которого можно быстро и бесплатно конвертировать аудио онлайн. Вы можете конвертировать аудио трек в mp3 или любой другой формат. Но нас больше интересует извлечение музыки из видео. Данную функцию сервис тоже поддерживает без проблем и все происходит очень быстро и без проблем. Поэтому пусть вас не смущает, что это онлайн аудио конвертор, так как можно конвертировать видео в аудио.
Чтобы вырезать музыку из видео онлайн, нужно выполнить 3 шага.
1 шаг. Добавить видео
Первым делом нам нужно добавить видео файл, нажав на кнопку Открыть файл. Сервис поддерживает все основные форматы аудио и видео (видео — MP4, AVI, MPEG, FLV, 3GP и дургие; аудио — MP3, WAV, OGG, M4A, M4R, FLAC и другие). Поэтому проблем с экспортом файлов не должно возникнуть. Загрузить файл можно и другими способами: Google Drive, DropBox, SkyDrive или через URL (указав ссылку на аудио файл).
2 шаг. Выбор формата и настройка параметров
На данном шаге нужно выбрать расширение будущего аудио файла, ведь мы вырезаем музыку из видео. Здесь можно выбрать mp3, wav, ogg, m4a, m4r, flac, рингтон для IPhone, mp2, arm. В основном стандартный выбор у всех mp3, но можно любой другой. Не забудьте передвинуть ползунок качества аудио трека, но если звуковая дорожка на видео была не идеальная, то лучше она не станет. Нажав на кнопку Дополнительно можно настроить битрейт (количество бит, используемых для хранения одной секунды мультимедийного контента), частоту, количество каналов, настроить эффекты (плавное начало, плавное затухание, быстрое начало)
3 шаг. Конвертировать или извлекаем аудио из видео
How to make the video volume louder?
-
This can be done in three ways. The easiest way is to drag and drop the file here. The upload will start automatically, and after analyzing the file, you will be able to change the volume of the video. You can also use the Open File button or open a file from your cloud storage (Google Drive or DropBox). If the video file is on another website, you can easily open it by pasting the URL.
-
After you upload the file, the slider will be set to zero (default volume). If you need to increase the loudness, you can drag the slider to the right. The percentage on the right side changes to indicate the amount of sound amplification you are adding. Dragging the slider to the left will decrease the volume. The percentage will turn negative.
-
After adjusting the volume to the desired level, you can preview the result by clicking the Play button. If you are not satisfied with the result, you can adjust the volume again.
-
Before saving the final result, you can choose the video file format. There are three options here — MP4, MKV, and MOV. If you are not sure, you can choose the Auto option. If you do not use this settings tool, the video will be exported in the default format.
-
Save the result
To export the file, you need to click the «Save» button. The following window displays some helpful information about the file. Here you will also learn about the folder in which the result will be saved. If you think you need to adjust the volume again, you can click the Back button. To reset your work, click on the Reset button. If the job is done, you can click the «Save» button, and the download will begin.
Please keep in mind that video sound quality matters. By making a noisy sound louder, you also get more noise. Our app does not reduce audio artifacts or improve the quality of what you hear.
The main reason for changing video volume is when the audio is not loud enough. This may be necessary, for example, if you have a recording of a presentation and the speaker’s voice is too quiet. You can use different types of programs to make it louder.
There are professional video editors that offer many other features, for example, from Adobe or Sony. However, if you need to make your video sound louder or quieter, these programs are not the best choice. They have an overloaded interface. To use them, you need to have previous video editing skills. Our app is considered the easiest in the industry. Using it, you can complete your tasks in seconds.
Как убрать звук видео или сделать тише на «Youtube»?
Миллионы людей посещают популярнейший видео ресурс «Youtube», для того чтобы просматривать или закачивать видео самого различного характера. Помимо старых пользователей сайт посещает с каждым разом и огромная армия новичков. Последние только начинают осваивать «Youtube», их интересует множество вопросов касаемо использования видеохостинга.
Одним из таких вопросов является, как сделать тише видео на «Youtube» либо вовсе убрать звук? Делается это очень просто, проследуйте нашей инструкции (в нашем случае сайт «Youtube» имеет личное оформление пользователя):
Зайдите на «Youtube» и выберите любое видео. Пройдите в него
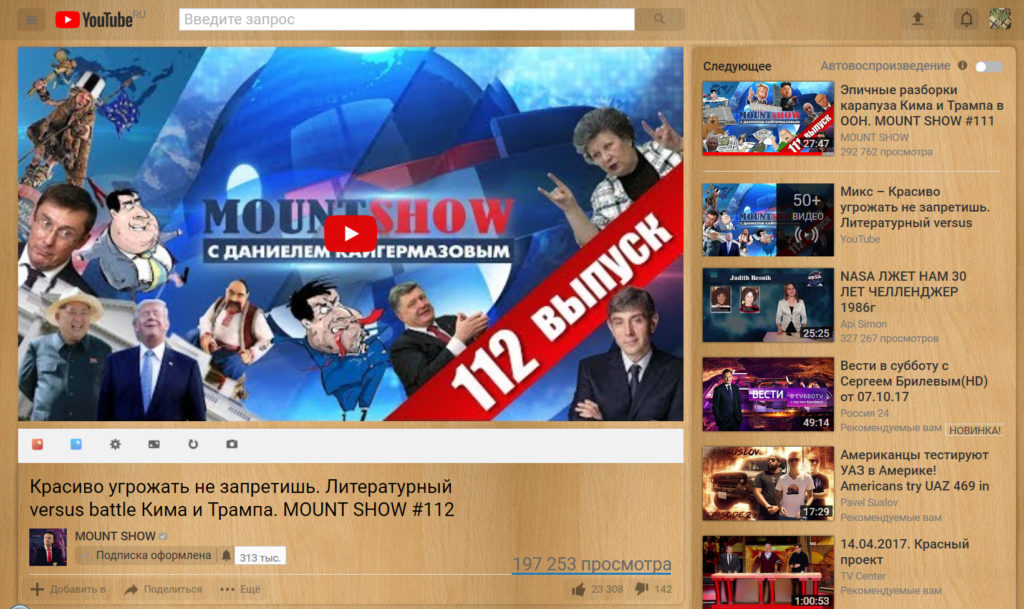
Как отключить, уменьшить звук в видео на «Youtube», а также убрать, выключить звук из видео онлайн?
Запустите видео. В левом нижнем углу видеоролика будет отображён значок звука
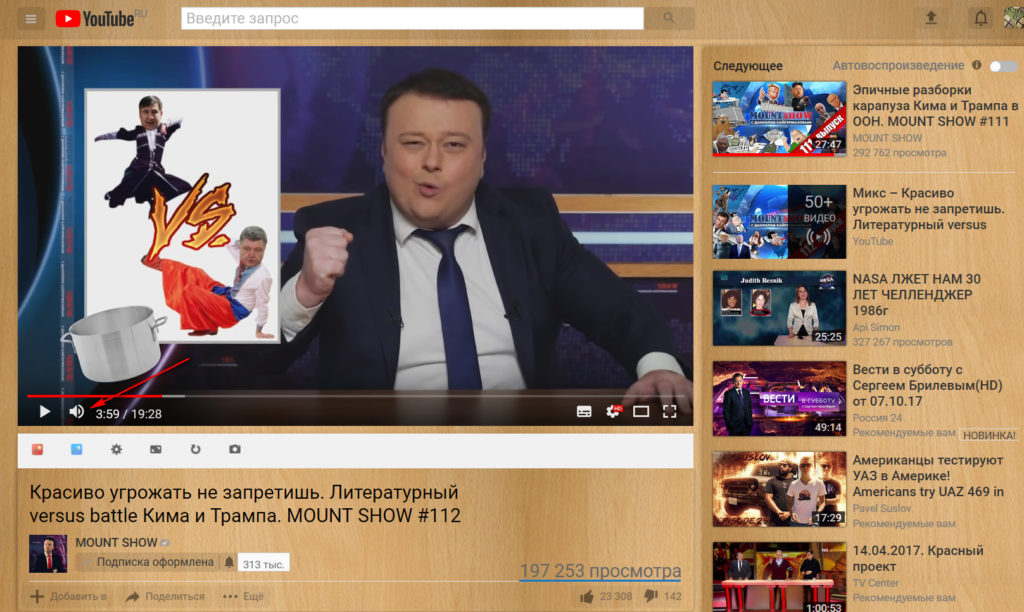
Как отключить, уменьшить звук в видео на «Youtube», а также убрать, выключить звук из видео онлайн?
Если вы нажмёте на значок звука, то на нём появится крестик (либо перечёркнутая линия), а звук полностью исчезнет.
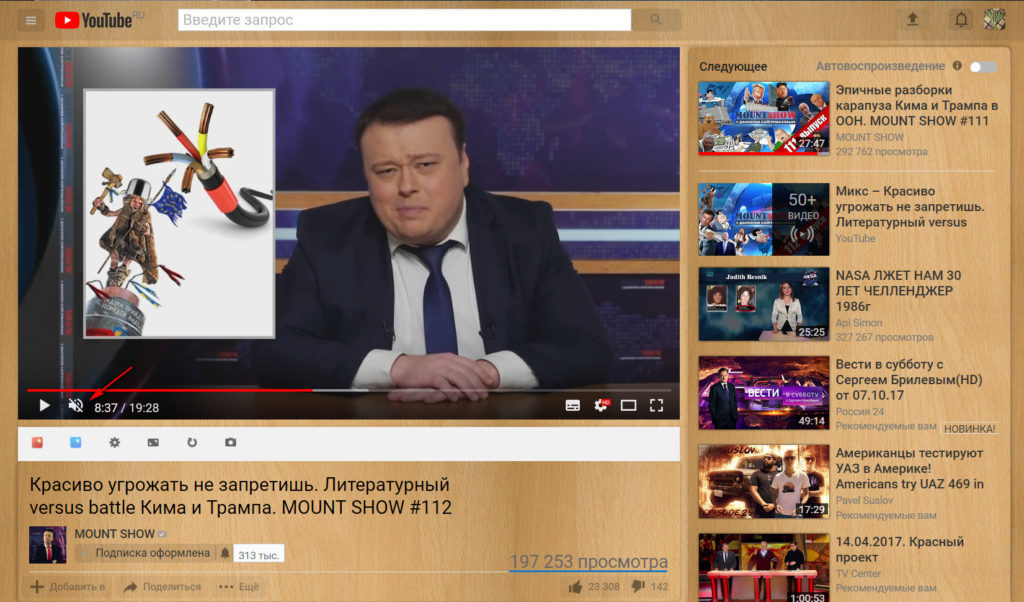
Как отключить, уменьшить звук в видео на «Youtube», а также убрать, выключить звук из видео онлайн?
Если вы просто наведёте курсор мышки на иконку звука, то правее неё появится ползунок. Двигая его влево/вправо, вы сможете регулировать громкость звука.
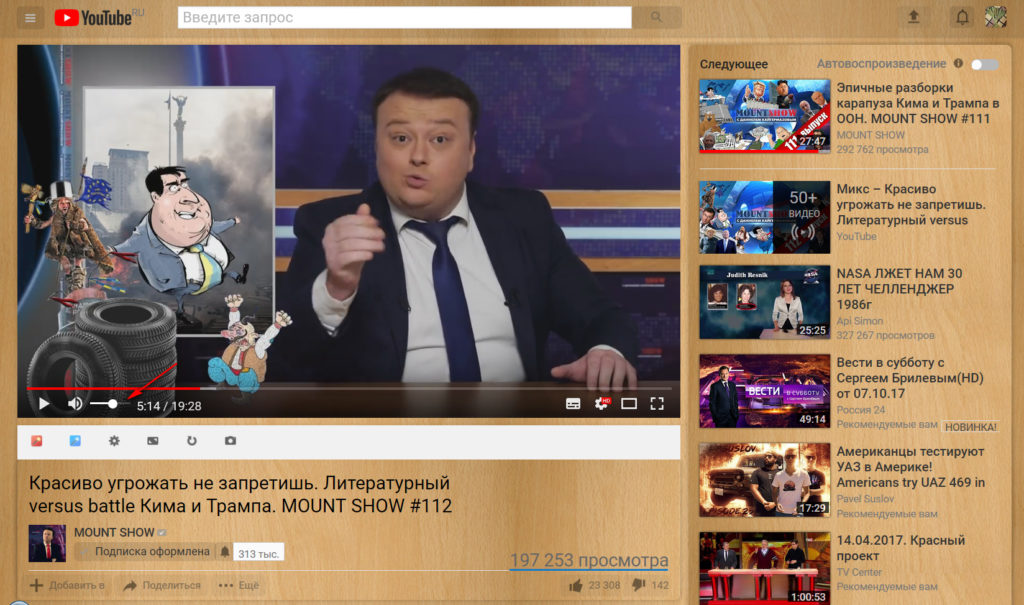
Как отключить, уменьшить звук в видео на «Youtube», а также убрать, выключить звук из видео онлайн?
Программы для извлечения исходной аудио дорожки
Описанные способы всем хороши, но они не подходят чтобы вытащить из видео исходную звуковую дорожку, т.е. без конвертации и потери качества. Хотя, если выбирать битрейт 320 kbps, то «потеря качества» — это лишь формальность. Услышать ухом это невозможно. Здесь я вижу недостаток больше во времени преобразования, что заметно при видео длительностью от 10 минут.
Есть программы для извлечения исходного звука, и делают они это быстрее, т.к. процессору не нужно преобразовывать аудио в другой формат. Но для каждого формата придётся использовать отдельную программу.
Из формата фильмов и клипов высокого качества – MKV
Чтобы извлечь аудио из видео формата MKV скачайте и установите утилиту MKVToolNix. Запустите mkvmerge GUI
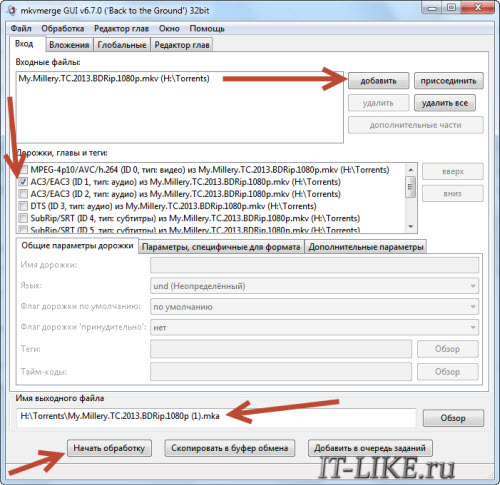
Сначала добавляем свой фильм или клип. Затем в списке «Дорожки, главы и теги» нужно снять галочки со всех дорожек, кроме той, которую нужно сохранить. Самая первая сверху – это само видео (в скобках так и написано), далее идёт аудио и субтитры (если есть). Звуковых дорожек обычно несколько, могут быть разные языки, переводы и качество (Dolby Digital, DTS, MP3). Если не представляете какая дорога вам нужна – экспортируйте все, лишние удалите.
Далее ниже выбираем путь сохранения и жмём «Начать обработку». По окончании процесса ищите звуковые файлы в указанной папке. Здесь хочу отметить, что извлечённые дорожки скорей всего будут иметь расширение «.mka». Если будут проблемы с их воспроизведением на различных устройствах или плеерах, поменяйте расширение у дорожек формата Dolby Digital на «.ac3» или «.wav» (бытовые DVD-плееры отправляют поток на ресивер, а тот понимает что это DD). Аудио формата DTS можно переименовать в «.dts» или «.wav».
Если будете часто пользоваться этой утилитой, то советую скачать небольшое дополнение к ней MKVExtractGUI. Архив нужно распаковать в папку с программой MKVToolNix и запустить файл «MKVExtractGUI2.exe»
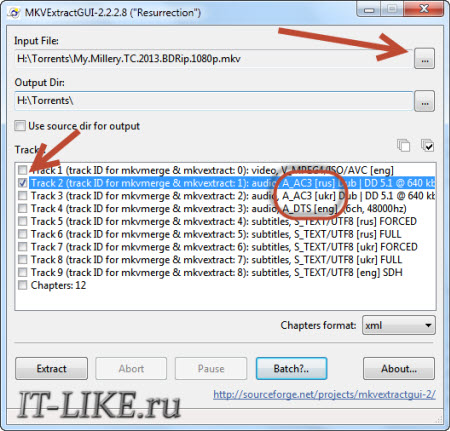
Здесь интерфейс попроще и сразу видно на каком языке звуковая дорожка.
Для формата AVI
Для этого старого доброго формата есть программка AVI-Mux GUI. Установка не требуется, нужно просто распаковать папку из архива и запустить файл «AVIMux_GUI.exe»
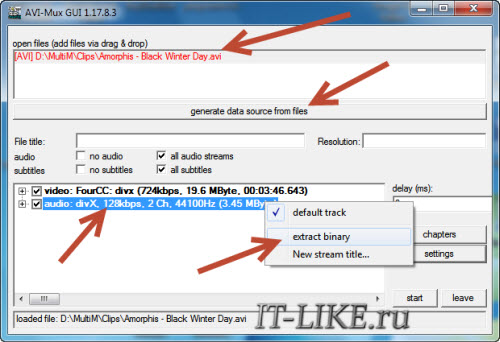
Теперь:
- Чтобы добавить свой клип нужно его перенести мышкой из проводника в верхнее окошко программы
- Далее нужно кликнуть по клипу, чтобы он выделился, и нажать кнопку «generate data source from files»
- Программа просканирует все имеющиеся дорожки и выдаст их в окне. Вам нужно найти нужную звуковую дорожку (они начинаются со слова «audio»)
- Кликаем по ней правой кнопкой и в меню выбираем «extract binary»
- Указываем куда сохранить
Вот такой нехитрый план действий. Кстати, как выяснилось, AVIMux работает и с некоторыми MKV файлами тоже.
Видео MP4, WEBM, HEVC
Это один из самых популярных форматов, для него скачиваем утилиту «MP4.tool». Установка не требуется, запускается сразу после распаковки, но как-то долго, может показаться, что программа не работает. Порядок работы такой:
- Переносим видео в окно MP4.tool
- Переходим на вкладку «Extract»
- Выбираем галочкой какую аудио-дорожку вырезать
- Путь для сохранения в поле «SavePath»
- Переключатель оставляем в положении «extract raw» (скопировать чистый трек, «как есть»)
- Нажимаем «Start Job» (начать работу).
Музыкальный трек будет сохранён по указанному пути в соответствующем формату контейнере (у меня AAC LC 5.1). С помощью MP4.tool также можно вырезать и сохранить отдельно только видео. Поддерживается много форматов: MP4, WEBM, 3GP, VOB, VC1, H264, H265, AVC, HEVC.
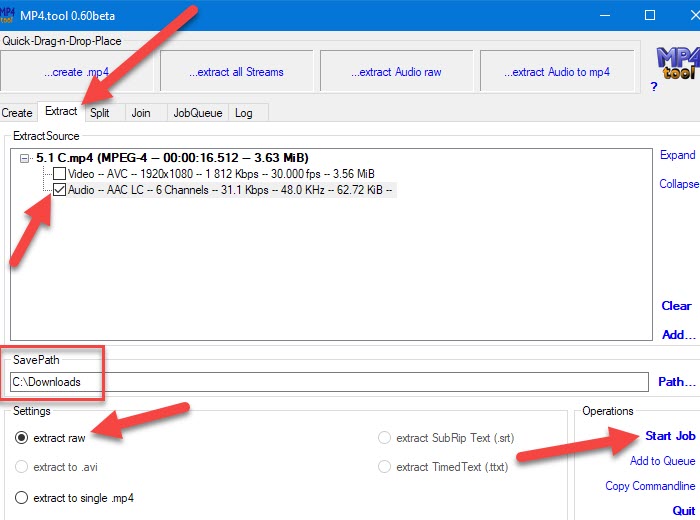
Для FLV
С этим форматом всё очень просто – качаем FLVExtract, распаковуем архив и запускаем «FLVExtract.exe»
В окошке оставляем только галочку «Audio» и переносим мышкой из проводника свой клип. Аудио файл появится в той же папке.
Смотрим видео по работе с программами:
Убрать звук из видео при помощи онлайн ресурса cloudconvert.com
Удалить звук из видео можно и без помощи каких-либо программ и установки их на компьютере. Нам понадобиться только Интернет и сайт cloudconvert.com.
- Заходим на указанный сайт через любой браузер
- Нажимаем на «Select files» и далее выбираем на компьютере видео, в котором мы хотим убрать звук (выделяем видео мышкой и нажимаем на «Открыть»).
Как убрать звук из видеоролика и сделать видео без звука или с собственной аудиодорожкой?
Ждём, пока видео загрузиться на сайт. После этого нажимаем на значок ключа
Как убрать звук из видеоролика и сделать видео без звука или с собственной аудиодорожкой?
Далее система предложит конвертировать видео. Нам нужно будет убрать звук, и для этого мы проделаем действия, указанные на скриншоте.
Как убрать звук из видеоролика и сделать видео без звука или с собственной аудиодорожкой?
Нажимаем на красную кнопку для конвертации видео
Как убрать звук из видеоролика и сделать видео без звука или с собственной аудиодорожкой?
Ждём, пока закончится процесс конвертации. После этого скачиваем то, что у нас получилось на компьютер.
Как убрать звук из видеоролика и сделать видео без звука или с собственной аудиодорожкой?
Онлайн
В Сети удастся отыскать разные онлайн-редакторы видео. Некоторые сайты позволяют вырезать звук из ролика и скачать его на компьютер в любом необходимом формате (mp3, wav, m4a или flac).
Audio Extractor
Удобный и лаконичный сервис. Правила работы с этим онлайн-ресурсом просты:
Заходим на сайт — audio-extractor.net и нажимаем «Открыть видео».
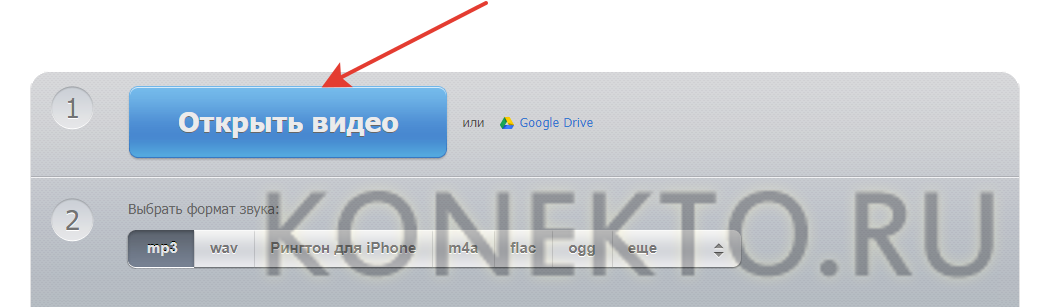
Выбираем нужный файл.
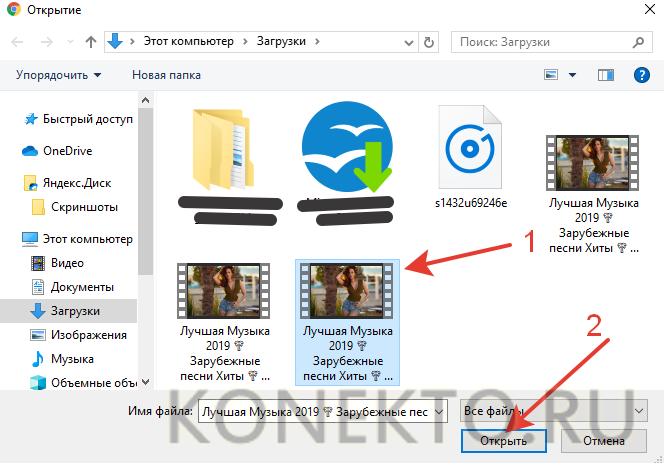
Указываем формат музыки (например, mp3) и нажимаем на кнопку «Извлечь звук».
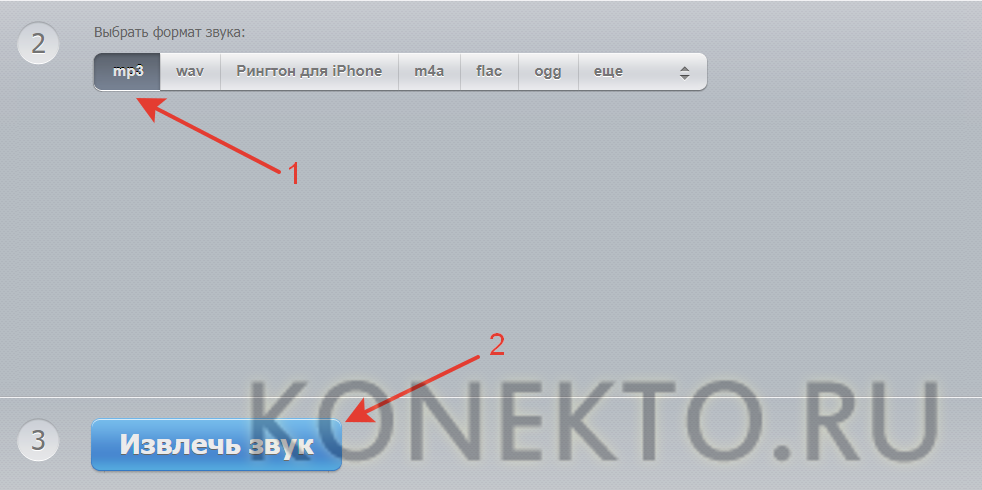
Ждем окончания конвертации видео. Обычно на это требуется около 3 минут.
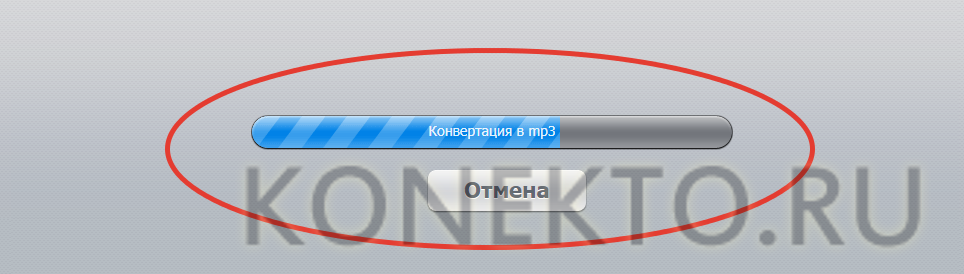
Нажимаем на кнопку «Скачать».

Музыка из видео автоматически сохраняется в разделе «Загрузки».
Online Audio Converter
Ресурс Online Audio Converter (ссылка — online-audio-converter.com) также позволяет отделить звуковую дорожку от видео. Причем указанный сервис визуально ничем не отличается от Audio Extractor, упомянутого выше.
Способ 1: использовать VLC Media Player
VLC — один из лучших бесплатных кроссплатформенных мультимедийных проигрывателей, он не только воспроизводит большинство мультимедийных файлов, но и обладает значительными возможностями редактирования видео, включая функцию удаления звука.
Таким образом, загрузка и запуск его на ПК с Windows 10 должны помочь.
ТАКЖЕ ЧИТАЙТЕ: Загрузите VLC Desktop для Windows 10, 8.1, 7
шаги:
Видео загружено готово для разделения аудио.
- Снова нажмите Конвертировать / сохранить .
- Откроется окно конвертации видео.
- В разделе « Профиль » выберите подходящий режим вывода.
-
Теперь нажмите на Изменить выбранный профиль
Изобилие вариантов теперь доступно.
- Теперь на вкладке Encapsulation вы выбираете контейнер Video на ваш выбор. Например, я выберу MP4 / MOV, так как я работаю над MP4 Video.
Вы можете выбрать любую другую подходящую опцию в зависимости от типа видео, с которого вы удаляете звук.
- Двигаясь дальше, перейдите на вкладку « Видеокодек » и установите (просто установите флажок) « Сохранить исходную видеодорожку ».
- Затем перейдите к аудиокодеку. На этот раз вы отключите функцию аудио, отменив ее выбор (см. Скриншот).
- Сохраните все эти настройки (нажмите « Сохранить» ).
- Теперь пришло время выбрать, где вы хотите сохранить новый видеофайл. Нажмите Обзор рядом с файлом назначения.
- Выберите нужное местоположение, введите подходящее имя файла для этого файла и нажмите « Сохранить» .
- Вы почти закончили. Но перед тем, как начать
- Приложение. теперь преобразует ваше оригинальное видео и выводит его без раздражающего звука.
- Теперь вы можете открыть новый файл .ps с помощью VLC (или любого другого видеоплеера), чтобы убедиться, что звук пропал.
С конвертированием в MP4 — YAMB
В прошлой статье мы познакомились с утилитой YAMB которая может работать с форматами AVI/MP4/MOV/TS. Если ваше видео попадает в одном из этих форматов, то с помощью YAMB очень просто и очень быстро можно оставить видео без звука. Как скачать, установить и переключить YAMB на русский язык можно прочитать .
Выбираем раздел «Создание» слева и дважды кликаем по пункту «Создание файла MP4 с различными аудио- и видеопотоками…» справа.
Жмем «Добавить» для добавления видео
В моем случае видео с расширением MOV состоит из двух дорожек: видео и аудио. Снимаем галочку с аудио дорожки (ее можно идентифицировать по частоте дискретизации 44.1 Khz и количеству каналов — 2 Ch). При необходимости изменить папку, куда будет записано видео без звука, жмем «Выбрать». Когда все настройки сделаны жмем «Вперед»
Ждем завершения и закрываем YAMB
При добавлении файла AVI в YAMB выходит следующее сообщение. Галочки со звуковых дорожек снимаются сами и файл можно сохранить без звука.
Так же можно добавить видео формата MKV, но конвертировать его YAMB отказывается.
Чистка звуковых дорожек в Audacity
Аудасити пользуется популярностью среди музыкантов-любителей благодаря тому, что распространяется бесплатно. Среди функций можно найти эквалайзер, изменение частот, работу с громкостью, множество фильтров и эффектов. В редактор встроен простенький модуль шумоподавления, поэтому вы сможете без проблем использовать софт как программу для удаления шумов с аудиозаписи диктофона. Вот, что вам нужно сделать:
- Импортируйте аудиофайл через пункты «Файл» – «Открыть». По аналогии с предыдущими способами отыщите и выделите на дорожке участок только с шумами, без музыки и вокала.
Выделите на дорожке фрагмент с наличием шума
Раскройте пункт «Эффекты» и отыщите строчку «Подавление шума».
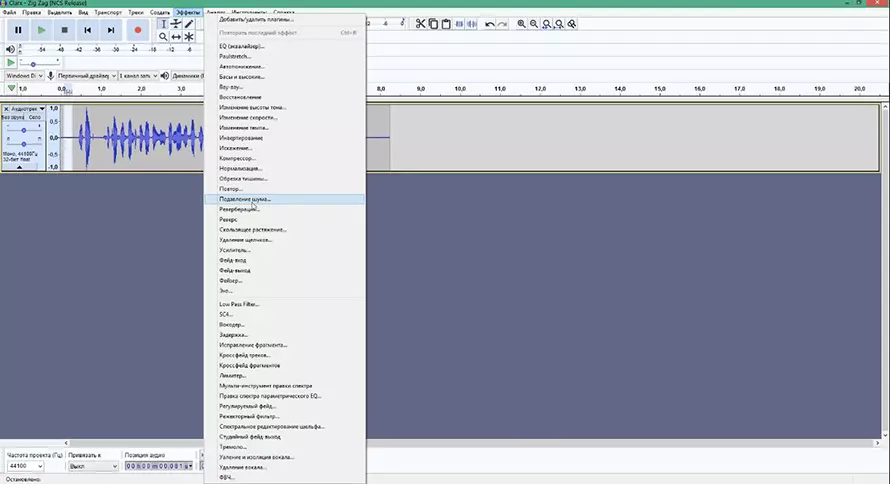
Снизьте уровень шума, используя подходящий эффект
В новом окне нажмите кнопку «Получить профиль шума», и софт скопирует шумовой паттерн из выделенного образца.
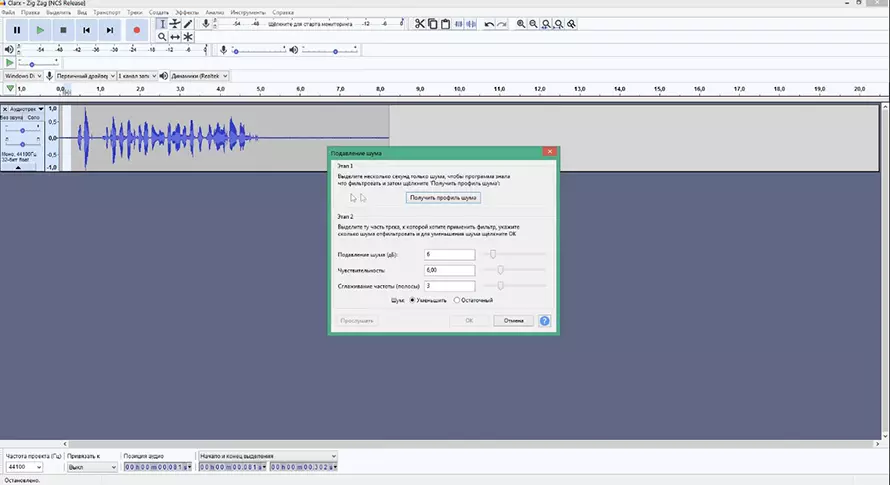
Программа будет работать с примером записанного шума
Теперь выделите всю дорожку. Для этого по ней нужно дважды кликнуть курсором.
Снова кликните «Эффекты» и выберите инструмент шумоподавления.
Настройте параметры обработки. Отталкивайтесь от характера и интенсивности дефектных звуков в вашей дорожке. Для удаления обычного «мусорного» шуршания на фоне подойдут следующие значения: шумоподавление – 6 дБ, чувствительность – 6-11 и сглаживание – 3. После поставьте кружок возле команды «Уменьшить»/«Reduce» и сохраните результат.
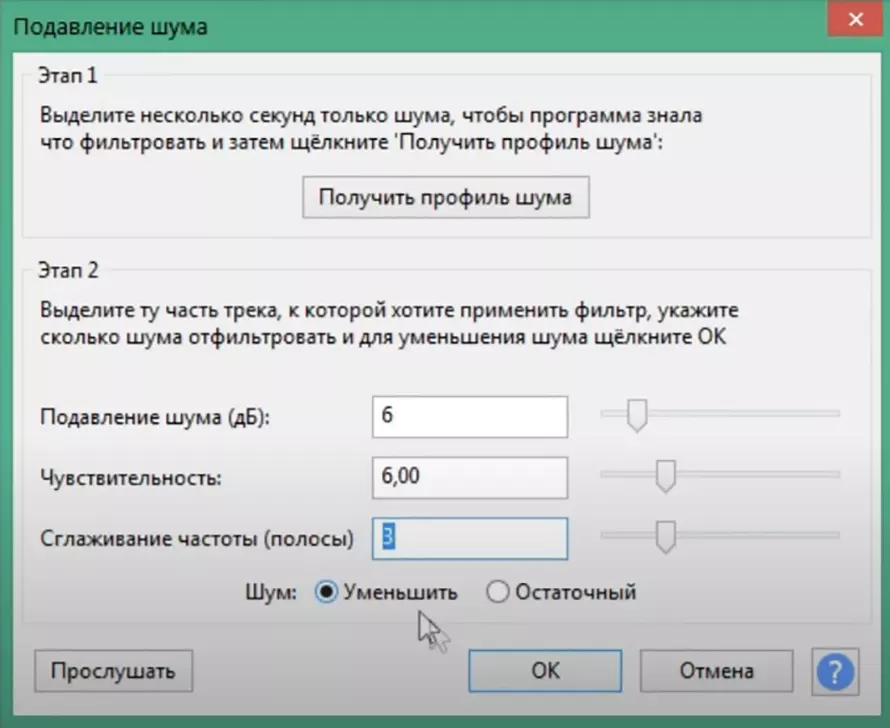
Обработайте трек после удаления шума
Модуль шумопонижения в Audacity не очень сильный, и при сложных шумах понадобится повторить операцию несколько раз. Это, в свою очередь, может привести к потерям уже «полезного» звука, поэтому с выбором параметров стоит поэкспериментировать.
Преимущества:
- Полностью бесплатный;
- Поддерживает встраивание сторонних плагинов;
- Переведен на русский язык.
Недостатки:
Киностудия Windows
Раньше на компьютерах была программа Windows Movie Maker, в которой все пробовали что-нибудь создать. Однако в современных версиях Windows (начиная с Windows 7) её нет. На смену Movie Maker пришла программа Киностудия Windows, которая, однако, требует дополнительной установки с сайта Microsoft.
С инсталляцией редактора вы быстро разберетесь: в этом процессе нет ничего необычного. Остановимся подробно на удалении звуковой дорожки:
- Запустите редактор и добавьте в него ролик, из которого вы хотите убрать звук.
- Перейдите к вкладке «Правка» и нажмите кнопку «Громкость видео». Сдвиньте ползунок до упора влево, выключив звук.
- Перейдите на вкладку «Главная» и нажмите «Сохранить». Выберите пункт «Создать настраиваемый параметр».
- Нажмите на видео, которое вы добавили в редактор, правой кнопкой. Откройте «Свойства» и перейдите в раздел «Подробно». Укажите значения из свойств видео в окно создания настраиваемого параметра. Не забудьте сохранить изменения.
- Снова нажмите «Сохранить фильм» и выберите созданный параметр.
- Укажите имя видеофайла и укажите место, куда его нужно сохранить.
Звуковая дорожка удалена – теперь можно подключить микрофон к компьютеру и добавить свою озвучку. Немного трудно для первого раза, но если разобраться, то потом вы будете удалять звуковые дорожки в течение считанных мгновений.
Способ №5: Super
Super — мощный конвертер с большим количеством настроек по изменению качества и формата аудио- и видеомедиафайлов. Чтобы им воспользоваться, сделайте так:
1. Перетяните в его нижнее поле файл.
2. В верхнем блоке настроек укажите расширение видео (которое имеет исходный файл!).
3. Кликом мыши установите флажок в опции «Stream Copy», чтобы деактивировать опции кодирования и не изменять исходник.
4. Чтобы убрать аудиодорожку, установите «галочку» в надстройке Disable Audio.
5. Клацните Encode, чтобы получить отредактированный файл.
Вот и всё! Выберите наиболее удобный способ и приступайте к редактированию своего видеофайла. Успешного вам выполнения задачи!
Пара кликов – и звука нет
«ВидеоМОНТАЖ» – редактор, призванный максимально упростить обработку видео для начинающих. В его функционал входят все базовые инструменты, необходимые для получения качественного результата. Помимо всестороннего улучшения видеоряда, софт предоставляет ряд функций по работе с аудио. Чтобы стереть звуковую дорожку из файла, установите редактор на ПК и следуйте инструкции ниже.
☛ №1. Запустив видеоредактор, нажмите кнопку с надписью «Новый проект» в стартовом окне. Вы также можете открыть один из старых проектов, созданных в программе.
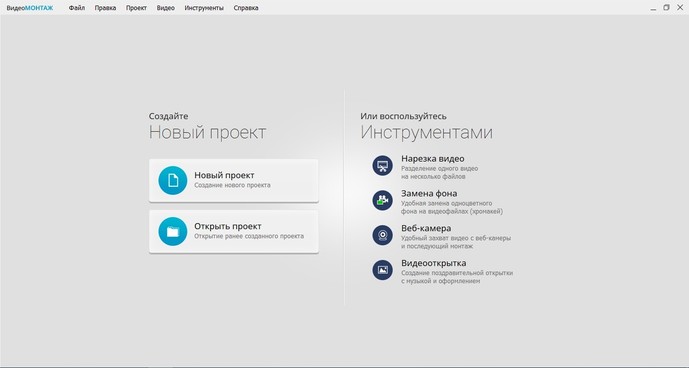
Программа сразу предлагает инструменты редактирования
☛ №2. Перетащите ролик, из которого нужно удалить аудио, на шкалу в нижней части экрана.
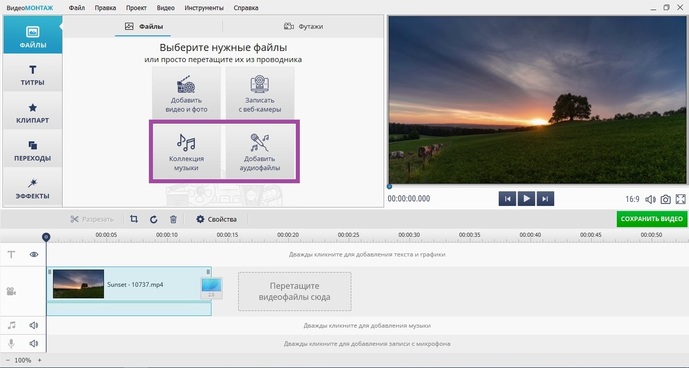
Если вы добавите несколько роликов, каждый из них нужно отредактировать отдельно
☛ №3. Чтобы полностью убрать звук из видео, перейдите в «Свойства видео» и нажмите на значок громкости.
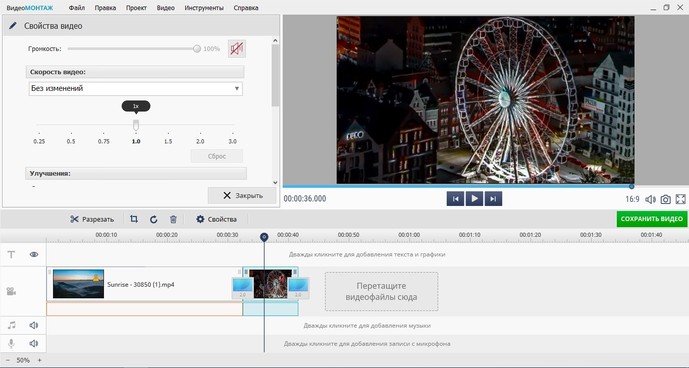
Вы можете редактировать звучание фоновой музыки, сделать её громкой или, наоборот, едва слышимой
В коллекции программы вы найдете более 200 мелодий, подходящих под разное настроение – спокойные и весёлые, тихие и более громкие. Они отсортированы по тематике. Подберите аудиозапись, которая соответствует содержанию ролика, или загрузите свою, кликнув «Добавить аудиофайлы». Если видеозапись продолжительная, вы можете соединить несколько дорожек или зациклить одну, добавив её ещё раз.
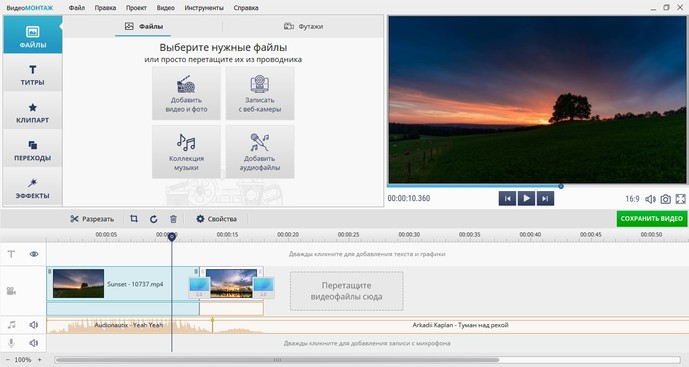
Вы можете обрезать аудиодорожку, чтобы оставить только нужный момент
Программа также позволяет осуществить монтаж видео из нескольких отрывков, наложив на весь проект единый музыкальный фон. Для этого необходимо расположить на шкале слайдов видеофрагменты и выбрать музыкальное сопровождение из коллекции или из папки на ПК. Выберите файлы, отрегулируйте их длительность и последовательность. Музыка ляжет на исходный звук видео. Если вы этого не хотите — выключите звук.
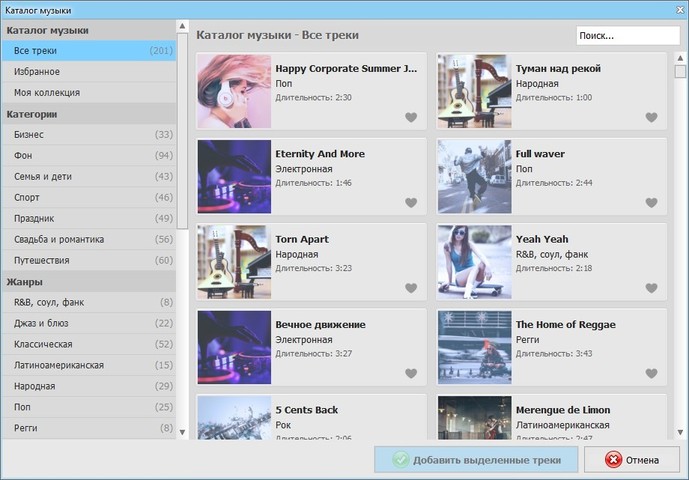
В библиотеке программы музыка на любой вкус и настроение
Убрать звук из видео при помощи онлайн ресурса cloudconvert.com
Удалить звук из видео можно и без помощи каких-либо программ и установки их на компьютере. Нам понадобиться только Интернет и сайт cloudconvert.com.
- Заходим на указанный сайт через любой браузер
- Нажимаем на «Select files» и далее выбираем на компьютере видео, в котором мы хотим убрать звук (выделяем видео мышкой и нажимаем на «Открыть»).
Как убрать звук из видеоролика и сделать видео без звука или с собственной аудиодорожкой?
Ждём, пока видео загрузиться на сайт. После этого нажимаем на значок ключа
Как убрать звук из видеоролика и сделать видео без звука или с собственной аудиодорожкой?
Далее система предложит конвертировать видео. Нам нужно будет убрать звук, и для этого мы проделаем действия, указанные на скриншоте.
Как убрать звук из видеоролика и сделать видео без звука или с собственной аудиодорожкой?
Нажимаем на красную кнопку для конвертации видео
Как убрать звук из видеоролика и сделать видео без звука или с собственной аудиодорожкой?
Ждём, пока закончится процесс конвертации. После этого скачиваем то, что у нас получилось на компьютер.
Как убрать звук из видеоролика и сделать видео без звука или с собственной аудиодорожкой?
Заключение
В этой статье мы разобрались как убрать звук из видео различными способами. Мне более всех понравился видео конвертер SUPER. Он универсален — поддерживает все форматы. Настройки очень просты (по крайней мере для того, чтобы вырезать звук из фильма). Осталось только сделать его портативным и будет совсем хорошо. Киностудия немного сложна в настройках и конвертация происходим сильно дольше. Остальные две программы хоть и отличаются скоростью обработки, но поддерживают далеко не все форматы. Какая из программ перечисленных здесь (или не перечисленных) вам понравилась больше всего.




