Удаление заголовка слайда powerpoint
Содержание:
- Удаление заголовка
- Исходные данные
- Изменение заполнителя
- Как очистить заголовок
- Правильный формат страницы
- Скрытие заголовка
- Работа со слайдами презентации: добавление, изменение макета, изменение порядка и удаление слайдов
- Процесс создания слайда
- Варианты смены фона
- Как восстановить презентацию PowerPoint
- Редактирование текста и заголовков в PowerPoint
- Восстановление слайда
Удаление заголовка
Выполнение данной процедуры позволит сделать слайд полностью безымянным и выделить на фоне других. Всего существует два способа удаления заголовка.
Способ 1: Простой
Самый простой и банальный способ, и вместе с тем наиболее доступный.
Потребуется нажать на границу области для заголовка, чтобы выделить, поле как объект. После этого можно просто нажать кнопку удаления «Del».
Теперь заголовок некуда ввести, и, как следствие, слайд не будет иметь названия. Данный способ удобен для создания единичных, не однотипных безымянных кадров.
Способ 2: Макет без заголовка
Этот метод подразумевает потребность пользователя систематически создавать однотипные страницы с одинаковым наполнением и без заголовка. Для этого придется создавать соответствующий шаблон.
- Для входа в режим работы с макетами нужно перейти во вкладку «Вид».

Здесь нужно нажать кнопку «Образец слайдов» в области «Режимы образцов».

Система перейдет от редактирования основной презентации к работе с шаблонами. Здесь можно создать собственный макет соответствующей кнопкой с названием «Вставить макет».

Добавится чистый лист с одним лишь заголовком. Его потребуется удалить вышеописанным способом, чтобы осталась полностью пустая страница.
Теперь можно добавить любое наполнение на свой вкус с помощью кнопки «Вставить заполнитель». Если же требуется именно чистый лист, то можно ничего не делать.
После этого можно выходить из конструктора шаблонов с помощью кнопки «Закрыть режим образца».
Применить созданный шаблон к слайду просто. Достаточно нажать на нужный в левом списке правой кнопкой мыши и во всплывающем меню выбрать пункт «Макет».
Здесь можно выбрать любой шаблон. Остается лишь найти созданный ранее и нажать на него. Изменения произойдут автоматически.

Подобный подход предназначен для систематической перенастройки слайдов в специфические без заголовков.
Исходные данные
1. Определенный фирменный любимый цвет или сочетание (опять-таки смотрите прошлую статью про то, как выбирать цвета).
2. Особенно хорошо, если есть какой-то объединяющий графический объект: фото, или картинка, или векторная графика — одним словом, изображение (далее по тексту — ИЗО). Мы можем его использовать и как образец цветовой гаммы, и как стиль, объединяющий всю презу в единое целое.
3. Можно использовать это ИЗО в целом виде, а также можно разрезать и использовать на разных страницах элементы-кусочки этой картинки. И будет ощущение единого стиля слайд-презентации.
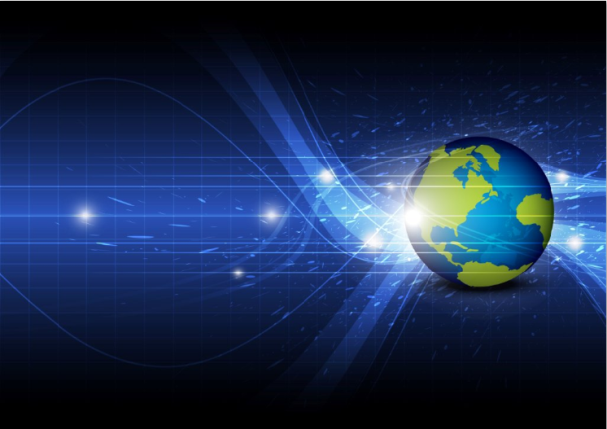
Рис. 1. Пример ИЗО: векторная графика
4. Идеально, если хотя бы на черновике уже есть четкое видение каждой страницы презентации (сколько букв, строк, цифр; таблицы или текст; текст + ИЗО. ).
Размеры данной статьи позволяют рассказать лишь общую схематичную технологию.
Мы рассмотрим технологию создания: 1) титульной страницы; 2) страницы с заголовком и текстом.
Но на основе этой технологии вы сможете вытворять творить совершенно разные авторские презентации-слайды на все случаи жизни.
Изменение заполнителя
На вкладке Вид в группе Режимы образцов выберите пункт Образец слайдов .
В макете щелкните заполнитель, который следует изменить, и выполните одно из указанных ниже действий.
-
Чтобы изменить ее размер, наведите указатель на один из маркеров изменения размера и когда указатель примет вид двунаправленной стрелки, перетащите маркер.
Для изменения положения рамки выберите одну из ее границ, и когда указатель мыши превратится в четырехстороннюю стрелку, перетащите рамку на новое место.
Для изменения шрифта, размера, регистра, цвета или расстояния между символами текста выделите текст и на вкладке Главная в группе Шрифт выберите нужные параметры.
Чтобы сгруппировать объекты, например рисунки, фигуры, клипы или диаграммы, выберите первый объект, который требуется добавить в группу, нажмите клавишу CTRL и щелкните другие объекты. В разделе Средства рисования откройте вкладку Формат , выберите в группе Расположение команду Формат и дважды выберите пункт Группировка .
Примечания:
Можно сгруппировать объекты в заполнителях, но не заполнители для надписей. Тем не менее можно добавить фигуру Надпись и сгруппировать ее с другими объектами. Для этого на вкладке Вставить в группе Фигуры в разделе Основные фигуры выберите элемент Надпись .
Чтобы отменить группировку объектов, в разделе Средства рисования на вкладке Формат выберите пункт Группировка и команду Разгруппировать .
На вкладке Образец слайдов в группе Закрыть выберите пункт Закрыть режим образца .
Важные: Заполнитель для изменений в быть окончательный повторное применение макета слайда к слайдам макет измененный слайд. Чтобы повторно применить к слайду макет в списке эскизов слайдов выберите слайд, который обеспечивает соблюдение макет, который вы изменили.
На вкладке Главная в группе Слайды нажмите кнопку Макет и выберите макет, содержащий измененные заполнители.
Как очистить заголовок
Создание презентации в Microsoft PowerPoint требует соблюдения некоторых правил, но опытные пользователи все чаще отходят от стандартов. Неиндексируемые слайды создаются для нужд технического характера. В таких ситуациях нередко требуется удаление заголовка. Как это сделать в PowerPoint 2010 и более поздних версиях расскажет следующая инструкция. Первый способ более простой и доступный:
- Необходимо выполнить нажатие на ту область, где расположен заголовок и выделить фрагмент поля как объект. Для очистки просто активируется кнопка Del.
- Введение нового заголовка станет невозможным, и файл останется безымянным.
Второй способ предполагает создание однотипных страниц с одним и тем же наполнением. Перед тем как убрать заголовок, потребуется сформировать шаблон:
- Для начала необходимо из меню программы перейти в раздел «Вид», после чего активируется режим с макетами.
- Следующий шаг – нажатие по разделу «Образец слайдов» во вкладке «Режимы образцов».
- Система перенаправит юзера в режим работы с шаблонами. Для создания уникального макета используется кнопка «Вставить макет».
- Появится чистая страница, имеющая лишь один заголовок.
- После можно добавить желаемое наполнение, используя команду «Вставить заполнитель».
- Посредством кнопки «Переименовать» указать наименование для презентации.
- Выход из редактора выполняется командой «Закрыть режим образца».
- Чтобы привязать сформированный шаблон к новому файлу, необходимо нажать левой кнопкой мышки по нужному компоненту в списке, и в открывшемся меню нажать на кнопку «Макет».
- После выбора нужного шаблона изменения вступят в силу в автоматическом режиме.
Правильный формат страницы
Этот совет может быть полезен не только при подготовке презентации, выбор правильных размеров также важен при создании флаера, плаката или брошюры.
1. Избегайте ошибки, типичной для пользователей PowerPoint, и выбирайте правильный формат страницы. Разница между широкоформатным форматом 16: 9 и классическим форматом экрана 4: 3 огромна.
2. На ленте щелкните вкладку «Конструктор» , затем щелкните раскрывающееся меню «Размер слайда» и выберите подходящий макет страницы.
3. В качестве альтернативы мы также можем щелкнуть Пользовательский размер слайда, чтобы определить необычные пропорции страницы, например, для брошюры A4, которую мы выбираем:
Терминология
- Слайды — это страницы презентации PowerPoint. Их можно редактировать в обычном режиме.
- Макет определяет распределение элементов на слайде. Обычно шаблоны PowerPoint содержат несколько макетов слайдов, например заголовок и содержимое или два элемента содержимого. Макет слайда можно свободно изменять, но будет проще, если мы сразу выберем соответствующий шаблон слайда.
- Макеты слайдов отображаются под образцом слайдов в режиме «Образец» и определяют внешний вид отдельных слайдов, таких как титульный слайд или заголовок и содержимое (см. Совет 11).
- Основной вид: мы определяем не только внешний вид отдельных слайдов, но и целых групп слайдов, обычно в виде мастер-слайдов. Если мы внесем все изменения формата в представление шаблонов, мы не только сэкономим много работы, но и обеспечим единообразный внешний вид презентации (см. Совет 10).
- Мастер-слайд — это первый слайд, который появляется в области навигации слева от мастер- слайда. Он немного больше и определяет внешний вид всей презентации. Таким образом, выбранный здесь шрифт будет отображаться на всех слайдах (см. Совет 10).
Скрытие заголовка
Не всегда нужно именно удалять заголовок. При создании презентации может возникнуть необходимость в слайдах, у которых есть заголовок при редактировании и разметке, но визуально при демонстрации он отсутствует. Есть несколько способов добиться такого результата, но все они нетривиальные.
Способ 1: Заслонение
Наиболее простой и универсальный способ.
- Для скрытия заголовка потребуется вставить любое соответствующее изображение для слайда.
- Теперь есть два пути. Нужно либо нажать на границу заголовка, чтобы выбрать его, и после чего открыть меню правой кнопкой мыши. Здесь нужно выбрать «На задний план».

Либо щелкнуть правой кнопкой мыши на изображении и выбрать, соответственно, «На передний план».

Остается лишь поместить картинку над заголовком так, чтобы его было не видно.

При необходимости можно изменить размер текста и поля заголовка, чтобы объект стал меньше.
Метод не подходит для ситуаций, когда на слайде не предусмотрено картинок. В таком случае можно попробовать спрятать поле за вставленными вручную элементами декора слайда, если они есть.
Способ 2: Маскировка под фон
Тоже простой метод, но не всегда легко это исполнить.
Нужно просто изменить цвет текста заголовка так, чтобы он сливался с фоновым изображением.
Урок: Изменить цвет текста в PowerPoint

При просмотре ничего не будет видно. Однако будет сложно реализовать способ, если фон не однотонный и имеет непростой для точного подбора оттенок.
Может пригодиться инструмент «Пипетка», который находится внизу настроек цвета текста. Он позволяет точно подобрать оттенок под фон — достаточно выбрать эту функцию и нажать на любое место фонового изображения. Для текста автоматически будет выбран точный оттенок, схожий с задником.

Способ 3: Вытеснение
Данный способ универсален в тех случаях, когда вышеописанные сложно выполнить.
Можно просто перетащить поле заголовка за границу слайда. В итоге нужно добиться, чтобы область была совсем за пределами страницы.

При просмотре это не будет отображаться – результат достигнут.

Главная проблема здесь заключается в том, что смещение и растяжение рабочей области на слайде может вызвать дискомфорт.
Способ 4: Встраивание в текст
Чуть более сложный метод, однако намного лучше выглядит, чем остальные.
- На слайде должна быть область с некоторым текстом.
- Для начала нужно перенастроить заголовок так, чтобы он имел размер и стиль шрифта, как и основной текст.

Теперь потребуется выбрать место, куда можно вставить этот участок. В выбранном месте нужно расчистить пространство для вставки с помощью «Пробела» или «Tab».

Остается лишь вставить заголовок ровно, чтобы это все выглядело единым блоком данных.

Проблема метода заключается в том, что не всегда заголовок является таким, чтобы его можно было гармонично встроить в область текста.
Работа со слайдами презентации: добавление, изменение макета, изменение порядка и удаление слайдов
Чтобы определить, сколько слайдов вам понадобится, просмотрите план материала, который требуется представить, и разделите его на отдельные слайды. Так формируется структура1. Вероятно, вам потребуются:
1.Титульный слайд основного заголовка презентации.
2.Слайд – содержание со списком основных пунктов или разделов презентации.
3.Слайды – по одному (минимум 3) для каждого пункта, указанного на вступительном слайде.
4.Слайд-резюме,на котором повторяется список основных пунктов презентации.
5.Слайд «Спасибо за внимание!»
Согласно этой базовой структуре, минимальный размер презентации не менее семи слайдов: титульный слайд, вступительный слайд, по одному слайду для каждого основного пункта или раздела, итоговый слайд и заключительный. Если один из основных пунктов или разделов содержит материал большого объема, для этого материала можно создать подгруппу слайдов с той же базовой структурой.
Создание слайдов
Если открыть программу PowerPoint, на экране автоматически появится новый слайд с двумя заполнителями: одним для заголовка и одним для подзаголовка. В Microsoft PowerPoint 2010 имеются и другие заполнители, например для изображений и графических элементов SmartArt.
РАСПОЛОЖЕНИЕ ЗАПОЛНИТЕЛЕЙ НА СЛАЙДЕ НАЗЫВАЕТСЯ
МАКЕТОМ.
Для добавления слайда к презентации выполните следующие действия, чтобы одновременно выбрать макет для нового слайда.
1.На вкладке в группе Слайдыщелкните стрелку кнопки Создать слайд.
2.Откроется коллекция с набором эскизов разных доступных макетов слайдов.
1 Для получения дополнительной информации посетите Тренинг «Подготовка и Проведение презентаций»
СОВЕТ. ВЫБОР МАКЕТА – ВЫБОР БУДУЩЕЙ КОМПОЗИЦИИ ОБЪЕКТОВ НА СЛАЙДЕ. ВЫБЕРИТЕ МАКЕТ, КОТОРЫЙ ПЛАНИРУЕТСЯ ИСПОЛЬЗОВАТЬ ДЛЯ НОВОГО СЛАЙДА.
Имя каждого макета говорит о композиции, для которой он разработан.
Заполнители с цветными значками могут содержать текст, графику и прочие объекты.
ПРИМЕЧАНИЕ. ЧТОБЫ ДОБАВИТЬ НОВЫЙ СЛАЙД С ТАКИМ ЖЕ МАКЕТОМ, ЧТО И У ПРЕДЫДУЩЕГО СЛАЙДА, МОЖНО ПРОСТО НАЖАТЬ КНОПКУ СОЗДАТЬ СЛАЙД ИЛИ КЛАВИШАМИ CTRL + M
3.Выберите макет Заголовок и объект. Новый слайд появится в области слева навкладке Слайды, где он будет выделен как текущий слайд, а большое изображение слайда появится справа вобласти Слайд.
4. Повторите описанную процедуру для каждого слайда, который требуется добавить.
Повторное использование слайдов из другого файла презентации
Можно добавить в презентацию один или несколько слайдов из другой презентации, не открывая ее файл. Чтобы добавить слайды из файла, расположенного на локальном компьютере или в сетевой папке, выполните одно из указанных ниже действий.
1.Откройте презентацию, в которую нужно добавить слайд.
2.В области на вкладке Слайды и щелкните место, куда нужно добавить слайд.
3.На вкладке в группеСлайды щелкните стрелкуСоздать слайд, а затем выберите пунктПовторное использование слайдов.
4.В области Повторное использование слайдовнажмите кнопку Открыть файл PowerPoint.
5.В диалоговом окне Обзор найдите и щелкните файл презентации, который содержит нужный слайд, а затем нажмите кнопкуОткрыть.
6.В области Повторное использование слайдоввыполните одно из указанных ниже действий.
Чтобы добавить отдельный слайд, щелкните этот слайд.
Чтобы добавить все слайды, щелкните любой из них правой кнопкой мыши и выберите команду Вставить все слайды.
Выбор слайда для вставки в презентацию (слева) и вставленный слайд (справа)
СОВЕТ. ЕСЛИ ТРЕБУЕТСЯ, ЧТОБЫ ДЛЯ СЛАЙДА, ДОБАВЛЯЕМОГО В КОНЕЧНУЮ ПРЕЗЕНТАЦИЮ, ПРИМЕНЯЛОСЬ ФОРМАТИРОВАНИЕ ИСХОДНОЙ ПРЕЗЕНТАЦИИ, ТО ПЕРЕД ДОБАВЛЕНИЕМ СЛАЙДА В ПРЕЗЕНТАЦИЮ УСТАНОВИТЕ ФЛАЖОК СОХРАНИТЬ ИСХОДНОЕ ФОРМАТИРОВАНИЕ.
Применение нового макета к слайду
Чтобы изменить макет существующего слайда, необходимо выполнить следующие действия.
1.Выделите слайд, к которому требуется применить новый макет.
2.На вкладке в группе Слайдынажмите Макет, а затем в списке коллекции выберите нужный макет.
Макет текущий
Макет применяемый
Процесс создания слайда
В процессе создания слайда можно выбрать его формат и фон, наполнить информацией, а затем сохранить в виде графического файла, если требуется.
Настройка дизайна слайда
Для начала необходимо определиться с пропорциями слайда и его оформлением. Данное решение, несомненно, зависит от типа презентуемой информации и места ее показа. Соответственно, для широкоформатных мониторов и проекторов стоит использовать соотношение 16:9, а для простых — 4:3.
- Изменить размер слайда в PowerPoint можно уже после создания нового документа. Для этого перейдите на вкладку «Конструктор», далее «Настроить» — «Размер слайда». Если вам требуется какой-то другой формат, кликните «Настроить размер слайдов…» и выберите нужный размер и ориентацию.
Далее необходимо определиться с дизайном. Благо, в программе есть множество шаблонов. Чтобы применить один из них, на той же вкладке «Конструктор» щелкните на понравившуюся тему. Также стоит учитывать, что многие темы имеют дополнительные варианты, которые можно посмотреть и применить нажав на соответствующую кнопку.
Вполне может быть и такая ситуация, что вы не увидите нужной готовой темы. В таком случае можно сделать собственную картинку фоном слайда. Для этого нажмите последовательно «Настроить» — «Формат фона».
Далее выберите пункт «Рисунок или текстура» и нажмите на кнопку «Файл», после чего просто выберите нужное изображение на компьютере. Стоит отметить, что здесь же можно настроить прозрачность фона и применить его ко всем слайдам.
Наполнение слайда информацией
Следующий этап — добавление материала на слайд. Рассмотрим 3 варианта: фото, медиа и текст.
-
Для добавление изображения перейдите на вкладку «Вставка», затем нажмите на «Изображения» и выберите нужный тип: «Рисунки», «Изображения из Интернета», «Снимок экрана» или «Фотоальбом».
После добавления фото его можно перемещать по слайду, изменять размер и поворачивать, что делается довольно просто.
Чтобы вставить текст, используйте в том же разделе пункт «Текст» и выберите необходимый формат. В большинстве случаев вы наверняка будете пользоваться самым первым — «Надпись».
Далее все делается так же, как в обычном текстовом редакторе — выбирается шрифт, размер и т.п., то есть текст оформляется и подгоняется под требования.
В качестве медиафайлов, которые можно вставить в слайд, входят видео, звуки и запись экрана. Видео можно вставить как с компьютера, так и с интернета, а звук также можно выбрать готовый либо записать новый. Пункт «Запись экрана» говорит сам за себя. Все их можно найти, кликнув по кнопке «Мультимедиа».
Все добавленные вами объекты можно вывести на экран поочередно, используя анимацию. Для этого перейдите в соответствующий раздел. Затем нужно выделить интересующий вас объект, после чего, нажав на «Добавить анимацию», выбрать понравившийся вариант. Далее следует настроить режим появления этого объекта — по щелчку или по времени. Тут все зависит только от ваших требований. Стоит отметить, что при наличии нескольких анимированных объектов можно настроить порядок их появления. Для этого воспользуйтесь стрелками под надписью «Изменить порядок анимации».
Добавление дополнительных слайдов и переходов
Рассмотрим методику добавления дополнительных слайдов и настройку переходов между ними.
- Чтобы вставить еще один слайд в презентацию, вернитесь в «Главный» раздел и выберите пункт «Создать слайд», после чего подберите нужный макет.
Чтобы настроить переходы, откройте одноимённый раздел и выберите из списка необходимую анимацию. Помимо этого следует указать длительность смены слайдов и триггер для их переключения. Это может быть смена по щелчку, что удобно, если вы собираетесь комментировать происходящее и точно не знаете, когда закончите. Также можно сделать, чтобы слайды переключались автоматически после заданного времени. Для этого просто задайте нужное время в соответствующем поле.
Сохранение слайда как графического файла
Последний пункт совсем не обязателен при создании презентации, однако может вам когда-нибудь пригодиться. Речь идет о том, как сохранить слайд как картинку. Это может понадобиться, если на компьютере, на котором вы собираетесь показывать презентацию, отсутствует PowerPoint. В этом случае припасенные картинки помогут вам не ударить в грязь лицом.
Заключение
Как видите, создавать слайды и делать переходы между ними довольно просто. Нужно лишь последовательно выполнить все перечисленные выше действия. Со временем вы сами найдете способы сделать презентацию красивее и качественнее.
Опишите, что у вас не получилось.
Наши специалисты постараются ответить максимально быстро.
Варианты смены фона
Всего существует несколько вариантов сменить задний план у слайдов, позволяющих делать это как простыми, так и комплексными средствами. Выбор будет зависеть от дизайна презентации, ее задачи, но главным образом – от желания автора.
В целом, можно выделить четыре основных способа задать фон у слайдов.
Способ 1: Смена дизайна
Наиболее простой способ, который является первым шагом при создании презентации.
- Требуется зайти во вкладку «Дизайн» в шапке приложения.
Здесь можно видеть широкий ряд всевозможных базовых вариантов дизайна, отличающихся не только компоновкой областей слайдов, но и фоном.

Нужно выбрать дизайн, который больше всего подходит под формат и смысл презентации. После выбора фон изменится для всех слайдов на указанный. В любой момент выбор можно изменить, информация от этого не пострадает – форматирование происходит автоматически и все внесенные данные сами подстраиваются под новый стиль.
Хороший и простой метод, но он меняет фон для всех слайдов, делая их однотипными.
Способ 2: Изменение вручную
Если же требуется заняться более сложным задним планом в условиях, когда в предложенных вариантах дизайна ничего нет, начинает работать древняя поговорка: «Если хочешь сделать что-то хорошо – сделай это сам».
- Здесь два пути. Либо нажать правой кнопкой по пустому месту на слайде (или по самому слайду в списке слева) и в открывшемся меню выбрать «Формат фона…»…

…либо зайти во вкладку «Дизайн» и нажать аналогичную кнопку в самом конце панели инструментов справа.

Откроется специальное меню форматирования. Здесь можно выбирать любые способы оформления заднего плана. Вариантов много – от ручных настроек расцветки имеющегося фона до вставки собственного рисунка.

Для создания собственного фона на основе картинки потребуется выбрать вариант «Рисунок или текстура» в первой вкладке, после чего нажать кнопку «Файл». В окне обозревателя потребуется найти изображение, которое планируется использовать в качестве фоновой. Картинки стоит выбирать исходя из размеров слайда. По стандарту это соотношение 16:9.

Также внизу присутствуют дополнительные кнопки. «Восстановить фон» отменяет все сделанные изменения. «Применить ко всем» использует полученный результат ко всем слайдам в презентации автоматически (по умолчанию пользователь редактирует один конкретный).

Данный способ является самым функциональным ввиду широты возможностей. Можно создавать уникальные виды хоть для каждого слайда.
Способ 3: Работа с шаблонами
Есть еще более глубокий способ универсальной настройки фоновых изображений.
- Для начала следует войти во вкладку «Вид» в шапке презентации.

Здесь нужно перейти в режим работы с шаблонами. Для этого требуется нажать «Образец слайдов».

Откроется конструктор макетов слайдов. Здесь можно как создать собственный вариант (кнопка «Вставить макет»), так и отредактировать имеющийся. Лучше всего создать самому свой вид слайда, который лучше всего подойдет для презентации по стилистике.

Теперь нужно провести уже вышеописанную процедуру – войти в «Формат фона» и произвести нужные настройки.
Также можно воспользоваться стандартными средствами редактирования оформления, которые находятся в шапке конструктора. Здесь можно как задать общую тему, так и настроить вручную отдельные аспекты.

После окончания работы лучше всего задать имя для макета. Это можно сделать с помощью кнопки «Переименовать».

Шаблон готов. После окончания работы остается нажать на «Закрыть режим образца», чтобы вернуться в нормальный режим презентации.
Теперь на нужных слайдах можно нажать правой кнопкой мыши в списке слева, и выбрать вариант «Макет» во всплывающем меню.

Здесь будут представлены применимые к слайду шаблоны, среди которых как раз будет созданный ранее со всеми заложенными параметрами фона.

Остается нажать на выбор и образец будет применен.
Этот способ идеален для условий, когда в презентации требуется создавать группы слайдов с разными типами фоновых картинок.
Способ 4: Картинка на заднем плане
Дилетантский способ, но не сказать о нем нельзя.
- Нужно произвести вставку картинки в программу. Для этого входим во вкладку «Вставка» и выбираем вариант «Рисунки» в области «Изображения».

В открывшемся обозревателе требуется найти нужную картинку и дважды кликнуть по ней. Теперь остается лишь нажать на вставленную картинку правой кнопкой мыши и выбрать вариант «На задний план» во всплывающем меню.

Теперь картинка не будет фоном, но будет находиться позади остальных элементов. Достаточно простой вариант, однако не без минусов. Выделять компоненты на слайде станет проблематичнее, поскольку курсор чаще всего будет попадать именно на «фон» и выбирать его.

Как восстановить презентацию PowerPoint
Корзина
В первую очередь необходимо проверить корзину. Каким бы банальным не казался этот совет, именно в ней оказывается большинство файлов, которые мы удалили. Случайное нажатие клавиши Delete или выделение нужного проекта вместе с большим списком других мусорных документов и последующая их отправка на утилизацию — все это может привести к потере, избежать которую зачастую бывает непросто.
Чтобы восстановить документы из корзины, выполните следующие действия:
1. Откройте утилиту Корзина.
2. Щелкните правой кнопкой мыши по документу, который нужно вернуть, и нажмите клавишу Восстановить.
Готово.
Встроенный инструмент восстановления
Компания Microsoft всегда старается быть на один шаг впереди возникновения возможных сбоев в операционной системе Windows. Специально для защиты документов приложения Power Point была разработана система автоматических сохранений проектов, которая помогает в восстановлении работ в случае непредвиденных ошибок.
Главным минусом этого способа является его строгая привязка к действиям, предпринятым до непосредственной потери документа. Для того, чтобы он приобрел максимальную эффективность, давайте правильно настроим инструмент автосохранений. Базовая длительность интервала равна 10 минутам, тем не менее вы всегда можете подкорректировать ее строго под себя и свой ПК.
1. Откройте приложение PowerPoint.
2. Создайте абсолютно любой документ, который вам нравится.
3. Нажмите клавишу Файл.
4. Откройте окно Параметры.
5. Перейдите в раздел Сохранение.
6. Установите нужный интервал автосохранений в зависимости от ваших нужд. Если сбои случаются редко, то вполне подойдет базовое значение равное 10 минутам, если же часто — поставьте интервал в 1 минуту. Это действие позволит обезопасить целостность проекта в долгосрочной перспективе.
7. Нажмите ОК и завершите работу с настройками.
Восстановить потерянный рабочий проект можно следующим образом:
1. Откройте приложение PowerPoint.
2. Щелкните по клавише Показать восстановленные проекты.
3. Перед вами откроется недавно потерянный проект. Чтобы его восстановить, откройте меню файла и нажмите Сохранить как.
Готово.
Папка временных файлов PowerPoint
Как вы понимаете, восстановить файлы из ниоткуда попросту невозможно. В основе механизма спасения удаленных документов лежат временные файлы, которые создает программа в процессе работы. Это так называемые “чекпоинты”, автосохранения, позволяющие реанимировать проект после аварийного закрытия приложения.
Как воспользоваться временными файлами для восстановления потерянных документов. Рассмотрим в инструкции ниже:
1. Откройте приложение PowerPoint.
2. Создайте абсолютно любой документ, который вам нравится.
3. Нажмите клавишу Файл.
4. Перейдите в раздел Сведения.
5. Щелкните по клавише Управление презентацией.
6. Теперь выберите параметр Восстановить несохраненные презентации.
7. Перед вами будет открыта папка с временными файлами. Выберите нужный и восстановите его.
Готово.
Если ни один из описанных выше способов не смог вам помочь, воспользуйтесь следующим.
Программа Starus Office Recovery
Рекомендуем воспользоваться приложением Starus Office Recovery. Программа разработана специально для работы с удаленными документами и поможет восстановить их в кратчайшие сроки. Интуитивно понятный интерфейс и наличие окна предпросмотра сделают процесс восстановления быстрым и продуктивным.
Спектр поддерживаемых форматов:
- PowerPoint: PPT, PPTx
- Microsoft Word: DOC, DOCx.
- Microsoft Excel: XLS, XLSX.
- Другие приложения и форматы: RTF, HTML, ODT OpenOffice, Adobe RTF.
Starus Office Recovery подойдет как для домашнего, так и для офисного применения.
Руководство по восстановлению:
1. Запустите приложение.
2. Выберите диск, с которым предстоит работать.
3. Выберите тип анализа.
4. Укажите критерии для поиска файлов.
5. Дождитесь завершения сканирования.
6. Выберите нужный файл и восстановите его. Для этого нажмите клавишу Далее.
7. Выберите подходящий способ экспорта файлов.
8. По завершению работы, закройте программу.
Вне зависимости от типа потерянных файлов, важно помнить, что их всегда можно восстановить. Не допускайте описанных выше ошибок, ответственно подойдите к вопросу восстановления и будьте уверены, что каждый документ останется в целости и сохранности
Редактирование текста и заголовков в PowerPoint
Почти все макеты содержат блок заголовков. Но далеко не для каждой презентации они нужны. Нередко их приходится убирать или переносить в другое место. Как удалить заголовок слайда в PowerPoint? Вариантов, в зависимости от ваших целей, может быть два:
- Вы хотите стереть заголовок, но оставить возможность введения нового названия на этой странице. Для этого нужно щелкнуть мышкой по слову и удалить его с помощью клавиши Backspace.
- Вам необходимо полностью убрать заголовок со страницы. В этом случае необходимо кликнуть левой клавишей мыши по мешающему слову, для того чтобы появилась рамка. При наведении на нее курсор мышки примет форму перекрещенных стрелок: щелкнув им по границе рамки, можно будет работать со всем заголовком целиком, а не только изменять введенный текст. Нажмите Delete, если вам нужно полностью удалить его, или выберите из контекстного меню функцию «Вырезать», если вы планируете переместить заголовок на другую страницу.
Точно так же можно поступать с любым текстовым фрагментом. В PowerPoint предусмотрены все те функции, которые есть в Microsoft Word: изменение шрифта, размера и цвета букв, выделение слов жирным шрифтом или курсивом. Любой фрагмент текста можно скопировать и перенести на другой слайд. Кроме того, можно открыть сразу несколько файлов и копировать текст и графические элементы из одной презентации в другую.

Восстановление слайда
Случается, что уже стертый слайд нужно вернуть обратно. Например, вы передумали и решили просто отредактировать неудачную страницу. Или перед тем, как удалить слайд из презентации Powerpoint, набрали в нем большой объем текста и теперь хотите вставить его в другое место.
Чтобы восстановить слайд, нажмите вместе клавиши Ctrl и Z. Либо щелкните по стрелке влево на верхней панели. Это отменит последнее выполненное действие. Такой способ работает и в тех случаях, если нужно вернуться на 2, 3, 10 шагов назад.
При работе с презентацией часто дело может оборачиваться таким образом, что банальное исправление ошибок обретает глобальный масштаб. И приходится стирать результаты целыми слайдами. Но есть уйма нюансов, которые следует учитывать при удалении страниц презентации, чтобы не произошло непоправимое.
Для начала следует рассмотреть основные пути удаления слайдов, а потом можно будет заострить внимание на нюансах данного процесса. Как и в любых других системах, где все элементы строго взаимосвязаны, здесь могут произойти свои неполадки
Но об этом позже, сейчас же – методы.
Способ 1: Удаление
Способ удаления единственный, и он же главный (если не считать вообще удаления презентации – это же тоже по факту способно уничтожить слайды).
В находящемся с левой стороны списке нужно нажать правой кнопкой и открыть меню. В нем нужно выбрать вариант «Удалить слайд»
. Также, можно просто выделить слайд и нажать кнопку «Del»
.

Результат достигнут, страницы теперь нет.

Действие можно отменить, нажав комбинацию отката – «Ctrl»
+ «Z»
, либо нажав на соответствующую кнопку в шапке программы.
Слайд вернется в своем первозданном образе.
Способ 2: Сокрытие
Есть вариант не удалять слайд, но сделать его недоступным для прямого просмотра в режиме демонстрации.
Точно так же нужно нажать на слайд правой кнопкой мыши и вызвать меню. Здесь потребуется выбрать последний вариант – «Скрыть слайд»
.

Эта страница в списке сразу станет выделяться на фоне других – само изображение станет бледнее, а номер будет перечеркнут.

Презентация при просмотре будет игнорировать данный слайд, показывая по порядку идущие за ним страницы. При этом скрытый участок сохранит все внесенные на него данные и может быть интерактивен.




