Как эффектно закончить презентацию powerpoint
Содержание:
- Содержание слайдов
- Выступление на защите: советы и рекомендации
- Какая ошибка в финале презентации является самой распространенной
- Сохранить презентацию можно в этих форматах
- Заключительный слайд с красивым оформлением
- Этап 1, 2 — создание заключительного слайда с красивым оформлением в презентации
- Этап 3 — создание заключительного слайда с красивым оформлением в презентации
- Этап 4, 5 — создание заключительного слайда с красивым оформлением в презентации
- Этап 6 — создание заключительного слайда с красивым оформлением в презентации
- Этап 7, 8 — создание заключительного слайда с красивым оформлением в презентации
- Ответы на вопросы
- Скачать примеры созданных слайдов «Спасибо за внимание»
- Голос за изображением
- Давайте сразу договоримся, чего мы хотим
- Стили заключительных слайдов PowerPoint, которые следует избегать
- Как создать презентацию powerpoint
- Начните с продуманной структуры
- 8 Не используйте тени. Либо большие и размытые, либо никакие.
- Как восстановить презентацию в Power Point разными способами
Содержание слайдов
На втором и третьем слайде, как правило, располагаются цели и задачи исследования, которые постепенно вводят зрителей и участников ГАК (государственной аттестационной комиссии) в тематику выпускной квалификационной работы. Помните, слайды отражают речь, поэтому проследите за правильной очередностью информации на слайдах. Не делайте слишком много текста, так как большой объем трудно воспринимать глазу, поэтому максимально на слайде должно быть не более 5-10 средних по длине предложений. Не переусердствуйте со сложноподчиненными конструкциями, но и делать предложения простыми и безличными также не стоит.
Сделать презентацию можно по примерно следующему плану:
Титульный лист
Пример 2 слайда презентации. Актуальность темы дипломной работы (ВКР)
Пример 3 слайда. Объект и предмет исследования ВКР
Пример 4 слайда презентации. Цели и задачи, которые решает дипломный проект
В презентацию можно включить методы исследования. Для этого можно выделить отдельный слайд, либо добавить их в слайд с целями и задачами.
Пример 5 слайда. Методы исследования дипломной работы (ВКР)
Все предыдущие слайды составляются на основе введения к дипломной работе. В зависимости от требований ВУЗа их можно сократить, объединить или разделить.
Пример 6 слайда. Структура диплома
Если структура диплома нужна по ходу защиты, то выделите для нее этот отдельный слайд.
Далее необходимо перейти к описанию основной части дипломной работы, рассказать о проведенном исследовании, полученных выводах, выявленных проблемах и рекомендациях, которые вы дали в результате работы. Речь должна быть проиллюстрирована соответствующими таблицами, расчетами и графиками, взятыми из второй и третей глав дипломной работы.
Сюда по необходимости могут войти цитаты с указанием автора, используемые в первой и второй главе исследования
Помните, данный слайд должен подтверждать тезисы из дипломной речи, поэтому используйте его осторожно и включайте в тело презентации органично
Пример иллюстрации основной части дипломной работы
Подведение общих итогов, заключение по дипломной работе с указанием достоинств данного проекта в будущей разработке, возможно упоминание о парочке недостатков, обнаруженных в ходе исследования, как указание на то, что вы критично относитесь к своему же проекту и готовы работать над ним и дальше.
Пример выводов в презентации
Как видно, в определенное количество слайдов вполне можно уложить тот обязательный минимум информации, чтобы презентация была не только красивой, но и содержательной. По желанию, порядок слайдов можно немного изменить.
Количество слайдов в презентации
Существуют определенные правила оформления презентации для лучшего восприятия диплома или проекта. Не нужно делать более 15 слайдов, чтобы участники аттестационной комиссии не устали от обилия ненужной информации и потеряли нить исследования, или, напротив, слишком короткая презентация до 10 слайдов возбудила у экзаменаторов очень много вопросов, так как была неполной и несла минимум информации.
Немало внимания следует уделить оформлению.
Выступление на защите: советы и рекомендации
Выступать на защите диплома не так уж сложно, как может показаться. Самое главное усмирить волнение и понять, что это самый последний рубеж, который необходимо преодолеть. Если вы сами писали диплом, то тема выучена вдоль и поперек, поэтому любые каверзные вопросы вам не страшны.
Каждый ответ на вопрос начинайте с согласия с мнением членов комиссии и потом по существу выкладывайте информацию. Не перескакивайте с темы на тему, ваша задача — детально ответить только на данный вопрос, а не вернуться к диплому целиком.
Опирайтесь в примерах на текст диплома, и помните, за вашей спиной надежная шпаргалка в виде презентации, которая поможет, не только удачно «рассказать» о чем ваш капитальный дипломной труд, но и станет хорошим суфлером, который «подскажет», как в случае волнения парировать самые разные мнения членов аттестационной комиссии.
Успешной защиты!
Скачать пример презентации к диплому (в формате PowerPoint):Скачать
Какая ошибка в финале презентации является самой распространенной
Повторяют эту ошибку так часто, что ее употребление до сих пор считается правильным выходом — просто поблагодарить зрителя за внимание на последнем слайде. Традиционная вежливость, но приближает ли она к цели, ради которой вы готовили презентацию?. Представьте: вы закончили просмотр чьей-то презентации, увидели слайд «Спасибо за внимание», затем отвлеклись, а перед вами — все та же красивая надпись и больше ничего
Эта надпись и останется последним воспоминанием в голове человека, просмотревшего и прослушавшего презентацию. О чем презентация и к чему вела — вы уже можете не вспомнить
Представьте: вы закончили просмотр чьей-то презентации, увидели слайд «Спасибо за внимание», затем отвлеклись, а перед вами — все та же красивая надпись и больше ничего. Эта надпись и останется последним воспоминанием в голове человека, просмотревшего и прослушавшего презентацию
О чем презентация и к чему вела — вы уже можете не вспомнить.

Обычно на последнем слайде отсутствуют выводы, побуждения к действию или просто текст для закрепления рассказанного материала. Еще реже встречаются контакты презентатора.
Что должен сказать этот слайд? К каким действиям он должен побуждать зрителей? Этот момент при подготовке обычно упускается из виду. А ведь каждый слайд должен нести определенную смысловую нагрузку, говорить сам за себя.
Патовая ситуация, а ведь презентация предназначена именно для лучшего восприятия и запоминания высказанной презентатором информации.
Сохранить презентацию можно в этих форматах
Родной формат PowerPoint, начиная с версии 2007
Презентация с поддержкой макросов. Встроенная магия будет доступна на другом компьютере, где откроете свои слайды.
Презентацию можно будет смотреть вообще везде, где есть браузер. При этом теряется анимация, все элементы будут выведены.
Формат хранения презентации в виде шаблона. Если вы при создании следующей презентации начнете ее из шаблона, PowerPoint подгрузит шаблонный дизайн, а также все слайды с готовым текстом и картинками.
Шаблон для старых версий – 97 -2003
Сохранение темы. Так можно повторно использовать выстроенную цветовую гамму, а также настройки форматирования слайдов в Slide Master
Формат демонстрации PowerPoint, которая будет открываться в режиме показа слайдов.
Сохранив презентацию в данном формате можно сделать видео из слайд-шоу
Набор разных графических форматов, в которые можно записать готовую презентацию
Один из форматов Open Office
Скриншот окна «сохранить как«:
Заключительный слайд с красивым оформлением
Нестандартное оформление слайда с текстом «Спасибо за внимание» отличается от обычного оформления, так как в нём будет применяться больше различных настроек:
- Открыть последний слайд презентации.
- Удалить все лишние элементы (картинки, текст, различные блоки).
Этап 1, 2 — создание заключительного слайда с красивым оформлением в презентации
На вкладке «Вставка» выбрать пункт «Фигуры», в открывшемся окне выбрать «Облачко с текстом» (любое из предложенных).
Этап 3 — создание заключительного слайда с красивым оформлением в презентации
После нажатия на иконку выбранного «Облачка с текстом» его необходимо создать на слайде, для этого необходимо нажать на любое место на слайде и далее не отпуская левую кнопку мышки потянуть по диагонали.
После того как «Облачко» было создано и растянуто до требуемых размеров в него необходимо добавить текст, для этого необходимо на фигуру («Облачко») нажать правой кнопкой мышки, далее в выпадающем меню выбрать «Изменить текст» после чего можно напечатать требуемый текст: «Спасибо за внимание» (без кавычек).
Этап 4, 5 — создание заключительного слайда с красивым оформлением в презентации
Следующим шагом будет изменение цвета фигуры («Облачка»), для этого требуется нажать на любое место фигуры в том числе и на текст, далее можно выбрать один из встроенных в шаблон (тему) вариантов оформления или создать своё оформление, создадим своё индивидуальное оформление фигуры:
- в разделе «Формат» в блоке настроек «Стили фигур» необходимо нажать на кнопку «Заливка фигуры» далее в открывшемся окне выбрать в разделе «Стандартные цвета» светло-синий после чего цвет «Облачка с тестом должен измениться;
- далее ниже кнопки «Заливка фигуры» расположена кнопка «Контур фигуры» необходимо нажать на неё и в открывшемся окне выбрать «Нет контура»;
- после того, как контур фигуры был убран необходимо нажать на кнопку «Эффекты фигур» расположенную под кнопкой «Контур фигуры», в выпадающем меню выбрать:
- «Сглаживание» – 5 точек.
- «Тень» – Перспектива: верхний правый.
Этап 6 — создание заключительного слайда с красивым оформлением в презентации
На этом настройка фигуры окончена, далее необходимо отформатировать текст «Спасибо за внимание». Рассмотрим пошаговое оформление текста на последнем слайде:
Рассмотрим пошаговое оформление текста на последнем слайде:
- Необходимо выделить весь текст, например, 3 раза быстро нажать на надпись в «Облачке».
- После того, как текст выделен необходимо выставить следующие параметры форматирования (текст к которому применяются настройки обязательно должен быть выделен иначе форматирование не будет применено):
- цвет: белый;
- шрифт: Calibri;
- размер шрифта: 54 pt;
- начертание: полужирное;
- выключить выделение «Тени текста».
Далее, как форматирование к тексту было применено необходимо перейти на вкладку «Формат» и в блоке настроек «Стили WordArt» необходимо нажать на кнопку «Контур текста», в открывшемся окне в разделе «Стандартные цвета» выбрать синий.
Следующим этапом необходимо нажать на кнопку «Текстовые эффекты» которая расположена под кнопкой «Контур текста», в открывшемся окне следует навести на пункт меню «Отражение» далее в подменю выбрать «Среднее отражение: касание» (блок в правом верхнем углу).
Этап 7, 8 — создание заключительного слайда с красивым оформлением в презентации
На этом настройка текста окончена, но, кроме описанного способа можно использовать встроенные стили форматирования текста, встроенные варианты оформления текста в PowerPoint находятся на вкладке «Формат» в блоке настроек «Стили WordArt».
Получившейся вариант последнего слайда презентации можно скачать ниже, для использования блока с текстом в своей презентации просто скопируйте его и вставьте в свою презентацию на последний слайд.
Ответы на вопросы
Конечно, очень хорошо, когда презентация представлена так, что вопросов не возникает. Но плох тот оратор, который не подготовился к возможным вопросам заранее. Поэтому важным моментом в подготовке к презентации на английском языке является, в том числе, и вычисление «слабых» мест своего выступления и подготовке ответов на возможные вопросы in advance.
Тем не менее, все вопросы просчитать, к сожалению, не всегда возможно. Поэтому хорошо, если у Вас будет заготовлено пара шаблонных фраз, которые позволят Вам немного «потянуть» время и собраться с мыслями, если вдруг будет задан совершенно неожиданный трудный вопрос.
Потренироваться в ответах на вопросы Вы можете с любым человеком, который знает английский язык. Это может быть Ваш более продвинутый коллега по работе, репетитор английского или просто хороший знакомый.
Фразы для блока «Ответы на вопросы»
| English | Russian |
| I think I answered your question earlier.I’m glad you asked that.Well, as I already said…That’s a very good question (of you to ask).So you are asking about…If I’ve understood you correctly you are asking about… | Я думаю, я ответил уже на Ваш вопрос ранее.Рад, что Вы спросили об этом.Итак, как я уже и говорил…Очень хороший вопрос (который Вы задали).Итак, Вы спрашиваете о …Если я правильно понял Вас, Вы спрашиваете о … |
Итак, надеюсь, данная статья поможет начинающим осваивать искусство презентации на английском языке, немного собраться с мыслями и не растеряться во время своего выступления
Особенно это будет важно, если презентация действительно несет ценные и конструктивные предложения!. 12345Проголосовало 1 чел.. 12345Проголосовало 1 чел
12345Проголосовало 1 чел.
Скачать примеры созданных слайдов «Спасибо за внимание»
Скачать примеры ранее рассмотренных последних слайдов презентации можно ниже, любой из примеров можно скопировать в другую презентацию, или создать свою презентацию в скачанном примере, при этом необходимо заменить фон, как это сделать пошагово с примерами рассмотрено в статье «Создание фона презентации».
Пример простого оформления текста «Спасибо за внимание» на последнем слайде презентации
Скачать
Скачать пример последнего слайда с красивым оформлением
Пример красивого оформления текста «Спасибо за внимание» расположенного в фигуре на последнем слайде презентации, который можно скопировать в любую презентацию
Скачать
Скачать пример последнего слайда с анимационным эффектом
Пример красивого оформления последнего слайда презентации — «Спасибо за внимание» расположенного в фигуре и появляющегося через 1,5 секунд после переключения на слайд, данный блок можно скопировать в любую презентацию
Скачать
Голос за изображением
Большинство людей бояться выступать публично
Поэтому они стараются придумать любые отговорки, чтобы сместить с себя внимание аудитории. Прятаться на сцене негде, поэтому неопытные ораторы пытаются спрятаться за картинками своей презентацией
Люди становятся голосом за кадром, сами смотрят на экран и озвучивают все, что там написано. Это неправильно.
Не менее 80% внимания аудитории во время презентации должно быть на выступающем, а в случаях отличных презентаций, эта цифра превышает 90%. Это вы ведете презентацию, а не экран. Он вам лишь помогает. Не делайте очередную путаницу с ролями.
Давайте сразу договоримся, чего мы хотим
Есть два диаметрально противоположных подхода:
1) создать офигенную презентацию, которая войдет в топ-10 на «Слайдшере»;
2) технологично и оперативно сделать 50–70 осмысленных слайдов для вебинара на полтора часа.
СРА и лидогенерация
Как увеличить продажи в СРА канале и избежать подводных камней?
Истина, как всегда, где-то между. Но подумайте, что случается чаще — у вас находится супер идея для крутой презентации или вас зовут на конференцию и опытный организатор просит прислать презентацию заранее?
Если вы ставите планку высоко и хотите делать потрясающие презентации всегда и везде, то надо читать «Мастерство презентации» Алексея Каптерева, уроки Алексея Бурбы, блоги EsPrezo или ProstoPreza.
А мы тут останемся в компании тех, кому некогда выпиливать каждый слайд лобзиком — нам нужно делать простые презентации с минимальными затратами творческой энергии.
(В конце статьи вы сможете скачать простой чистый шаблон презентации, но я очень советую сначала таки просмотреть текст — чтобы понимать, как им пользоваться.)
Начнем издалека.
Стили заключительных слайдов PowerPoint, которые следует избегать
Когда вы планируете завершить презентацию PowerPoint, есть определённые стратегические шаги, которые вы захотите избежать. Существуют также стили финальных слайдов презентации PowerPoint, которые не нацелены на завершение. Вам нужны как правильная техника завершения, так и конструкция финальных слайдов для совместной работы. Давайте посмотрим, что не надо делать в каждом из ключевых типов презентаций:
1. Убеждающие дискуссии
Для убеждающих презентаций стратегия должна измениться. Для этих презентаций не нужно просто повторять то, что вы уже сказали.
Вам нужно дать точку зрения под новым углом или новой перспективой, которая могла бы привлечь аудиторию. Ваш последний слайд должен поддерживать общую перспективу презентации, но не должен просто перерисовывать исходные моменты.
В убеждающей презентации убедитесь, что ваш последний слайд это не просто пример ваших исходных убеждений. Аудитория может возмутиться тем, что неоднократно слышала одни и те же идеи и находила их менее правдоподобными.
2. Информационные презентации
Информационные презентации часто приводят к дискуссии с аудиторией, которую часто называют «Вопрос-Ответ». Если ваша презентация предназначена для открытой дискуссии, может возникнуть соблазн спросить в последнем слайде – «Есть вопросы?».
Однако, если это единственный шаг, который вы предпримете, чтобы начать разговор, это врядли привлечёт вашу аудиторию. Я видел, как много презентаций проносилось так быстро, что никто не отважился задавать вопрос.
Этот слайд хорошо выглядит, этого недостаточно, чтобы действительно вызвать вопросы у аудитории; вместо этого предоставьте вдохновляющий слайд с важной информацией, полезной вашим зрителям. Для более полного обзора по теме вопросов в конце презентации, ознакомьтесь с приведенным ниже уроком
Для более полного обзора по теме вопросов в конце презентации, ознакомьтесь с приведенным ниже уроком.
Microsoft PowerPoint Как сделать финальный слайд «Остались вопросы» в PowerPoint Эндрю Чилдресс
3. Презентации, направленные на принятие решений
Вас попросили поделиться вашими выводами и дать совет в форме презентации, ориентированной на принятие решений. Информация, которую вы сообщаете, поможет руководству принять решение или даст вам отзыв для продолжения.
В этих ситуациях я считаю, что важно не подавлять аудиторию слишком большим количеством вариантов. Иногда ведущие имеют тенденцию давать команде все возможные варианты
Убедитесь, что вы так не делаете в последнем слайде вашей презентации.
В презентациях, ориентированных на принятие решений, представление слишком большого количества вариантов для команды принятия решений является ошеломляющей.
Это не должно быть целью убеждающей презентации. Достаточно дать несколько идей, но презентация, в конечном итоге, должна привести к единственной, решающей рекомендации в последнем слайде презентации PowerPoint.
4. Ознакомительные презентации
Ознакомительная презентация направлена на ознакомление с аудиторией. Для этого типа презентации есть один ключевой шаг: не пытайтесь совершить сделку слишком быстро.
Если это ваше первое взаимодействие со зрителями, даже не думайте использовать закрывающий слайд, вроде этого. Потребуется время, чтобы построить доверие со зрителями, перед совершением продажи.
Продажи и знакомство потенциальных клиентов с вашим бизнесом это процесс и на это уйдёт время. Последний слайд не должен содержать картинок или запросов, побуждающих зрителей покупать здесь и сейчас.
Просьба купить или вложиться в конце ознакомительной презентации может быть рассмотренное отталкивающе и, в конечном счёте, помешать заполучить клиентов.
Как создать презентацию powerpoint
Для работы вам понадобится компьютер или ноутбук. Второй вариант предпочтительнее, потому что его можно принести на место выступления и подключить сразу же к проектору. Перед тем как сделать презентацию в powerpoint, необходимо найти всю информацию, которая будет использована, составить план доклада. Помните, что сохраняет программа результат в формате электронной книги pdf, воспроизводится только через powerpoint или PDF Reader.
Перед началом изготовления важно четко понимать, что презентация – это подкрепление и сопровождение ваших слов, но не замена. Следует хорошо продумывать все составляющие, подыскать необходимые материалы
Концепция выступления станет основой дизайна, структуры, выбора шрифта и многого другого. Вот, что должно стать базой перед тем, как сделать красивую презентацию в powerpoint:
- тема для презентации;
- текст;
- рисунки, фото и графики (там, где уместны);
- музыка и прочие звуки (если задумывается и музыкальное сопровождение).
Для того чтобы начать работу, включите редактор презентаций powerpoint. И здесь перед вами встанут несколько важных задач:
- использовать готовый шаблон;
- создавать каждый слайд отдельно вручную;
- использовать стандартный дизайн или сделать собственный.
Оформление титульного листа презентации
Сделать титульный лист одновременно легко и сложно. На нем, как правило, располагается название доклада, компании, имя и фамилия выступающего – ничего сложного. Однако первый слайд создает первое впечатление, которое, как известно, второй раз не произведешь. Во многих современных вариантах при создании главной страницы используют только тему доклада. Для этого нужно:
- В верхнем меню выбрать «Создать слайд».
- Кликнуть правой кнопкой мыши на нем и в выпадающем меню нажать на «Макет».
- В следующем выпавшем подменю «Только заголовок».
- Переместите с помощью мыши появившуюся рамку по центру или на верх листа.
- Введите необходимый текст.
Фон для повер поинт
В программе можно сделать картинку фоном или использовать один из готовых вариантов цветовых решений (схем). Настройки позволяют применять рисунки ко всему документу целиком или к отдельным выбранным страницам. Для назначения дизайна ко всему файлу нужно:
- Выбрать меню «Дизайн».
- Перейти во вкладку «Темы».
- Активировать понравившийся вариант.
В некоторых случаях необходимо выделить один конкретный или группу слайдов, чтобы стиль не совпадал со всей остальной презентацией. Для этого нужно проделать такие шаги:
- Перейти во вкладку «Слайды».
- Выбрать мышью странички, к которым необходимо применить другой дизайн.
- Во вкладке «Темы» нажать правой кнопкой мыши на нужный вариант.
- Выбрать пункт «Применить к выделенным слайдам».
Как делать слайд
Основой любого доклада с визуальным сопровождением выступают слайды для презентации. Для создания необходимо на верхней панели найти значок «создать слайд» и нажать. Если не находите такой кнопки, то можно зайти через раздел меню «Главная» и найти ее там. Далее у вас будет возможность оформить раздел: вставить текст, картинки, создать фон и т.д. При необходимости слайды можно удалить или пронумеровать. Для этого выбрать в левой колонке нужный и нажать кнопку на клавиатуре «delete». Можно менять кадры местами, перетаскивая в левом меню мышкой.
Текст в powerpoint
После того как доклад создан, его необходимо оформить. Как правило, на всех страницах должен быть текст – короткие фразы или целые предложения. Вставлять текст можно напрямую из других документов или же добавлять самостоятельно, к примеру:
- Выбрать необходимый участок и кликнуть по нему кнопкой.
- Набрать необходимый текст.
- С помощью верхнего меню powerpoint, которое очень похоже на Word, настроить шрифт, размер, цвет.
- С помощью мыши можно передвигать текст.
Работа с картинками
Когда нужно сделать красивую, наглядную и классную презентацию, используют картинки, фотографии и графики. Последние сейчас пользуются особой популярностью, потому что их легко воспринимать и видеть конкретные данные, несущие смысловую нагрузку. Чтобы оформить презентацию в таком стиле, необходимо использовать функции вставки изображения в документ. Для добавления фото нужно сделать следующее:
- В верхнем меню powerpoint выбирать раздел «Вставка».
- В подменю будет кнопка, которая называется «Рисунок».
- Появится дополнительное окошко, через которое найдите место хранения файла и выбирайте картинку, нажимая кнопку «Вставить».
- С помощью мыши можно перемещать рисунок.
- Окружающая файл рамочка помогает изменять размер, просто потяните за уголок.
Начните с продуманной структуры
Работу над презентацией стоит начинать не в Power Point, а в прямом смысле слова с чистого листа: в блокноте, текстовом или графическом редакторе. Открываете страницу и определяете план презентации.
Задача презентации — дополнить доклад. Поэтому она строится по тем же правилам, что и любое публичное выступление. В ней должно быть приветствие, введение в тему, ключевые тезисы, аргументы, вывод и ответы на вопросы аудитории. Вот пример структуры презентации по теме, которая нравится всем — то есть о котиках
Приветствие
Это титульный слайд. Он представляет докладчика и тему выступления. В нашем случае тут следует разместить тему презентации, имя и класс ученика, имя преподавателя.

Коротко о теме выступления
Это слайд с содержанием презентации. Не нужно расписывать все пункты подробно – достаточно обрисовать их в общих чертах. Можно добавить тайминг – так слушатели точно будут знать, как долго ученик будет говорить.

Актуализация темы для слушателей
Слайд с вопросом, картинкой или цитатой, который заинтересует и привлечет внимание

Ключевой тезис или проблема
Слайд с ключевым вопросом, на который школьник дает ответ.

Аргументы
Несколько слайдов с ключевыми мыслями, которые ребенок рассказывает по ходу выступления.

Выводы
Слайд с итогами, которые школьник проясняет на выступлении.

Благодарности и контакты
Последний слайд, на фоне которого ребенок отвечает на вопросы к выступлению.

Если ребенок не знает, с чего начать работу над планом выступления или презентации или боится чистого листа, двигайтесь от понятного к непонятному. Например, вы уже знаете, что у вас должен быть доклад про кошек на 10 минут
Вам точно нужно назвать тему доклада, что-то рассказать и затем поблагодарить всех за внимание. Не стесняйтесь — заполните чистый лист этой информацией
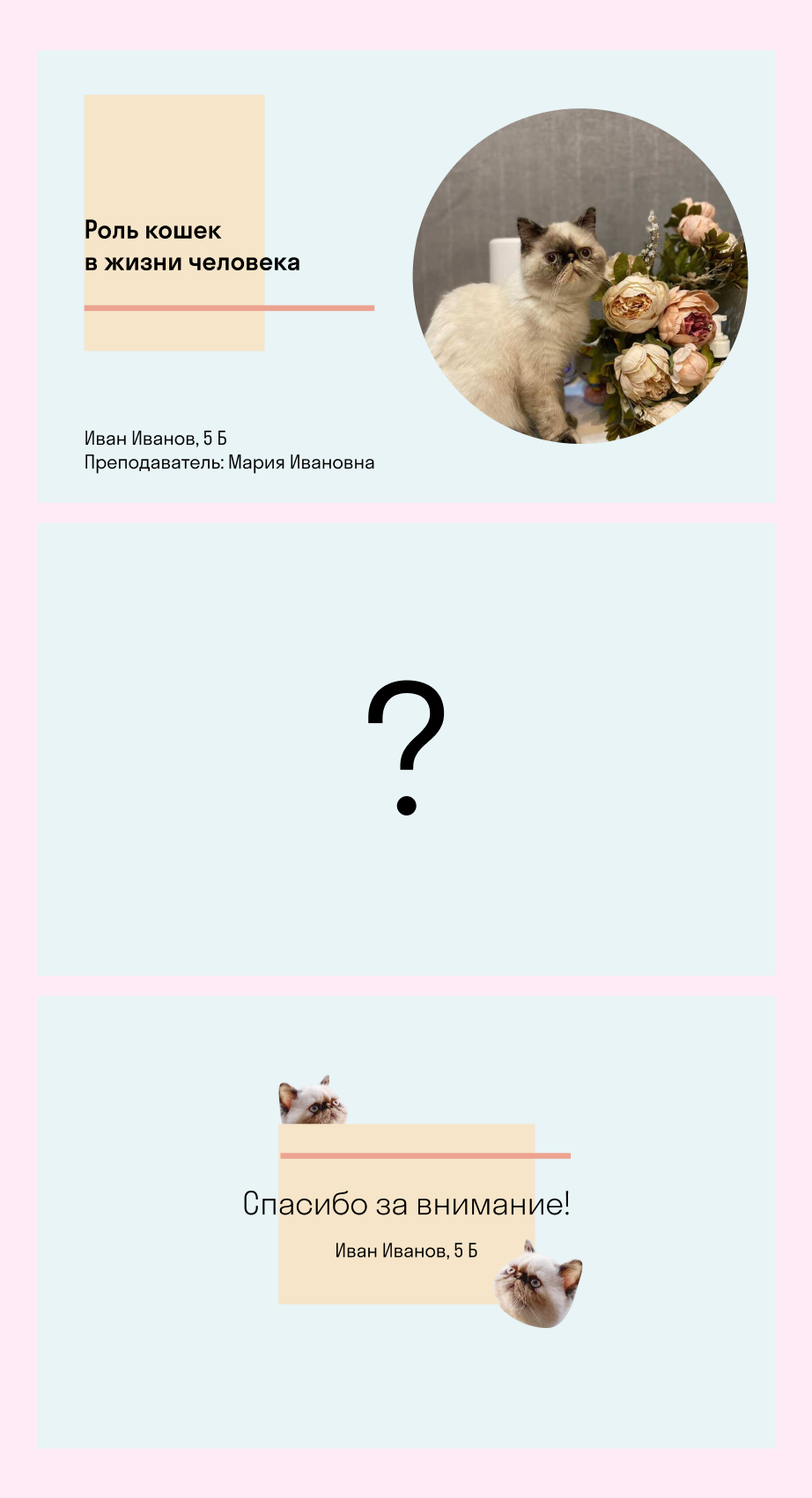
Отлично — у вас уже есть первый и последний слайд и вы знаете, чем занять 2 минуты от выступления! Осталось подумать, что могло бы быть внутри и как переходить от одной мысли к другой.

8 Не используйте тени. Либо большие и размытые, либо никакие.
Тени, конечно, не вышли из моды, в отличие от контуров. Но они превратились в нечто эксклюзивное и дорогое. Как часы Patek Philippe. Вы либо покупаете оригинал, либо китайскую подделку и все понимают, что это китайская подделка.
Мораль сей истории такова: если вы умеете создавать трендовые тени — отлично! Если нет, то, пожалуйста, отмените их везде во вкладке «Формат«.
В PowerPoint бывают стандартно установлены тени (особенно в ранних версиях). И я могу вам сказать наверняка, что такие тени нужно убирать сразу из шаблона.Давайте рассмотрим примеры:Плохие тени из PowerPoint

Хорошая тень из Dribbble
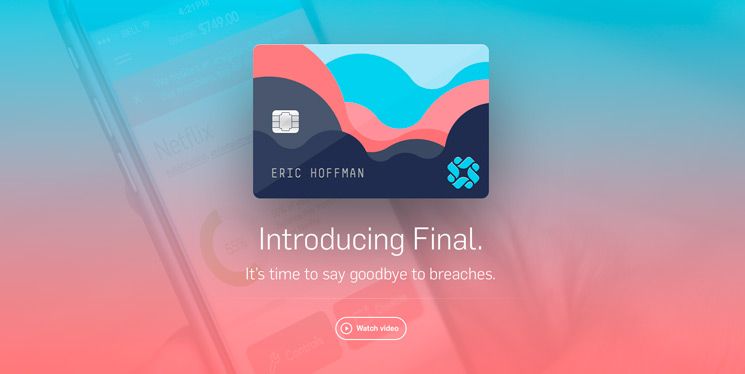
Хорошая тень из PowerPoint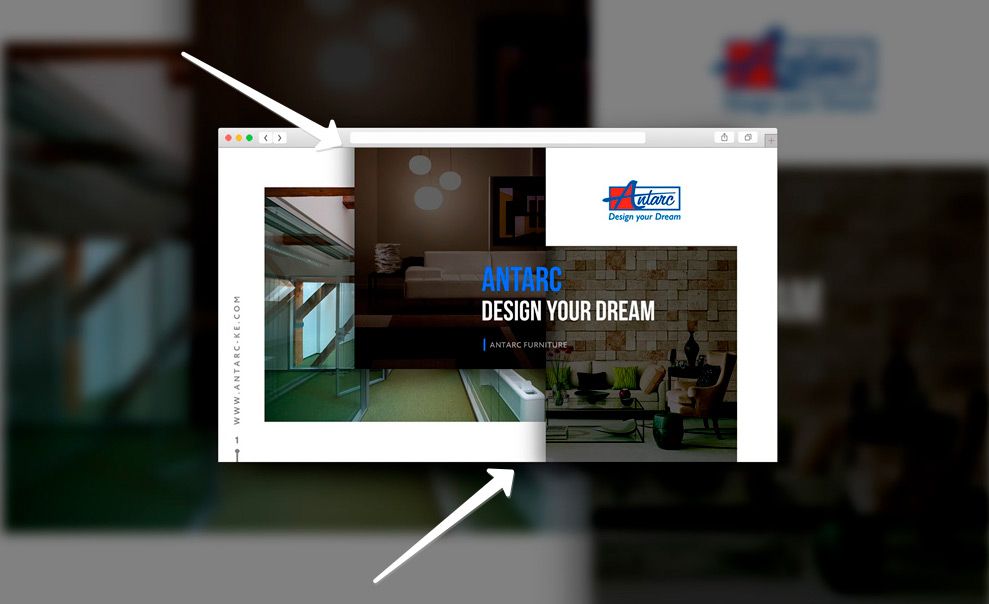
Прикрепляю вам даже настройки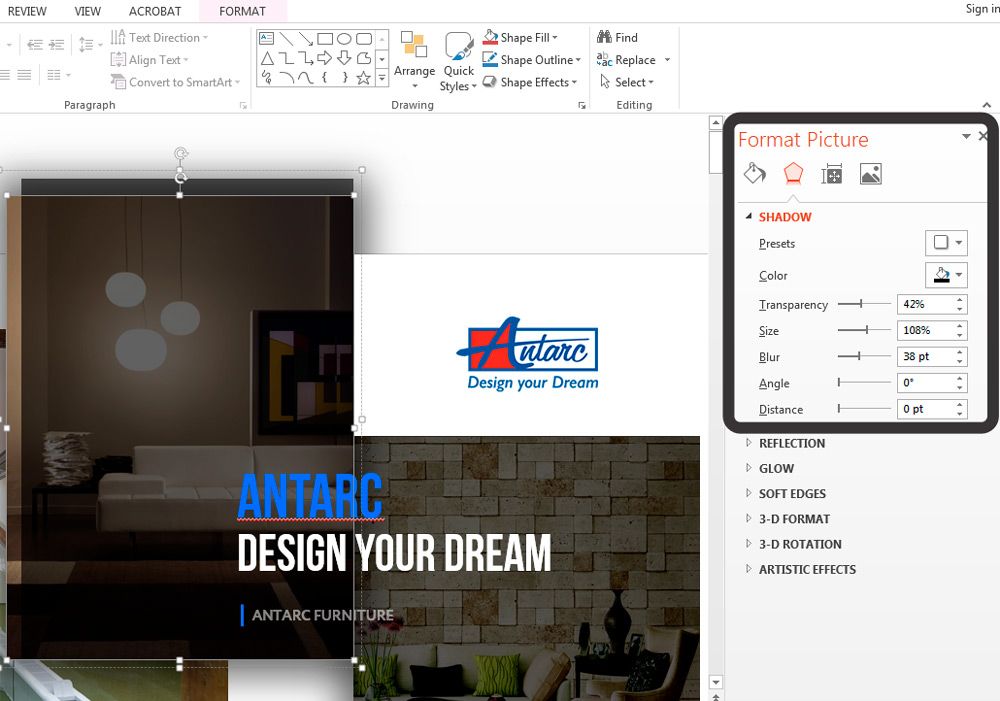
Как восстановить презентацию в Power Point разными способами
В этом блоке рассмотрим варианты восстановление презентации в Power Point, начиная от внутренних способов восстановления и заканчивая использованием сторонних программ.
Восстановление внутренними инструментами Power Point
Если вылет не носит системный характер, например, вирусная ОС или поломка HDD, SDD накопителя, то человеку под силу вернуть презентацию посредством внутренних служб Power Point. Чтобы восстановить утерянные слайды, необходимо:
- Откройте презентацию в «Павер Поинт».
- Перейдите во вкладку «файл».
- Нажмите на кнопку «открыть».
- В нижней части меню находится пункт «восстановить несохраненные презентации».
В открытом окне находятся файлы, с которыми велась работа в последнее время. Задача пользователя – найти необходимый документ. Примечательно, что в папке располагаются и другие форматы из пакета Office. Поскольку функция «автоматического сохранения» доступна на всех утилитах, работающих под управлением «Офиса», то пользователю придется найти Power Point. Для удобства в программе используется сортировка, поэтому отыскать документ будет несложно. Метод работает только с медиа, которые сохранялись автоматически.




