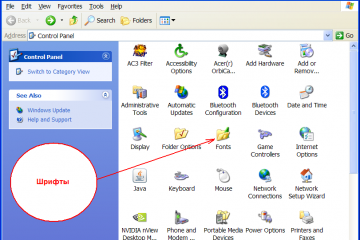80 лучших powerpoint шаблонов презентаций в 2021 (скачать бесплатно)
Содержание:
- Можно воспользоваться Буфером обмена
- Варианты смены фона
- Как выбрать фон для презентации PowerPoint?
- Добавление шаблона для презентаций с сайта Microsoft Office
- Как сделать прозрачный фон в Power Point?
- Красивые переходы и спецэффекты
- Способ 2. Изменение дизайна
- Как вставить фон в презентацию PowerPoint 2016
- Примечание
- Использование готовой фоновой темы
- Многофункциональный и доступный софт
- Настройка параметров изображения
- Презентация и ее предназначение
Можно воспользоваться Буфером обмена
Вернитесь снова в свою презентацию и зайдите в Буфер обмена, изображение, подобранное и скопированное вами, вставляется и является задним артом вашего показа.
Можно использовать кнопку Рисунок, подберите нужную иллюстрацию или поищите ее на сайтах, и затем вставьте ее, как задний план вашего показа.
Бывает так, что в качестве заднего плана используют очень яркий скриншот, который может резать глаза зрителю.
Чтобы сделать насыщенность арта немного меньшим, можно воспользоваться форматом фона. Прозрачность меняется в процессе передвижения ползунка. Таким образом, вы можете сделать задний план показа оптимальным для восприятия.
Варианты смены фона
Всего существует несколько вариантов сменить задний план у слайдов, позволяющих делать это как простыми, так и комплексными средствами. Выбор будет зависеть от дизайна презентации, ее задачи, но главным образом – от желания автора.
В целом, можно выделить четыре основных способа задать фон у слайдов.
Способ 1: Смена дизайна
Наиболее простой способ, который является первым шагом при создании презентации.
- Требуется зайти во вкладку «Дизайн» в шапке приложения.
Здесь можно видеть широкий ряд всевозможных базовых вариантов дизайна, отличающихся не только компоновкой областей слайдов, но и фоном.

Нужно выбрать дизайн, который больше всего подходит под формат и смысл презентации. После выбора фон изменится для всех слайдов на указанный. В любой момент выбор можно изменить, информация от этого не пострадает – форматирование происходит автоматически и все внесенные данные сами подстраиваются под новый стиль.
Хороший и простой метод, но он меняет фон для всех слайдов, делая их однотипными.
Способ 2: Изменение вручную
Если же требуется заняться более сложным задним планом в условиях, когда в предложенных вариантах дизайна ничего нет, начинает работать древняя поговорка: «Если хочешь сделать что-то хорошо – сделай это сам».
- Здесь два пути. Либо нажать правой кнопкой по пустому месту на слайде (или по самому слайду в списке слева) и в открывшемся меню выбрать «Формат фона…»…

…либо зайти во вкладку «Дизайн» и нажать аналогичную кнопку в самом конце панели инструментов справа.

Откроется специальное меню форматирования. Здесь можно выбирать любые способы оформления заднего плана. Вариантов много – от ручных настроек расцветки имеющегося фона до вставки собственного рисунка.

Для создания собственного фона на основе картинки потребуется выбрать вариант «Рисунок или текстура» в первой вкладке, после чего нажать кнопку «Файл». В окне обозревателя потребуется найти изображение, которое планируется использовать в качестве фоновой. Картинки стоит выбирать исходя из размеров слайда. По стандарту это соотношение 16:9.

Также внизу присутствуют дополнительные кнопки. «Восстановить фон» отменяет все сделанные изменения. «Применить ко всем» использует полученный результат ко всем слайдам в презентации автоматически (по умолчанию пользователь редактирует один конкретный).

Данный способ является самым функциональным ввиду широты возможностей. Можно создавать уникальные виды хоть для каждого слайда.
Способ 3: Работа с шаблонами
Есть еще более глубокий способ универсальной настройки фоновых изображений.
- Для начала следует войти во вкладку «Вид» в шапке презентации.

Здесь нужно перейти в режим работы с шаблонами. Для этого требуется нажать «Образец слайдов».

Откроется конструктор макетов слайдов. Здесь можно как создать собственный вариант (кнопка «Вставить макет»), так и отредактировать имеющийся. Лучше всего создать самому свой вид слайда, который лучше всего подойдет для презентации по стилистике.

Теперь нужно провести уже вышеописанную процедуру – войти в «Формат фона» и произвести нужные настройки.
Также можно воспользоваться стандартными средствами редактирования оформления, которые находятся в шапке конструктора. Здесь можно как задать общую тему, так и настроить вручную отдельные аспекты.

После окончания работы лучше всего задать имя для макета. Это можно сделать с помощью кнопки «Переименовать».

Шаблон готов. После окончания работы остается нажать на «Закрыть режим образца», чтобы вернуться в нормальный режим презентации.
Теперь на нужных слайдах можно нажать правой кнопкой мыши в списке слева, и выбрать вариант «Макет» во всплывающем меню.

Здесь будут представлены применимые к слайду шаблоны, среди которых как раз будет созданный ранее со всеми заложенными параметрами фона.

Остается нажать на выбор и образец будет применен.
Этот способ идеален для условий, когда в презентации требуется создавать группы слайдов с разными типами фоновых картинок.
Способ 4: Картинка на заднем плане
Дилетантский способ, но не сказать о нем нельзя.
- Нужно произвести вставку картинки в программу. Для этого входим во вкладку «Вставка» и выбираем вариант «Рисунки» в области «Изображения».

В открывшемся обозревателе требуется найти нужную картинку и дважды кликнуть по ней. Теперь остается лишь нажать на вставленную картинку правой кнопкой мыши и выбрать вариант «На задний план» во всплывающем меню.

Теперь картинка не будет фоном, но будет находиться позади остальных элементов. Достаточно простой вариант, однако не без минусов. Выделять компоненты на слайде станет проблематичнее, поскольку курсор чаще всего будет попадать именно на «фон» и выбирать его.

Как выбрать фон для презентации PowerPoint?
Правильно выбранный фон – залог легкого восприятия презентации. Рассмотрим ключевые принципы, которые помогут сделать удачный выбор.
Цвета фона должны соответствовать содержанию презентации и быть удобным для восприятия. Цветовая гамма – один из способов передать аудитории настроение выступления.
Фон презентации должен соответствовать сфере, в которой вы работаете.
Выбор дизайна фона напрямую зависит от аудитории. Дизайн презентации для школьников и для потенциальных деловых партнеров требует разного подхода
Если в первом случае уместны любые проявления фантазии, то во втором, наоборот, приветствуется сдержанность и лаконичность.
Фон презентации не должен контрастировать с цветами в теле слайда, съедать пространство или конкурировать за внимание с основным содержанием презентации.
Если презентация должна представить не компанию, а вас лично, стоит поискать фон, который будет соответствовать вашей личности. Но и в этом случае дизайн презентации не должен противоречить целям выступления.
Слайды, входящие в состав презентации, необязательно должны иметь единый фон. Допускается использование нескольких фонов, но в основе такого приема должна быть композиционная задумка.
Добавление шаблона для презентаций с сайта Microsoft Office
Главный инструмент для изменения внешнего вида документа, созданного с помощью PowerPoint, – встроенные темы. Они достаточно универсальны, но иногда их оформление не подходит к теме доклада. В этом случае можно добавить другие шаблоны, загрузив их с официального сайта Microsoft. Чтобы это сделать в PowerPoint 2007 или 2010, нужно:
- Перейти во вкладку «Дизайн» и полностью развернуть список всех доступных тем.
- В нижней части нового меню выбрать подпункт «Другие темы…».

В открывшемся окне браузера выбрать в одной из категорий нужное оформление и перейти на страницу его загрузки.

На ней нажать кнопку «Загрузить\Сохранить» и выбрать место для сохранения шаблона.

Чтобы навсегда добавить новый шаблон в PowerPoint 2007, нужно:
- Выполнить первый шаг из предыдущего алгоритма.
- Выбрать пункт «Поиск тем» и в окошке Проводника открыть ранее загруженный шаблон.

В выпадающем меню выбрать подпункт «Сохранить текущую тему».

В новом окошке, не изменяя настроек, нажать кнопку «Сохранить».

В этих двух алгоритмах и заключается первый способ того, как сделать свой фон в презентации.
Как сделать прозрачный фон в Power Point?
Напоследок расскажу как сделать фон прозрачным. Если изображение делали в фотошопе, то можно задать прозрачность еще на том этапе. А в программе Power Point прозрачность регулируется там же в настройках фона специальным ползунком который так и называется «Прозрачность»:

Можно сделать совсем прозрачный фон. И можно регулировать прозрачность, как отдельно для каждого слайда таки для всех сразу. В этой статье я рассказал только о самых простых способах выбора фона. В программе очень мощный инструментарий для работы с фоном — заливки, эффекты текстуры, рисунки. Если поэкспериментировать, то можно сделать оригинальны фон. Успехов вам!
Красивые переходы и спецэффекты
Далеко не всякая программа для создания презентаций из фотографий готова похвастаться таким количеством готовых
дизайнерских шаблонов, как «ФотоШОУ PRO». Благодаря различным спецэффектам, хранящимся в каталоге программы, вы сможете на мгновение почувствовать себя кинорежиссером и создать свой первый настоящий фотофильм, который не оставит равнодушным
ни одного зрителя.
Переходы – один из важнейших этапов формирования любого слайд-шоу. Они помогают соединить все добавленные фотографии воедино так, чтобы это смотрелось красиво и интересно. Среди тех, что представлены в редакторе, вы найдете «растворения» и «превращения»,
а также причудливые 3D-переходы. В настройках можно указать длительность каждого перехода.
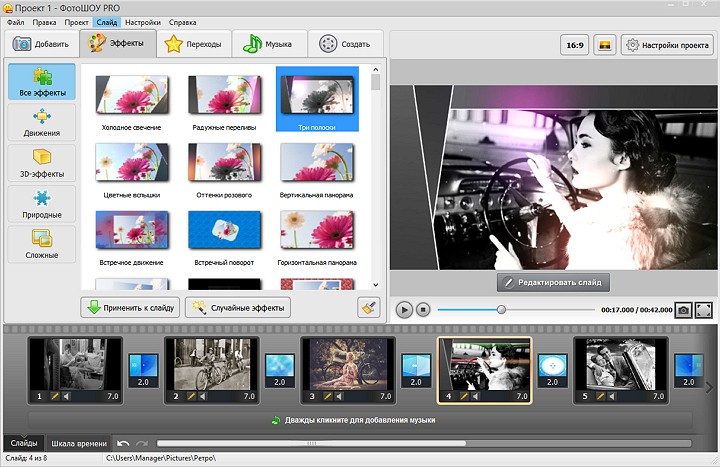
Вкладка «Эффекты»: десятки готовых шаблонов анимации на любой вкус!
Способ 2. Изменение дизайна
Самый простой и быстрый способ, как сделать картинку фоном в презентации — использовать вкладку «Дизайна» или «Конструктора» (для последней версии PowerPoint). Здесь следует повторить те же действия, которые выполнялись при корректировке шаблона;
- Открыть вкладку формата фона — иконка для перехода расположена в правом верхнем углу.
- Выбрать пункт для установки рисунка или текстуры.
- Добавить изображение из подходящего источника — с ПК, из интернета, коллекции или буфера обмена.
На завершающем этапе выполняется настройка характеристик добавленной иллюстрации: прозрачности, художественных эффектов, насыщенности и резкости. После изменения полученное изображение можно распространить в качестве фона на все слайды.
Отличие от первого метода — невозможность сохранения фоновой картинки в качестве шаблона для новых документов. Фон и все его изменения будут отображаться только в одной презентации.
Как вставить фон в презентацию PowerPoint 2016
Если вы пользуетесь PowerPoint 2016, то для того, чтобы сделать картинку фоном презентации вам нужно кликнуть правой кнопкой мышки по слайду в левой части окна и в открывшемся меню выбрать пункт «Формат фона».
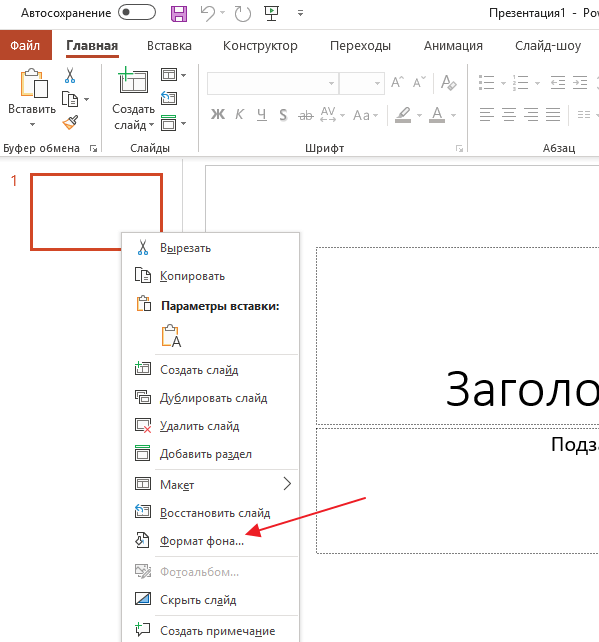
После этого в правой части окна PowerPoint появится меню «Формат фона», в котором можно настроить фоновое изображение. Здесь нужно выбрать вариант «Рисунок или текстура» и нажать на кнопку «Файл» для того, чтобы выбрать рисунок, который должен стать фоном презентации. Таким образом вы установите фоновый рисунок для одного выбранного слайда, если же вы хотите использовать данный фон и для всех остальных слайдов презентации, то нажмите на кнопку «Применить ко всем».
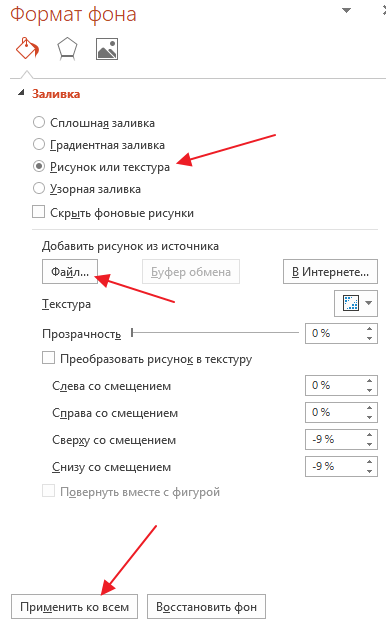
Также, здесь доступно несколько настроек, которые позволяют изменить внешний вид и расположение картинки на фоне презентации. Например, вы можете установить значение прозрачности фона, а также разместить картинку со смещением.
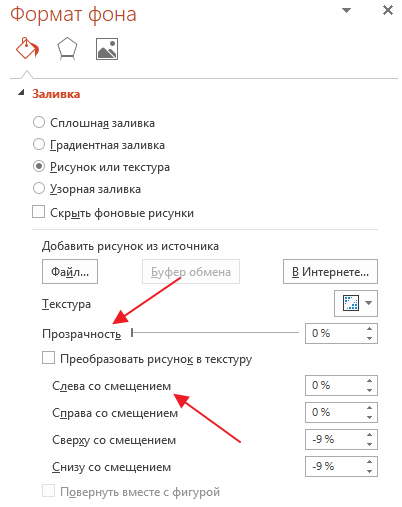
В верхней части меню «Формат фона» есть три вкладки. Если перейти на последнюю вкладку, то вы получите доступ к еще большему количеству настроек, которые можно приметить фоновой картинке. В частности, здесь можно изменить резкость, яркость, контраст, насыщенность и температуру изображения.
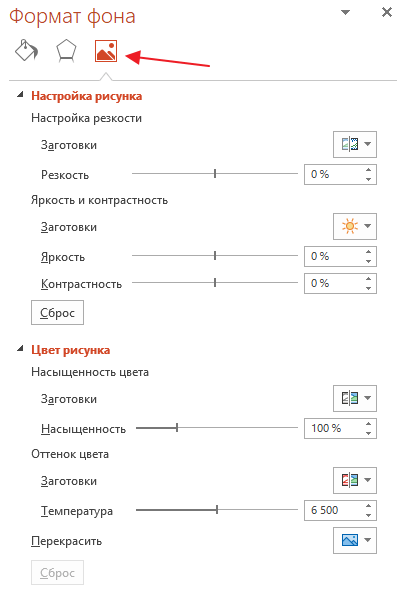
Как и в предыдущем случае, настройки применяются только к текущему слайду презентации.
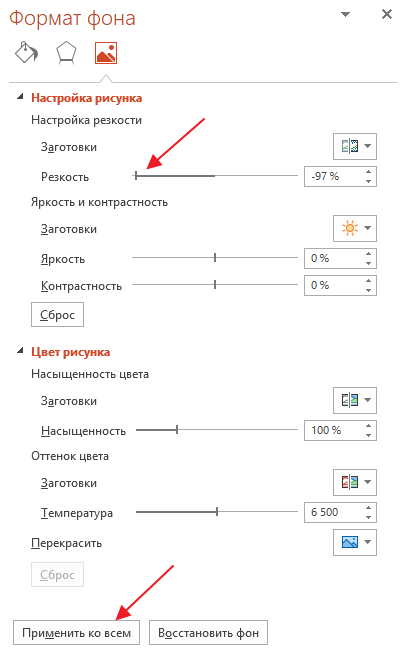
Для того чтобы применить их ко всем слайдам нужно нажать на соответствующую кнопку внизу меню.
Обратите внимание, если вы заходите убрать установленный ранее фон, то вам нужно еще раз открыть данное меню и выбрать вариант «Сплошная заливка»
Примечание
При подборе своего изображения фона мало подобрать решение с одинаковыми для слайда пропорциями. Лучше брать картинку в высоком разрешении, поскольку при полноэкранном показе низкоформатные задники могут пикселизироваться и выглядеть кошмарно.
При выборе дизайнов для сайтов отдельные элементы остаются в зависимости от конкретного выбора. В большинстве случаев это разные декоративные частицы по краям слайда. Это позволяет создавать интересные сочетания со своими изображениями. Если же это мешает, лучше вовсе не выбирать никакой тип дизайна и работать с изначальной презентацией.
Опишите, что у вас не получилось.
Наши специалисты постараются ответить максимально быстро.
Использование готовой фоновой темы
Если у вас нет времени самостоятельно создавать шаблон заднего плана, можно воспользоваться теми, что предлагает программа, или же скачать тему из Интернета. Чтобы выставить готовую тему, следуйте этим указаниям:
- Зайдите во вкладку «дизайн», которая находится на панели быстрого доступа.
- При нажатии на вкладку, откроется множество вариантов.
- При помощи скроллинга просмотрите все варианты и выберите самый подходящий.
Этот метод помогает значительно сэкономить время, но нужно быть готовым к тому, что ваша презентация не будет уникальной, у кого-то из ваших коллег может оказаться такой же шаблон.
Многофункциональный и доступный софт
Удобная программа для создания видео из фотографий «ФотоШОУ PRO» уже зарекомендовала себя на рынке мультимедийного софта. Вместе с ней вы будете создавать презентации на профессиональном уровне буквально за 5 минут работы! Темой подобного слайд-шоу
может стать что угодно – свадьба, день рождения, история любви, отпуск за границей, рассказ о ребенке или даже любимом питомце.
Тысячи пользователей по всему миру уже давно используют этот способ, чтобы представить привычные снимки в новом свете и удивить тем самым окружающих. А теперь настала и ваша очередь почувствовать себя в роли творца и создать свое собственное слайд-шоу
из фотографий с музыкой.
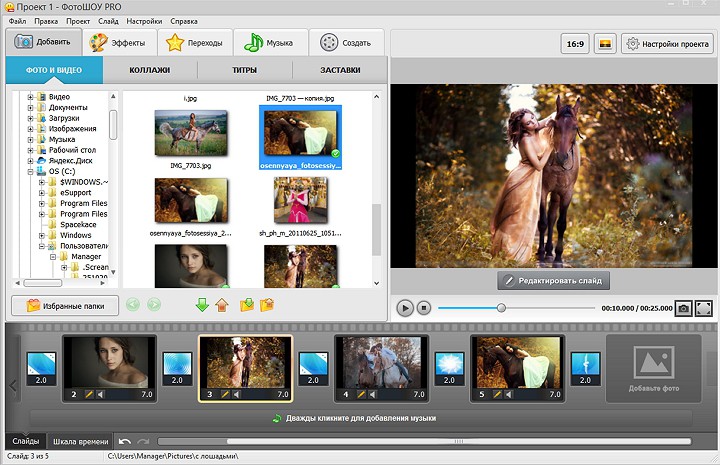
Настройка параметров изображения
Если изображение оказалось слишком ярким и выделяется на фоне других элементов, его желательно обработать. Точнее — изменить ряд настроек. Для этого следует перейти к тому же «Формату фона», где выполнялась установка фонового изображения. С помощью ползунка прозрачности картинку можно красиво вписать в слайд — так, чтобы информация хорошо читалась, но изображение все равно оставалось заметным.
В PowerPoint можно изменить и несколько других параметров картинки — от яркости, контрастности и резкости до насыщенности цветов. Перейти к таким настройкам можно с помощью появляющихся на вкладке формата фона иконок. Здесь же у пользователя появляется возможность добавления художественных эффектов к картинке и даже преобразования рисунка в текстуру, чтобы фоновая иллюстрация оказалась аккуратно вписанной в слайды.
- Как объединить таблицы в Word: 4 способа
- Как настроить удаленный рабочий стол в Windows 7/8/10
Презентация и ее предназначение
Все хоть раз, но сталкивались с понятием «презентация»
Оно заняло очень важное место и прочно вошло в нашу жизнь. В первую очередь презентация – это мощный рекламный инструмент, используемый практически всеми компаниями
Начнем с небольшой предыстории. Казалось, что привычные презентации были всегда, но нет, их используют только примерно последние двадцать пять лет. Изобретенная первая версия PowerPoint в 1987 году предназначалась для просмотра на платформе Macintosh.

Немного времени спустя, эта разработка была продана всем известной компании Microsoft. Тогда и весь мир перевернулся — и это не преувеличение! Презентация стала очень мощным инструментом. Представьте, вы фотограф или предприниматель, вам нужно донести информацию до потенциального клиента, и презентация – это наиболее подходящий способ, ведь все, что вы предлагаете, становится предельно понятным и наглядным.
Выделим ее основные виды:
- для бизнеса;
- слайд-шоу;
- видеоальбом;
- для образования.
Можно выделить и еще некоторые, но их можно будет смело приписывать к какой-либо одной из уже предоставленных форм. Нетрудно догадаться, что первый вид нужен для привлечения потенциальных клиентов (описание продукта, вида деятельности и так далее).
Слайд-шоу, как правило, используется в личных целях. Это хороший и зрелищный подарок на любой праздник, который может приятно удивить. А видео-альбом часто используют для демонстрации результатов своей работы (этот тип презентаций подходит для фотографов, дизайнеров, рукодельниц и т. д.).