Как улучшить качество фотографии на компьютере
Содержание:
- Замена неба
- Как перекрасить объект в Photoshop
- Способ 3: Let’s Enhance
- MikhaelRS › Блог › ВСЕМ! Улучшение качества фотографий в фотошопе
- Способ 4: Al Image Enhancer
- Окончательная обработка
- Улучшение изображения при помощи Abobe Photoshop
- Fotor
- Как убрать пиксели с фото в Фотошопе
- Обработка фотографий с помощью онлайн редакторов
- Увеличиваем минимизируя потерю качества
- Коррекция с помощью кривых (Curves).
- Инструмент «Рамка»: больше чем обычный кроп
Замена неба
Чтобы получить хорошую фотографию профессиональный фотограф может потратить большую часть дня в ожидании подходящего неба и благоприятных погодных условий. Данную проблему с лёгкостью можно решить при помощи программы Фотошоп. Одним из решений является комбинирование нескольких фотографий, создавая новую композицию.
Для примера откройте изображение Fix_Sky.tif в Фотошоп из скаченного архива.

При помощи команды Select > Color Range (Выделение — Цветовой диапазон), выберите всё небо.

Если необходимо, вычтите все лишние области из выделения при помощи инструмента Лассо (L) и зажатой клавиши Alt. Кроме того, для более детального выделения можно использовать режим быстрой маски. Дважды кликните по фоновому слою, в диалоговом окне переименуйте этот слой на Boat и нажмите OK. Инвертируйте выделение, выбрав Select > Inverse (Выделение — Инверсия) или нажав Shift + Ctrl + I. Воспользуйтесь функцией Refine Edge (Утончить край), чтобы сделать выделение неба более чётким. К этому слою добавьте маску, в результате небо скроется.
Теперь добавим на эту фотографию новое небо. Откройте в Фотошоп изображение с небом DSC_2197.jpg из скаченного архива, для этого перейдите в меню File > Place (Файл — Поместить). Переместите этот слой ниже слоя Boat. Если необходимо используйте команду Free Transform (Свободное трансформирование), чтобы изменить его размер или повернуть.
Выберите миниатюру маски слоя Boat. Перейдите на вкладку Properties (Свойства), нажмите на кнопку Mask Edge (Край маски) и произведите настройки на своё усмотрение.

Вы можете подкорректировать любую проблемную зону, перейдя на миниатюру маски слоя Boat. Выберите инструмент Smudge Tool (Палец) установите режим Darken (Замена тёмным) и подправьте небо вокруг пальм с правой стороны фотографии. Подправить небо возле пальм вы так же можете на маске слоя с помощью кисти чёрного цвета с непрозрачностью примерно 20%.
Слегка размойте небо, чтобы оно лучше соответствовало глубине резкости всего изображения. Ориентируйтесь по пальмам. Для размытия лучше всего использовать фильтр Gaussian Blur (Размытие по Гауссу) со значением 4 — 6 пикселей.
Чтобы цвета неба лучше сочетались со всем изображением, добавьте ещё одно изображение с небом Fix_Sky_Completed.tif и для этого слоя установите режим наложения Overlay (Перекрытие) или Soft Light (Мягкий свет) и снизьте уровень непрозрачности на своё усмотрение. Скомбинировав две фотографии с небом, нам действительно удалось улучшить композицию.

Примечание: делать снимки неба лучше всего в пустыне или у океана. Если у вас нет такой возможности, то в этом вам поможет программа Фотошоп.
Как перекрасить объект в Photoshop
Полностью изменить цвет объекта можно при помощи инструмента «Цветовой тон-Насыщенность»/Hue-Saturation. Когда вы создадите корректирующий слой, появится окно с разноцветной полосой цветовых тонов. Воздействуя на нее, можно полностью изменить цвет объекта. Также не забывайте о масках, позволяющих осуществлять коррекцию лишь на некоторых частях изображения.
Как изменить цвет с помощью инструмента «Цветовой тон-Насыщенность»/Hue-Saturation
Если же вам нужно перекрасить однородный по цвету и текстуре объект (например, иконку), сделать это проще в «Параметрах наложения»/Blending Options, выбрав нужный оттенок в разделе «Наложение цвета»/Color Overlay.
Как перекрасить иконку в Photoshop
Способ 3: Let’s Enhance
Let’s Enhance — англоязычный онлайн-сервис, основанный на работе искусственного интеллекта. Его функциональность напрямую связана с улучшением качества изображения, но основное направление — увеличение разрешения без потери качества. Это может пригодиться в тех случаях, когда изначально изображение маленькое, но вы желаете получить его в нормальном размере, сохранив при этом текущее качество или даже улучшив его при помощи встроенной нейросети.
-
Откройте главную страницу сайта и нажмите «Try for free».
-
Обязательно создайте аккаунт или выполните авторизацию через Google или Facebook, чтобы начать взаимодействие с онлайн-сервисом.
-
Перетащите картинку в выделенную область или нажмите по ней для выбора через «Проводник».
-
В окне найдите требуемый файл и дважды щелкните по нему ЛКМ.
-
Укажите, какого типа это изображение (фотография или рисунок), чтобы алгоритм подобрал оптимальный тип увеличения. Ниже введите желаемое разрешение самостоятельно или оставьте значение по умолчанию.
-
Активируйте дополнительные настройки, чтобы нормализировать свет, тон и улучшить цвета. Это и позволит получить более качественное изображение.
-
Кликните по «Start processing», запуская тем самым обработку.
-
Улучшение займет несколько минут, поскольку искусственному интеллекту понадобится обработать все области изображения, применяя различные эффекты.
-
Нажмите по картинке, чтобы скачать ее на компьютер. После этого откройте файл и убедитесь в том, что инструмент Let’s Enhance успешно справился с поставленной задачей.
MikhaelRS › Блог › ВСЕМ! Улучшение качества фотографий в фотошопе

Итак приступим. 1.Открываем изображение которое хотим улутшить. 2. Кадрируем его, обрезая излишки фона, с помощию инструмента Crop tool. 3. Переводим изображение в LAB, для этого в выпадающим списке сверху жмем Image-mode-Lab Color 4. Повышаем яркость и контраст. Для этого в том же списке переходим к кривым image-Adjustments-Curves… 5
В открывшемся окне кликаем на него с зажатым Alt, это повышает деления сетки в два раза, для нас это важно. Теперь сдвигаем точки кривых как показано в приложении
Советую сразу выставлять центральную точку, так как повышение крутизны у отдельных цветов иногда требуеться больше. а смещение кривой от центра придает всей фотографии посторонний оттенок. Это иногда необходимо. Но щас просто запомните-центральная точка всегда точно по центру. Сдвигать точки необходимо в кривых А и В, кривую Ligtness в этой фотографии практически не трогал. но универсальное ее положение улутшающее качество показано на рисунке.Опять же надо смотреть и анализировать. Перемещение точек в кривых дает нам необходимую яркоть, вытаскивает скрытые цвета. После проделанной работы из Lab переводим фото обратно в RGB 6.Повышение контраста. Самый простой способ придать фотографии глубину и выразительность, это с помощью плагина ReDunaMix…его легко скачать и установить из интернета. Главное не увлекаться эффектом псевдо хэдээр, который хоть и симпатичный но слишком неправдоподобный. Поэтому все установленые настройки сводим на ноль и выставляем заново ориентируясь на собственный вкус. Универсальные настройки показаны на картинке. 7. Последний важный шаг наведение резкости. Для этого применяем фильтр Sharpen-Unsharpen Mask…с настройками amount 200 radius 0.8 threshold 8 но лутше поэксперементировать и подобрать настройки индивидуально (если позволяет время) 8.Художественная часть, берем инструмент Burn tool в режиме midtones с большим радиусом и края фотографии немного подтемняем, это так же придает глубину снимку. На заднем крыле автомобиля имеется красивый солнечный блик на него полезно кликнуть инструментом Dodge tool в режиме Highlights, если блика нет то можно кликнуть им просто на самую светлую часть в автомобиле. но это не всегда уместно, так что опять же анализируйте. На этом урок окончен. Желаю успехов. Смелее эксперементируйте но не перебарщивайте.

Способ 4: Al Image Enhancer
Al Image Enhancer — еще один сайт, улучшение изображение на котором происходит при помощи нейросети. Это очень удобный подход, ведь пользователю не придется искать обходные пути, чтобы каким-то образом улучшить цвета на снимке и убрать недостатки. Сайт все сделает автоматически, поэтому останется только добавить картинку в обработку.
-
Перетащите файл в выделенную область или кликните по ней для выбора.
-
Отыщите его в «Проводнике», выделите и нажмите «Открыть».
-
Активируйте процесс обработки, щелкнув по «Start».
-
Это займет всего несколько минут. Во время улучшения не перезагружайте вкладку, иначе весь прогресс будет сброшен.
-
Пока идет обработка, на этой же странице можете прочитать информацию о том, как вообще работают алгоритмы сайта и какие дополнительные инструменты предоставляют разработчики.
-
По завершении щелкните на «Download», чтобы загрузить файл на свой ПК.
Окончательная обработка
Моим последним действием будет создание пустого слоя, который я залью 50% серого цвета. К слою я применю режим наложения Overlay и эффект Noise, чтобы создать естественный и распространенный кино эффект зерна. Этот эффект придаст изображению естественности и скроет изъяны качества.

И знаете что, вообще то мы закончили. Все. Вот результат нашей работы, и я надеюсь что у меня получилось хотя бы немного улучшить качество картинки, а вы научились чему то новому.
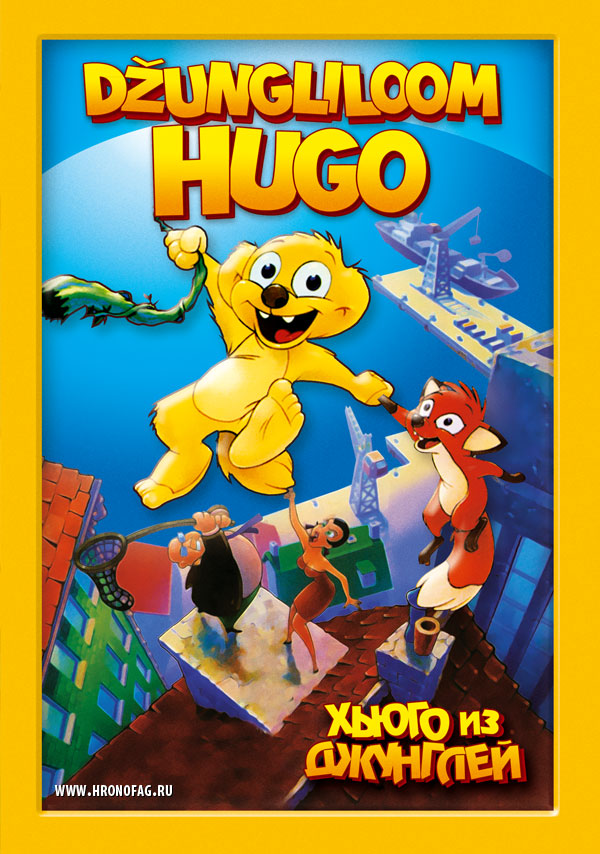
К сожалению я не могу приложить исходник этого изображения. Работа является коммерческой, права принадлежат компании дистрибъютору, да и весит более 100 мегобайт.
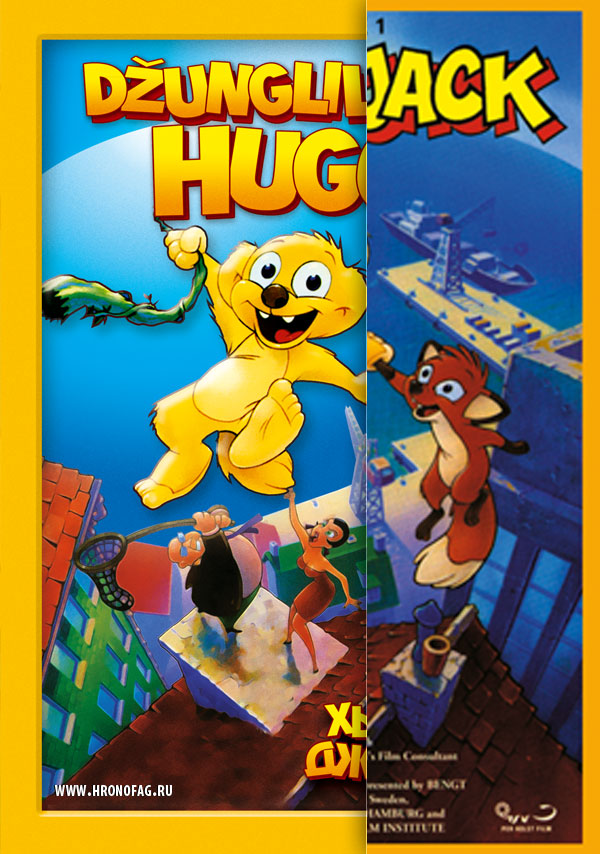
Улучшение изображения при помощи Abobe Photoshop
Photoshop – растровый, кроссплатформенный графический редактор, являющийся популярнейшим в области средств для редактирования растровых изображений. В интернете часто можно услышать термин “отфотошопить”, название которого произошло от известного редактора и обозначает редактирование или обработку фотографий при помощи Photoshop (сегодня это слово не обязательно связанно конкретно с этой программой).
Рассмотрим, как улучшить качество фотографии в Photoshop. Для этого программа должна быть установлена на вашем компьютере под управлением платформы Windows, либо Mac OS. Photoshop можно установить и на мобильное устройство, только будет использоваться упрощённое издание “Touch”, но возможностей и функционала для обработки предоставляется достаточно.
На момент написания статьи, последнее вышедшее обновление редактора – CS6, которое привнесло много изменений, новых функций и фильтров для улучшения качества фотографий, для пользователей утилиты. Как сделать изображение красивее, некоторые распространённые способы обработки:
Выполните коррекцию яркости и контрастности для загруженного фото, если оно получилось затемнённым, например по причине съёмок после захода солнца. Эти оба параметра хорошо работают в паре, необходимо постараться создать гармонию. Чтобы открыть эти настройки, перейдите в раздел “Яркость/контрастность” на панели “коррекция” со значком солнца.
Умная резкость. Попробуйте изменять значение резкости на фотографии, чтобы повысить различимость деталей на ней. В этом фильтре имеется несколько параметров для настройки и пару готовых предустановленных наборов. Примените этот эффект, для того, чтобы сосредоточить и выделить главные детали в кадре, выделив важную область. Настраиваемый эффект расположен в разделе “Фильтр” -> “Усиление резкости”.
Совершите удаление шумов с фото, если вы обнаружили посторонние разноцветные пиксели (их ещё называют “артефактами”), которые не должны присутствовать на фотографии. Откройте вкладку “Фильтр”, раздел “Шум”, затем “Уменьшить шум”. Экспериментируйте со степенью интенсивности работы фильтра, повышая и понижая этот параметр. Если присутствуют пятнистые шумы, воспользуйтесь опцией “Удалить артефакт JPEG”.
Установите баланс цветов, воспользовавшись цветокоррекцией, настроив тона и насыщенность, цвет. Этот метод может использоваться для придания картинке реалистичных цветов, либо осветления. Изменяйте параметры, пока не увидите, что фотография стала выглядеть лучше, живее, красивее. Список корректирующих слоёв находится в окне слоёв, снизу, под иконкой наполовину закрашенного кружка.
Используйте кадрирование, чтобы скрыть мелкие дефекты и лишние детали на фото. С помощью этого метода вы можете сделать акцент на объекте, приблизить его, обрезав лишнее. Как повысить качество композиции этим способом, вы поймёте, активировав инструмент “Рамка”
Изменяйте края кадра так, чтобы на фото остались лишь ключевые объекты, на которых должно быть сосредоточено всё внимание при просмотре картины.
Попробуйте добавить виньетирование к изображению. Виньетка заметно затемняет и уменьшает насыщенность по краям, в результате получается фотография с фокусом на центре и размытием по краям
Эффект красивый и очень популярный, а сама виньетка легко подвергается редактированию, смене цвета, уровня размытия и снижению контрастности. Способов нанесения такого спецэффекта существует достаточно много, всё зависит от вашей фантазии. Простой алгоритм, как сделать его на фотографии: сначала нужно открыть изображение, создать новый слой (можно используя комбинацию клавиш Ctrl + Shift + N), выбрать инструмент выделения в форме эллипса (кнопка M на клавиатуре). Затем щёлкаем по нему правой кнопкой мыши (по иконке инструмента) и задаём в окошке параметр размытия 50-80px (значение зависит от размера изображения, чем больше, тем выше нужно установить параметр). Выделяем эллипс, затем инвертируем выделение (то, что было выделено ранее, становится невыделенным, и наоборот), нажав Ctrl + Shift + I. После этих операций должна появиться рамочка, её нужно залить чёрным цветом и спецэффект будет готов.
Далее в статье будет рассмотрено, как улучшить качество изображения с помощью альтернативных редакторов, которые не требуют загрузки и которые так же предоставляют инструменты для обработки фотографий, как и Photoshop.
Fotor
Обработка фото онлайн с Fotor стала еще удобнее и полезнее. Сегодня этот редактор имеет версии практически для всех платформ, потому что пользуется колоссальной популярностью среди пользователей. Главный секрет его успеха – специальная кнопка, которая как по взмаху волшебной палочки преображает фотографию!

Fotor – автоматический редактор фотоснимков!
После того, как автоматическая коррекция завершится, на фотографии не останется и следа от типичных погрешностей фотоснимков, сделанных на смартфон. При желании вы сможете настроить работу алгоритма сервиса таким образом, чтобы результат был еще лучше!
Как убрать пиксели с фото в Фотошопе

Инструмент для растушевки
Увеличьте снимок и аккуратно обработайте проблемные участки, меняя при необходимости размер кисти под необходимые фрагменты фотографии.

Будьте внимательны и аккуратны
Убрать пиксели на фото в Фотошопе таким образом несложно и достаточно быстро, метод рабочий, но чреват потерей резкости. Вернем детализацию, используя удобный инструмент «Умная резкость», который находится во вкладке «Фильтры».
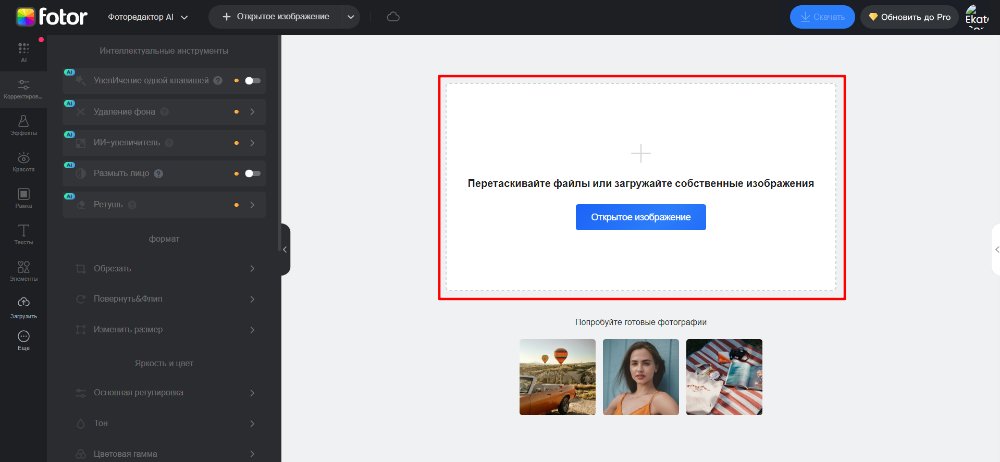
Для лучшего эффекта поработаем с резкостью
Опытным путем подберите числовые значения для параметров «Эффект» и «Радиус». Первый отвечает за силу воздействия фильтра, то есть, чем выше его показатели, тем контрастнее и четче будет выглядеть картинка. «Радиус» увеличивает количество пикселей, затронутых эффектом. Не делайте его значения слишком большими — это повлияет на возникновение ореолов, шумов и приведет к избыточной резкости.
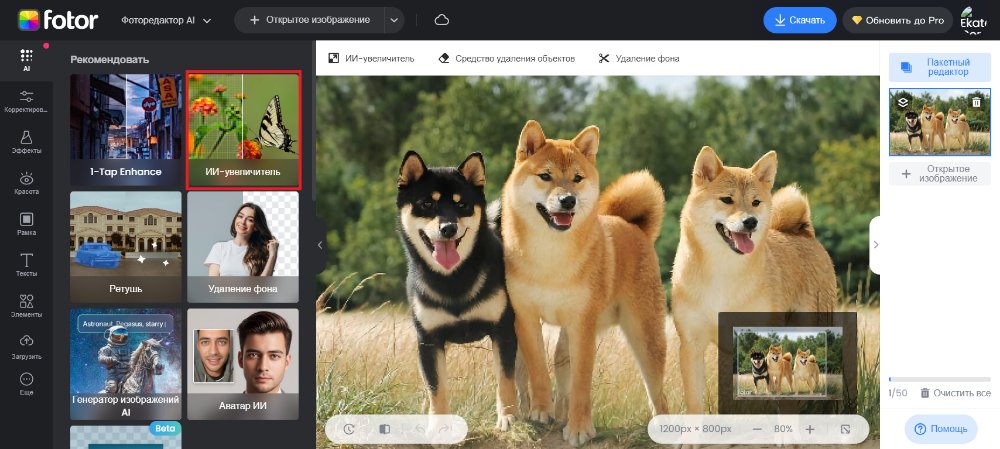
Высокие значения не означают лучший результат
Вот такой получился результат.
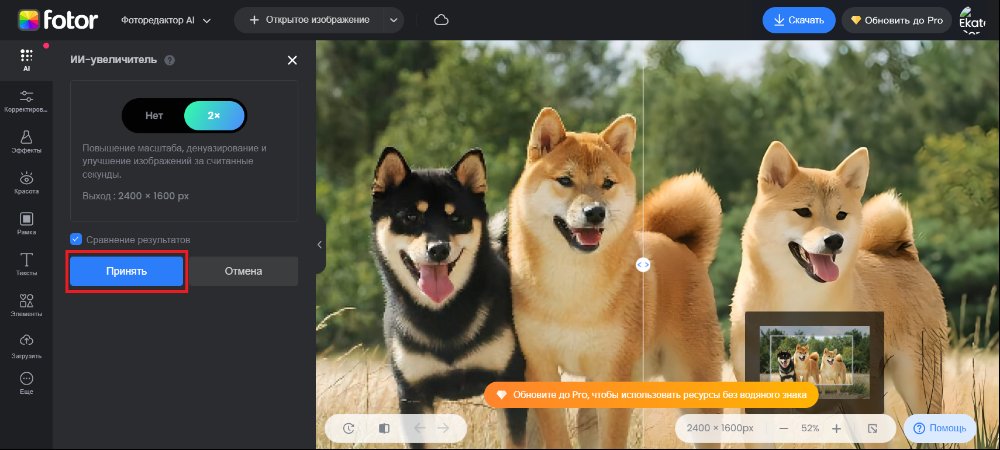
Картинка стала значительно четче
Второй способ также достаточно прост. Неплохо сгладить пиксели в фотошопе можно при помощи фильтра «Шум». Здесь нам понадобится опция «Пыль и царапины».

Опция способна сгладить снимок
Просто подберите необходимый радиус, а «Порог» оставьте нулевым. Снимок будет мгновенно сглажен, поэтому не забывайте о резкости.

В любом случае нужно добавить резкости
Убрать пиксельную лесенку по краям объекта можно с помощью инструмента «Перо». Найдите его на панели инструментов с левой стороны экрана.
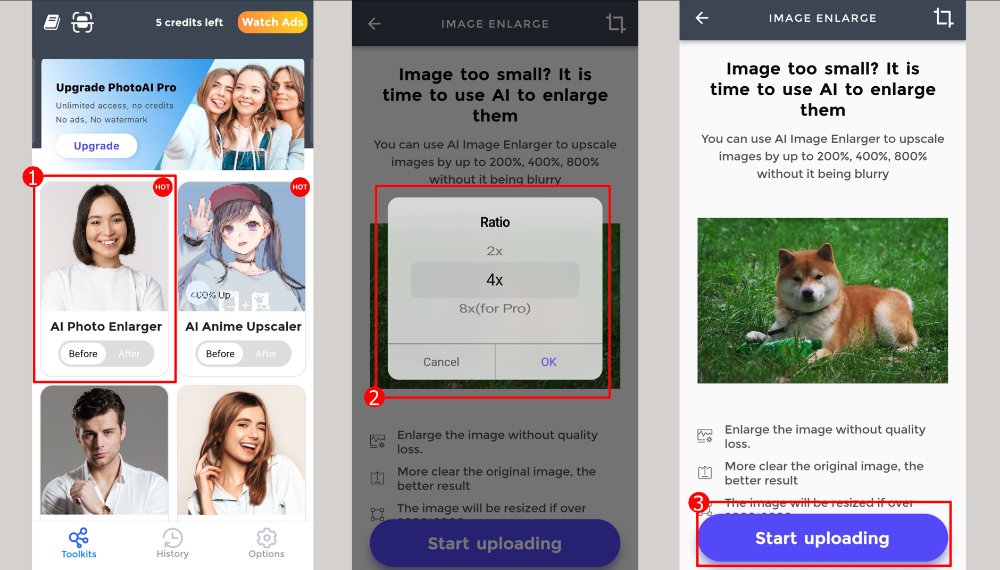
Пиксельную лесенку можно просто обрезать по контуру
Обведите объект по контуру, расставляя опорные точки. «Перо» может показаться капризным, но это самый лучший инструмент выделения в Фотошопе, потому что с его помощью можно создать очень точную обводку. Замкните контур нажатием левой кнопкой мыши на первую опорную точку. После этого кликните правой кнопкой на любом участке изображения и выберите пункт «Образовать выделенную область».
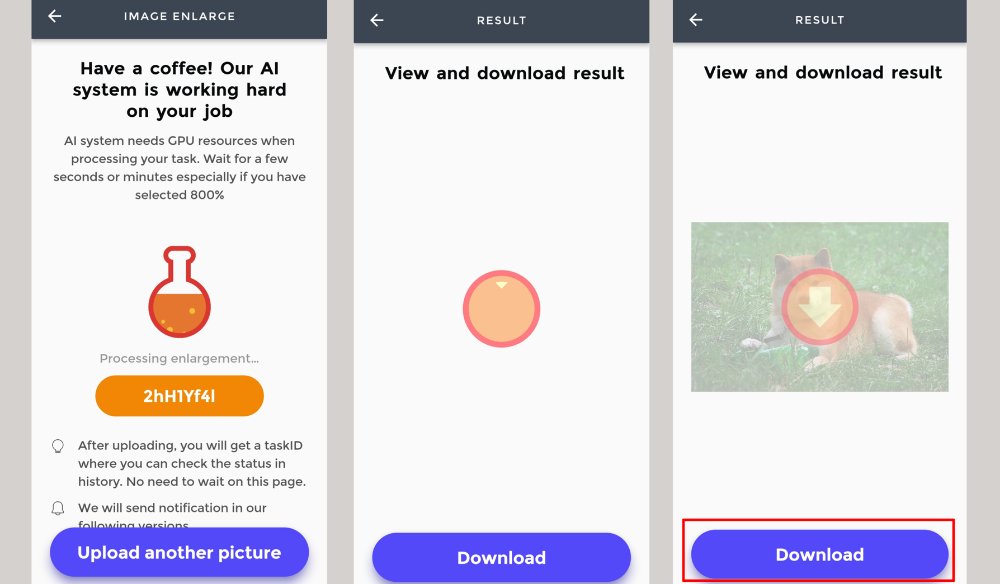
Освойте этот инструмент и он поможет во многих ситуациях
Не забудьте отметить галочкой пункт «Сглаживание» и установите радиус растушевки – чем он выше, тем более размытыми станут края. Это отличный способ, демонстрирующий как убрать пикселизацию в Фотошопе по контуру объекта при замене фона, например. После того как проделаете вышеописанные манипуляции, сплошная линия обводки заменится на «бегущих муравьев». Инвертируйте выделение комбинацией клавиш «Ctrl+Shift+I». Нажмите «Delete». Так вы получите не только сглаженный контур объекта, но и сможете заменить фон на снимке.
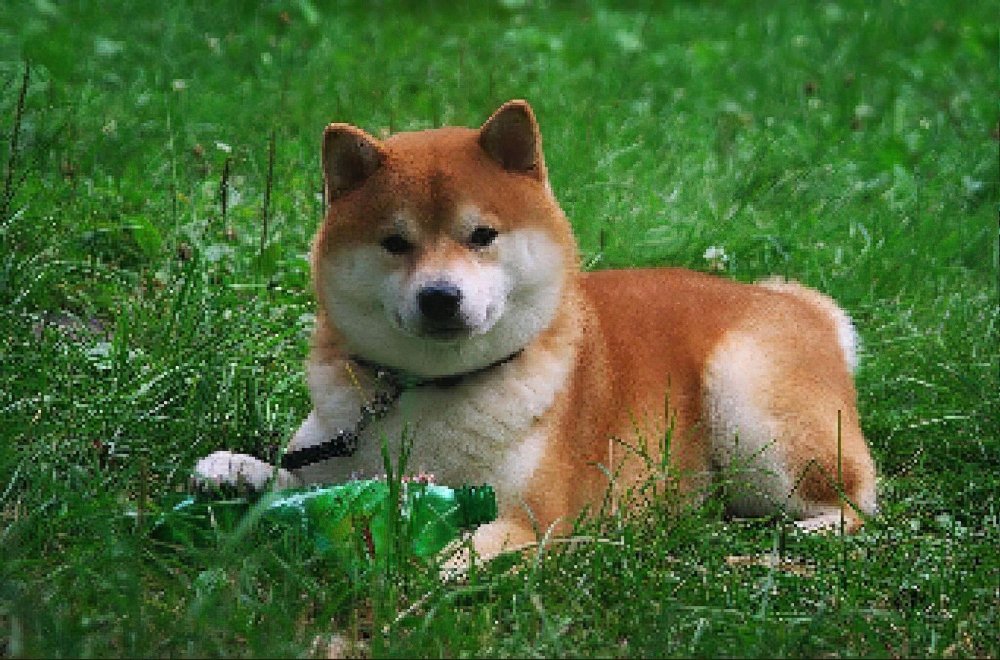
Импортируйте любую картинку для нового фона
Обработка фотографий с помощью онлайн редакторов
Для того чтобы использовать продукт Abobe Photoshop, необходимо приобретать подписку с ежемесячной, либо разовой предоплатой на год. Также предоставляется бесплатная пробная версия на 7 дней, а после истечения пробного периода нужно будет оплачивать дальнейшую работу с программой. Но для того, чтобы провести простую обработку фотографии, нанести фильтры, спецэффекты и отредактировать её, не обязательно использовать Photoshop.
В интернете существует большое множество онлайн-сервисов, таких как Fanstudio, IMGonline, EnchancePho to, и других, способных бесплатно улучшить фото, созданное в плохом качестве. Рассмотрим некоторые из них, а также разберём элементы интерфейса и возможности, предлагаемые редактором.
Croper
Редактор Croper позиционирует себя как онлайн-редактор. Хотя данный фоторедактор не предоставляет таких возможностей, как профессиональный Adobe Photoshop, но всё же позволяет обработать изображение в несколько щелчков мыши.
Перед началом работы загрузим фотографию, выбрав в разделе “Файлы” – пункт “Загрузить с диска”. Выберите на компьютере необходимые для редактирования фотографии, затем щёлкните “Открыть”. Загруженные файлы отображаются в левой части интерфейса, в выдвигаемой при наведении мышью, панелькой со списком.
Весь функционал для работы с изображением предоставлен в разделе “Операции” в верхней части сайта. Попробуйте воспользоваться автообработкой, выбрав и применив пункт “Нормализация”, “Автоуровни” либо “Удаление шумов”.
Также сервис предлагает список спецэффектов с возможностью регулировки уровня нанесения в процентах. Дополнительно к фотографии можно добавить декоративную тематическую рамку (либо простую цветную).
IMGonline
Онлайн-редактор, способный поднять качество фотографии, которое на взгляд пользователя могло бы выглядеть ещё живее и красивее. Инструментов для работы с изображением на сайте множество. Список автоматических улучшений и средств для ручной коррекции дефектов фотографии расположен в разделе “Улучшить”.
Рассмотрим, как улучшить качество фото, используя этот сервис. Для этого перейдите в раздел улучшений и попробуйте добавить к фотографии автоматическую настройку уровней, выбрав пункт “Автоуровни”. Загрузите изображение, которое обязательно должно иметь формат .JPEG (другие сайт не поддерживает), после чего нажмите “ОК” и дождитесь результатов обработки. Длительность процесса зависит от размера файла и обычно занимает всего несколько секунд. Готовое изображение можно просмотреть, либо сохранить к себе на устройство.
Теперь к изображению можно добавить улучшение “изменение насыщенности, светимости и цветового тона”. Перейдите в эту категорию, ознакомьтесь с примерами использования, с тем, как будет выглядеть роза, к которой применён эффект. Меняйте значения, пользуясь представленным сайтом спектральным графиком. Если установить параметр насыщенности “-100”, то фотография превратится в чёрно-белую.
Надеемся, после прочтения статьи вы разобрались, как можно обрабатывать фотографии, чтобы они выглядели лучше, а также узнали о некоторых методах, применяемых для этого. Оставьте свой отзыв или пожелание данному порталу, чтобы мы могли улучшить качество материалов.
Увеличиваем минимизируя потерю качества
Прежде всего нам необходимо увеличить изображение на 250% Не пользуйтесь инструментами вроде Free Transform. Это простой инструмент созданный для «быстрых» решений. Нам нужен более серьезный подход, поэтому открывайте Image > Image Size.
Я уже подробно разбирал диалоговое окно Image Size. Разрешение уже такое как надо. Остается подкрутить размеры.

Еще один способ минимизировать потери качества — поиграться с алгоритмами изменения размера. Они находятся внизу диалогового окна. Я не могу рекомендовать вам определенный алгоритм так как все изображения разные и режимы работают с ними тоже по разному. Коротко:
- Bicubic — стоит по умолчанию
- Bicubic Smoother — заточен под увеличение
- Bicubic Sharper — заточен под уменьшение
- Nearest neugbor — старается сохранить резкие края
Не стоит считать, что раз Nearest neugbor сохраняет края, то это наша рабочая лошадка для увеличения подобной мультяшной картинки. Изображение может быть очень сильно повреждено, и Фотошоп примет повреждения за края, усилив их, поэтому просто экспериментируйте.
Ещё один способ минимизировать ухудшение от увеличения является художественным. У изображения уже есть желтая рамка. Я решил усилить этот эффект сделав рамку еще больше. Таким образом я сэкономлю 1,5 см на увеличение картинки. Не густо но хоть что то.
Увеличивайте изображение исключительно в Image Size. Free Transform слишком просто для значительных увеличений.
- Экспериментируйте с алгоритмами увеличения.
- Применяйте художественные приемы по краям постера (рамка, градиент, затухание, текстура) чтобы сэкономить пару сантиметрова и снизить степень увеличения.
Поэтому моим первым действием по улучшению этой картинки после увеличения будет создание оранжевой рамки. К рамке я применю стиль слоя Bevel and Embos и внешнее свечение Outer Glow с черным цветом и режимом Multiply, чтобы создать внутренюю тень от рамки. В качестве цвета я выберу чистый ясный CMYK цвет, без примесей

Коррекция с помощью кривых (Curves).
Кривые – самый мощный инструмент в данном обзоре. Можно сказать больше: опытные пользователи Adobe Photoshop зачастую пренебрегают «Уровнями» в пользу «Кривых». (Про инструмент «Яркость/контраст» речь вообще не идет).
Палитра данного инструмента вызывается выбором в меню последовательности «Изображение»-«Коррекция»-«Кривые» (в английской «Image»-«Adjustment»-« Curves»).
Центральной частью панели является прямоугольная область, на которой фоном отображаются гистограмма (если установлена галочка в нижней части), координатная сетка и диагональная линия. Последняя и есть графическим отображением яркости.
«Линии координат» отмечены градиентом от белого к чёрному. Угол, где обе координатные прямые «чёрные», является точкой чёрного. Там, где они белые – точкой белого. Их же можно регулировать на нижней оси: внизу заметны два ползунка.
А вот средняя точка (если пользоваться аналогией с уровнями) – это диагональная линия.
Для того, чтобы усилить резкость:
- Вызовите инструмент
- На диагональной линии поставьте точку. Это делается щелчком мыши на диагонали.
- Наведя указатель мыши на поставленную точку, нажмите левую клавишу. Удерживая её нажатой, сместите в любую из сторон. Изменится график. И изменится вид вашей фотографии.
- Простое увеличение резкости происходит затемнением тёмных зон (смещены точки внизу) и осветлением светлых (верхняя точка)
- После того, как добились нужного результата, нажмите ОК
Но кривые не были бы так популярны, если бы не возможности дополнительных манипуляций. Ведь можно поставить более двух точек. И ставить не только в нижней или верхней части диагонали
Обратите внимание, поставив третью и четвёртую точки, можно добиться того, что при общем затемнении теней, красно-чёрный переход на щите остаётся видным. Этого, увы, не добьёшься манипуляциями с «Уровнями» или «Яркостью/контрастом»
- «Кривые», как и «Уровни», работают и с отдельными каналами. Для этого достаточно выбрать название канала. И появится второй график соответствующего цвета. Таким образом, можно осуществить общую коррекцию и коррекцию отдельных цветов.
- В кривых так же есть пипетки установки белого, чёрного и серого. Их работа полностью идентична работе в инструменте «Уровни».
- Диагональную линию можно изменять как простановкой точек, так и рисовать «от руки». Для этого необходимо нажать пиктограмму карандаша и, удерживая нажатой левую клавишу мыши, нарисовать отрезок на графике.
Замечание: при работе карандашом необязательно, чтобы ваша диагональ была непрерывной. Вы можете сделать несколько штрихов любой направленности.
Инструмент «Рамка»: больше чем обычный кроп
Как правило, «Рамка»/Crop Tool используется для простого кадрирования, и мало кто обращает внимание на неприглядный значок портфеля наверху, в панели настроек инструмента. Эта функция инструмента «Рамка»/Crop Tool позволяет исправить горизонт на картинке
Чтобы это сделать, нажмите на иконку, а затем выставьте точки горизонта на изображении, показывая Photoshop, где он у вас проходит. Программа мгновенно повернет изображение.
Как исправить горизонт на картинке
Обратите внимание, стоит ли у вас галочка возле настройки «С учетом содержимого»/Content-Aware. Если галочки нет, Photoshop просто обрежет вашу картинку, а если есть, то программа попытается достроить изображение, опираясь на информацию в файле
Зачем нужна настройка «С учетом содержимого»/Content-Aware





