Как уменьшить (изменить) размер фотографии на компьютере или телефоне
Содержание:
- Как мне изменить эту настройку на мобильном телефоне?
- Что такое сжатие?
- Как настроить сохранение фото по умолчанию в формат jpg
- Изменяем размер фото в пикселях
- Как сжать файл JPG
- Оптимизация изображения при помощи плагина Smush – Compress, Image Optimizer, Lazy Load, WebP Images
- Уменьшаем размер фото через браузер
- Зачем Инстаграм обрезает фото
- Как уменьшить размер фото на Айфоне
- Документ
- RIOT
- Как обрезать фото для Госуслуг в редакторе — FastStone Image Viewer
- Сайты для сжатия фото онлайн
- Расход трафика в Ватсап
- Что такое сжатие?
- Photo Scaler — приложение для сжатия картинке на Андроиде
- Как уменьшить размер фото с помощью программы ACDSee Pro 4
- Уменьшаем размер фото через браузер
- Как сжать фото без потери качества для соцсетей
- Зачем уменьшать размер видео?
Как мне изменить эту настройку на мобильном телефоне?
Что ж, это довольно просто, так как обычно находится в настройках записи видео в телефоне. Это обычное дело для разных производителей. В основном они продают его как сохраняющие видео высокой эффективности или более совместимые, которые первыми записывают в H.265 и второй в H.264 .
Samsung
Чтобы изменить его на этих телефонах, мы должны открыть приложение камеры и войти в настройки записи видео. В расширенных параметрах записи видео мы находим параметр под названием » Видео с высокой эффективностью », Которую мы должны активировать, чтобы видео записывалось с меньшим размером, сохраняя качество.
Realme
В этом случае мы также должны войти в настройки камеры. От них мы должны перейти к настройкам видеозаписи, где находим функцию под названием » Видео кодирование », В котором вы можете выбрать одну из двух настроек:« Высокая эффективность для H.265 »и« Больше совместимости для H.264 ».
Motorola
В случае с этими мобильными телефонами мы также должны открыть камеру и войти в ее настройки. Внутри них есть функция под названием » Полезные видео ”И это активирует запись с H.265, чтобы эти видео занимали меньше места при сохранении качества.
Xiaomi
В этих мобильных телефонах мы также должны открыть камеру и получить доступ к настройкам. Оттуда нам нужно будет получить доступ к » Видеокодер », Где мы снова можем выбрать между кодеком H.265 или H.264, нам придется выбрать первый, чтобы видео занимало меньше места при их записи.
Что такое сжатие?
Любая информация, будь она представлена текстом, графикой, звуком и прочими способами, занимает определённую часть хранилища, чьё стопроцентное наполнение приводит к понижению скорости работы системы и невозможности сохранения новых данных. Самыми «радикальными» вариантами являются: удаление файлов, как только они перестают быть нужными, либо покупка внешнего MicroSD-хранилища, слота для которого может просто не остаться из-за вставленной SIM-карты. Кстати, если у вас стоит внешний накопитель в телефоне, можете узнать, как устанавливать приложения на Андроиде сразу на SD-карту.
Более удобный способ борьбы с переполнением места представлен сжатием. Под этим словом подразумевается уменьшение размера файлов за счёт понижения их качества, что, несмотря на довольно длинное описание, является несложным даже для рядовых пользователей. Другой пример задействования этого метода – отправка изображений через онлайн-сервисы, где установлены неподходящие лимиты по «весу» картинок, а также передача картинок по мобильному, ограниченному соединению.
Как настроить сохранение фото по умолчанию в формат jpg
Чтобы после не возникало проблем с тем, чтобы сохранять фото, перекодировать его на ПК, достаточно в настройках камеры установить определенную функцию, чтобы они по умолчанию ставились в jpg.
Для этого необходимо обратиться к настройкам системы, которые также располагаются на главном экране телефона, а после ищем пункт «Камера».
Далее после перехода в этот пункт ищем раздел «Формат» и кликаем на него.
Пользователь видит перед собой пункт «Захват камеры», который и отображает необходимые настройки. Если обычно кадр идет в кодировке HEIC, то будет обозначен пункт «высокоэффективный». Необходимо поменять этот пункт на «Наиболее совместимый», который и обозначает нужный код.
После перехода в другой режим, у пользователя все фотографии будут отображаться в необходимом ему формате, таким образом после съемки не нужно будет переводить кадры в другие коды, ведь они будут автоматически заданы в настройках системы.
Таким образом можно не только уменьшить размер фото, но и поменять его, перевести в другие коды и многое другое.
Изменяем размер фото в пикселях
Если картинка слишком большая и не вписывается в рамку для аватарки любимого мессенджера, ее достаточно уменьшить или обрезать. Существует множество программ для компьютера и мобильных телефонов на Андроид, которые помогут вам в этом.
Встроенный Picture Manager
Приложение Picture Manager входит в состав пакета Office до версии 2013 года. Оно позволяет работать с фотографиями любого формата, в том числе и jpeg и легко запускается даже на слабых компьютерах.
Чтобы открыть нужный рисунок в Picture Manager, нажмите на него правой клавишей мыши, наведите курсор на «Открыть с помощью» и в выпадающем списке выберите нужную программу. После этого откроется ее главное окно.
Далее нажмите в меню на «Рисунок» ― «Изменить размер». Как видите, сбоку исходного изображения появилась активная панель.
Если вам нужно стандартизировать фото, кликните по второму пункту меню и выберите из выпадающего списка нужное соотношение сторон. Третий пункт позволяет задать четкие параметры в пикселях. Последний ― уменьшить или увеличить картинку на нужное количество процентов.
В самом низу окошка показано, каким теперь будет размер изображения. Если он вас устраивает, нажмите «Ок». После этого пройдите по пути «Файл ― Сохранить».
Многофункциональный фотошоп
Фотошоп — пожалуй, самая популярная у «сам-себе-дизайнеров» программа для редактирования фотографий. Она может очень многое, в том числе аккуратно изменить размер фото без потери качества. Однако у нее есть существенный недостаток: по системным требованиям не подойдет владельцам слабых компьютеров.
Чтобы открыть нужное фото в Фотошопе, нажмите на «Файл» и выберите соответствующий пункт в выпадающем меню. После кликните на «Изображение» ― «Размер изображения».

В поле «Подогнать под» можно выбрать формат из списка стандартных. Напротив ширины и высоты следует ввести требуемые параметры. Галочка возле поля «Ресамплинг» необходима, чтобы программа автоматически сохраняла пропорции. Если она поставлена, вам достаточно просто ввести ширину, а высота рассчитается автоматически. Или наоборот.
Когда закончите, нажмите на «Ок» и сохраните изменения через меню «Файл».
Эта же программа выручит вас и в случае, если картинку нужно отредактировать на телефоне Андроид. Разработчики давно адаптировали свой софт под операционные системы и компактные экраны смартфонов и планшетов.
Простой Paint
Paint — еще одна популярная программа, входящая в стандартный комплект поставки операционных систем Windows. Она имеет малый набор функций, зато исключительно проста в использовании. Чтобы открыть файл в приложении Paint, нажмите на синюю иконку в левом верхнем углу и найдите соответствующий пункт.
После кликните по вкладке «Главная» и выберите в разделе «Изображение» пункт «Изменить размер».
Здесь всё работает аналогичным образом. Вам следует выбрать единицы измерения ― пиксели или проценты, и ввести их значения в соответствующие поля. Галочка «Сохранить пропорции» убережет вашу картинку от изменения соотношения сторон.
Как сжать файл JPG
Случается и так, что скорость интернета или технические данные компьютера/браузера не позволяют загрузить фотографии в сеть. Тогда на помощь приходят специальные сервисы, умеющие сжимать фотографии без потери качества. Использовать можно сторонние утилиты либо стандартные (базовый набор Windows). Поэтому перед тем как уменьшить файл JPG, нужно разобраться, по какому принципу эти программы выполняют свою работу.
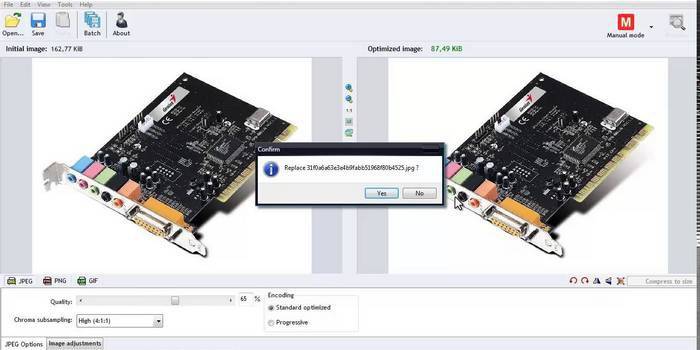
Как сжать фото до нужного размера в Paint
Паинт – стандартная программка Windows для обработки любых изображений, поэтому устанавливать ее нет необходимости. С ее помощью можно легко сжать фото до нужного формата. Скачивать ее не нужно, она уже присутствует в базовом наборе операционной системы. Программа проста в обращении – хватит нескольких кликов мышью, чтобы картинка стала нужной величины. Как уменьшить размер файла JPG с помощью Paint:
- Откройте картинку в Паинте (правой кнопкой на фото, «открыть с помощью», выберите Paint).
- На верхней рабочей панели выберите инструмент «изменить размер».
- Выберите пункт «по горизонтали», изменяйте заданное значение в меньшую сторону.
- Внесите аналогичное значение в пункте «по вертикали».
- Нажмите «ОК».
- Сохраните измененный рисунок.
Как уменьшить вес файла JPG в Фотошопе
Очень популярный сервис, который поможет разобраться, как уменьшить объем файла JPG без ухудшения качества – это Фотошоп. Графический редактор с большим набором функций может испугать неопытных пользователей обилием непонятных кнопок. Однако если знать последовательность действий, то сократить количество мегабайт у фотографий будет просто. Перед тем как сжать JPG при помощи Фотошопа, его нужно установить. Что делать после этого:
- Откройте картинку Фотошопом (правой кнопкой на фото, «открыть с помощью», выберите Adobe Photoshop).
- В качестве альтернативы, картинку можно открыть непосредственно из утилиты – вкладка «Файл» – пункт «Открыть».
- В верхней рабочей области меню «Изображение», далее выберите «Размер изображения».
- Открывшееся окно позволит вам выбрать все необходимые пропорции фотографии (величина сантиметров/пикселей, ширина).
- Внизу окна обязательно отметьте галочкой пункт «Сохранять пропорции» (при изменении параметров они будут редактироваться равномерно).
- В меню «Файл» выберите подпункт «Сохранить как».
- Выберите джипег формат, который сохранит исходное качество.
- После выбора формата нажмите на кнопку «Сохранить».
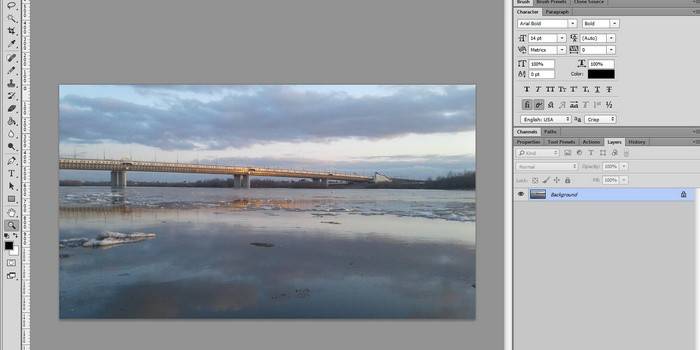
Другие способы сжать JPG без потери качества
Чтобы обработать картинку и сократить ее вес, можно использовать сторонние утилиты, web-сервисы онлайн – некоторые из которых бесплатные, а за работу с другими придется заплатить
Они обеспечивают разные проценты сжатия рисунков, что важно – не влияя на качество. Если вы не знаете, как же уменьшить размер файла JPG, то в приведенной ниже таблице сможете найти нужные программы, помогающие в этой несложной задаче:
|
Утилита/web-сервис |
Платформа |
Сжатие, процентов |
|
FILEminimizer |
Win |
-39,3 |
|
FileOptimizer |
Win |
-17,7 |
|
ImageOptim |
Mac |
-18,3 |
|
JPEGmini Lite |
Mac |
-8,2 |
|
jStrip |
Win |
-16,2 |
|
PUNYpng |
Web |
-28 |
|
RIOT |
Win |
-40 |
Оптимизация изображения при помощи плагина Smush – Compress, Image Optimizer, Lazy Load, WebP Images
Самое простое решение массово оптимизировать уже установленные изображения на сайте, это установить специальный плагин для этих целей.
Таких плагинов достаточно много, но мне больше понравился Smush – Compress, его легко настроить, да и со своей задачей он хорошо справляется.
Установка и настройка Smush – Compress
Для установки плагина, следует войти в консоль сайта, с левой стороны меню выбрать «Плагины», затем «Установить новый» и в строке поиска можно внести Smush – Compress, из выбора появившихся плагинов, выбираем вот этот, устанавливаем его и активируем.
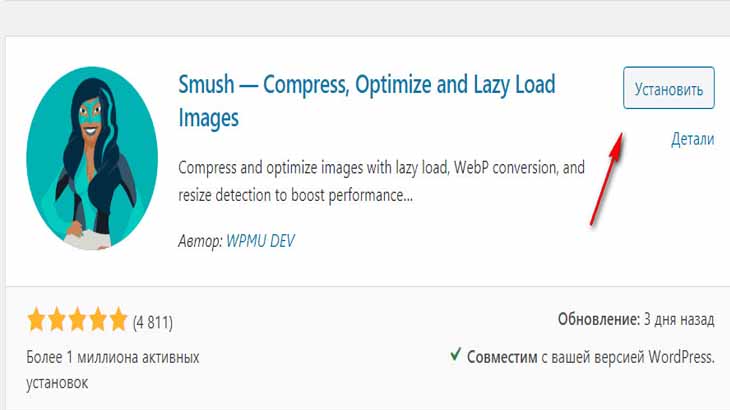
Затем, нам стоит этот плагин настроить. После установки, он появится в левой стороне меню консоли, нажав на него, начинаем настраивать Smush – Compress.
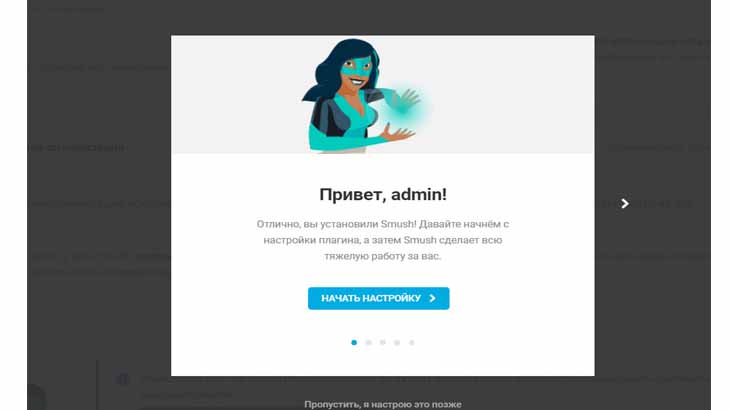
Настройки здесь понятные, обязательно включите «Автоматическую оптимизацию» и при загрузке фото, плагин будет автоматически производить их оптимизацию.
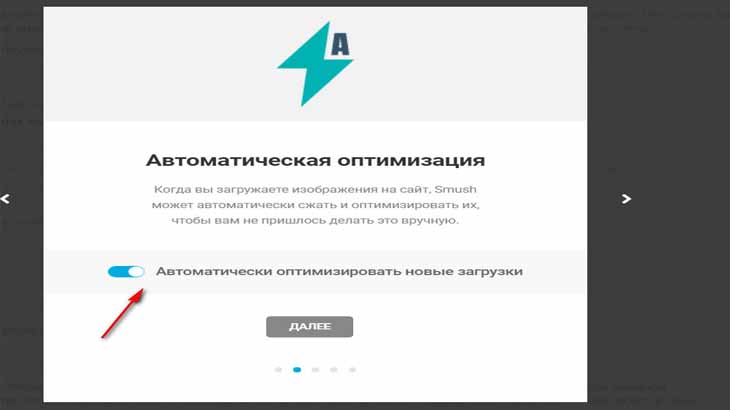
Далее вам поступит предложение «Очистить метаданные изображений». Выбирайте по своему усмотрению, нужно ли вам это. Я у себя включила этот пункт.
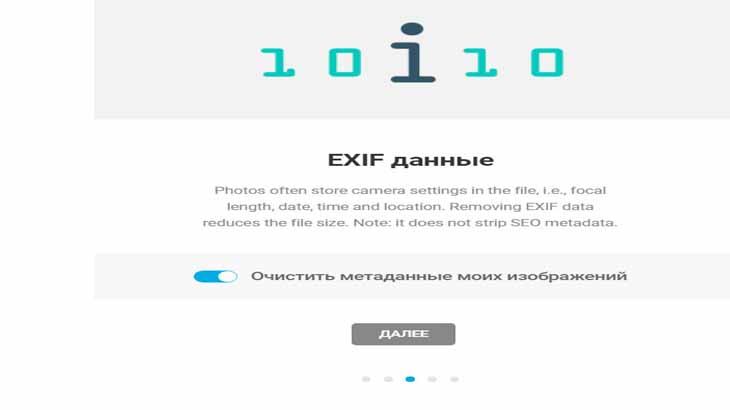
Далее переходим в пункт «Включить отложенную загрузку». Советую его включить, так как у пользователей с медленным интернетом в таком случае текст сайта будет загружаться быстрее.
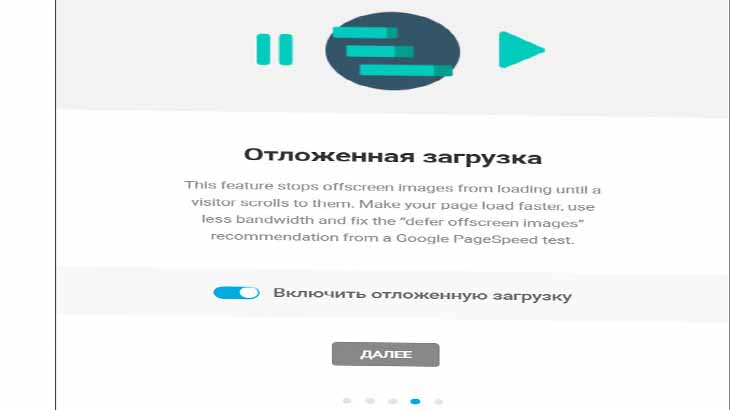
Следующий пункт «Данные использования» можно не включать, но нажать на «Завершить настройку» нужно.
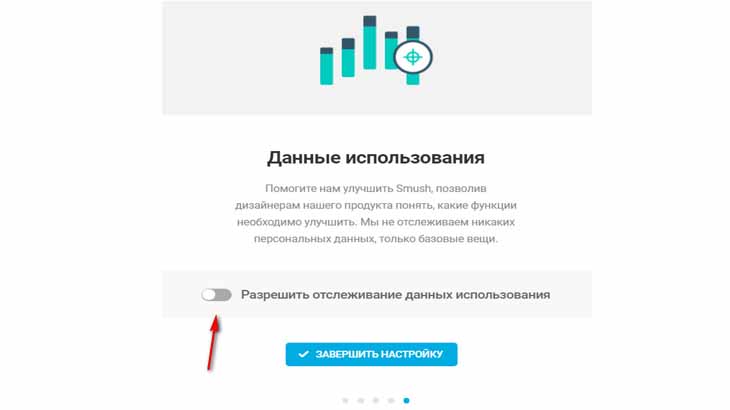
Массовая оптимизация фото в Smush – Compress
Затем, после всех настроек, вы получите примерно вот такую информацию, конечно нам стоит сразу нажать на кнопку «Оптимизировать все изображения».
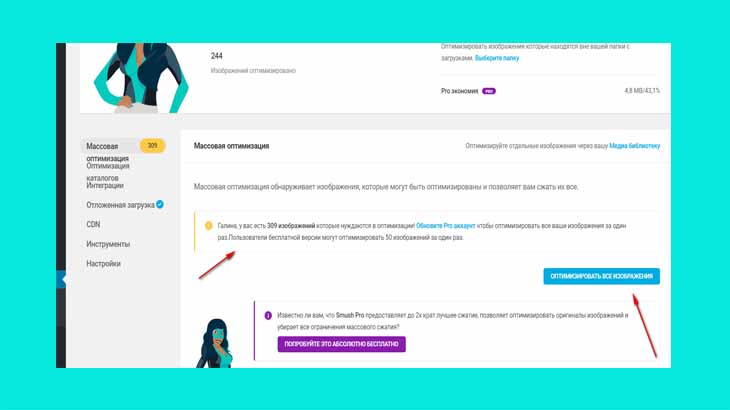
В бесплатной версии Smush, за один раз производится оптимизация до 50 изображений, но куда нам торопиться, нужно будет нажать на кнопку столько раз, пока плагин не обработает все фото.
Как происходит процесс сжатия файлов, вы будете видеть в реальном времени.
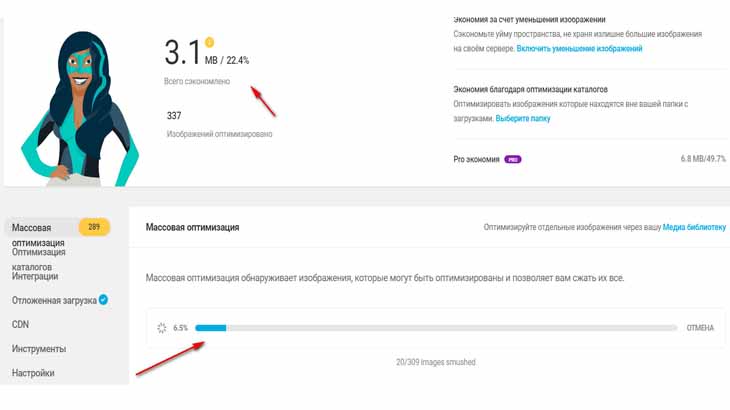
Ну а все последующие, загруженные вами изображения будут оптимизироваться автоматически.
Друзья, как видите, способов для уменьшения веса фото есть много, выбирайте, какой Вам больше нравится.
Расскажите, а как вы добиваетесь уменьшения веса изображения для размещения на страницах сайта. Если есть вопросы, спрашивайте и я обязательно на них отвечу. До новых встреч!
Уменьшаем размер фото через браузер
В Интернете доступно множество онлайн-сервисов, позволяющих уменьшать, увеличивать и поворачивать изображения. Найти их просто: достаточно ввести соответствующий запрос в поисковую строку браузера, например, «Уменьшить размер фото онлайн». Нажимаем кнопку поиска и видим огромное количество различных сайтов. Рекомендуем выбирать сервисы из первой страницы выдачи.
Онлайн-сервисы для уменьшения размера фото
Перейдем на первый попавшийся сервис. Кстати, функционал у них всех аналогичный. Кликаем по полю для загрузки картинки, затем выбираем нужный снимок в галерее смартфона. Ожидаем отображения снимка и изменяем его размер. Удобнее всего воспользоваться ползунком с процентами. Например, нужно уменьшить фото на половину. Тогда в поле «Проценты» указываем значение «50» и нажимаем «Изменить размер».
Изменяем размер фотографии
Обычно процедура занимает несколько секунд. После этого потребуется нажать по кнопке загрузки, и скачать отформатированное изображение.
Загружаем измененное изображение
Как видим, за несколько кликов получилось уменьшить размер фото на Андроиде.
Зачем Инстаграм обрезает фото
У этой соцсети есть сразу несколько причин резать фотографии пользователей. Она пытается адаптировать картинки так, чтобы они смотрелись на вертикальных экранах телефонов, даже если у фото странное соотношение сторон. А кроме того — владельцам сети хочется сэкономить место на серверах.
Основная причина, по которой социальная сеть обрезает фото — уравнять условия для всех пользователей, чтобы фото любого размера и качества привлекательно смотрелось, а все страницы были одинаковыми в соцсети на всех устройствах.
Инста по умолчанию обрезает фотографии, которые не соответствуют ее требованиям. Если ширина изображения находится в рамках от 320 до 1080 px, а соотношение сторон от 1,91:1 до 4:5, то изображение публикуется без изменений. Если разрешение меньше, Инстаграм его увеличивает. Если больше 1080 px, то сжимает до 1080 px.
В Paint внизу всегда указывается размер будущего кадра. Картинку можно редактировать, двигая за углы, чтобы добиться нужного размера
По умолчанию Инстаграм масштабирует фото и берет для публикации центр кадра. Если нажать на значок масштабирования в левом нижнем углу, то Инстаграм возьмет для публикации весь кадр.
При нажатии на значок масштабирования фото оказывается целиком в кадре. Кадр можно отправить в Инсту без редактирования краев, если соотношение сторон 16:9. Перед публикацией можно посмотреть, как это будет выглядеть
Как уменьшить размер фото на Айфоне
Уменьшение размера фотографии на телефоне может понадобится по разным причинам, начиная с того, чтобы просто использовать эту фотографию своих целях, убрать какой-то фрагмент, а иногда даже из-за того, что многие приложения не принимают фотографии не того размера, который нужен.
Конечно, уменьшить размер фото можно и при помощи встроенных функций айфона, но они не позволяют сохранить нужное разрешение, именно поэтому в такие моменты подходят дополнительные утилиты и программы. Одна из таких – Image Resizer.
Эта программа является одной из лучших тем, что можно получить не только данные о снимке, но и изменить её данные, в том числе уменьшить размер.
Стоит отметить, что интерфейс достаточно интуитивен:
- Сразу понятно, что нужно сначала загрузить фотографию
- Потом кнопкой «Resize» поменять размер.
- Также в программе можно выбрать как и свой формат, так и применить те, которые уже установлены.
Документ
Чтобы передавать фотографии в исходном разрешении через мессенджеры и социальные сети, нужно отправлять их не как изображения, а как документы (файлы). Этот способ работает во всех популярных сервисах и приложениях для общения.
Чтобы воспользоваться этим методом, при передаче картинки нужно выбирать не «Фото», а «Файл» или «Документ». Тогда оно отправится бес сжатия, и ваш собеседник получит картинку в исходном качестве. В каждом приложении установлено свое ограничение на максимальный размер передаваемых файлов, но оно всегда достаточно большое, чтобы передать качественную фотографию без проблем.
Если вам нужно отправить сразу несколько фотографий, лучше всего предварительно запаковать их в архив, а затем передать его документом. Так общий размер станет меньше, но качество фото не потеряется.
RIOT
RIOT (Radical Image Optimization Tool) — удобное приложение для оптимизации изображений. Программа работает с файлами форматов png, gif и jpg. Есть возможность настройки яркости, контрастности и гаммы. Поддерживается функция пакетной обработки фотографий.
Приложение имеет полную совместимость с операционной системой Windows XP и актуальнее (32 и 64 бит). Язык интерфейса — английский, русская версия не поддерживается. Загрузить и установить утилиту можно абсолютно бесплатно.
После запуска приложение RIOT необходимо открыть графическое изображение для редактирования. Для этого следует воспользоваться функцией «Open», которая расположена на панели инструментов.
Загруженное изображение отобразится в окне «Initial image». В окне «Optimized image» отображается итоговый результат оптимизации фотографии. Для настройки файла используется панель инструментов, которая расположена в нижней части интерфейса главного окна программы RIOT. В процессе редактирования фотографий формата PNG необходимо выполнить основные настройки:выбрать внешний инструмент для оптимизации, алгоритм для установки качества, цвет, тип сжатия (низкий, средний, высокий или максимальный).
При работе с JPEG файлами выполняются другие настройки: установка качества в процентах, формат кодирования и и т.д.
По завершению всех настроек можно посмотреть размер итогового файла в строке «Optimized image». Далее нужно сохранить полученный файл. Для этого используется функция «Save», которая расположена на верхней панели инструментов.
Преимущества:
- простой и удобный интерфейс;
- бесплатная модель распространения;
- возможность просмотра результатов сжатия в реальном времени.
Недостатки:
поддержка только 3 форматов изображений: jpeg, png, gif.
Как обрезать фото для Госуслуг в редакторе — FastStone Image Viewer
Сделать фото для Госуслуг, можно и через обычный просмотрщик
изображений. Наверняка, на вашем
компьютере установлен один из
таких. В нашем случае, мы
воспользуемся наиболее простым и
популярным —
FastStone Image Viewer. В нём не так много функций как в фотошопе,
но для изменения параметров фотографии на
паспорт РФ или загранпаспорт,
их вполне достаточно.
При первичном запуске, изображение откроется на весь экран, то есть, просмотрщик выполнит основную
свою функцию — просмотра
фотографий. Для доступа к скрытым функциям редактирования, потребуется сдвинуть курсор к левому краю
экрана. После чего слева появится
основное меню инструментов. Выбираем «Обрезка».
| Рис. 13. Редактирование фото на паспорт РФ и загранпаспорт в редакторе FastStone Image Viewer |
В поле выбора соотношения
сторон, выбираем
предустановленное значение —
3,5 на 4,5 см. Это позволит обрезать фото в соответствии с требованиями портала Госуслуг.
Зажимаем левой кнопкой мыши
любой из маркеров расположенных
по краям, и уменьшаем, либо
увеличиваем поле изображения, в
зависимости от того, как это
требуется в каждом конкретном
случае.
| Рис. 14. Кадрирование изображения в FastStone Image Viewer |
Проверьте правильное позиционирование головы относительно
общей площади
фотографии. То есть, положение головы должно быть ровно по середине кадра. Если всё в порядке, кликаем по кнопке «Обрезать«. Таким образом,
мы исправили сразу два несоответствия
— размер фотографии, и пропорции головы по отношению к общей площади кадра.
Следующим шагом, необходимо
выставить правильное разрешение
в точках на дюйм. Для загрузки в
анкету на Госуслугах, напомним, это значение
на готовом фото
должно равняться
не менее 300 или
450 DPI (дпи). Для этого, в меню инструментов выбираем опцию
— «Изменить размер/DPI«.
В появившемся окошке, в графе «Размер при печати«, выставляем необходимые параметры (см. рисунок).
| Рис. 15. Размер фото под требования паспорта РФ или загранпаспорта |
Для сохранения всех изменений, в меню инструментов выбираем «Сохранить как». При сохранении не забываем выбрать расширение файла
— JPEG.
Это последний штрих в подготовке нашего файла
— мы увеличили фотографию под требования ГУВМ МВД, и теперь смело можно
отправлять
её в электронную анкету на портале.
Сайты для сжатия фото онлайн
Если раньше получались маленькие мутные фотографии весом по 100-200 килобайт, сегодня ситуация кардинально изменилась. Смартфоны при средних настройках качества снимков выдают фото размером 5, 10 и 20 мегабайт. Это тенденции последних лет. На дворе 2019 и смартфоны оснащаются камерами с 24,48 мегапикселей и выше. Разрешение снимка и его вес растут и будут увеличиваться. Что бы не замораживаться с установкой приложений. Откройте любой браузер от Яндекса, Оперу или Гугл хром. В поисковой строке вбиваем: «Сжать фото онлайн» или «уменьшить размер фото». Открываем любой сервис, или воспользуйтесь нашей подборкой:
Пишем уменьшить размер фото
Все сайты для сжатия изображения онлайн работают по одному принципу:
- На странице нажимаете кнопку «Выбрать изображение» или «Загрузить».
- После выбираете размер уменьшения в процентах. Для больших фото пробуйте ставить 20% или 30% или используйте ползунок.
Выбираем размер и масштаб фотографии
- Если фото сжимается для загрузки на сайт – посмотрите максимально допустимые размеры в пикселях.
- Нажимаем но кнопку «Загрузить» или на иконку со стрелкой для загрузки фотографии в память смартфона.
Загружаем изображение в память смартфона
Расход трафика в Ватсап
Сравните, как отличаются по весу видео, отправленные обычным способом и файлом
Отправка фотографий или видеозаписей через WhatsApp файлом довольно компромиссна. Несмотря на то что она позволяет отправить файл в исходном качестве, у такого способа есть как минимум четыре недостатка:
- Увеличивается расход мобильного трафика у вас и у получателя;
- Отправленные файлом снимок или ролик не имеют миниатюры;
- Просмотреть отправленные файлом снимки или видео можно только в разделе «Документы» без предварительного просмотра (нужно помнить название);
- WhatsApp занимает много места (большой объём данных увеличивает кэш, и мессенджер начинает занимать больше пространства).
Но зато вы получаете возможность отправлять медиа через WhatsApp в том качестве, в котором они хранятся на устройстве. Достаточно сравнить, как меняется вес одного и того же видеоролика, отправляемого обычным способом и файлом. В первом случае его вес составляет почти 2 мегабайта, а во втором – почти 22. Разница – в 11 раз.
Учитывая описанные выше недостатки, я бы сказал, что отправлять фотографии и видео через WhatsApp файлами – та ещё проблема. Слишком уж много ограничений это за собой влечёт. Поэтому для себя я бы выбрал Telegram. Там можно даже не регистрироваться, потому что можно воспользоваться облачным сервисом на его базе. О том, как он устроен, я рассказывал тут – обязательно почитайте.
Что такое сжатие?
Любая информация, будь она представлена текстом, графикой, звуком и прочими способами, занимает определённую часть хранилища, чьё стопроцентное наполнение приводит к понижению скорости работы системы и невозможности сохранения новых данных. Самыми «радикальными» вариантами являются: удаление файлов, как только они перестают быть нужными, либо покупка внешнего MicroSD-хранилища, слота для которого может просто не остаться из-за вставленной SIM-карты. Кстати, если у вас стоит внешний накопитель в телефоне, можете узнать, как устанавливать приложения на Андроиде сразу на SD-карту. Более удобный способ борьбы с переполнением места представлен сжатием. Под этим словом подразумевается уменьшение размера файлов за счёт понижения их качества, что, несмотря на довольно длинное описание, является несложным даже для рядовых пользователей. Другой пример задействования этого метода – отправка изображений через онлайн-сервисы, где установлены неподходящие лимиты по «весу» картинок, а также передача картинок по мобильному, ограниченному соединению.
Photo Scaler — приложение для сжатия картинке на Андроиде
Поменять размер сторон любой картинке поможет программа из Play Market — Photo Scaler. Этот компактный инструмент покажет на экране несколько разных вариантов подходящих размеров. А также даст возможность ввести их произвольно от руки.
Картинки в приложение можно загрузить напрямую из галереи, Dropbox, Google Photo или Samsung Link. Для загрузки фото из системы смартфона нажмите на иконку папки в окне вверху. Чтобы задать свои стороны картинки, выберите кнопку в конце списка с готовыми.
Таким образом, даже если вы держите собственный семейный фотоальбом на удалённом ресурсе Google Drive или Dropbox, фотографии можно будет скачать и изменить.
Изменённым фото можно поделиться в любых из поддерживаемых приложений в вашем мобильном телефоне или планшете.
При изменении соотношения сторон в картинках через приложение Photo Scaler качество практически не страдает. Пейзажи останутся такими же яркими и привлекательными, как были в более крупном размере.
Ненужные графические файлы можно удалить через стандартную галерею смартфона. После продолжительной работы в редакторе рекомендуется чистить кэш отдельно данной программы. Или всего мобильного устройства. В приложении нет платных покупок, оно бесплатно для всех пользователей.
Как уменьшить размер фото с помощью программы ACDSee Pro 4
Программой ACDSee Pro 4 пользуются и профессиональные фотографы и в ней довольно несложно работать с фото.
Данная программа разработана для всех версий windows, имеется русскоязычная версия и удобнее всего взять её здесь, стоит лишь указать вашу версию windows.
После установки программы, в контекстном меню, которое появится при нажатии правой кнопкой мыши на файле, будет отображаться строчка: «Открыть с помощью ACDSee Pro 4″
И вообще, когда программа установится, то она присвоит себе все графические файлы и будет автоматически открывать их через себя, или если вы дважды щелкните мышкой по файлу (картинке).
Кликнув дважды по файлу, Фото откроется в окне быстрого просмотра. Чтобы получить доступ к функциям обработки, нужно опять дважды кликнуть по фото.
Теперь открылись все изображения с вашего компьютера, а в левом меню и сверху появились инструменты, при помощи которых можно вносить изменения в фото. Стрелкой указано, какая кнопка меняет размер картинки.
Но легче использовать второй способ, особенно если вам нужно изменить размер одного файла – можно прямо на картинке щелкнуть правой кнопкой мыши на фото и выбрать – «Пакетное изменение размера»…
Обратите внимание! Здесь изменяется размер картинки по высоте и ширине! Есть большая разница в понятиях уменьшить размер в мегабайтах, или уменьшить размер в ширину и высоту. Да, уменьшая ширину и высоту, Вы автоматически уменьшаете и вес в мегабайтах
Но бывает так, что сделав нужный размер фото, который требуется для блога, файл все равно имеет большой вес, а нам нужно сделать его легким, чтобы страницы сайта быстрее загружались. Сталкивались с такой проблемой?
Да, уменьшая ширину и высоту, Вы автоматически уменьшаете и вес в мегабайтах. Но бывает так, что сделав нужный размер фото, который требуется для блога, файл все равно имеет большой вес, а нам нужно сделать его легким, чтобы страницы сайта быстрее загружались. Сталкивались с такой проблемой?
Итак, уменьшаем вес изображения (размер в мегабайтах)
Для этого следует снижать его качество. Как это сделать, чтобы максимально сохранить видимое качество и уменьшить вес?
Фото измеряется в пикселях. Например, требуется фото не больше 100Х200 точек (пикселей).
Мы имеем фото размером 900х650. Для того, чтобы уменьшить вес фото в пикселях, в открывшемся окошке выбираем «Размер в пикселях». Выставляем, какая ширина и высота нас устраивает и нажимаем на «Изменить размеры».
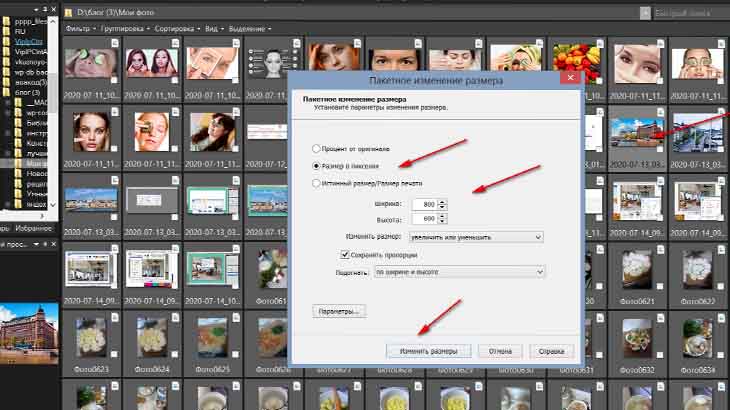
Начинается преобразование вашего фото, после чего нужно нажать «Готово».
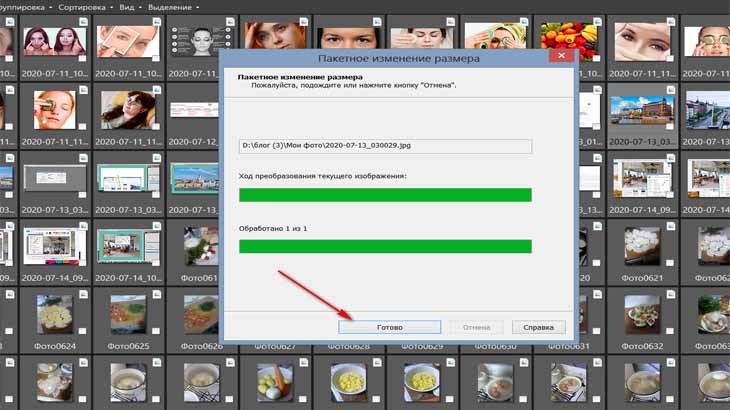
У вас сохранится копия нового файла вот в таком виде. И что интересно, внешне, фото осталось прежним, но до изменений оно весило 415 КБ, а после обработки через ACDSee Pro 4 его вес составил 115 КБ. Именно этого мы и хотели с вами добиться!
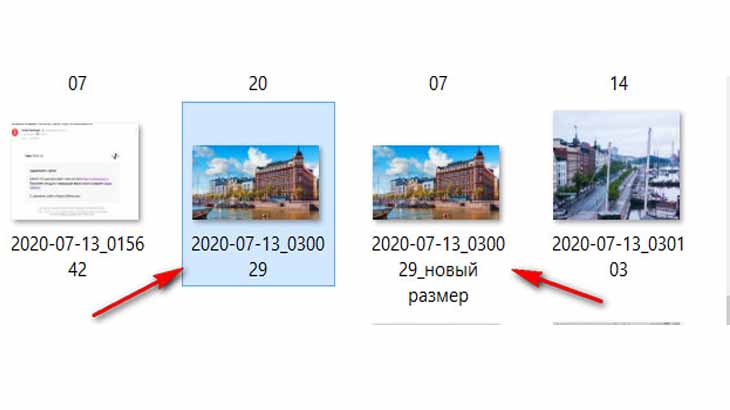
В программе ACDSee Pro 4 можно изменять не только размеры фото, но и добавить яркость и контрастность, убрать фон, эффект красных глаз, создать слайд-шоу и много других функций для профессиональных фотографов.
Уменьшаем размер фото через браузер
В Интернете доступно множество онлайн-сервисов, позволяющих уменьшать, увеличивать и поворачивать изображения. Найти их просто: достаточно ввести соответствующий запрос в поисковую строку браузера, например, «Уменьшить размер фото онлайн». Нажимаем кнопку поиска и видим огромное количество различных сайтов. Рекомендуем выбирать сервисы из первой страницы выдачи.
Онлайн-сервисы для уменьшения размера фото
Перейдем на первый попавшийся сервис. Кстати, функционал у них всех аналогичный. Кликаем по полю для загрузки картинки, затем выбираем нужный снимок в галерее смартфона. Ожидаем отображения снимка и изменяем его размер. Удобнее всего воспользоваться ползунком с процентами. Например, нужно уменьшить фото на половину. Тогда в поле «Проценты» указываем значение «50» и нажимаем «Изменить размер».
Изменяем размер фотографии
Обычно процедура занимает несколько секунд. После этого потребуется нажать по кнопке загрузки, и скачать отформатированное изображение.
Загружаем измененное изображение
Как видим, за несколько кликов получилось уменьшить размер фото на Андроиде.
Как сжать фото без потери качества для соцсетей
Залили новое фото в Инстаграм или ВКонтакте, но она изменила цвета или потеряла детализацию? Эта проблема знакома многим. Дело в том, что эти соцсети сжимают ваши фотографии по своим параметрам, так как хранить огромные файлы на своих серверах они не хотят, да и загружаться они будут медленнее.
Чтобы избежать неприятного результата автоматического сжатия, лучше сделать коррекцию фото самостоятельно.
Canva
Если вы не хотите вникать в нюансы обработки фотографий, а ищите универсальное решение, то для этого есть прекрасный сервис – Canva. Для работы в нем вам нужно будет зарегистрироваться, также там есть платные инструменты. Но уменьшение размера фото можно сделать бесплатно и быстро. К тому же сервис доступен не только для компьютеров, но и для телефонов через одноименное приложение.
- На главной странице кликните «Создать дизайн» (для мобильных приложений кнопка «+».
- Сервис сразу выдаст подсказки, какой размер нужен для того или иного случая. Но можно выбрать пункт «Настраиваемый размер» и вбить нужные значения.
- В открывшемся окне на панели кликните пиктограмму «Загрузки», а затем «Загрузить медиа». Здесь вы сможете загрузить свое изображение.
- Кликните на загруженное изображение, и оно появится на рабочем столе. Вы можете его растянуть, чтобы в рамке настраиваемого размера осталась только нужная вам часть картинки.
- Нажмите кнопку «Скачать», выберите формат сохранения (по умолчанию стоит .png) и еще раз подтвердите «Скачать».
PhotoShop
Фотошоп поможет вам не только сжать картинку в формате JPEG до нужного размера, но и оптимизировать режим и профиль фотографии.
- Загрузите файл в PhotoShop. Вы можете просто перетянуть картинку на рабочее поле или кликнуть «Файл» — «Открыть», а затем выбрать редактируемую картинку.
- Измените размер фото. Для этого щелкните «Изображение» — «Размер изображения…».
В появившемся диалоговом окне выберите нужный размер готового файла, а также нужный вариант интерполяции. В нашем случае, когда мы уменьшаем фото и не хотим потерять его качество, нужно выбрать вариант «Бикубическая (с уменьшением)»
Измените цветовой профиль. Зайдите в «Редактирование» — «Назначить профиль». Для соцсетей отлично подойдет профиль «sRGB IEK61966-2.1». Если не поменять этот профиль, то цвета на фото в соцсети будут смотреться иначе.
Отредактируйте битность. Откройте на вкладке «Изображение» — «Режим», далее проверьте, чтобы галочки стояли напротив значения RGB и 8 bit. Битность отвечает за глубину цвета, а значит чем больше битность, тем картинка будет содержать больше оттенков. Но соцсети снизят битность без заботы об изображении, у вас же будет возможность исправить недочеты.
Сохраните изображение. Для этого зажмите горячие клавиши CTRL + S, а затем отредактируйте «вес» файла
Если вам важно качество фото, то оставьте максимальное значение, если вам нужно, чтобы файл быстро загружался, то снизьте качество. Фотошоп постарается сохранить хорошую детализацию картинки даже при низких значениях.
Зачем уменьшать размер видео?
Очевидно, что с каждым новым поколением мобильных телефонов, которые мы знаем, контент, который они способны генерировать, становится больше. Если до недавнего времени стандартом была запись в формате Full HD, то сейчас большинство мобильных телефонов среднего класса уже могу записывать видео в 4К , который умножает на четыре вес видео во внутренней памяти терминала. У нас даже уже есть мобильные телефоны высокого класса, основная модель в линейке, где стандарт уже записывается с качество до 8К . Чтобы получить представление, минутное видео может иметь следующий вес в зависимости от разрешения, в котором оно записано:
- Одна минута видео в разрешении Full HD при 30 кадрах в секунду занимает 130 МБ.
- Одна минута видео в разрешении 4K при 30 кадрах в секунду занимает 375 МБ.
- Одна минута видео в разрешении 8K занимает 600 МБ.
Следовательно, очевидно, что принятие мер, направленных на то, чтобы эти видео занимали меньше места, может стать очень важным, если у нас не будет много места. У нас много варианты уменьшения размера этих видео , и, по логике, наиболее полезным решением является уменьшение разрешения записи видео, что было бы первым, что кто-либо сделал бы для решения этой проблемы на наших телефонах. Но есть другой способ сделать это — изменить кодек, с помощью которого записываются видео.




