Как изменить качество видео в браузере
Содержание:
- Pinnacle Studio Ultimate
- Lightworks
- Как улучшить качество фотографии онлайн?
- Как работать с бесплатными программами для повышения качества видеоролика?
- Filmora Video Editor
- vReveal
- Редактируем ролик в ВидеоМОНТАЖе
- Movavi Video Editor
- Как повысить качество видео за счет разрешения
- Альтернативы HDconvert
- Программы для улучшения видео
- Avidemux
- Недоразумение: увеличение разрешения видео улучшит качество видео
- Freemake Video Converter
- Подробное руководство по увеличению разрешения видео и улучшению качества видео
- ТОП лучших программ для преобразования видео в аудио
- Подробное руководство по увеличению разрешения видео и улучшению качества видео
- «Cyber Link Power Director» — улучшает видео плохого качества
Pinnacle Studio Ultimate
Популярная программа с мощным функционалом профессионального уровня для редактирования и монтажа, позволяющая обрабатывать 4К/HD. Софт включает современные средства видеоредактирования (видео-маски, мультикамерный редактор, эффекты хромакей и пр.), поддерживает настройку горячих клавиш и позволяет эффективно организовать проекты.
Особенности:
- поддержка технологий Nvidia CUDA и Intel Quick Sync;
- широкий набор средств обработки, монтаж в 3D формате;
- цветокоррекция в процессе редактирования, стабилизация картинки;
- обработка звука, картинки и кадров;
- более 2000 качественных эффектов и фильтров;
- поддержка всех популярных форматов;
- работа с накопителями, CD/DVD, а также Blue-ray;
- встроенный набор плагинов, возможность установки сторонних дополнений;
- экспорт напрямую в YouTube;
- русский интерфейс.
Lightworks
Lightworks использовался для работы над такими популярными кинофильмами, как «Криминальное чтиво», и это многое говорит о его возможностях. На данный момент редактор распространяется в платной и бесплатной версиях. Второй вариант почти ни в чем не уступает, с небольшим ограничением на возможности экспорта и количество обрабатываемых дорожек.
С помощью редактора вы сможете:
- Применить и настроить VFX эффекты;
- Отправить проект напрямую в YouTube или Vimeo;
- Обрабатывать сразу несколько видеофайлов;
- Разбивать крупный процесс на несколько этапов;
- Работать с неограниченным количеством дорожек;
- Детально настраивать цветовые градации;
- Быстро отредактировать клип при помощи фильтров и эффектов;
- Работать с титрами, переходами, пресетами.
 Первая настройка Lightwork может вызвать затруднения
Первая настройка Lightwork может вызвать затруднения
Как улучшить качество фотографии онлайн?
Редактировать фотографии можно и онлайн – это не сложнее, чем, например, скачать видеоплеер на Андроид. Существенный плюс в том, что не требуется устанавливать программы на компьютер. Приведем ТОП-3 самых популярных и удобных фоторедакторов, в которые предоставляют возможность работы онлайн.
FunStudio
Этот сервис предлагает массу методов, направленных на улучшение качества изображений. Интерфейс прост и приятен, что помогает быстро добиться поставленных целей. Для редактирования фотографии необходимо загрузить ее, кликнув по соответствующей иконке. Плюс FunStudio в том, что все совершенные пользователем действия видны на специальной панели – их можно в любой момент отменить, всего лишь сняв галочки. Также удобна функция сравнения с оригиналом – полезно быстро узнать, действительно ли процесс обработки идет в нужном направлении?
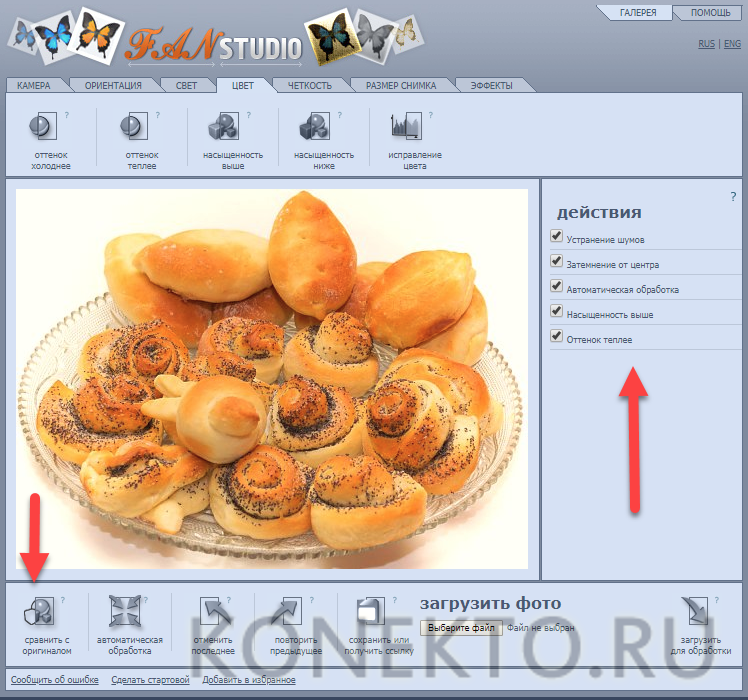
Ссылка на программу — fanstudio.ru
EnhancePho.to
Сайт подойдет тем, кто хочет получить моментальное улучшение качества фото. Пользователь загружает снимок со своего компьютера или смартфона, а сервис автоматически производит коррекцию освещенности и цветовой температуры, удаляет цифровой шум, увеличивает резкость и насыщенность, а также устранят дефект красных глаз. Если какие-либо из перечисленных действий не требуются, то нужно всего лишь снять с них галочки.
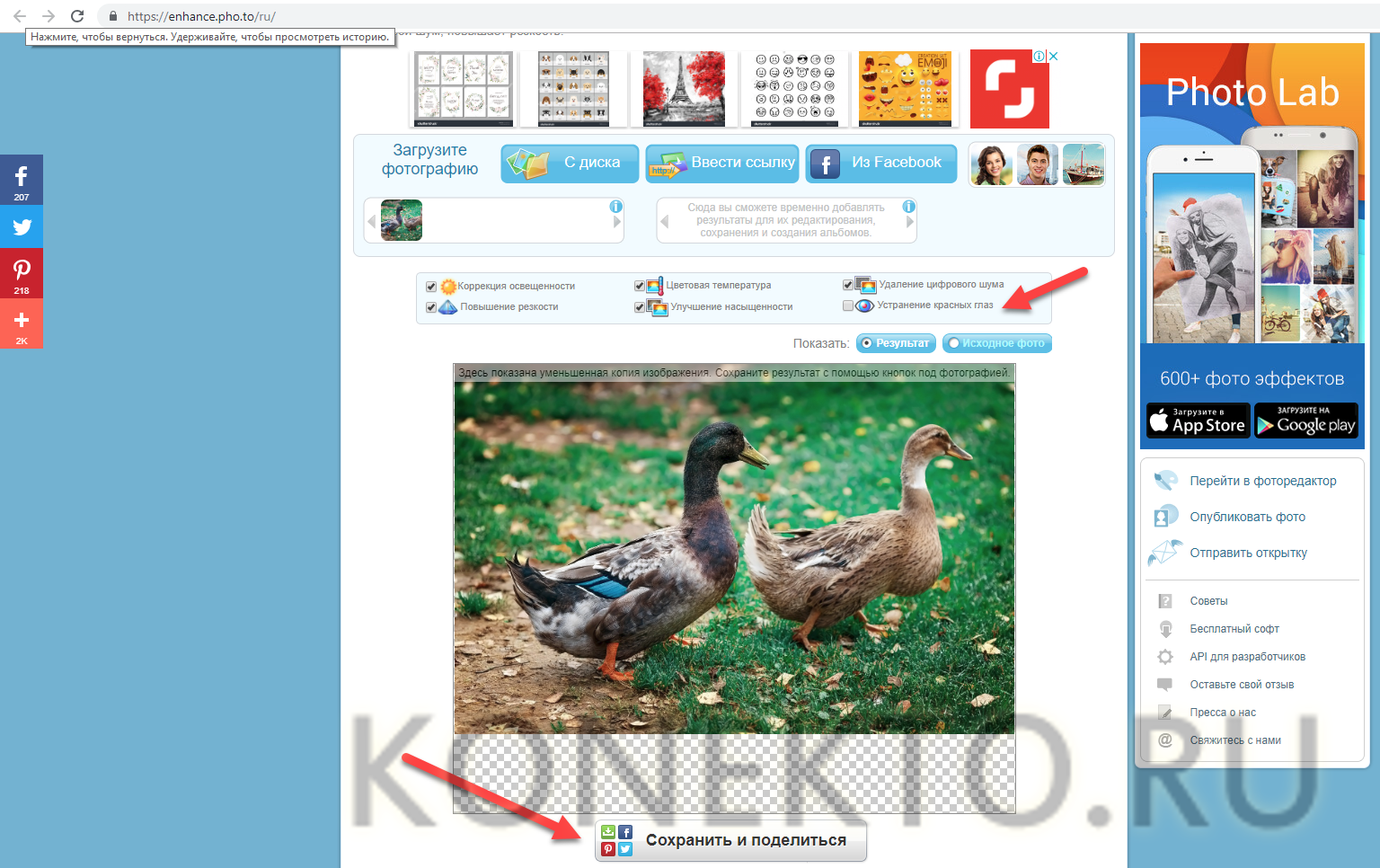
Ссылка на программу — enhance.pho.to/ru
Croper
Минималистический дизайн данного онлайн-редактора поначалу немного отпугивает, однако работа сервиса стоит того, чтобы задержаться на сайте и попробовать. Здесь представлено огромное количество способов, позволяющих сделать из обычной фотографии конфетку быстро и легко. Как и в других случаях, для начала нужно загрузить снимок, а потом обратиться к меню, выбрав там «Операции».
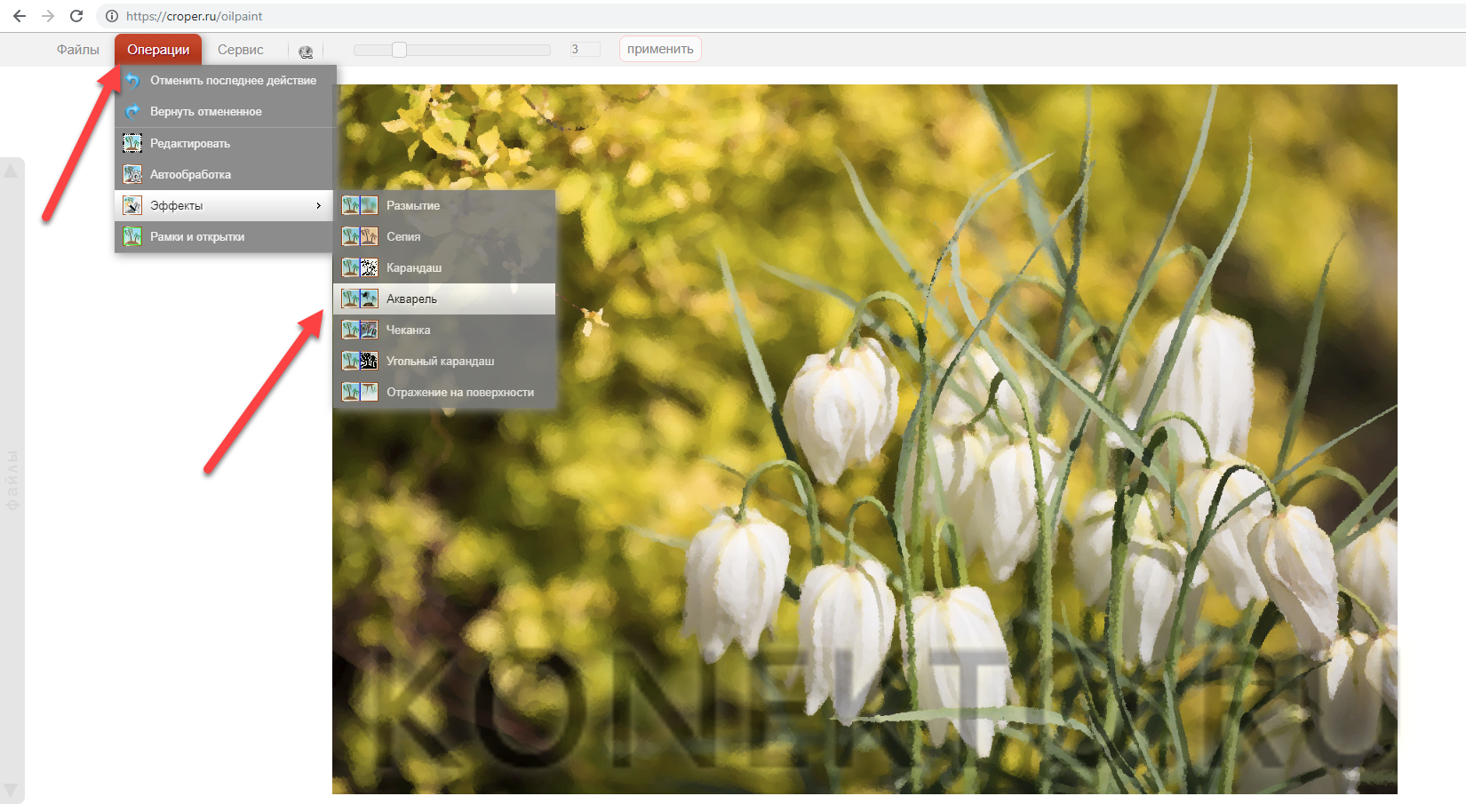
Ссылка на программу — croper.ru
Как работать с бесплатными программами для повышения качества видеоролика?
На сегодняшний день существует множество программ для работы с видео, функционал которых позволяет улучшить качество имеющегося у нас видеоролика. Большинство из таких программ имеет платный характер, при этом вы можете скачать бесплатную пробную версию, и воспользоваться её функционалом (правда с некоторыми ограничениями).
Сам процесс улучшения видео обычно происходит в три основных этапа:
- Вы загружаете ваше видео в такую программу;
- Производите действия по улучшению качества видеоряда (в том числе, благодаря задействованию функции автоматической коррекции качества видео, которая присутствует во многих подобных продуктах);
- Сохраняете полученный результат к себе на ПК.
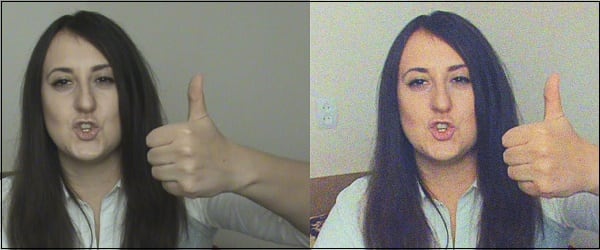
Процесс улучшения качества видео обычно состоит в подборе должного уровня яркости, контраста, чёткости, уменьшении шумов и «смазанности» изображения, устранении артефактов, работу с цветовой гаммой (цветокоррекция) и так далее.
Разберём ряд популярных программ для корректирования качества видео.
Filmora Video Editor
Доступно на: Windows, Mac
Если вы ищете доступный настольный усилитель видео, Filmora — хороший выбор. Вы можете заплатить 39,99 долл. США в год или купить пожизненную лицензию за 59,99 долл. США.
Доступна бесплатная версия, но она оставляет водяной знак на вашем контенте и не дает вам доступа к обширной библиотеке эффектов приложения через магазин.
Инструменты Filmora для улучшения вашего видео включают в себя элементы управления стабилизацией, яркостью, контрастностью, оттенками и насыщенностью. Есть также много наложений, графики движения и шаблонов титров.
Наконец, поддерживается несколько форматов видео. Они позволяют экспортировать видео в оптимизированном формате для размещения на YouTube и Vimeo.
Скачать: Filmora Video Editor (бесплатная версия Pro)
vReveal
Простая и удобная программа для повышения качественных характеристик видеоконтента, позволяющая максимально быстро обработать видеоролики. В процессе обработки задействуется алгоритм распознавания проблемных кадров, реставрация выполняется с применением технологии Nvidia CUDA, устраняющей размытие, затемнение, дрожание картинки, шум и прочие дефекты.
Особенности:
- высокая скорость работы;
- качественная обработка, выбор предустановок и дополнительные настройки;
- устранение дефектов видео;
- инструменты редактирования и монтажа;
- двукратное увеличение расширения без потерь качества изображения;
- автоматическая оптимизация контраста, насыщенности, яркости;
- готовые шаблоны настроек;
- публикация видеоролика напрямую из программы в социальные сети.
Редактируем ролик в ВидеоМОНТАЖе
Эффективно обрабатывать клипы в нашем редакторе получится даже у тех, кто ни разу не работал с подобным софтом. Меню проработано таким образом, чтобы вам было понятно, что делает каждая кнопка, каждый бегунок. Всего несколько простых действий – и проблемный ролик превращается в отменный фильм.
ШАГ 1. Скачиваем софт
Первым делом следует скачать софт с официального сайта. Подождите, пока закончится загрузка дистрибутива и установите софт на компьютер с помощью Мастера Установки. На рабочем столе найдите ярлык и кликните по нему дважды. В открывшемся окне нажмите «Новый проект» для начала работы.
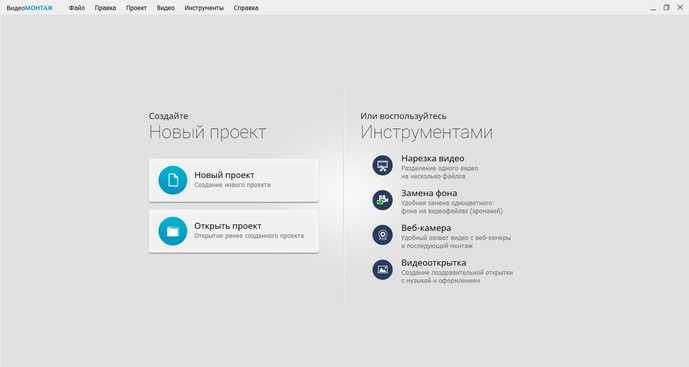
Стартовое окно программы
ШАГ 2. Добавляем видео
Самое время добавить в проект видеролик. Программа для обработки видео позволяет просматривать все папки компьютера, не покидая редактор. Нажмите «Добавить видео и фото», найдите материал, который хотели бы обработать, и перетащите на таймлайн. Вы можете брать в проект сразу несколько файлов.
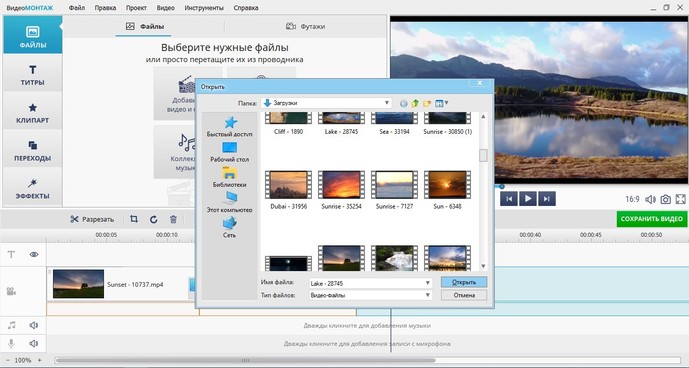
Добавляем видео в редактор
ШАГ 3. Исправляем дефекты
1. Тёмная нечёткая картинка
Если вы снимали материал в плохо освещённом помещении, изображение может получиться тёмным, со смутными деталями. Программа для улучшения качества видео ВидеоМОНТАЖ поможет убрать неприятный дефект. Перейдите во вкладку «Свойства» и пролистайте до раздела «Улучшения». Передвигайте бегунки яркости, насыщенности и контраста, добиваясь наилучшей картинки. Более гибко настроить качество помогут кривые.
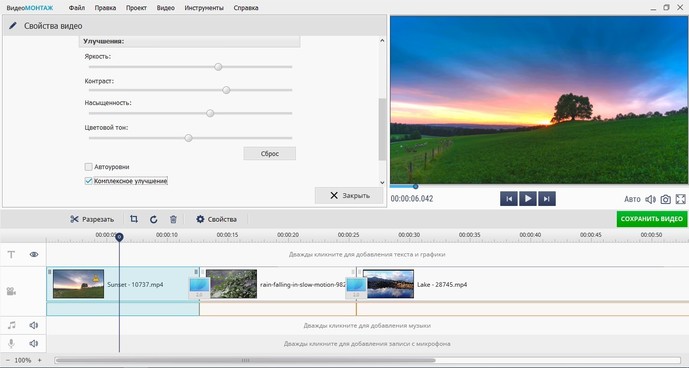
Настраиваем яркость, контраст, насыщенность
2. Некорректная цветовая гамма
Если вам кажется, что цвета в видеоклипе отображаются неправильно, имеет смысл выполнить быструю цветокоррекцию. Всё в том же разделе «Улучшения» найдите настройки цветового тона. Двигая ползунок, выравнивайте цвета, пока они не будут выглядеть наиболее естественно.
3. Лишние фрагменты
- Чтобы кадрировать видеоклип, просто нажмите на кнопку «Кадрировать», находящуюся над таймлайном. Двигайте рамку таким образом, чтобы в кадре осталось только нужное вам. Рядом с инструментом кадрирования вы сможете найти способ как повернуть видео на 90 градусов или 180.
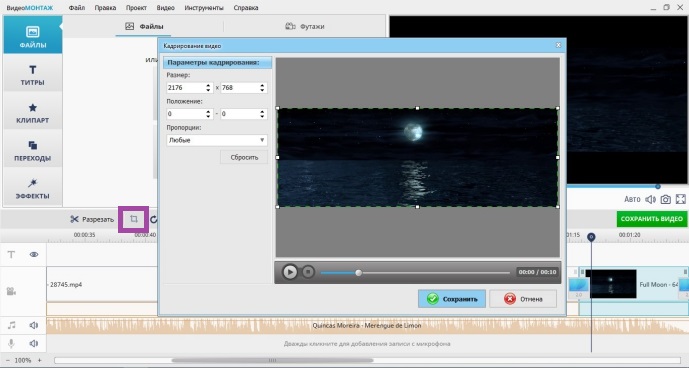
Программа автоматически распознаёт чёрные полосы
Чтобы отсечь часть видеоматериала, потяните за один из краёв клипа на таймланйе до нужно вам ответки.
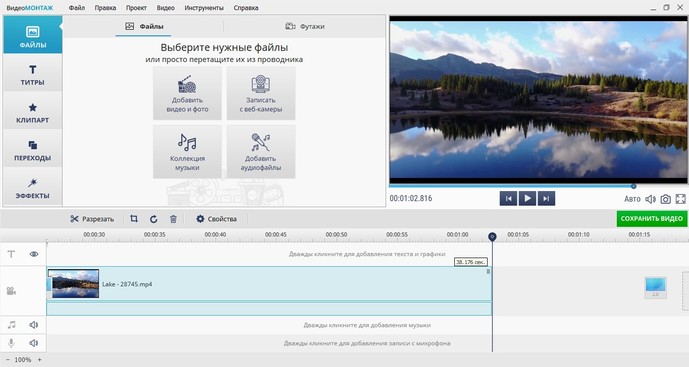
Обрезаем лишний фрагмент
4. Скорость воспроизведения
Хочется, чтобы не слишком интересный материал проигрывался быстрее? Или, наоборот, хотите насладиться моментом нежного поцелуя? Тогда в верхнем меню кликните по «Видео» > «Изменить скорость видео». Двигайте бегунок, устанавливая, насколько нужно ускорить или замедлить воспроизведение.
5. Проблемы со звуком
Если вас не устраивает оригинальная звуковая дорожка, прибегните к помощи программы для улучшения качества видео. ВидеоМОНТАЖ позволяет заменить исходный звук на выбранный вами. Открывайте вкладку «Свойства видео» и сделайте оригинальную громкость нулевой. Затем, чтобы подыскать замену, откройте в рабочем окне пункт «Коллекция музыки». Вам будет доступна коллекция из более чем 200 разнообразных треков. А также по кнопке «Добавить аудиофайлы» вы можете загрузить музыку со своего компьютера.
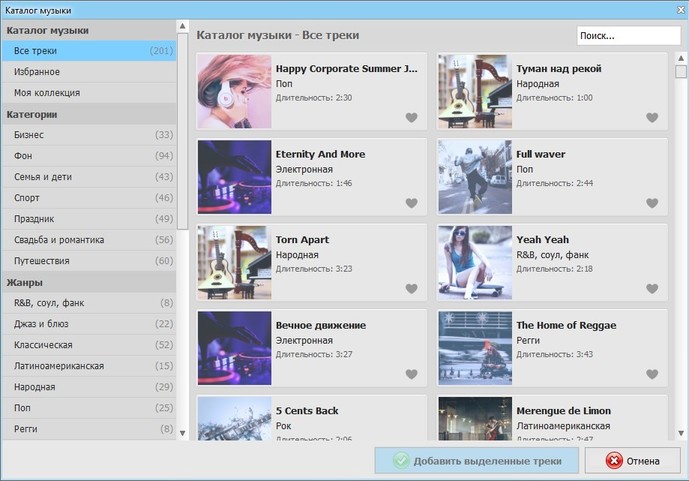
Библиотека ВидеоМОНТАЖА
ШАГ 4. Сохраните клип
Закончив работу, нужно сохранить готовый фильм. Программа для монтажа видео позволяет подготовить видеоролик любого формата. Доступны AVI, MPEG, HD и другие расширения, вы сможете сделать клип под запись на DVD или для просмотра на мобильных устройствах.
Перейдите во вкладку «Сохранить видео», в появившемся списке отметьте предпочтительный формат. Теперь настройте параметры разрешения и качества и подождите, пока видеоролик сконвертируется.
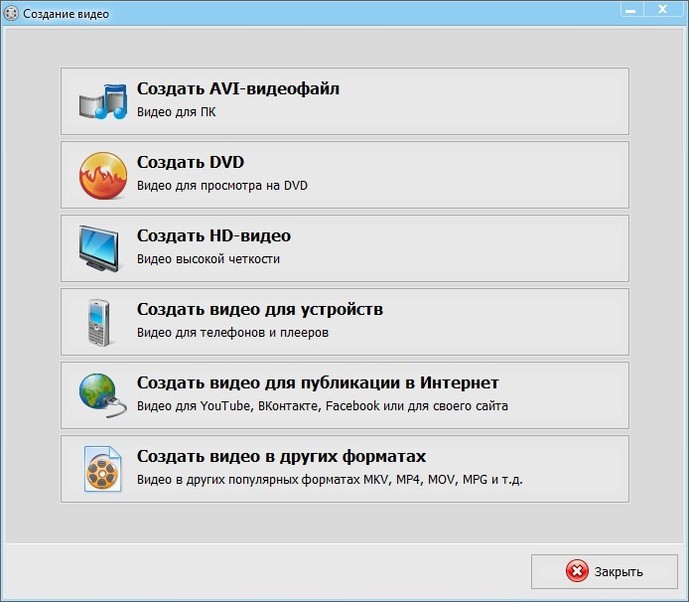
Варианты сохранения видео
Посмотрите видеоурок:
Movavi Video Editor
Хорошая программа для редактирования видеоклипов. Она может вырезать фрагменты, объединять файлы, убирать недостатки, синхронизировать звук и музыку с изображениями, создавать индивидуальные заголовки с текстом и анимацией, разделять аудио и видеодорожки.
Movavi Video Editor также способен:
- Захватывать экран, использовать материал с веб-камеры и аудио с микрофона, а также сохранять их в различных форматах.
- Создавать визуальное руководство с закадровым голосом, субтитрами и музыкой.
- Разделять, объединять и вращать ролики.
- Применять различные спецэффекты и фильтры.
- Создавать заголовки и переходы. Вы можете выбрать любой впечатляющий дизайн, переходные слайды, анимированные стикеры, фильтры и целый ряд дополнительного контента, созданного профессионалами.
- Работать с хромакей: добавьте новый фон для видеороликов на зеленом экране.
- Стабилизировать видеоряд: Movavi Video Editor позволяет избавиться от дрожащих движений, которые происходили во время съемки.
- Убрать шумы и повысить четкость с помощью встроенных эффектов.
Интерфейс Movavi Video Editor
Как повысить качество видео за счет разрешения
Для начала перечислим наиболее распространенные типы разрешения и термины. Разрешение обычно приводится в формате ширина х высота экрана в пикселях:
1920 x 1080: Full HD (High Definition)2048 x 1080: 2K (Digital Cinema)3840 x 2160: 4K (UHD — Ultra High Definition)4096 x 2160: 4K (Digital Cinema)7680 x 4320: 8K (UHD)15360 x 8640: 16K (UHD)
На сегодня общепринятый стандарт разрешения — 4K, и мы движемся в сторону 8K экранов. Youtube начал поддерживать 4K для загрузки видео еще в 2010 году — тогда многие производители начали выпускать недорогие камеры в этом формате. С тех пор дисплеи и смарт-телевизоры с поддержкой 4K значительно упали в цене и завоевали популярность. Несмотря на то, что человеческий глаз вряд ли физически может заметить разницу в картинке с качеством свыше 4K, гонка за более высоким разрешением продолжается.
Наиболее полно ощутить возможности своих экранов владельцы Ultra HD дисплеев могут при просмотре нативного 4K контента. А видео с более низким разрешением приходится растягивать на целый экран ведь, например, изображения в 1080p (Full HD) содержат всего четверть пикселей от картинки в 4K. Масштабировать изображение можно сразу на смарт-телевизоре, в медиаплеере или использовать специальные программы, чтобы улучшить качество видео.
Что умеет программа для улучшения качества видео?
В двух словах, улучшение видео (Video Enhancement) — это процесс повышения качества видеозаписи. Профессиональные видеоредакторы обычно поддерживают следующие функции:
— масштабирование (апскейл);- улучшение освещения;- стабилизация;- шумоподавление;- регулировка яркости;- обрезка (кроп), поворот видео, зеркальное отражение;- фильтры;- эффекты и анимация.
Видеоредактор для улучшения качества может подарить вашей старой записи вторую жизнь.
Увеличение видео (апскейлинг) — это процесс преобразование медиа с более низким разрешением в более высокое. Базовое масштабирование — это способ «растянуть» изображение более низкого разрешения на больший экран, что обычно сопровождается ухудшением качества и потерей деталей. Чтобы увеличить HD-изображение на 4K экран, придется заполнить дополнительные 6 миллионов пикселей. Поэтому программа для апскейла должна определить, что будет отображать каждый из этих новых пикселей, исходя из того, что показывают соседние (интерполяция).
Альтернативы HDconvert
Если мы ищем веб-приложение, с помощью которого мы можем преобразовывать видео в разные форматы без необходимости устанавливать программное обеспечение на наш компьютер, мы можем выбрать некоторые из этих альтернатив HDconvert:
Онлайн видео конвертер
Это бесплатное веб-приложение, с помощью которого вы можете конвертировать видео из одного формата в другой, имея возможность изменять разрешение и размер прямо из браузера. Он поддерживает более 300 аудио и видео форматов и позволяет загружать файлы размером до 2 ГБ. Все его функции полностью бесплатны и не требуют регистрации. Вы можете получить доступ онлайн Видео Конвертер из эту ссылку .
Convertio
Это полноценный веб-сайт, который позволяет нам выполнять несколько преобразований файлов между разными форматами. Процесс так же прост, как нажатие на кнопку «Выбрать файлы», и мы указываем, в какой формат мы хотим преобразовать. Мы можем добавлять файлы с нашего компьютера, из Google Drive, Dropbox или по URL-ссылке. Совершайте конверсии с Convertio совершенно бесплатно, нажав на этой ссылке.
Программы для улучшения видео
VirtualDub
VirtualDub совсем не похож на Adobe Premiere или другие приложения для преобразования видео, но его все равно можно использовать для объединения видеоклипов, вырезания сцен, преобразования или применения различных эффектов, которые используются большинством редакторов. VirtualDub был сделан в основном для обработки файлов AVI, но он также может читать MPEG1 и другие форматы, а также может обрабатывать изображения BMP. Скачать программу для улучшения качества видео можно на официальном сайте бесплатно.
Wondershare Filmora – приложение, которое поможет отредактировать и улучшить видео плохого качества, даже с камер видеонаблюдения или видеорегистраторов, работает с форматами HD 720 и Full FH 1920. Дает возможность дополнительно работать с несколькими дорожками для достижения наилучшего результата. 
Cyber Link Power Director
Cyber Link Power Director — это программное обеспечение предлагает три способа создания видеопроектов. Возможность использовать полнофункциональный редактор, который представляет собой привычную временную шкалу или раскадровку, макет, используемый профессионалами. Для новичков предусмотрен упрощенный редактор, который автоматически создает клип всего за несколько минут. Кроме того, можно использовать модуль Express Project, который позволяет заполнять предварительно запрограммированные шаблоны собственным контентом, учит, как использовать полнофункциональный редактор в полной мере.
vReveal
vReveal – это бесплатное программное обеспечение для организации, исправления, редактирования и обмена видеозаписями. С этой программой возможно получить красивые видеоролики всего за несколько часов, а не дней. Отменная технология с красивым дизайном и интуитивно понятным управлением позволит повысить качество роликов и старых видео.
Windows Movie Maker
Windows Movie Maker — это простое в использовании и мощное приложение для создания и редактирования видеороликов. Он позволяет использовать эффекты, переходы, звуковые дорожки и автоматическое создание фильма. С помощью этого программного обеспечения можно быстро превратить фотографии и видео в завораживающие ролики. Кроме того, включена возможность напрямую публиковать ролики на YouTube, Facebook, Windows Live SkyDrive и многих других сервисах. 
Pinnacle Studio
Pinnacle Studio предлагает широкий спектр инструментов для организации, редактирования и экспорта видеороликов, которые делают его привлекательным программным обеспечением для редактирования видеоклипов. Уникальный и интуитивно понятный рабочий процесс позволяет импортировать, сортировать и создавать профессиональные проекты.
Pinnacle Studio также позволяет легко обучаться новичкам. Программа подразумевает освоение всего за несколько минут. Она содержит все инструменты, необходимые для преобразования необработанного материала в клипе в профессиональный фильм.
Avidemux
Avidemux — это бесплатный видеоредактор, которым легко пользоваться даже новичкам. Он лучше всего подходит для быстрого редактирования и обрезки видео. Для более сложных задач лучше использовать такой инструмент, как Lightworks или VideoPad Video Editor, который предлагает полный набор специальных эффектов и переходов.
Adobe Premiere
Adobe Premiere заслуживает отдельного места среди редакторов видеороликов благодаря удобному интерфейсу, панели инструментов и мощному набору возможностей и плагинов. Премьер считается профессиональным видеоредактором, поддерживает такие форматы видео как: 360 VR, 4K (и выше) и HDR, а также инструмент Lumetri Color.
Avidemux
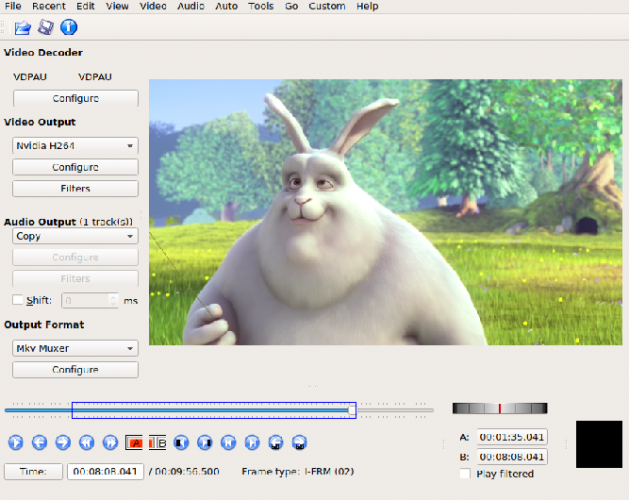
Доступно на: Windows, Mac, Linux
Avidemux — это бесплатное приложение для редактирования и обработки видео с открытым исходным кодом.
Если вы хотите улучшить качество своего видео, вы можете воспользоваться программным средством стабилизации и конвертером разрешения видео. Вы можете регулярно обновлять видео в высоком разрешении.
Это отличное приложение для использования, если у вас есть широкий спектр видео форматов в вашей библиотеке. Приложение поддерживает FLV, MKV, AVI, WMV, MOV, OGM, MPEG, MP4 и другие.
С другой стороны, Avidemux не предлагает видео график или креативные эффекты. Это означает, что он может не подходить для людей, которым нужен усилитель видео для их работы.
Скачать: Avidemux (бесплатно)
Недоразумение: увеличение разрешения видео улучшит качество видео
Просто увеличив разрешение видео, качество видео не может быть улучшено. Вы просто не можете добавить дополнительное качество. Давайте представим, что просто увеличить разрешение видео с 1920 * 1080 до 3840 x 2160 — это все равно, что скопировать размытые пиксели с одного до четырех. Конвертированный видеофайл, безусловно, станет намного больше по размеру, но это не поможет улучшить качество видео.
Поскольку это так, значит ли это, что когда вы конвертируете видео с более низким разрешением в видео с более высоким разрешением, вы ничего не можете сделать, чтобы улучшить качество видео? Это не правда. С помощью видео усилителя, например, VideoSolo Video Converter Ultimate, он может автоматически увеличить недостаток в вашем видео при увеличении разрешения видео.
В следующей части я представлю VideoSolo Video Converter Ultimate и покажу, как использовать его для увеличения разрешения видео. Между тем, как улучшить качество видео.
Freemake Video Converter
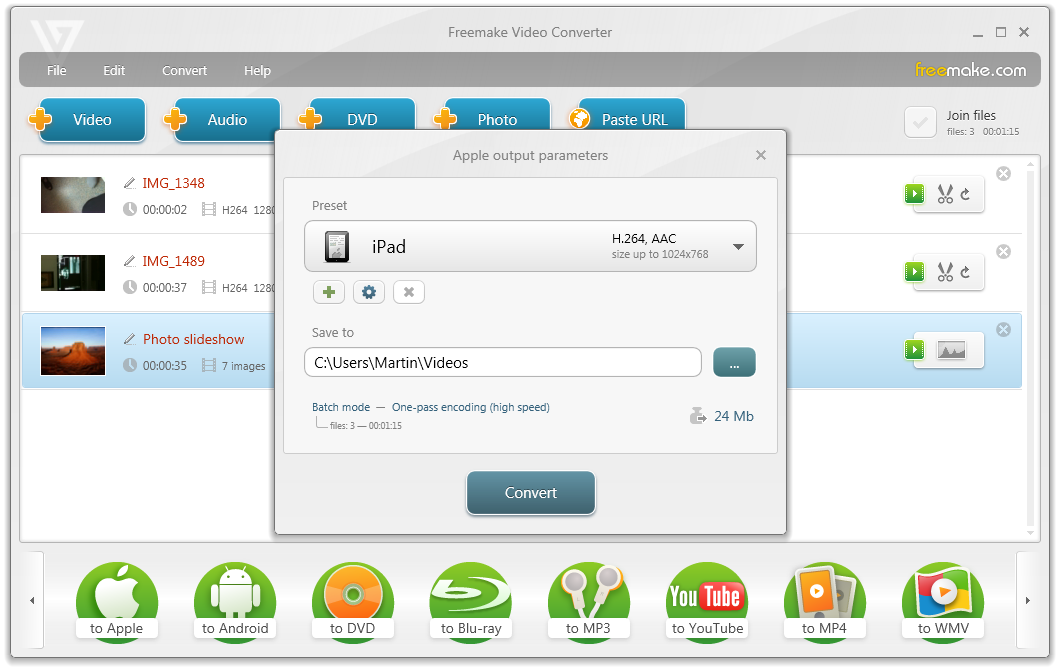
Конвертер Freemake Video Converter не часто обновляется, но продолжает пользоваться популярностью у пользователей. Программа поддерживает около 200 форматов, среди которых: AVI, MKV, MP4, WMV. Конвертер обладает функцией оптимизации файлов под устройства компаний: Samsung, Xiaomi, Huawei, Android, Apple и многих других. Программа умеет выгружать готовое видео на видеохостинг Youtube.
Основные возможности:
- обрезка черных полос;
- поворот видео;
- слияние 2 видео в 1;
- создание субтитров.
Работая с форматами SWF и FLV, имеется функция создания HTML-кода. Она позволяет вставить готовый видеофайл в пространство страницы сайта. Конвертер работает с HTML5 видео, которое поддерживают все современные браузеры.
Программа умеет создавать образ-файл для DVD дисков, без ограничения длительности. Она способна записать на диск до 20 часов информации. Конвертер поддерживает создание Blu-Ray дисков.
Программа Freemake Video Converter, полностью бесплатная. Отсутствуют тарифные планы и покупка версий с расширенным функционалом. Весь функционал предоставлен на русском языке.
Плюсы:
- синхронизация с социальными сетями;
- отсутствие платы;
- быстрая конвертация в форматы;
- поддержка 4K и Ultra HD.
Минусы:
- отсутствие поддержки кодека H.265;
- медленно конвертирует файлы от 20Гб;
- редко обновляется.
Подробное руководство по увеличению разрешения видео и улучшению качества видео
VideoSolo Video Converter Ultimate предлагает вам четыре различных способа улучшения качества видео:
• При увеличении качества видео с более низкого до 720P / 1080P / 4K он оптимизирует каждый кадр, извлекая наиболее подробную информацию из соседних кадров.
• Настройте яркость и контрастность автоматически, чтобы создать более восхитительное видео.
• Удалите видео-шумы и сделайте ваше видео более четким.
• Уменьшите дрожание движений в ваших видео.
С этим усилителем видео на основе AI вы можете получить лучшее качество видео, одновременно увеличивая разрешение видео. Вы можете загрузить бесплатную пробную версию и запустить программу. Следующие процедуры могут быть выполнены, если вы хотите получить удовлетворительный результат.
Шаг 1. Загрузить видео в Video Enhancer
В верхнем меню нажмите кнопку «Добавить файл», чтобы добавить видео, которое вам нужно, чтобы увеличить разрешение и улучшить качество.
Шаг 2. Увеличьте разрешение видео до более высокого уровня
После того, как видео импортировано, выберите одно или несколько видео, а затем нажмите кнопку «Настройки» в главном интерфейсе, после чего откроется окно «Настройки профиля». Вы можете изменить исходное разрешение видео на более высокое.
Шаг 3. Улучшите качество видео с помощью встроенного усилителя качества
Это самый важный шаг. Вам нужно будет вернуться к основному интерфейсу и затем нажать «Улучшение видео», чтобы активировать окно улучшения видео, где отображаются различные виды видеоэффектов.
В правой части окна вы можете просматривать различные параметры для повышения качества видео: повышать разрешение, оптимизировать яркость и контрастность, удалять шум видео и уменьшать дрожание видео. Чтобы получить превосходное качество видео при увеличении разрешения, вы должны по крайней мере выбрать «Повышение разрешения». Вы также можете нажать кнопку «Применить ко всем», чтобы повысить разрешение многих видеофайлов только одним щелчком мыши.
Дополнительные функции этого видео Enhancer
VideoSolo Video Converter Ultimate это не только видео усилитель. Он действует как комплексный видео инструмент с различными функциями, такими как:
• Конвертировать видео между 300 + различные виды видео / аудио форматов.
• Копирование незащищенных DVD-фильмов для просмотра на Plex, Xbox One, Apple TV и т. Д.
• Настройте свои собственные видеофайлы с помощью мощного встроенного видеоредактора.
Вывод
VideoSolo Video Converter Ultimate это умный инструмент для увеличения разрешения видео и улучшения качества видео. С помощью этой программы вы можете получить видео, соответствующее требованиям разрешения, и качество видео также улучшится. Прочитав весь текст, может ли решение, которое я предложил, заставить вас испытывать желание попробовать? Я очень хочу услышать ваше мнение.
Карен Нельсон является редакционным директором VideoSolo, который регулярно пишет высококачественные обучающие материалы, обзоры, советы и рекомендации.
ТОП лучших программ для преобразования видео в аудио
Список состоит из наиболее популярных и качественных конвертеров:
- Online Audio Converter;
- Zamzar онлайн-конвертер;
- FFmpeg.
Неоспоримое удобство онлайн конвертеров заключается в том, что не нужно устанавливать ПО на компьютер. При необходимости можно открыть онлайн сервис и конвертировать видео в аудио или извлечь определенную аудиодорожку, отрезок из фильма, клипа. Многофункциональные конвертеры позволяют даже преобразовать текстовый документ в аудио.
Online Audio Converter
Удобная и простая программа для конвертации видео в mp3 или другие популярные аудио форматы. Бесплатный онлайн сервис отличается широкими функциональными возможностями. Достаточно лишь зайти на сайт, выбрать нужный раздел (аудио конвертер, обрезать песню, объединить файлы), загрузить файл и запустить процесс. Приложение поддерживает все известные форматы – это более трехсот аудио и видео. Конвертация возможна в mp3, m4a, flac, wav, ogg, amr, mp2, m4r. Легко можно сохранить саундтрек из любимого фильма или отрезок клипа. Доступ к загружаемым файлам только у пользователя, а через несколько часов они полностью удаляются из системы.
Плюсы:
- Не требует установки на ПК;
- Гарантированная конфиденциальность;
- Расширенные настройки включают изменение качества, включение реверса, удаление голоса;
- Можно конвертировать одновременно группу файлов;
- Доступно сохранение в ZIP-архиве для ускорения загрузки.
Минусы:
- Для работы нужно подключение к Интернету;
- Наличие рекламы.
Отзыв: «Отличный ресурс для конвертации онлайн, качественно и быстро (при достаточной скорости Вашего интернет соединения)».
Zamzar онлайн-конвертер
Простой бесплатный конвертер онлайн поддерживает огромное количество форматов, включая WPD, RA, FLV, DOCX. Загрузить файл для конвертации можно с компьютера или сайта. Приложение легко преобразовываем между многими форматами изображений, документов, видео, аудио, архивов и CAD форматов. Для расширенного доступа стоит воспользоваться платным премиум-сервисом, где нет ограничений в размерах файлов и можно сохранять готовые работы в онлайн-хранилище. Ассортимент конвертируемых форматов постоянно обновляется. Есть возникают трудности с преобразованием, то можно обратиться в сервис поддержки и опытные специалисты помогут решить проблему.
Плюсы:
- Готовый файл можно отправить на электронный адрес;
- Не нужно устанавливать ПО и занимать место на жестком диске;
- Работает с любой операционкой – MAC, Windows и Linux;
- Преобразует файлы txt в mp3 высокого качества;
- Платная версия снимает ограничения в размерах и отключает рекламу.
Минусы:
- Более длительное время конвертации, чем у аналогов;
- Ограниченный размер файлов – до 150 МБ.
Отзыв: «Рекомендую обратить внимание на этот сервис. Простой и понятный интерфейс
Конвертация аудиофайла в нужный формат для мобильного устройства заняла считанные минуты. Готовый файл было предложено сохранить в полном и сжатом виде».
FFmpeg
Многофункциональный кодер с открытым исходным кодом позволяет записывать, конвертировать и передавать аудио и видео файлы в различных форматах. С его помощью можно записывать даже видео в реальном времени с TV-карты. Разрабатывался FFmpeg для ОС Linux, но может работать и с другими системами. Это приложение подойдет для профессионалов, разработчиков медиа приложений и для домашней обработки записей. Оно не имеет графического интерфейса, управляется командами из консоли. Также есть онлайн-сервис с упрощенным функционалом программы. Доступны широкие возможности для редактирования аудио перед конвертацией: можно обрезать, объединять, настраивать звук.
Плюсы:
- Гибкие настройки многих параметров;
- Простая установка ПО;
- Является основой для популярных приложений – VLC, YouTube, iTunes;
- Можно добавлять изображение обложки в аудио;
- Быстрая конвертация.
Минусы:
- Не подходит для новичков;
- Длительный процесс подготовки задач.
Интересные, удобные и простые приложения для конвертирования нужны и для домашнего использования, и для профессиональной работы с графическим контентом. Лучшие видео конвертеры предлагают комплексную обработку файлов, то есть можно отредактировать, вставить субтитры, авторские знаки и прочее. Выбрать подходящий вариант с учетом задач, которые нужно решать, поможет данный обзор популярных программ.
Нашли опечатку? Выделите текст и нажмите Ctrl + Enter
Подробное руководство по увеличению разрешения видео и улучшению качества видео
VideoSolo Video Converter Ultimate предлагает вам четыре различных способа улучшения качества видео:
• При увеличении качества видео с более низкого до 720P / 1080P / 4K он оптимизирует каждый кадр, извлекая наиболее подробную информацию из соседних кадров.
• Настройте яркость и контрастность автоматически, чтобы создать более восхитительное видео.
• Удалите видео-шумы и сделайте ваше видео более четким.
• Уменьшите дрожание движений в ваших видео.
С этим усилителем видео на основе AI вы можете получить лучшее качество видео, одновременно увеличивая разрешение видео. Вы можете загрузить бесплатную пробную версию и запустить программу. Следующие процедуры могут быть выполнены, если вы хотите получить удовлетворительный результат.
Шаг 1. Загрузить видео в Video Enhancer
В верхнем меню нажмите кнопку «Добавить файл», чтобы добавить видео, которое вам нужно, чтобы увеличить разрешение и улучшить качество.
Шаг 2. Увеличьте разрешение видео до более высокого уровня
После того, как видео импортировано, выберите одно или несколько видео, а затем нажмите кнопку «Настройки» в главном интерфейсе, после чего откроется окно «Настройки профиля». Вы можете изменить исходное разрешение видео на более высокое.
Шаг 3. Улучшите качество видео с помощью встроенного усилителя качества
Это самый важный шаг. Вам нужно будет вернуться к основному интерфейсу и затем нажать «Улучшение видео», чтобы активировать окно улучшения видео, где отображаются различные виды видеоэффектов.
В правой части окна вы можете просматривать различные параметры для повышения качества видео: повышать разрешение, оптимизировать яркость и контрастность, удалять шум видео и уменьшать дрожание видео. Чтобы получить превосходное качество видео при увеличении разрешения, вы должны по крайней мере выбрать «Повышение разрешения». Вы также можете нажать кнопку «Применить ко всем», чтобы повысить разрешение многих видеофайлов только одним щелчком мыши.
Дополнительные функции этого видео Enhancer
VideoSolo Video Converter Ultimate это не только видео усилитель. Он действует как комплексный видео инструмент с различными функциями, такими как:
• Конвертировать видео между 300 + различные виды видео / аудио форматов.
• Копирование незащищенных DVD-фильмов для просмотра на Plex, Xbox One, Apple TV и т. Д.
• Настройте свои собственные видеофайлы с помощью мощного встроенного видеоредактора.
Вывод
VideoSolo Video Converter Ultimate это умный инструмент для увеличения разрешения видео и улучшения качества видео. С помощью этой программы вы можете получить видео, соответствующее требованиям разрешения, и качество видео также улучшится. Прочитав весь текст, может ли решение, которое я предложил, заставить вас испытывать желание попробовать? Я очень хочу услышать ваше мнение.
Карен Нельсон является редакционным директором VideoSolo, который регулярно пишет высококачественные обучающие материалы, обзоры, советы и рекомендации.
«Cyber Link Power Director» — улучшает видео плохого качества
Программа «Cyber Link Power Director» является одним из лучших программ по редактированию видео для новичков. Если вы желаете изучить процесс редактирования с нуля, и постепенно повышать свои навыки видео монтажа, тогда данный продукт является одним из наиболее оптимальных в данном плане.
Как и в «Wondershare Filmora», здесь представлены два основных режима: более простой экспресс-режим («Express Mode»), и полноценный режим редактора «Full Feature Mode».
- Для исправления качества видео загрузите его в программу Cyber Link Power Director.
- Перетяните вниз, в панель редактирования, выберите видео и нажмите сверху на кнопку «Исправить/улучшить клип».
- Откроется окно улучшения, где вы можете выбрать различные настройки с помощью установки галочки и требуемых параметров.
- После произведения всех настроек просмотрите ваше видео, и сохраните его на ПК («Фильм» — «Записать результат», выберите нужное разрешение, нажмите на «Начать»)




