Как вставить фон в photoshop online?
Содержание:
- Замена фона в фотошопе
- Как подобрать исходники, чтобы новый фон смотрелся естественно
- Текст на фоне в Фотошопе: инструмент прямоугольная область
- Правило третей
- Вставка нового фона
- Меняем цвет
- Поменять фон в Фотошопе
- Онлайн-сервисы для удаления фона с картинки
- Фон текста в Фотошопе: выбор цвета
- 2 способ. Замена фона с помощью тоновой коррекции одного из каналов изображения.
- Как сделать фон белым в Фотошопе?
- Поменять фон в Фотошопе CS5 и CS6
- Замена сложного фона
- Замена фона онлайн на сайте IMGonline
- Два способа сделать замену фона
- Фоны фотографий для Фотошопа
- Как вставить фон в Фотошопе онлайн
- Делаем белый фон в Фотошопе
- Пространство в направлении движения
- Как заменить фон в фотошоп ?
- Убрать белый фон в Фотошопе
- Как поменять фон на фотографии в Фотошопе?
- Глубина резкости
- Выделение девушки
- Заменить задний фон в «Фотошоп»
- Этап 4: финальная обработка изображения
- Как сделать матовый фон для текста в Фотошопе?
Замена фона в фотошопе
Первым делом необходимо задействовать режим быстрой маски. Делается это при помощи нажатия клавиши Q. Теперь выберите жесткую кисть не очень большого, но и не очень маленького размера. Закрасьте ей всю птицу или тот объект, который выбрали вы.
Отдельно обратите внимание на параметры «Непрозрачность» и «Нажим». Около них должны стоять значения 100%
В противном случае в птичке могут образоваться своеобразные проплешины.
В процессе закрашивания выбранного объекта вы можете заехать за его края. Это можно легко исправить путем нажатия кнопки X. Основным цветом станет белый, в этот момент нужно убрать кистью маску за пределами контура объекта. Затем вернитесь к черному цвету нажатием клавиши X.
После закрашивания вновь нажмите клавишу Q. Ваша быстрая маска применится к объекту. В результате у вас получится выделение всего изображения, за исключением закрашенной части. Его необходимо инвертировать при помощи нажатия сочетания клавиш Shift+Ctrl+I. Или же выберите соответствующий пункт в меню «Выделение».
Как вы можете заметить, выделение далеко до совершенства. Поэтому в вышеупомянутом меню следует выбрать пункт «Уточнить край» или нажать сочетание клавиш Alt+Ctrl+R. Выскочит новое окошко, как на скриншоте ниже.
Теперь нужно добиться правильного выделения. Иначе изменить фон не получится, картинка не будет выглядеть привлекательно. Именно от работы с выскочившим окошком зависит дальнейшая судьба изображения. Поэтому давайте разберем все параметры поподробнее.
В графе «Вид» выбирается фон, на котором просматривается выделение. По умолчанию это белый цвет. Но удобнее разглядывать выделенный объект на черном фоне. Выберите именно его.
Самым важным параметром является «Обнаружение краев». Он позволяет графическому редактору автоматически определять края объекта. Нельзя назвать работу этой настройки идеальной, но чаще всего она справляется со своей задачей вполне достойно. Для применения параметра установите галочку около пункта «Умный радиус». Что касается величины радиуса, то тут всё зависит от размеров изображения. Экспериментируйте.
Ещё вы можете поработать с настройками края. Изменить размер растушевки, увеличить сглаживание и произвести прочие действия. Обязательно увеличьте контрастность. Не до предела, а примерно на 50%.
Также включите параметр «Очистить цвета». Он позволит избавиться от артефактов на стыке объекта и фона. Также эта настройка позволит вывести объект на новый слой со слоем-маской, что очень удобно.
После применения настроек выделенный ранее объект помещается на новый слой с прозрачным фоном. Прежний фоновый слой остается, но в выключенном состоянии.
Теперь остается лишь скопировать вторую открытую картинку и вставить её в виде нового слоя, размещенного ниже основного. Или наоборот, скопировать нашу птичку и поместить её на вторую фотографию. Результат будет один, если забыть о разных разрешениях.
Как подобрать исходники, чтобы новый фон смотрелся естественно
То, насколько натурально будет смотреться замененный фон, напрямую зависит от подобранных исходных изображений. Чтобы результат не разочаровал, придерживайтесь следующих рекомендаций:
- Выбирайте фон с таким же направлением освещения, как на исходном фото. Например, если на оригинальной фотографии свет падает слева, на новом фоне он тоже должен падать слева.
- Уровень освещения также должен совпадать. Слишком большой контраст яркости выглядит неестественно. Например, человека, сфотографированного в тёмной комнате, не нужно помещать в солнечный пейзаж.
- Оба снимка должны быть примерно одного уровня качества (разрешения). Если один имеет следы сильного сжатия, а другой чёткий, признаки монтажа заметны невооруженным глазом.
- Обе фотографии должны быть сняты с одной позиции — прямо, снизу вверх, сверху вниз и т. д.
Текст на фоне в Фотошопе: инструмент прямоугольная область
Сейчас вы могли бы подумать, что пора разместить текст на фоне в Фотошопе, но это не так и саму надпись мы разместим гораздо позже. Это будет уже едва ли не последнее наше действие. Пока же разметим область, в которой будет находиться матовый фон. Для этого создайте новый слой. Это делается при помощи сочетания клавиш Ctrl+Shift+N или перехода по пути «Слои>Новый>Слой». Дайте этому слою название «Матовый фон».
Теперь задействуйте инструмент «Прямоугольная область». Создайте выделение нужного вам размера. В нашем случае это область от одного края изображения до другого.
Далее выберите инструмент «Заливка». Вам необходимо залить выделенную область белым цветом. Для выбора цвета используется пара квадратиков в левой части окна программы. Сама заливка производится при помощи простого щелчка левой кнопкой мыши по выделенной области.
Правило третей
Это один из самых эффективных и популярных приемов в фотографии. Вы можете сделать свои работы значительно интереснее, просто используя эту технику
Смысл этого правила очень простой: наибольшее внимание привлекают объекты, расположенные на пересечении линий или на линиях, разделяющих кадр на три части в горизонтальной и вертикальной плоскости

Простое изображение становится более интересным, если объект расположен по правилу третей.
При съемке портретов правило третей используется, чтобы привлечь внимание к глазам. Для этого любой глаз или область между глазами должна располагаться по правилу третей
Вставка нового фона
Теперь в палитре Layers (Слои) под слоем с девушкой вставьте новый слой и в этот слой скопируйте красивый фон с другой фотографии. Если размер вставленного фрагмента не совпадает с исходным по размеру, используйте Edit (Редактирование) > Transform (Трансформация) > Scale (Масштаб) и инструмент Move Tool (Перемещение).
После этого проверьте светлые области по границам волос девушки. Картинку нужно сильно увеличить и просмотреть контуры. Все погрешности будут отчетливо видны, если фон будет темный. Эти погрешности можно удалить, используя Burn tool, в режиме highlights, и выбрав кисть с мягкими краями.
Меняем цвет

Далее необходимо будет осуществить еще одну довольно непростую операцию. Обе фотографии, составляющие теперь одну композицию, делались, само собой, при разном освещении, на разную аппаратуру и так далее, следовательно, и цвет у них тоже будет разным. Одно изображение может быть разительно темнее или светлее другого, фотографии могут сильно различаться по цветовым оттенкам – одно может быть, к примеру, синее, другое – желтее. Все это будет обязательно бросаться в глаза зрителям, и если вы не добиваетесь эффекта неестественности коллажей специально, то придется потрудиться. По этой причине считаем необходимым рассказать о том, как заменить цвет фона в «Фотошопе». Для этого нужно будет последовательно создавать корректирующий слой, полностью или частично изменять цвет и яркость каждого изображения, спустя некоторое время вы сумеете добиться их правильного соотношения. Кстати говоря, на степень неестественности совмещения очень часто оказывает влияние небрежно созданная маска прозрачности главного слоя. По его контурам может «светиться» остаток старого фона, а мелкие и тонкие детали, к примеру, складки одежды или волосы, напротив, грубо обрезаются, создавая ощущение «ампутации». Все это можно исправить – маску прозрачности в любой момент вполсе реально дорисовать и изменить.
Поменять фон в Фотошопе
Но иногда требуется не просто замена цвета, а полная замена фона в Фотошопе. Тогда на помощь приходит тот самый первый способ. Но перед этим нужно разблокировать фоновый слой. Делается это при помощи двойного клика по слою в одноименной панели. Дайте слою любое имя, после чего нажмите кнопку «OK». Теперь, когда у вас выделено всё кроме самого объекта, нажмите клавишу Delete. Фон тут же станет прозрачным. Но вы ведь задаетесь вопросом, как поменять фон в Фотошопе, а не сделать его прозрачным?
Выделение после наших действий сохранится. Но теперь оно не нужно, поэтому перейдите по пути «Выделение>Отменить выделение». После этого откройте какую-нибудь картинку, которую вы желаете поместить на фон. Нажмите сочетание клавиш Ctrl+A или перейдите по пути «Выделение>Всё». Скопируйте выделенное сочетанием клавиш Ctrl+C. Перейдите к тому изображению, у которого вы хотите заменить фон в Фотошопе. Задействуйте сочетание клавиш Ctrl+V. Сразу же направьтесь в панель «Слои». Здесь нужно новоявленный слой переместить вниз.
В результате фон у вас изменится. Если нужно изменить его размеры, то для этого щелкните по картинке (выбран должен быть именно новый слой) правой кнопкой мыши, после чего выберите пункт «Свободное трансформирование». Тут же отобразятся соответствующие маркеры, перетягивание которых приведет к изменению размеров. Не забудьте зажимать клавишу Shift, иначе пропорции изображения не сохранятся. Когда закончите — сделайте двойной клик левой кнопкой мыши.

В результате у нас получилось поменять цвет фона в фотошопе
И совершенно не важно, как поменять фон в Фотошоп CS5 или в другой более свежей версии – вы в любом случае поняли. И на это ушло минимальное количество времени
Продолжайте знакомиться с нашими уроками Фотошопа: как поменять фон, как написать красивый текст, как вырезать объект – вы узнаете много нового. Поверьте, Photoshop способен на чудеса!
Онлайн-сервисы для удаления фона с картинки
Если у вас нет Фотошопа или вы не хотите углубляться в его дебри, попробуйте онлайн-сервисы, с помощью которых удалить фон еще проще. Надо сразу сказать, большая их часть работает только по подписке, однако если вам не нужно сохранять изначальное качество изображения, можно воспользоваться ими на полную катушку.
Я покажу 5 онлайн-сервисов, которые лучше всего справляются со своими задачами:
1. Adobe Photoshop Express,
2. RemoveBG,
3. PhotoScissors,
4. Pixlr,
5. Clippingmagic.
Adobe Photoshop Express
Adobe Photoshop Express — это бесплатный онлайн-редактор, который работает прямо в браузере. Ничего скачивать и устанавливать не нужно. Для того чтобы убрать фон с картинки, здесь есть специальная кнопка, расположенная на панели слева. Загружаем фото, нажимаем «Удалить фон». Вуаля! Интеллект Фотошопа сам отделяет фон, и выглядит все довольно аккуратно. Теперь можно применить изменения и скачать картинку без фона. Большой плюс онлайн-версии в том, что она сохраняет изначальное качество фото. А еще это полностью бесплатно.
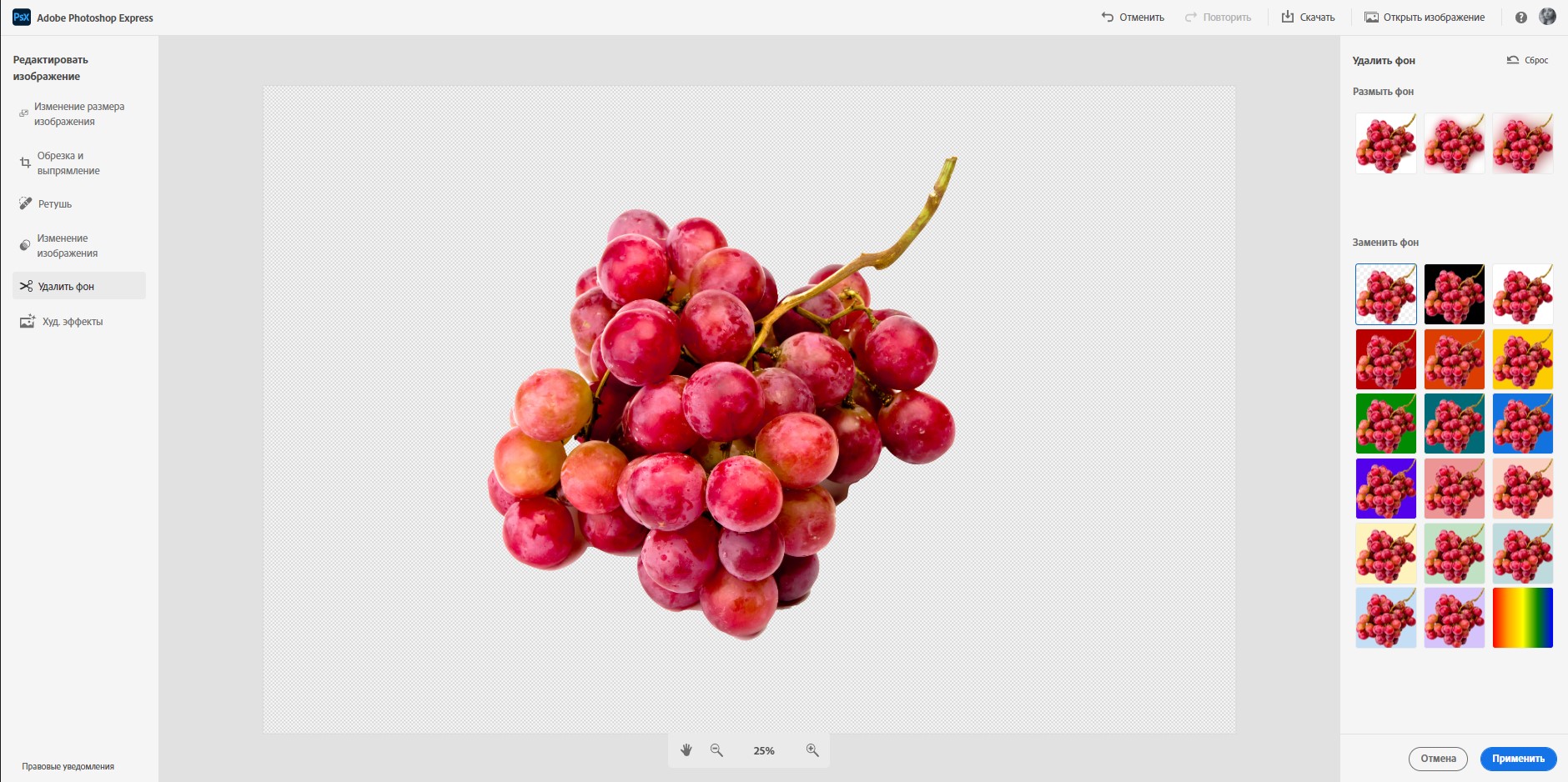
Photoshop Express замечательно определяет и вырезает фон в пару кликов, однако с более сложными изображениями он справляется едва ли – если фон и объект похожи по цвету, автоматическое определение сработает хуже. Попробуйте сами!
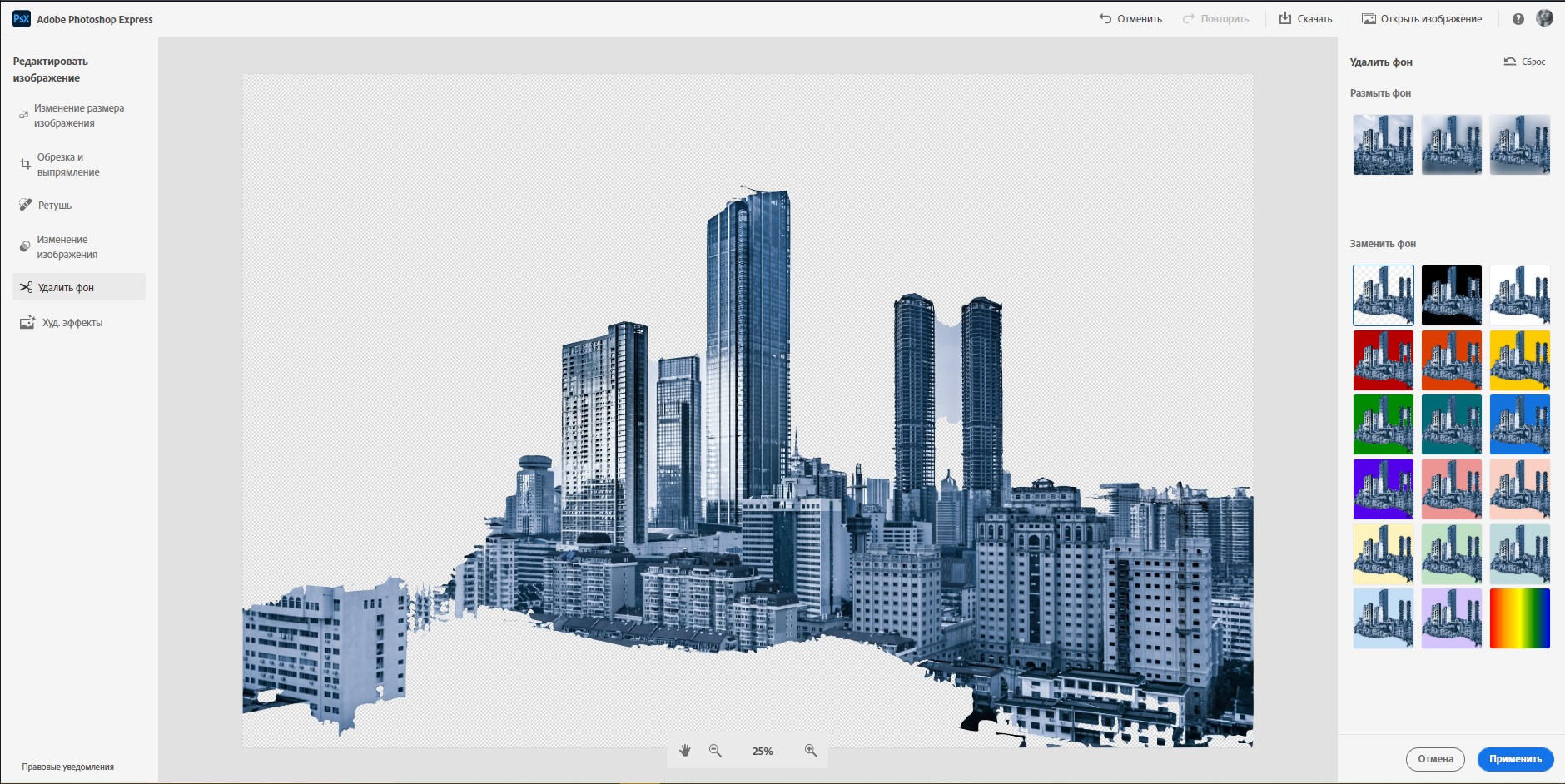
RemoveBG
RemoveBG – почти бесплатный сервис для удаления фона с картинок. Просто загрузите изрображение, и бэкграунд сразу удалится.
Минус в том, что изображение в исходном качестве можно сохранить, только если у вас есть оплаченная подписка на сервис. В противном случае придется довольствоваться низким разрешением. Но посмотрите, как качественно сервис смог вырезать фон с нашей фотографии с городом. Небо было в таком же цветовом диапазоне, что и здания, но RemoveBG справился со своей задачей успешно.
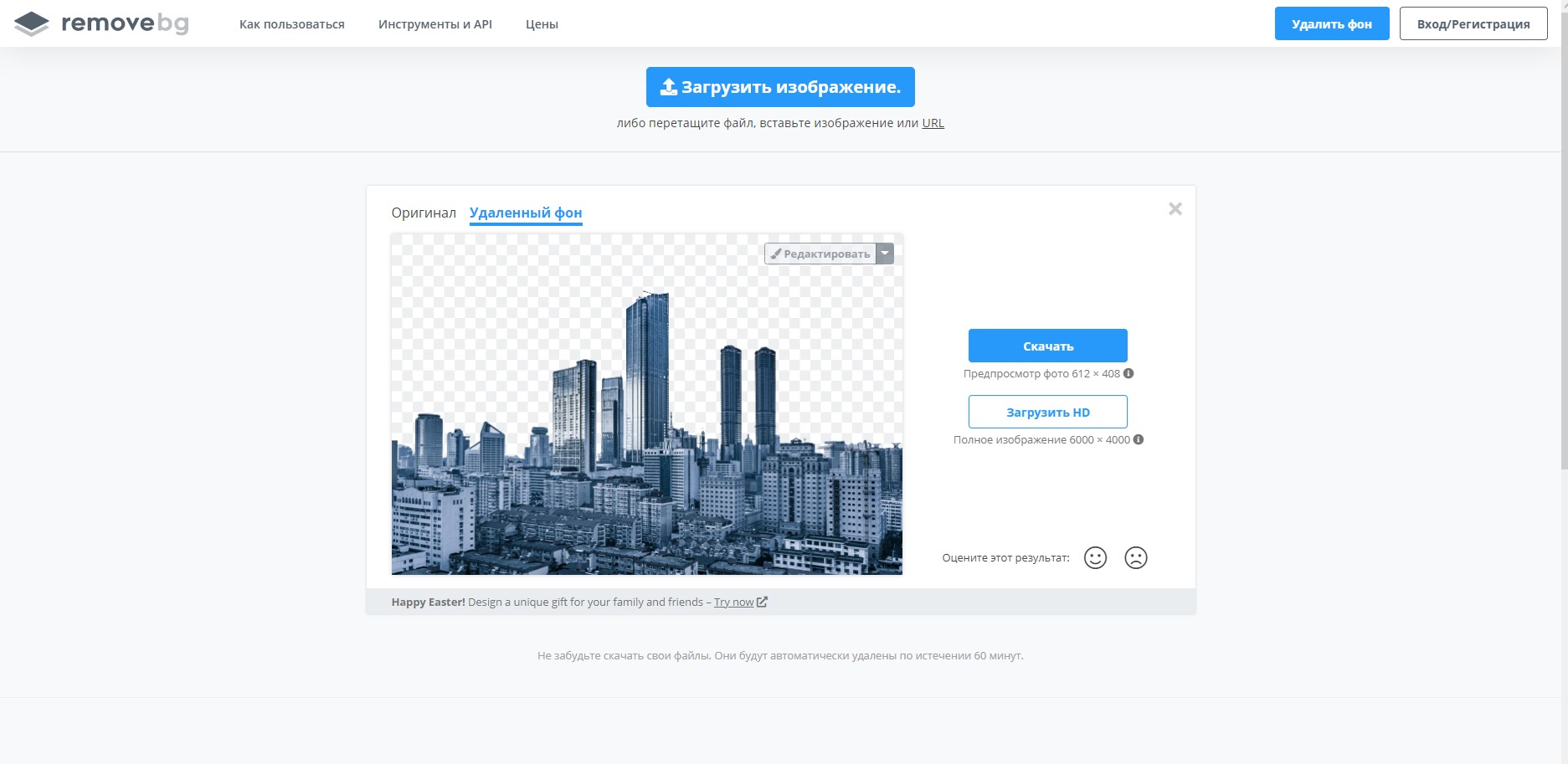
PhotoScissors
PhotoScissors похож на RemoveBG по скорости обработки изображения. Просто бросаем нашу картинку в окно для загрузки и смотрим, как фон исчезает на глазах. Эксперимент показал, что данный сервис лучше всего справляется с однотонным фоном. На примере картинки с виноградом можно увидеть, как удалился белый фон.
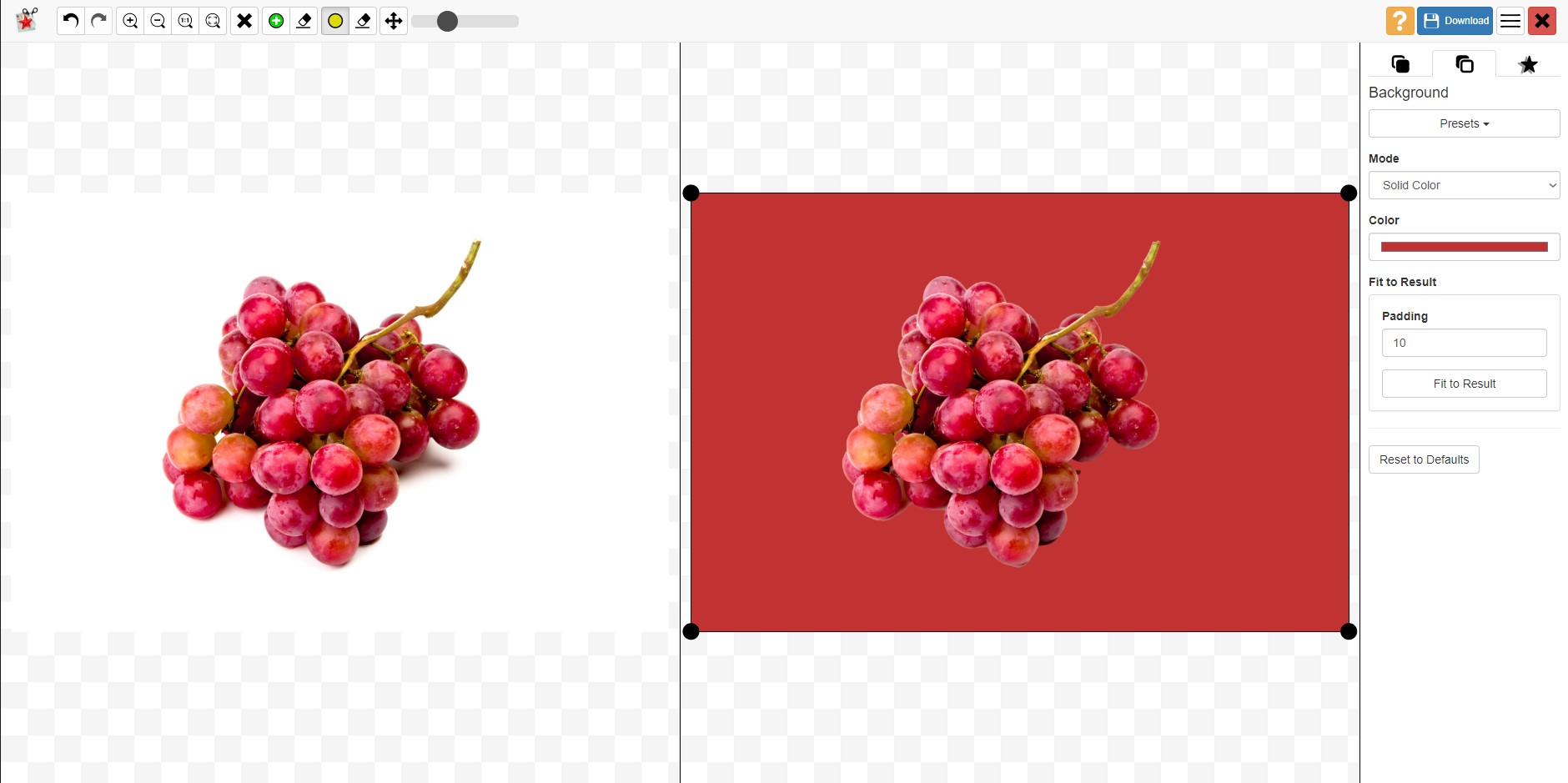
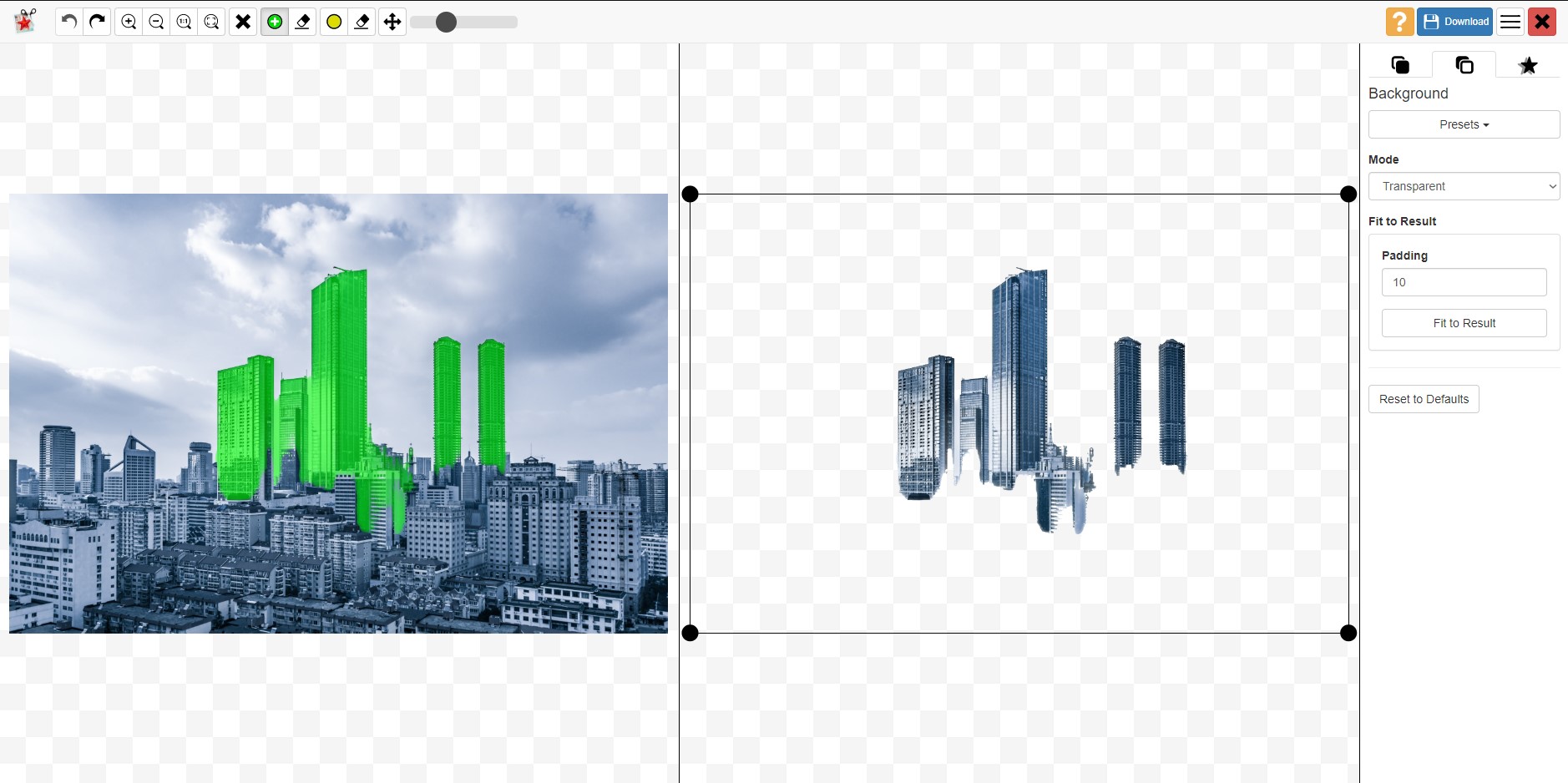
Pixlr
Еще один сервис, который автоматически убирает фон. У него много плюсов – сервис полностью бесплатный, можно загружать большие картинки, изменять размер изображений, есть режим детального редактирования. В финале можно скачать картинку без фона в высоком качестве. Pixlr неплохо убирает монохромный фон, но со сложными картинками сервис работает хуже.
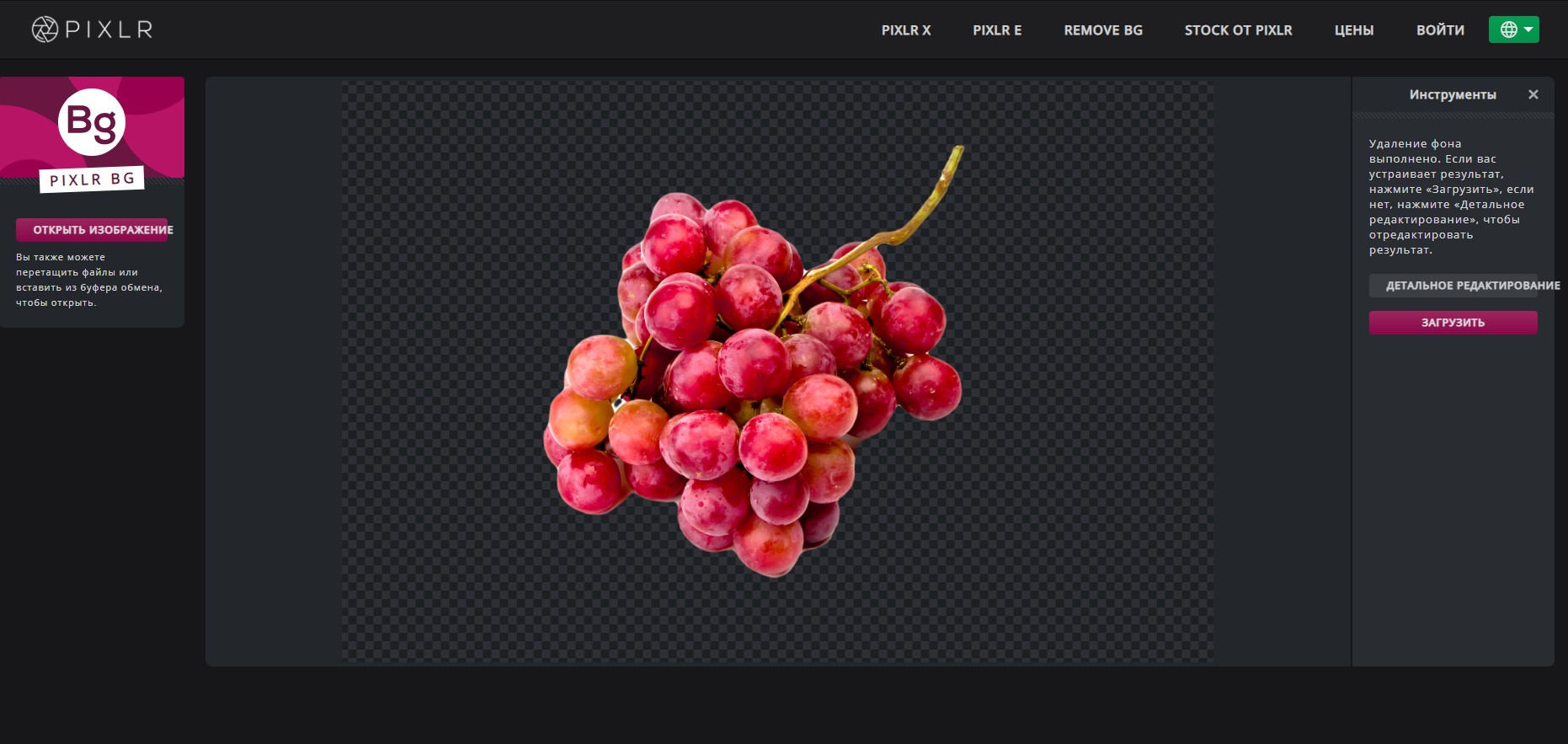
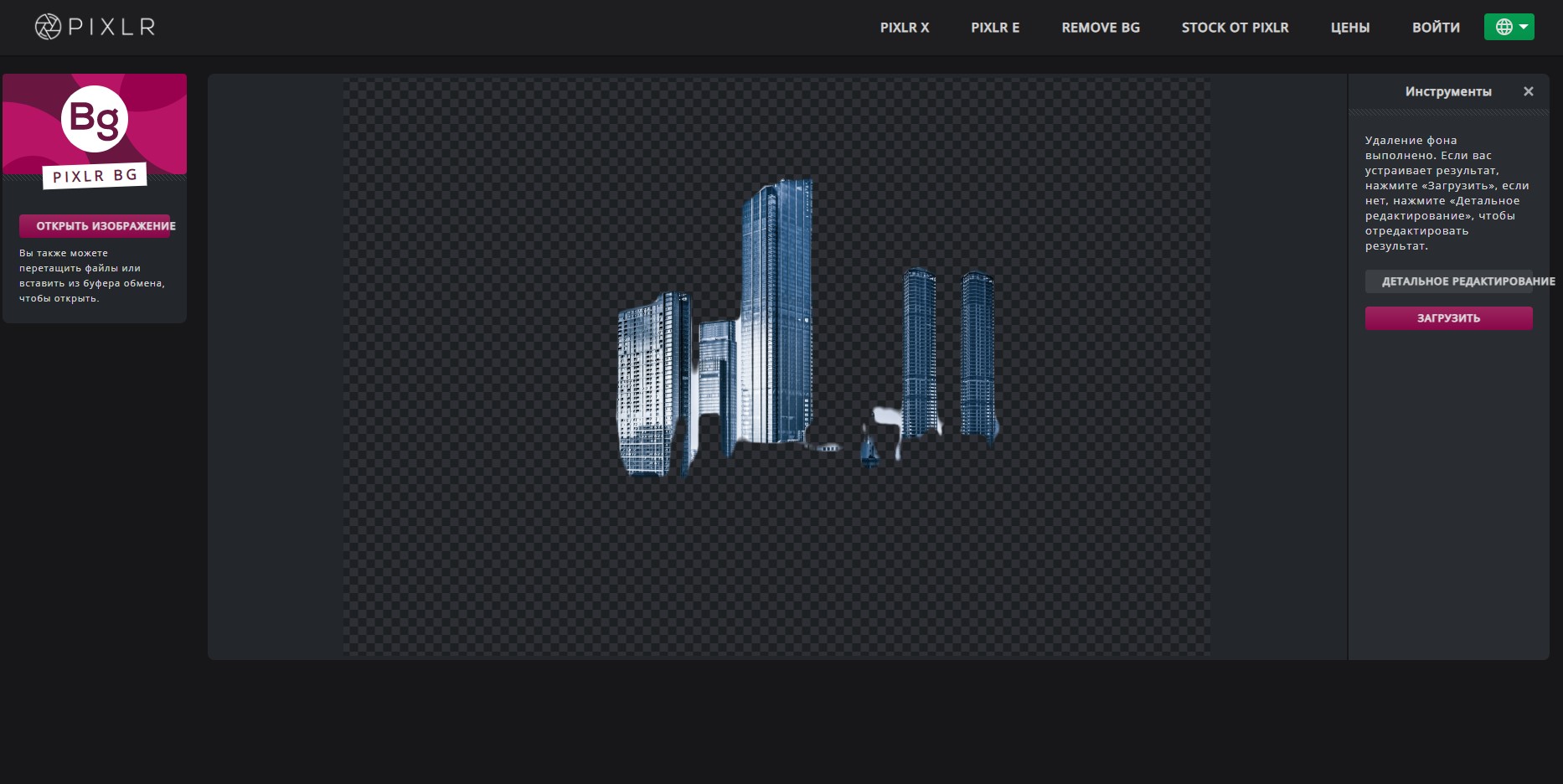
Clippingmagic
Этот онлайн-сервис для удаления фона полностью платный и работает только по подписке. Вы можете посмотреть, как он вырезает фон, но скачать фото даже в низком разрешении не выйдет. Я протестировала Clippingmagic на изображениях разного типа, и можно сказать, что со всеми он справился на ура. Действительно, magic.
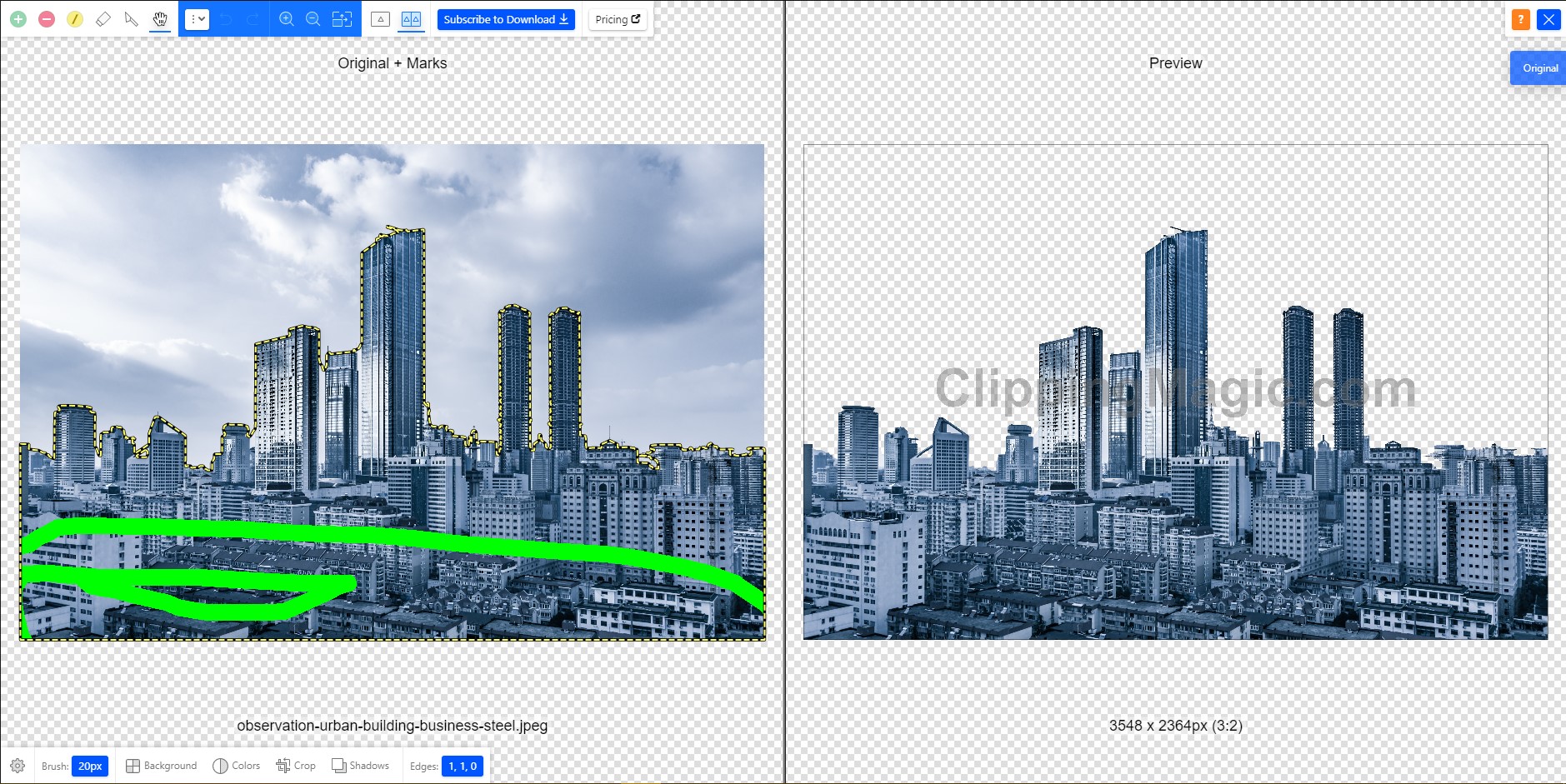
Удалить серый фон с фото с серыми зданиями? Легко. В редакторе можно уточнить границы изображения, обрезать его под любой размер, наложить тени и многое другое.
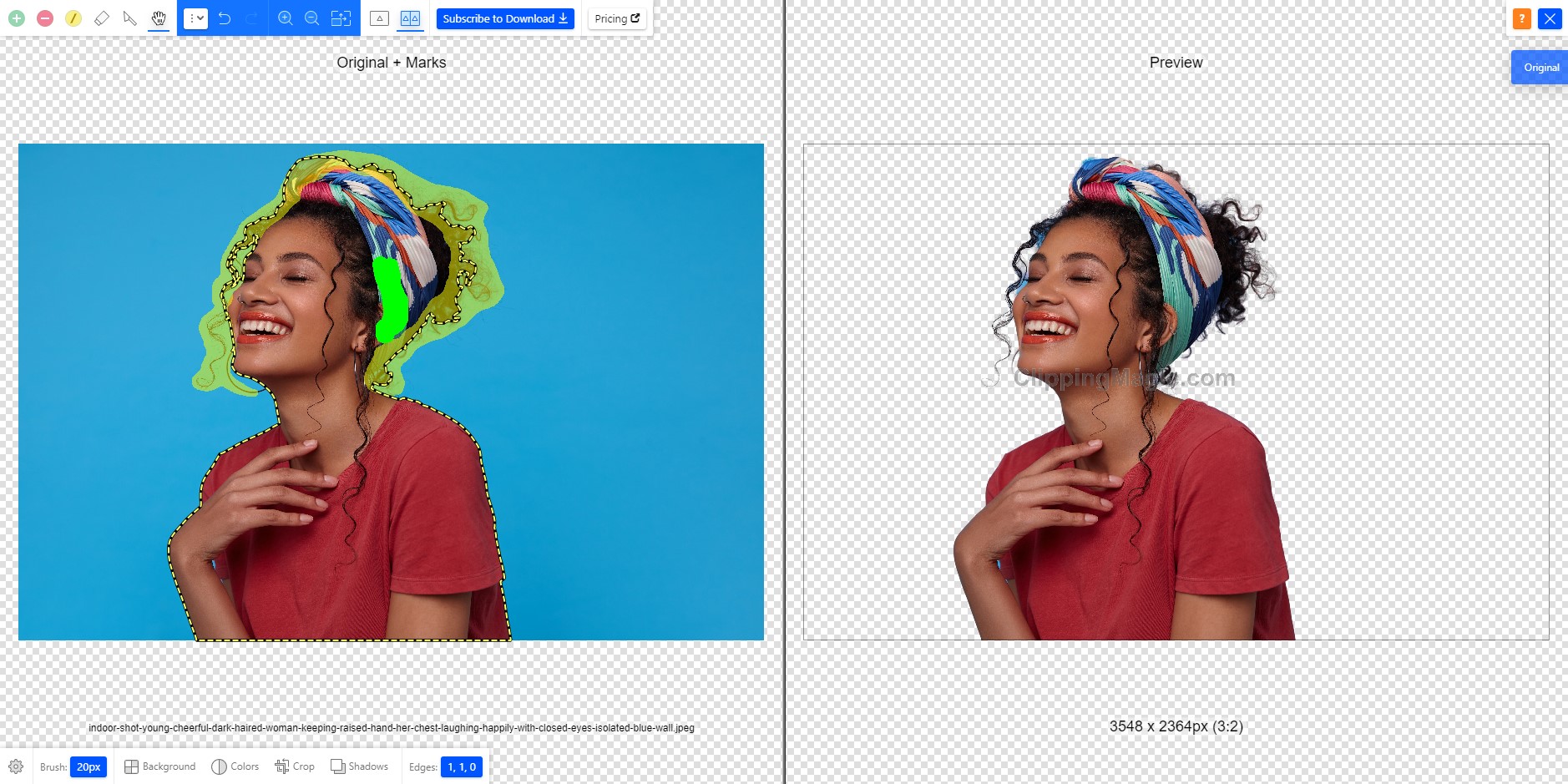
Фон текста в Фотошопе: выбор цвета
Постепенно мы создаем фон текста в Фотошопе и тут выделение можно снять. Делается это при помощи перехода по пути «Выделение>Отменить выделение». Заметьте, этот белый прямоугольник сейчас существует в виде отдельного слоя. Это можно наблюдать на панели «Слои». Перейдите в данную панель
Здесь нужно обратить внимание на пункт «Заливка». Нажмите на цифру 100
Появится ползунок, который необходимо передвинуть влево, доведя его до 20%. Затем нажмите на кнопку «Fx» и выберите в контекстном меню пункт «Параметры наложения».
Выскочит диалоговое окно со всевозможными настройками слоя. Нам нужно добиться более красивой прозрачности прямоугольной области. Перейдите во вкладку «Обводка». В пункте «Цвет» выберите белый цвет. Размер уменьшите до двух пикселей. В качестве положения выберите пункт «Снаружи». Непрозрачность поставьте на уровне 50%. Когда закончите — жмите кнопку «OK».
2 способ. Замена фона с помощью тоновой коррекции одного из каналов изображения.
Волосы у девушки темные, фон гораздо светлее и мы воспользуемся этим.
Перейдите к палитре Channels (Каналы) и рассмотрите каждый канал по отдельности (красный, зеленый, синий). Выберите тот канал, в котором наиболее выражен контраст, между фоном и девушкой, в данном случае синий. Мышкой перетяните его на иконку Create new channel, в результате будет создан новый канал Blue copy.
Светлый фон должен стать совсем белым, а темные части изображения должны стать еще темнее, Для этого используем уровни.
Выберите только что созданный канал и нажмите (Ctrl + L) для вызова окна Levels (уровни),
после чего усильте контраст между светом и тенью. В частности, можно установить такие значения как здесь.

На вашей фотографии все может выглядеть по-другому, экспериментируйте
Важно, чтобы хорошо контрастировали волосы с фоном, как в этом примере
Волосы справа и слева четко отличаются от фона. Но на лице девушки остались светлые места, платье тоже светлое. Можно просто взять кисть и закрасить области лица и шеи черным. Чтобы не ошибиться в области рук и платья, эту часть тоже закрасим черным. С ней потом поработаем. В левом верхнем углу серое пятно закрасьте белым цветом.
Зажмите Ctrl и щелкните на канале Blue copy в палитре Channels (Каналы) (не наоборот! – сначала зажмите Ctrl и только потом щелкните на канале). У вас загрузится выделение и вы увидите, что выделены все светлые части изображения. Перейдите на общий канал RGB и вернитесь на палитру Layers (Слои).
Выделенная область хорошо охватывает фон вокруг волос девушки.
Воспользуйтесь клавишей Delete (Удалить) и очистите фон. Оставшиеся участки фона удалите инструментом Polygonal Lasso (Многоугольное Лассо)
Как сделать фон белым в Фотошопе?
Чаще всего предметная фотосъемка осуществляется при помощи белого листа бумаги. Но если вспышка не сработала, то идеальный белый фон не получится. Можно было бы отделить предмет (в нашем случае это маленькая игрушка) от всего остального при помощи выделения. Но если часть объекта смазана, то выделение займет длительное время. Да и хотелось бы автоматизации осветления изображения. Чтобы затем можно было нажать одну кнопку, после чего наслаждаться объектом на белом фоне.
Автоматизация действительно возможна, ведь современные версии Photoshop поддерживают создание экшенов. Именно с их помощью можно сохранить определенный порядок действий, которые затем запускаются одной кнопкой. Но для этого изображения должны быть похожи. В нашем случае они должны иметь одинаковое разрешение, а объект обязан находиться в центре. После этого не возникает вопроса, как сделать фон белым в Фотошопе. Для этого лишь нужно одно нажатие кнопки.
Поменять фон в Фотошопе CS5 и CS6
Далее вы можете пойти двумя путями. Первый чуть длиннее. Он заключается в разблокировке слоя и удалении выделенной области, после чего фон станет прозрачным. Потом придется создавать новый слой и совершать с ним разные действия, дабы фон получился цветным. Второй способ того, как поменять фон в Фотошопе CS6, заключается в переходе по пути «Слои>Новый слой-заливка>Цвет». Затем вам будет предоставлена цветовая шкала, на которой нужно выбрать интересующий вас оттенок. Также можно создать слой-заливку в виде узора или градиента.
Сразу после выбора нужного вам цвета фон изменится. Изображение теперь состоит из двух слоев, что отлично видно на соответствующей панели. При необходимости можно вернуться к изначальному варианту, для этого достаточно отключить показ верхнего слоя.
Замена сложного фона
Сложным фоном можно считать пестрый, разноцветный фон, содержащий темные и светлые участки. Примером может быть это изображение.

Волосы девушки на светлом фоне кажутся темными, на темном – светлыми, в некоторых местах почти сливаются с фоном. На фотографии выражен цветовой шум, что затруднит работу с фоновым ластиком – будет удаляться основной выбранный цвет, а шумовые пиксели останутся в виде ореола.
Такой фон можно удалить используя технологию работы с каналами, разделив фотографию на части и разместив эти части в разных слоях, например так:

Чтобы легко и быстро разделить изображение на части, размещенные в разных слоях, инструментом квадратное выделение выделите нужную вам часть изображения и используйте команду Layer (Слой) > New (Новый) >Layer Via Cut (Слой через вырезание) для создания нового слоя с выделенным фрагментом.
Тогда на отдельных слоях будут темные волосы на светлом фоне, светлые волосы на темном фоне, с помощью уровней можно увеличить контрастность изображения и удалить фон так, как в предыдущем случае.
В тех частях изображения, где волосы светлее фона, выделится светлая часть, волосы, а не фон. Нужно выполнить команду Select (Выделение) > Inverse (Инвертировать), после чего удалить фон.
Можете попробовать сделать это самостоятельно, но лучше задайте себе вопрос: вам действительно так дороги эти ваши тонкие волоски и пушинки на голове? Не проще ли вырезать объект без них, довольно грубо, но быстро, а потом просто дорисовать эти тонкие прядки, кудряшки и отдельные волоски используя специальные кисти для фотошопа?
Замена фона онлайн на сайте IMGonline
Замена фона онлайн удобна в том случае, когда нет возможности или времени установить полноценный фоторедактор. Чтобы бесплатно заменить фон на фото онлайн, перейдите в поисковик и в строку поиска “Бесплатная замена заднего фона на фото онлайн”. В результате вы увидите множество оналйн редакторов, чтобы заменить фон на фото. Мы используем сайт IMGonline. Как происходит замена фона на фотографии онлайн:
- Откройте сайт
- Прокрутите страницу немного ниже
- В первом пункте выберите фото, нажав на соответствующую кнопку
- В следующих пунктах выставьте настройки
- Нажмите ОК
Дальше вам остается только сохранить изображение. Его можно скачать или открыть в новой вкладке.
Два способа сделать замену фона
К традиционному методу изменения заднего плана стоит обратиться в ситуации, когда малейший след от фотомонтажа будет лишним. Его суть в вырезании объекта и подстановке нового фона. Если вам необходим быстрый результат, воспользуйтесь маской. С ней получится решить проблему буквально за один клик мыши.
Рассмотрим подробнее оба варианта.
Способ 1: с помощью ножниц
Программа для замены фона на фото позволяет за несколько шагов сделать задний план на снимке другим. Действовать нужно так:
Стандартным способом получится создать интересные и оригинальные коллажи на свадьбу или венчание — просто поместите фото жениха и невесты на веселый фон и напишите поздравительный текст.
Способ 2: с помощью маски
ФотоКОЛЛАЖ — это фоторедактор, где можно менять фон практически моментально. Применение маски автоматически обрезает ненужный задний план, оставляя объект. Однако нужно иметь в виду, что полностью фон удален не будет. Такой способ отлично подойдет, когда нужно совместить на плакате несколько снимков. Например, при монтаже школьных фото разных лет или при создании групповой фотографии из множества отдельных кадров.
Требуется только выбрать подходящую маску
Обратите внимание, что подобным образом можно не просто быстро добиться результата, но и получить интересный и оригинальный художественный эффект. Алгоритм работы такой:
- 1добавьте нужное фото в редактор;
- 2найдите маски во вкладке «Эффекты и рамки»;
- 3поэкспериментируйте и выберите подходящую маску: например, тематические в форме сердечек подходят для свадебных коллажей, круглые и овальные являются универсальными, а елочка — отличный вариант для новогодних фото.
Пробуйте разные варианты масок
Далее нужно заменить фон, определить размер и положение объекта. Можно добавить несколько фотографий и наложить на них одинаковые или разные маски. К примеру, таким образом получится сделать коллаж желаний.

Тематически маски прекрасно подходят для коллажей
Фоны фотографий для Фотошопа
Теперь вам нужно подобрать красивый фон. Это может быть какая-нибудь природа. Или же просто поищите в Интернете фоны для фотографий для Фотошопа. Даже если просто вбить данную фразу в поисковик, то выскочит множество потрясающих изображений, подходящих для создания открытки. Остается лишь выбрать понравившуюся картинку и сохранить её на жёсткий диск.
Откройте при помощи Adobe Photoshop сохраненное изображение. Оно будет выступать в качестве фона. Теперь нажмите сочетание клавиш Ctrl+V. Или перейдите по пути «Редактирование>Вставить». Затем щелкните правой кнопкой мыши по появившемуся человеку. В контекстном меню выберите пункт «Свободное трансформирование». Вокруг человека появится соответствующая рамка с восемью маркерами.
При помощи угловых маркеров можно менять размер объекта. Но не забудьте при этом зажать клавишу Shift, иначе пропорции не сохранятся. Также в данном режиме вам позволено менять местоположение человека.
Как вставить фон в Фотошопе онлайн
Для выделения фона в графическом редакторе можно использовать разные инструменты. Если же вы новичок, лучше всего применить два основных инструмента:
- Быстрое выделение.
- Волшебная палочка.
Иногда можно использовать Лассо, но работа с ним более кропотливая. Фон является одним из слоев в работе в Фотошоп онлайн. Они позволяют вам делать трюки, такие как замена фона и изменение цвета частей изображения. Самый примитивный вариант действий можно свести к нескольким шагам:
- Выделите область, которая будет копироваться.
- Выполните ее вырезку.
- Для вставки нового фона, нажмите на вкладку «Файл».
- Перейдите на пункт «Открыть и разместить».
- Откройте изображение, и поместите его на свой фон.
Делаем белый фон в Фотошопе
Для начала оцените гистограмму вашего изображения. Вполне возможно, что вам снимок и белый фон лишь кажутся темными и дальше мы подробно объясним как изменять фон в фотошопе. Такое может быть в случае просмотра картинки на дешевом мониторе. Если гистограммы в числе открытых панелей нет, то ничего страшного. Пройдите по пути «Окно-Гистограмма». В нашем случае ясно видно, что контрастности на снимке нет никакой, цвета получились очень темными. Это надо исправить, начав в первую очередь с белого фона.
Для осветления белого фона в Фотошопе легче всего задействовать цветокорректирующий слой. Для этого перейдите по пути «Слои-Новый корректирующий слой-Уровни». Назвать его можно как угодно. Панель со свойствами созданного слоя немедленно отобразится у вас на экране. Если этого не произошло, то необходимо кликнуть по его иконке на панели «Слои».
Пространство в направлении движения
Этот принцип обычно используется совместно с правилом третей, чтобы создать более динамичную фотографию. Оставляйте пространство в направлении движения объекта, чтобы зритель мог увидеть, куда будет развиваться движение.

Сноубордист расположен по правилу третей. Перед ним в направлении движения оставлено пространство.

Оставляя пространство перед бегуном, мы делаем фотографию более динамичной. Также открывается вид на красивый закат.

Если не оставлять пространства в направлении движения, то движению некуда развиваться в кадре, взгляд уходит за рамки кадра и не задерживается на фотографии.
Как заменить фон в фотошоп ?
В качестве ответа на вопрос, как заменить фон в фотошоп, мы для примера попробуем изменить снимок, на котором изображена маленькая птичка. Мы совершим замену фона в Фотошопе, поставим в его качестве фотографию комнаты с письменным столом. Заодно вы узнаете о том, как изменить размер оставляемого в изображении объекта (в нашем случае — птицы).
Для начала следует открыть оба изображения в Adobe Photoshop. Графический редактор достаточно давно научился открывать одновременно более десятка фотографий. В Photoshop CC вы можете держать изображения в виде отдельных окон или вкладок. В случае выбора второго варианта необходимо лишь «прикрепить» фотографии к верхней панели графического редактора.

Убрать белый фон в Фотошопе
Но в некоторых случаях хочется всё же полностью избавиться от фона. Картинки на прозрачном фоне легче вставлять в другие изображения
Также так вы точно будете уверены в том, что ничто не отвлечет внимание зрителя. Если вы решились в обязательном порядке убрать белый фон в Фотошопе, то ничего сложного вас не ждет
Сейчас существует несколько способов для совершения данной операции. Давайте кратко пройдемся по всем ним.
Первый способ, позволяющий удалить белый фон в Фотошопе, заключается в использовании инструмента, получившего название «Волшебный ластик». После его выбора необходимо лишь нажать левой кнопкой на любую область фона. Все белые цвета тут же исчезнут, вместо них появятся прозрачные пиксели. Но такой фокус не пройдет с неоднородным фоном. А ещё белые пиксели могут присутствовать на самом объекте съемки. Они тоже заменятся на прозрачные точки, что нам совершенно не нужно.
Волшебный ластик способен удалять только смежные пиксели, соприкасающиеся между собой. Для этого нужно лишь активировать соответствующий пункт в настройках инструмента. Его активация не позволит ластику делать прозрачными белые цвета, не соприкасающиеся с фоном. А ещё попробуйте изменить параметр «Допуск». При минимальном значении программа станет удалять только указанный вами цвет. Если же увеличить значение, то будут становиться прозрачными и просто близкие к белому цвета. Это очень важная настройка для неоднородного фона.
Как поменять фон на фотографии в Фотошопе?
Суть нашего творения проста. Нам нужно в Фотошопе поменять фон на фотографии. Заодно мы немного изменим местоположение человека. Ну а написание поздравительного текста останется уже на ваше усмотрение.
Для начала необходимо выбрать подходящую фотографию. На ней должен быть изображен человек, которому дарится открытка. Но не каждый снимок подходит для дальнейшей обработки. Развевающиеся волосы — ваш главный враг. Дело в том, что дальше нужно грамотно выделить человека. И если вы не давний мастер Фотошопа, то выделить девушку с развевающимися волосами вы не сможете. Или у вас на это уйдет слишком много времени.
Глубина резкости
Управление глубиной резкости – простой способ привлечь внимание к объекту. Оно не может использоваться во всех фотографиях, но очень полезно, когда у вас есть отвлекающие объекты, которые вы хотите скрыть
Наиболее распространенное применение этого способа заключается в размытии заднего плана. Размытие фона превращает пестрый отвлекающий фон в приятный абстрактный. Вы можете уменьшить глубину резкости своих фотографий путем использования светосильного объектива с открытой диафрагмой (например f/1.8), использования объектива с большим фокусным расстоянием (в случае зум-объектива – использовать максимальное фокусное расстояние), а также используя камеру с полной матрицей (full-frame).

Если бы деревья на заднем плане были резкими, то они отвлекали бы внимание от людей. За счет размытия фона сделан акцент на пару

Размытие фона помогает привлечь внимание к лицу человека
Выделение девушки
Я снова включил видимость верхнего слоя. Теперь перед глазами опять виден оригинал. Выберите верхний слой. Перейдите в меню Select > Focus Area (Выделение – Область фокусировки).
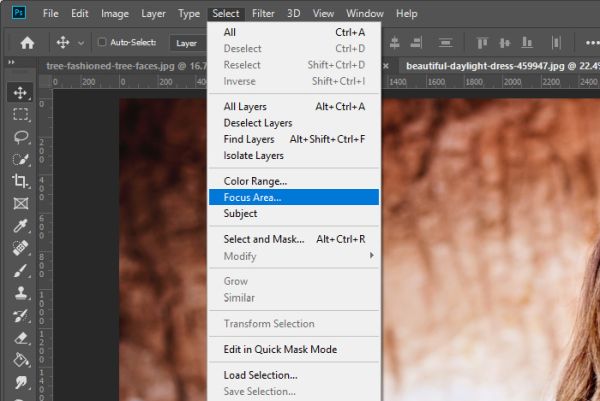
В диалоговом окне «Область фокусировки» для параметра View (Просмотр) установите On Layers (На слоях). Данный вариант позволит видеть, как фоновый, так и верхний слой во время редактирования.
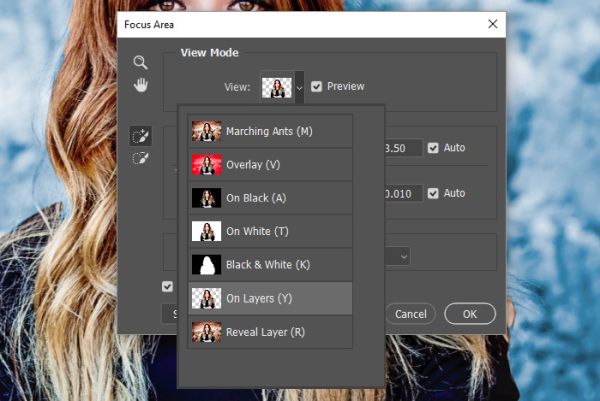
Так же переместите ползунок In-Focus Range (В диапазоне фокусировки) вправо или влево для добавления или вычитания содержимого из выделенной области. Как только большая часть объекта будет выбрана, нажмите на кнопку Select and Mask (Выделение и маска) в нижней части диалогового окна, чтобы перейти в следующую область для доработки краёв выделения.
В окне «Выделение и маска» мы будем использовать Refine Edge Brush Tool (Инструмент «Уточнить края» группы «Кисть» (R)), чтобы очистить края. Он особенно хорошо работает в тех случаях, когда нужно выделить волосы. Пройдитесь им по краям девушки. Прежде чем закрыть окно, для параметра «Вывод в» выберите New Layer with Layer Mask (Новый слой со слоем-маской).

Чтобы узнать, как улучшить края выделения, прочитайте урок «Выделение объектов и уточнение краёв в Фотошоп».
В панели слоёв вы можете внести заключительные коррективы в маску, если нужно. Вот как выглядит моя панель слоёв на данном этапе:
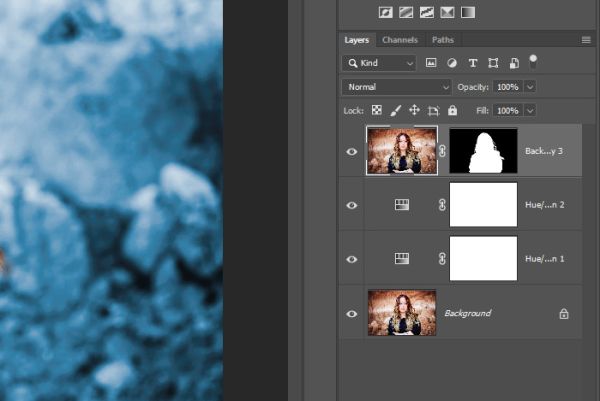
Конечный результат:

Как я уже говорил выше, вы можете в любое время изменить цвет фона. Сейчас он синий, можно сделать любой цвет по желанию. Так как объект фотографии (в нашем случае это девушка) замаскирован, она полностью отделена от всего остального изображения.
Это довольно простая операция. Самой сложной частью здесь было создание выделения. Но мне было легко, потому что я выбрал подходящую фотографию для работы. С другими фотографиями могут возникнуть определённые сложности. Возможно, вам даже придётся использовать больше инструментов из арсенала Photoshop.
Спасибо за внимание!
Заменить задний фон в «Фотошоп»
Также вы можете заменить задний фон в «Фотошопе». Для этого просто удалите второй по счету слой или отключите его отображение. На вашем изображении останется лишь человек, фон станет прозрачным. Теперь откройте в Photoshop другую фотографию, которую вы хотите поместить на фон. Выделите её («Ctrl+A»). Скопируйте («Ctrl+C»). Перейдите к вашему прежнему изображению и вставьте новый фон при помощи сочетания клавиш «Ctrl+V». Сделайте вставленный слой вторым по счету. Также вы можете воспользоваться свободным трансформированием для изменения его размеров. Слой с человеком вы можете переместить в другую область снимка. Так вот просто можно поменять задний фон в «Фотошопе».
Этап 4: финальная обработка изображения
Переходим на самый верхний слой, нажимаем по кнопке создания корректирующего слоя и выбираем в открывшемся списке пункт “Цветовой тон/насыщенность”.
Нажимаем на кнопку привязки и выставляем параметры таким образом, чтобы свести к минимум разницу между фоном и фотографией актрисы. В нашем случае требуются минимальные корректировки.
Вот, что получилось после обработки фото.
Теперь нужно немного поработать с кирпичной стеной, чтобы она, действительно, воспринималась как фон и не приковывала к себе слишком много внимания. В палитре слоев переключаемся на фон.
Выбираем фильтр “Размытие по Гауссу”, который находится в группе “Размытие”, вкладка “Фильтр”.
Выставляем небольшой радиус размытия и нажимаем OK.
Также для фона создаем корректирующий слой “Кривые”.
Слегка выгибаем линию вниз, чтобы сделать фоновый слой немного темнее.
Теперь нужно сделать более видимыми детали на темных участках изображения. Для этого переключаемся на самый верхний слой (“Цветовой тон/насыщенность”) и также создаем новый корректирующий слой “Кривые”.
Выгибаем линию вверх, пока не увидим очертания складок на юбке
Другие области изображения в данном случае нам не интересны, так как с помощью следующих шагов мы оставим полученный эффект только на нужных участках.
Промежуточный результат выглядит таким образом.
Далее, выбрав черный цвет в качество основного и находясь на маске слоя с кривыми, жмем комбинацию клавиш Alt+Del.
В палитре слоев маска должна полностью окраситься в черный цвет, и мы перестанем замечать ранее полученный эффект.
Выбираем инструмент “Кисть”, устанавливаем для нее белый цвет, мягкую круглую форму и непрозрачность на уровне 20-30%.
Теперь осторожно проходим кистью по юбке, что позволит проявить ранее созданный эффект. Аналогичным образом можно обработать и другие темные участки изображения, если требуется (волосы, лицо, руки, одежда и т.д.)
При это желательно непрозрачность кисти снизить (например, до 10%).
Палитра слоев после всех проделанных действий выглядит так.
Дальше, конечно же, можно еще поработать над контрастностью слоев, их насыщенностью, цветовыми тонами, чтобы наиболее органично сочетать их. Чем больше времени будет уделено точечной настройке, тем более качественным получится финальное изображение. Мы же на этом закончим и можем оценить результат наших трудов.
Как сделать матовый фон для текста в Фотошопе?

Сначала откройте при помощи программы Adobe Photoshop ту картинку, на которой вы хотите разместить надпись. В нашем случае это пейзаж с горой и холмами. Матовый фон для текста в Фотошопе будет создаваться при помощи нескольких действий. Размещен он будет у основания картинки.
Откройте панель «Слои». Если она не отображается, то поставьте галочку около соответствующего пункта в меню «Окно». Или просто нажмите клавишу F7. Совершите двойной щелчок по слою «Фон». Вам будет предложено его переименовать. Назовите слой «Пейзаж» или как-либо ещё. Этим вы разблокируете слой, вам будет позволено совершать с ним любые действия. Хотя в данном случае мы просто стараемся соблюсти порядок в панели «Слои». Ведь в будущем количество слоев может очень сильно возрасти.




