Как установить игру на пк?
Содержание:
- Как скачивать файлы
- Передача файлов через P2P
- Что такое ‘Torrent’ файлы
- Установка с помощью инсталлятора EXE, папки с файлами или архива
- Запуск и установка игр
- Как открыть файл ISO в UltraISO
- Используем Total Commander
- Запуск с помощью AppImage
- Первый запуск
- Использование встроенного поиска
- «Подводные камни» скачивания из интернета
- Что такое торрент
- Как установить игру скачанную с торрента
- Как отправить большие файлы через Интернет?
- Игровой центр Mail.ru
- Windows 10
- Microsoft Store
- Первый запуск
Как скачивать файлы
Рассмотрим, как скачивать файлы из интернета на примере браузера Internet Explorer 11, входящего в поставку наиболее распространенной операционной системы Windows 7 (на момент публикации статьи).
- Откройте веб-сайт, который содержит загружаемые файлы. Обычно веб-сайты предлагают кнопку «Скачать» («Download») или ссылку, которая инициирует загрузку файла.
- Щелкните на соответствующей ссылке, чтобы продолжить. Windows может отобразить диалоговое окно с запросом на разрешение продолжить загрузку. Щелкните на кнопке «Да» («Yes»).
- В открывшемся диалоговом окне загрузки файла, которое всплывет в нижней части окна браузера, выберите один из следующих вариантов: «Выполнить», «Сохранить», «Отмена» (в случае, если вы передумали).
При щелчке на кнопке «Открыть» файл загрузится во временную папку и запустится. Таким образом, можно запустить, например, утилиту установки программного обеспечения. Однако будьте осторожны: запуская программу непосредственно из Интернета, можно “впустить” в свою систему опасные вирусы. Желательно воспользоваться антивирусной программой для сканирования файлов перед их загрузкой.
При щелчке на кнопке «Сохранить», файл сохраняется на жестком диске. Если в диалоговом окне выбрать «Сохранить как», то будет необходимо выбрать папку на своем компьютере или съемном носителе (например, флешке, подключенной через USB-порт), в которой будет сохранен файл. Если вы загружаете программное обеспечение, для его установки нужно будет найти загруженный файл на своем компьютере и щелкнуть на его имени.
Передача файлов через P2P
И последний способ быстро передать большие файлы через интернет – через P2P сети. Это единственный вариант, где нет никаких ограничений на размер документов, скорость передачи и объем свободного пространства. Единственное, что понадобится – установить популярную программу StrongDC. Именно через нее и будет осуществляться передача интернет-файлов.
Устанавливаете программу StrongDC и запускаете ее вручную из папки.
В новом окне вводите свой ник (он должен быть уникальным).
Переходите на вкладку Downloads и указываете папку, куда будут скачиваться все документы.
Далее открываете вкладку Sharing и указываете, что хотите расшарить. Тут есть 2 варианта: либо расшариваете папку, в которой лежит нужный файл, либо создаете новую и перемещаете его туда
Осторожно, не откройте таким способом важные документы или что-то еще (ведь скачать их может кто угодно). Сохраняете настройки, нажав «ОК».
Далее нажимаете иконку «Public Hubs» и заходите в любую сеть (в нее должны зайти и Вы, и Ваш друг)
В некоторых случаях могут быть ограничения: например, чтобы зайти в сеть, надо расшарить минимум 20 Гб информации. Выполняете это требование или ищете другую сеть.
Когда зайдете в одну сеть, справа будут отображены все ники пользователей. Вашему другу нужно найти Ваш ник, щелкнуть дважды левой кнопкой мыши, после чего загрузятся расшареные Вами файлы. Дальше останется только их скачать.
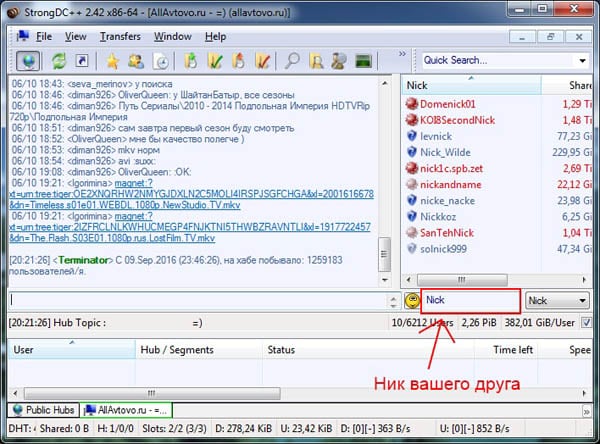
Разумеется, Вы должны быть при этом в сети.
И еще один отличный сервис для передачи больших файлов – Dropmefiles (спасибо Владимиру за совет).
- передача файлов объемом до 50 Гб;
- срок хранения – до 14 дней;
- быстрая скорость скачивания;
- абсолютно бесплатный.
Пользоваться этим сервисом очень просто:
- Загружаете любой файл.
- Указываете срок хранения (1 скачивание, 7 или 14 дней).
- При необходимости можете поставить пароль.
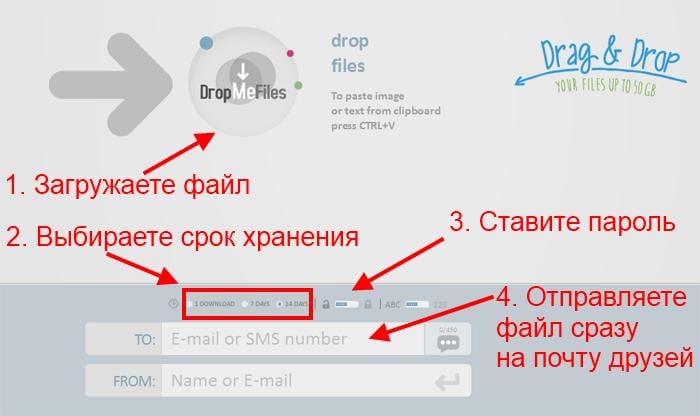 50 Гб через DropMeFiles
50 Гб через DropMeFiles
На этом все. Удачи, и космической скорости скачки!
Что такое ‘Torrent’ файлы
Торрент файл
Торрент является специальным протоколом, который позволяет обмениваться файлами другим пользователям.
- его особенность в том, что пользователи скачивают файлы не с конкретного сервера, а друг у друга, можно сказать что с персональных компьютеров;
- само скачивание организовано очень хитрым способом. Файл будет скачиваться из самого быстрого источника. В том случаи если с этим источником что-то случиться, например, резко упадет скорость или он отключится, файл будет скачиваться из другого источника;
- скачивание файлов происходит сегментами, а сама раздача продумана очень гибко;
-
когда вы начинаете загружать торрент-файл, вы автоматически раздаете те куски файла, которые сами скачали.
К счастью, раздачу можно и остановить. Например, в uTorrent можно ограничить скорость раздачи до 0, а скорость загрузки файла, наоборот, сделать максимальной.
Установка с помощью инсталлятора EXE, папки с файлами или архива
Чтобы установить игру, скаченную через торрент или другой загрузчик в виде одного файла в формате exe достаточно двойного щелчка по нему.
Примечание: некоторые компьютерные игрушки при установке запускаются с правами администратора (об этом говорится в сопроводительном текстовом файле или на интернет ресурсе, с которого производилось скачивание).
- LiveJournal
- Blogger
Чтобы установить игру, скаченную через торрент или другой загрузчик в виде одного файла в формате exe достаточно двойного щелчка по нему Если открыть игру, скаченную через торрент, не удается по причине того, что она в архиве, предварительно применяется функция архиватора – «извлечь в» (т.е. распаковать игру в заданный каталог на ПК). Далее процедура повторяет предыдущий вариант.
- LiveJournal
- Blogger
Заархивированную игру сначала нужно разархивировать
- LiveJournal
- Blogger
Делается это командой «извлечь файлы « Если требуется установить игру на компьютер из каталога с множеством файлов и папок, то в этом корневом каталоге находят исполняемые файлы exe/msi с именем setup/install/autorun. После их запуска начнется инсталляция.
- LiveJournal
- Blogger
Выбор исполняемого файла
Запуск и установка игр

Для скачивания игры через торрент вам требуется скачать программу uTorrent.
Программа позволяет запускать файлы с расширением .torrent и скачивать файлы игры и установки.
Ниже представлен гайд по установке и запуске игр. Отдельный случай установки/запуска японских игр – инфа тут.
Прежде чем устанавливать и запускать игры, установите стандартный необходимый софт:
DirectX
Microsoft Visual C++ 2005-2008-2010-2012-2013-2017
Microsoft .NET Framework 4.7
или
Microsoft .NET Framework 4.5
или
Microsoft .NET Framework 3.5
1. Если игра на ПК
1.1. Установка игр
Подробная инструкция установки к каждой игре может быть описана под спойлером “Установка и информация”.
1. Файлы для установки игры могут быть в виде формата образа или .exe формат установки, а так же архив, который нужно распаковать. По архиву и .exe и так понятно, их нужно распаковать/запустить. Разберем форматы образов.
Самые распространенные форматы:iso – является общепринятым стандартом образов.nrg – образ диска, созданный в программе Nero Burning Rom.mdf – основной файл образа Alcohol 120% (программа для работы с образами). Так же имеет дополнительный файл в формате mds, который содержит информацию о треках и заголовках.
Возможно отсутствие этого второстепенного файла.img – формат образа, созданный программой MagicISO. Использовался раньше в Mac OS 9 и более ранних версиях.
Может иметь так же второстепенные файлы в формате ccd и cue:ccd – копия музыкальных дорожек или данных CD/DVD, созданная с помощью программы CloneCDcue – информация о дорожках CD/DVDdmg – формат, встречающийся исключительно в ОС семейства Macintosh. В рамках данной статьи не рассматривается.
bin – пожалуй, самое распространенное значение – это формат образов приставочных игр семейства Sega Genesis или PlayStation. Особенность этого формата в том, что он хранит данные в двоичном виде. В остальных случаях практически не используется. Часто имеет второстепенный файл в формате cue.
2. Для того чтобы смонтировать формат образов и установить игру требуются следующие программы, которые вы можете скачать на выбор:
DAEMON Tools
Nero Burning Rom
Alcohol 120%
Советуем DAEMON Tools, так как он может монтировать все популярные образы.
3. После установки программы, смонтируйте/запустите файл образа (.iso,.nrg…) и установите игру (произойдет автоматический запуск образа либо запустите образ через “Мой компьютер” или через программу эмулятор).
4. Запустите .exe файл с образа для установки или любой исполняющий файл установки и установите игру.
4.1. Если установщик игр не запускается, то пройдите в главу 1.2. Запуск игр и запускайте установку из под других ОС.
5
После установки игры обратите внимание на пункт “Таблетка” в информации на странице игры
Типы таблеток:
Присутствует – вам требуется самому закинуть таблетку из папки образа (CODEX,SKIDROW и т.д.) в папку с игрой с заменой.
Вшито – таблетка уже вшита после установки, и вам самому ничего не требуется делать.
Не требуется – запуск игры происходит без таблетки
Таблетки требуются для того, чтобы вы смогли запустить взломанную версию игры. На таблетки очень часто реагируют антивирусы
Не обращаем на них внимание
6. Запускаем игру. Если игра не запускается, переходим в главу 1.2. Запуск игр.
Прежде всего, стоит смотреть на год выпуска игры. Так же, не забывайте пробовать запускать игру с разными совместимостями и правами администратора (правый клик на ярлык игры -> Совместимость -> Запустить с режимом совместимости -> ).
1985-2000: DOS/Win 95,98,2000
Ориентируясь по этим годам, вы поймете какие ОС нужны для запуска игр.
Теперь о том, как запускать игры на современной ОС (Win 7,8,10).
ВНИМАНИЕ! Не работает на Windows 10. Можете запустить Virtual PC через программу VMware Workstation или VirtualBox с другими ОС
Для запуска игр, которые хорошо работали на Windows XP (2000-2010), скачайте лучший на данный момент эмулятор – VMware Workstation
Так же могут запускаться на XP старые игры года 95-99.
Запустите файл VMAudioFixTray.exe и добавьте его в автозагрузку. (в Win XP кидаете в папку по пути “C:\Documents and Settings\\Главное меню\Программы\Автозагрузка”)
Чтобы перекидывать файлы и игры с вашей ОС на эмулированную, нужно создать общую папку. (это касается всех программ для эмулирования).
В VMware Workstation: “Виртуальная машина” -> “Параметры” -> “Параметры” -> “Общие папки” -> Галочку на “Подключить как сетевой диск в гостевых Windows”, установить пункт “Всегда включено” и добавляете общую папку.
Как открыть файл ISO в UltraISO
UltraISO — программа для работы с образами дисков на компьютере. В программе можно открыть, создать, редактировать, сохранить образ диска, записать на CD/DVD диск, создать загрузочную флешку.
Программа UltraISO добавляет свой виртуальный привод на компьютер, для открытия и запуска образа диска в формате ISO. При установке программы на компьютер нужно выбрать опцию «Установить ISO CD/DVD эмулятор (ISODrive)».
На компьютере появится виртуальный CD-диск. Если вы пропустили опцию создания виртуального привода при установке программы, добавить нужное количество виртуальных дисководов можно из настроек UltraISO, в том числе для переносной версии UltraISO Portable.
Вам также может быть интересно:
- Как создать виртуальный привод в UltraISO
- Создание загрузочной флешки в UltraISO
Сейчас посмотрим, как открыть файл ISO с помощью UltraISO.
Для открытия файла образа диска в окне программы выполните следующие действия:
- В окне программы UltraISO войдите в меню «Файл», в контекстном меню нажмите на «Открыть».
- В окне Проводника выберите образ диска в формате ISO.
- В окне UltraISO в верхней правой области отобразится содержимое файла.
Теперь файлы из образа диска доступны для выполнения необходимых операций: копирование, изменение, запись на CD или DVD диск, создание загрузочной флешки и т. п.
- Войдите в меню «Инструменты», нажмите на «Монтировать в виртуальный привод…».
- В окне «Виртуальный привод» нажмите на кнопку «Монтировать».
2 способ смонтировать образ диска в UltraISO, пройдите последовательные шаги:
- Кликните по виртуальному дисководу правой кнопкой мыши.
- В контекстном меню сначала выберите «UltraISO», а затем «Монтировать».
- В окне «Открыть ISO файл» выберите образ диска, нажмите на кнопку «Открыть».
Для открытия папки образа в Проводнике, щелкните правой кнопкой мыши по виртуальному приводу, в контекстном меню выберите «Открыть». Для автозапуска образа на ПК, щелкните правой кнопкой мыши по виртуальному дисководу, в контекстном меню выберите «UltraISO», а затем «Автозагрузка».
Извлечь ISO файл из эмулятора виртуального дисковода в UltraISO можно следующим способом:
- Щелкните правой кнопкой мыши по виртуальному диску.
- В открывшемся меню выберите «UltraISO», а потом «Извлечь».
- Перезапустите окно Проводника.
Используем Total Commander
Один из самых простых и популярных способов среди тех, кто ищет, как установить андроид-приложение на компьютер, является использование Total Commander. Вы можете использовать и другие проводники, но именно этот считается самым безопасным.
Предлагаем пошаговую инструкцию того, как устанавливать ПО с компьютера:
- Если на вашем устройстве не установлен Total Commander, нужно его скачать.
- Скачайте файл с приложением или игрой на компьютер.
- Подсоедините смартфон к компу при помощи USB-кабеля.
- Скопируйте apk-файл в папку Download на телефоне.
- Запустите Total Commander на смартфоне, а затем найдите в нем папку с закачками, в которую сохранили игру или ПО.
- Найдите загруженный apk-файл. Нажмите на него.
- На экране будет выведена полезная информация. Ознакомьтесь с ней. Нажмите на пункт «Установить».
Установка игр и приложений займет всего несколько минут, после чего вы сможете использовать загруженное ПО.
Установка с ES File Explorer
Для того чтобы использовать этот метод, нужно, чтобы на вашем телефоне был файловый менеджер. На некоторых моделях он уже предустановлен, но иногда нужно устанавливать стороннее ПО, например, ES File Explorer, FX File Explorer или Solid Explorer.
Возьмем, к примеру, ES File Explorer, с его помощью можно выполнить установку при помощи следующих шагов:
- Подключите телефон к компьютеру или ноутбуку, а затем сохраните на него нужный apk-файл.
- Отключите гаджет. Откройте файловый менеджер ES.
- Найдите с помощью него нужный файл в памяти телефона, кликните по нему 2 раза, а затем подтвердите установку.
Запуск с помощью AppImage
Большинство современных игр и программ требуют для своей работы дополнительные компоненты (библиотеки, утилиты и так далее). Это значит, что для того, чтобы запустить такую игру в РЕД ОС, нужно сначала дополнительно установить эти компоненты.
Для запуска игр и программ без привязки к дополнительным компонентам был разработан формат AppImage.
Ключевая идея AppImage заключается в том, что одна программа – это один файл.
Программы в формате AppImage состоят всего из одного файла с расширением AppImage, например, gimp.AppImage.
Работать с программами в формате AppImage очень просто. Вы просто скачиваете программу, делаете файл программы исполняемым и запускаете. Ничего не нужно устанавливать, программа просто работает.
Поэтому сначала рассмотрим самый простой способ запуска игр – без установки. В этом случае пакет сразу готов к запуску. Для этого необходимо:
или в терминале выполнить следующую команду:
$ wget https://blub-game.com/d/linux64/blubVolley.AppImage
2. Необходимо предоставить права на исполнение для полученного файла:
$ chmod +x blubVolley.AppImage
3. Последним шагом осталось запустить игру, выполнив команду:
$ ./blubVolley.AppImage
Приложение запускается в отдельном окне – так как если бы оно было установлено у вас в системе.
Первый запуск
При первом запуске программа запустит краткое обучение, которое позволит вам быстро освоиться с основными функциями торрент-клиента MediaGet. Впрочем, освоение функционала в любом случае не займёт у вас много времени. Интерфейс интуитивно понятен, полностью русифицирован. Кнопки крупные, с ясными обозначениями. Если какой-то значок вызывает вопросы, просто наведите на него курсор — и появится поясняющая надпись.
Основная рабочая область программы представляет собой одну из основных страниц каталога с отсортированными по умолчанию фильмами. В соседних вкладках располагаются сериалы (в режиме онлайн), игры, программы, книги и подписки. Вы можете самостоятельно отсортировать предложенные программой файлы несколькими способами или пройтись по жанровым подборкам.
Слева от каталога находятся три главные вкладки программы: каталог, загрузки и медиаплеер.
Добавление новой загрузки вручную доступно тремя способами.
- Загрузить через специальное диалоговое окно уже скаченный торрент-файл с вашего компьютера.
- Вставить в то же диалоговое окно торрент-ссылку.
- Вставить в указанное выше диалоговое окно ссылку на страницу в Интернете, где есть необходимый торрент-файл.
Использование встроенного поиска
Если в каталоге вы не нашли подходящего файла, можете воспользоваться функцией встроенного интеллектуального поиска. Достаточно начать вводить название искомого файла и поиск подскажет вам возможные варианты. В предложенном в результате поиска списке будут все файлы, содержащие заданное сочетание символом или слов. Файлы будут различного качества и объёма, и взяты со всех доступных торрент-трекеров, взаимодействие с которыми разрешено настройками программы. В конце каждой строчки в списке располагаются две кнопки: для скачивания и для воспроизведения. Обычно при запуске воспроизведения загрузка начинается автоматически. Можно загружать файлы и без предварительного просмотра. Все функции выстроены для удобства пользователя.
«Подводные камни» скачивания из интернета
Теперь вам известны два наиболее распространенных способа, как скачать игры с интернета на компьютер и пользоваться ними в свое удовольствие. Однако нужно иметь в виду, что по большей части файлы, выложенные в интернет, не подвергаются серьезной вирусной проверке, поэтому всегда есть возможность получить вместе с долгожданной игрой на свой компьютер еще и вирус. Поэтому прежде чем распаковывать файл, обязательно проверьте его своей антивирусной программой, а лучше всего — комплексная верификация несколькими утилитами. Ну и конечно, большое значение имеет источник, откуда скачивается файл, поэтому пользуйтесь только хорошо зарекомендовавшими себя трекерами, что минимизирует опасность заражения вашего ПК.
Здравствуйте уважаемый посетитель сайта! В этом уроке я подробно и пошагово расскажу вам, как скачать игры с интернета. Скачивать игры с интернета мы будем при помощи программы торрент, с помощью торрента вы сможете скачать себе на компьютер не только игры, но и фильмы музыку, компьютерные программы и многое другое.
После того как вы нажмете на кнопку «Поехали» то в вашем интернет браузере начнется поиск игры в моем случае это гта 5. После завершения поиска вы увидите игру, которую можно скачать, для этого наводим курсор мыши на ссылку с игрой и один раз нажимаем левую кнопку мыши.
После всех выполненных действий вы попадете на страничку с описанием игры, а также здесь будет расположена специальная ссылка на скачивания игры. И так чтобы продолжить и скачать игру с интернета, вам нужно будет в самом верху страничке навести курсор мыши на ссылку игры и один раз нажать левую кнопку мыши, после чего начнется процес скачивания. Процесс скачивания загрузочного файла займет около 5 — 20 секунд. После чего вам в своем браузере перейти в раздел загрузок, для этого нажимаем комбинацию клавиш Ctrl+J.
Когда вы нажмете сочетание клавиш Ctrl+J, в вашем браузере откроется страничка загрузок, где вы увидите скачанный файл игры, который нужно будет запустить и продолжить скачивания игры на свой компьютер через программу торрент. И так наводим курсор мыши на скачанный файл и один раз нажимаем левую кнопку мыши.
Когда вы нажмете по скачанному торренту с игрой, на вашем компьютере откроется программа торрент, с которой мы сможем скачать игру с интернета. Чтобы скачать игру через торрент, вам нужно указать путь, в котором будет загружаться ваша игра. И так в специальном окошке напротив строчки «Сохранит в» указываем путь для загрузки игры, и нажимаем на кнопочку «OK».
Когда вы нажмете на кнопку «OK», на вашем компьютере откроется программа торрент, в которой вы увидите вашу ссылку с названием игры, ее размером, сколько процентов загрузилось и скорость вашего соединения с интернетом. Давайте рассмотрим более подробно: 1. в пункте «Размер» будет указана информация, о том, сколько имеет размер вашего скачиваемого файла. 2. в пункте «Статус» будет указана информация, о том, сколько процентов скачалась на ваш компьютер. 3. в пункте «Загрузка» будет указана информация, о том, какая скорость вашей загрузки, чем больше скорости у вашего интернета, тем быстрее скачается на ваш компьютер — игра, фильм, музыка, программы, смотря, что вы качаете. 4. в пункте время, будет указана информация, о том, сколько осталось времени, чтобы скачалось вся игра на компьютер или ноутбук. 5. В самом низу окошко программы, будет указана информация, о том, сколько мегабайт или гигабайт загрузилась на ваш компьютер. После того как загрузится ваша игра вы можете приступить к установке игры на свой компьютер. Если вы не знаете, как установить скачанную игру на компьютер, то тогда вы можете просмотреть урок, о том, как установить скачанную игру с интернета.

Чаще всего домашний компьютер приобретается для учебы или работы, а потом используется для развлечения. Для этого необходимо освоить достаточно непростое действие – узнать, как установить игру на компьютер. Приложения для развлечений бывают разные, они распространяются на дисках и через Интернет. Расскажем обо всех способах, которые помогут вам приятно провести время у компьютера.
Что такое торрент

Торрент очень популярен в России. И свою популяррность он заслуживает функцией, которая описана ниже.
Есть и похожие протоколы, которые тоже предназначены для обмена информацией. Это FTP, HTTP и HTTPS. Но у торрента, есть некоторые преимущества, но и недостатки тоже есть. В общем, читаем дальше и вы все узнаете.
Некоторые определения, которые вам пригодятся:
Сиды — это люди раздающие файлы, которые вы скачиваете. Причем суть в том, что люди имеют полную версию файлов. Т.е если вы скачиваете игру, то сидеры раздающие её имеют полный установщик. Им не нужно ничего докачивать. Вы тоже можете стать сидером, когда скачаете игру и не поставите запрет на раздачу.
Пиры — это абсолютно все люди. Которые скачивают и уже скачавшие (раздающие файлы). Когда вы начинаете скачивать через торрент, то вы автоматически становитесь пиром. Вы можете скачивать как у сидера, так и у другого пользователя, который не полностью скачал файлы (т.е вы можете скачивать как у сидера так и у пира). Но часть этих файлов у него есть, поэтому её вы скачать можете.
Плюс ко всему на странице с описанием может встретится такое слово, как репак или RePack. Это слово означает — перепаковка. Т.е игру перепаковали.
Как установить игру скачанную с торрента
Итак, допустим, мы скачали игру с интернета с помощью программы торрент. Теперь нам нужно открыть папку со скачанной игрой, для этого выполняем следующие действие:
- В торренте наводим курсор мыши на файл игры, и один раз нажимаем правую кнопку мыши.
- В раскрывшемся меню нажимаем на строчку «Открыть папку».
Установка игры
Далее на вашем пк откроется папка с игрой, теперь мы начнем установку.
Для примера я расскажу как установить футбольный симулятор «FIFA 19». Аналогичным способом устанавливаются все игры.
В каждой установочной игре присутствует файл «Setup», вот этот файл и отвечает за запуск установки игры.
Итак, для установки наводим курсор мыши на файл «setup.exe» и дважды нажимаем левую кнопку мыши.
В первом шаге установки, откроется мастер установки игры. В первом шаге вы увидите описание игры.
Чтобы начать установку нажимаем кнопку «Далее».
Когда вы нажмете кнопочку «Далее», на вашем компьютере откроется следующий шаг установки игры, в котором вам нужно будет изменить некоторые настройки.
По умолчанию игры устанавливаются в диск C:\Program Files
Ни в коем случае игры в диск C: не устанавливаем, так как локальный диск «C» системный.
Желательно игры устанавливать в локальный диск D, локальный диск G, локальный диск H, локальный диск F, смотря какая буква, присвоена к вашему диску.
Путь устанавливаемой игры должен выглядеть вот так: D:\Games\название вашей игры, или вот так G:\Games\название вашей игры.
Итак, в специальном окошке изменяем путь установки нашей игры и нажимаем на кнопочку «Далее».
Когда вы нажмете на кнопочку «Далее» на вашем компьютере откроется окошко дополнительных настроек.
В окошке дополнительных настроек, обычно предлагается выбрать язык игры и озвучки, установить дополнительно программное обеспечение — Directx и microsoft visual c++.
Дополнительное «ПО» служит стабильным запуском игры после установки игры.
Если Directx и microsoft visual c++ уже установлены на вашем компьютере, то галочку с пункта «Дополнительное ПО» можно убрать.
В основном на данном шаге можно усе оставить по умолчанию и нажать на кнопку «Установить».
После того как вы нажмете кнопку «Установить», на вашем компьютере начнётся процесс установки игры.
Процесс установки игры может занять от 5мин – 20мин, и от и одного часа и более, все будет зависеть от самой игры и производительности вашего компьютера.
Во многих играх во время установки вы увидите на сколько установилась игра.
Также в левой части окошка, можно увидеть сколько времени устанавливается игра, а также сколько времени осталось до конца установки.
Установка DrectX
После завершения установки игры на вашем компьютере откроется мастер установки DrectX, в этом окошке ставим галочку «Я принимаю условия данного соглашения» и нажимаем кнопку «Далее».
Когда вы нажмете кнопочку «Далее», на ваш компьютер начнется установка или обновление DrectX, перед установкой DrectX, у вас должен быть включен интернет.
Если на вашем компьютере установлен последний DrectX, то на вашем компьютере откроется окошко, в котором будет написано, что на вашем компьютере установлена последняя версия и выполнять установку не следует и вам остается нажать на кнопочку «Готово».
Если на вашем компьютере не установлен DrectX или DrectX необходима обновить, то в этом случае на вашем компьютере начнется процесс установки DrectX, после заверения установки откроется оповещающее окошко, о том, что DrectX успешно установлен и вам остается нажать на кнопку «Готово».
Установка microsoft visual c++
После установки DrectX, у вас откроется установка пакетных утилит microsoft visual c++.
Если на вашем компьютере не установлены пакеты microsoft visual c++, то игра может не запуститься.
- Для установки данного «ПО» устанавливаем галочку напротив строки «Я принимаю условие лицензии».
- После чего нажимаем кнопку «Установить».
Завершение установки игры
После того как вы установите DrectX и microsoft visual c++, на вашем компьютере откроется окошко, в котором будет сказано, что устанавливаемая игра успешно установлена, чтобы завершить установку, нажмите на кнопочку «Завершить».
Вот и все…
Теперь вы знаете, как установить скаченную игру.
На этом у меня все, всем пока, удачи! До новых встреч на сайте computerhom.ru.
Также вас может заинтересовать — как и где скачивать игры на компьютер — читать инструкцию.
Как отправить большие файлы через Интернет?
Передать файлы с ноутбука на ноутбук или с ПК на ПК – не проблема. А вот перекинуть большой файл – это уже проблема. Почему?
- Почтовые сервисы могут отправлять лишь небольшие документы. Например, с помощью mail.ru можно передать по почте файлы размером до 25 Мб. Все, что больше – будет передаваться ссылкой (которая действует в течение месяца).
- Skype, ICQ и другие мессенджеры тоже не вариант. Даже фильм размером 1,4 Гб Вы будете пересылать целую вечность. А потом можете увидеть сообщение «Упс, скачивание прервано. Извините, мы не при делах».
- Различные файлообменники давно устарели. Да и скорость 30 Кб/с – это просто смешно. Картинку будете полчаса качать.
Сегодня есть варианты куда лучше. Начнем, пожалуй, с самого простого и популярного.
Игровой центр Mail.ru
Наверное, любой российский геймер слышал о компании Mail.ru. Да и необязательно геймер – обычный человек может быть знаком с ней, если зарегистрировал почтовый ящик @mail.ru, сидел в социальной сети «Мой мир» или листал новости на их портале.
Но все же поговорим об играх, поскольку Mail.ru занимается разработкой и издательством клиентских и браузерных MMO. Они помогли отечественным геймерам прикоснуться к таким популярным проектам, как Warface, ArcheAge, Perfect World, Armored Warfare, а также к мобильным Hustle Castle, Left to Survive, Evolution: Battle for Utopia и так далее. Также в их игровом центре вы найдете обилие бесплатных браузерных игр. Присутствует «отдел» с внутриигровыми предметами – например, можно приобрести различные скины на оружие для Warface.
Само приложение не перегружено лишними функциями и довольно удобно в пользовании. На странице с игрой вы найдете как необходимую информацию о ней, так и новости.
Windows 10
Сражаемся вместе: ТОП-25 игр по локальной сети на ПК
В этой операционной системе тоже отсутствуют подобные приложения с игрушками по умолчанию.
Но их .
Если вы предпочитаете другие ресурсы, рекомендуется сначала проверить сайт на наличие вредоносных программ, а потом приступить к их скачиванию.
Для удобства было разработано набор стандартных игр, который имеет название «Windows 7 games for Windows 10».
В них находятся все старые игрушки, которые были ранее на Виндовс. Можно скачать часть или все сразу. Программа поддерживает русский язык.
Установить пакет не составит труда. Скачайте его на компьютер и начните установку.
Система предложит выбрать один из тридцати пяти поддерживаемых языков. Найдите русский и нажмите «Ок».
В открывшемся окне, продолжите установку, нажав кнопку «Далее».
Инсталляция игрушки предусматривает изменение языка на тот, которым владеет пользователь
Появится страничка, в которой можно определиться, какие игрушки вам необходимы, и установить именно их.
Или же проставить галочки возле всех и загрузить полным пакетом.
Кстати, места на диске приложение займет восемнадцать мегабайт.
Программа выведет следующее окно, в котором нужно указать путь для размещения устанавливаемой папки или оставить тот, который предусмотрен по умолчанию.
Рекомендуется ничего не менять в этих параметрах.
Перемена места для файла может плохо повлиять на воспроизведение выбранных приложений.
Следует указать место, куда файл должен сохраниться
Это последний этап установки.
Теперь откроется окно, которое предложит подтвердить действия кнопкой «Готово», и тем самым, завершить установку.
Последний этап инсталляции программы- подтверждение действий
В этом случае, перезагрузка аппарата не потребуется. Игры сразу будут активны для использования.
После проведенных манипуляций на рабочем столе появится соответствующая иконка, а в меню «Пуск» — раздел «Игры».
Есть вариант, что скачанные игрушки будут иметь непривычный для пользователя внешний вид. К нему нужно будет привыкнуть.
Нужно знать, что десятая версия Виндовс имеет Microsoft Solitaire Collection – приложение встроено и его можно запустить самостоятельно.
В нем присутствуют такие игрушки:
- «Свободная ячейка»;
- «Косынка»;
- «Паук».
Если этого мало, придется обратиться к интернету и скачать то, что требуется.
Microsoft Store
Переходим к цифровому сервису, который владельцам Windows более чем знаком. Все потому, что это встроенная в упомянутую операционную систему программа для скачивания игр, в которой есть место и различным сервисным приложениям.
Среди игр преимущественно присутствуют проекты издательства Microsoft – например, гоночный симулятор Forza Horizon 4, некоторые части серии Gears of War и так далее. По грубым подсчетам в приложении свыше 5000 игр, но подавляющее большинство – это бесплатные казуальные проекты для тех, кому скучно на работе.
Но за что следует похвалить и выделить Microsoft Store, а если быть точнее, политику Microsoft в плане распространения игр в целом – это за подписку Xbox Game Pass. Оплачивая определенную сумму в месяц (на момент написания статьи 1 месяц стоит ~600 руб), пользователь получает доступ к обширной базе игр, из которой он может бесплатно загрузить любой проект и играть в него до потери пульса (а точнее – до окончания подписки).
В библиотеке присутствует свыше 100 игр (Injustice 2, Gears 5, Man of Medan, GreedFall, Celeste), и она ежемесячно пополняется. Подписка доступна как для владельцев консолей Xbox, так и для пользователей ПК.
Первый запуск
В обзоре:
При первом запуске программа запустит краткое обучение, которое позволит вам быстро освоиться с основными функциями торрент-клиента MediaGet. Впрочем, освоение функционала в любом случае не займёт у вас много времени. Интерфейс интуитивно понятен, полностью русифицирован. Кнопки крупные, с ясными обозначениями. Если какой-то значок вызывает вопросы, просто наведите на него курсор — и появится поясняющая надпись.
Основная рабочая область программы представляет собой одну из основных страниц каталога с отсортированными по умолчанию фильмами. В соседних вкладках располагаются сериалы (в режиме онлайн), игры, программы, книги и подписки. Вы можете самостоятельно отсортировать предложенные программой файлы несколькими способами или пройтись по жанровым подборкам.
Слева от каталога находятся три главные вкладки программы: каталог, загрузки и медиаплеер.
Добавление новой загрузки вручную доступно тремя способами.
- Загрузить через специальное диалоговое окно уже скаченный торрент-файл с вашего компьютера.
- Вставить в то же диалоговое окно торрент-ссылку.
- Вставить в указанное выше диалоговое окно ссылку на страницу в Интернете, где есть необходимый торрент-файл.




