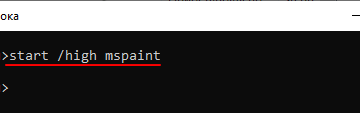Как закрыть игру, если она зависла? с диспетчером задач и при помощи клавиатуры? как закрыть игру в steam, в многозадачности и в windows
Содержание:
- Как закрыть игру в многозадачности
- Программы
- Как закрыть игру при помощи диспетчера задач
- Почему зависают программы?
- Способ 8: Проверка системы на вирусы
- Клавиатура в помощь
- Как закрыть зависшую программу
- Текст видео
- Способы закрыть не отвечающую программу
- Как принудительно закрыть программу в Windows 10
- Прочие решения
- Способ 2: через меню
- Быстрая работа за компьютером
- Как закрыть игру и при помощи клавиатуры и комбинаций клавиш
- Есть ещё способ?
- Почему программы зависают?
- Правильный и единственный метод достать видеокарту из системного блока
Как закрыть игру в многозадачности
С этой проблемой сталкиваются обладатели последних смартфонов от Apple. В iPhone 5S и операционной системе iOS 7 появилась полноценная многозадачность, позволяющая смартфону держать в памяти больше одного приложения без остановки тех приложений, что находятся в фоне. Однако с этим нововведением пользователи устройств Apple обнаружили, что батарея iPhone быстро разряжается из-за большой загрузки смартфона, поскольку ОС не стремится освободить память и процессор.
Несмотря на жест «свайп вверх», который должен закрывать ненужные приложения или игры, оные могли остаться работать в фоновом режиме. Поэтому для владельцев «взломанных» iPhone, обновившихся до новой версии, вышло несколько разных неофициальных приложений для чистки RAM и закрытия игр в режиме многозадачности. В числе таких приложений — Clear Background Apps, SwitchSpring, Slide2kill, KillApp7 и другие.
Разработчиками из Apple декларируется, что операционная система iOS самостоятельно следит за расходованием оперативной памяти и закрывает неактивные приложения и игры по мере необходимости этих ресурсов для других приложений и игр, так что используйте указанные нами приложения на свой страх и риск!
На компьютере с закрытием программ не возникает никаких трудностей. Вы просто кликаете по «крестику» в правом верхнем углу, на этом ваши действия заканчиваются. Но операционная система Android по своей сути является однооконной, поэтому никаких «крестиков» здесь нет. Да и даже если вы выйдете на рабочий стол — приложение продолжит свою работу, теперь уже в фоновом режиме. Если вы запускали что-то простое, вроде «Калькулятора», то можно не переживать. Но если вами была запущена программа, которая в теории может выполнять какие-то действия даже в фоне, то лучше её закрыть. Как это сделать — расскажет наша сегодняшняя статья.
Андроид едва ли не с первых дней существования получил многозадачность. А если несколько программ могут работать одновременно, то у пользователя должна иметься возможность какие-то из них закрывать. Или даже отключать, но об этом мы поговорим чуть ниже. Закрытие приложения подразумевает собой его выгрузку из оперативной памяти, заодно программа перестанет нагружать процессор. Для закрытия программы в Android достаточно давно используется простейший способ. Заключается он в следующих действиях:
Шаг 1.
Нажмите на клавишу «Последние приложения
». Она обычно выглядит в виде двух накладываемых друг на друга прямоугольников, хотя случаются и исключения — иногда это просто один квадрат
Эта кнопка может быть у вас физической или сенсорной — это совершенно не важно. На многих устройствах эта клавиша является виртуальной — она отображается на самом экране

Шаг 2.
Здесь вы увидите миниатюры всех запущенных приложений. При перезагрузке смартфона список обнуляется, за исключением девайсов, работающих при помощи Android 6.0 или более свежей версии операционной системы. Если вы хотите закрыть работающие приложения, то просто проведите по их миниатюрам пальцем слева направо или справа налево. На планшете при горизонтальной ориентации нужно провести пальцем сверху вниз.

Шаг 3.
В новых версиях операционной системы можно закрыть сразу все приложения. Для этого служит соответствующая кнопка, находящаяся под столбцом с миниатюрами.

Если у вас устройство с очень старой версией Android, то жест смахивания может не работать. В таком случае нужно нажать на «крестик», находящийся на миниатюре ненужного вам приложения. Если его нет, то попробуйте удерживать палец на миниатюре пару секунд — в таком случае может появиться контекстное меню, в котором окажется пункт «Закрыть приложение
» или «Удалить из списка
».
Программы
3DAnalyzer — программа, позволяющая работать с видеокартой и настройками игр. Можно легко заставить прогу сворачивать игры. Для этого найдите надпись «Minimaze to tray», поставьте галочку напротив нее и настройте горячую клавишу. Это и есть первый ответ на вопрос о том, как свернуть игру быстро и надежно.
Minimazer Free — это бесплатная утилита, которая позволяет сворачивать активные окна на вашем компьютере. Когда установите ее, то в первом окне вам предложат показывать подсказки. После этого настроить запуск, только после этого можно будет сделать активным сочетание клавиш для сворачивания. По умолчанию это Shift+Esc. Нажмите «Ок». Теперь с запущенной программой нажимайте необходимые клавиши — любая игрушка свернется без проблем.
Как закрыть игру при помощи диспетчера задач
Появившееся окно диспетчера задач, обычно, предложит первым меню «Приложения». Зависшую игру можно снять в этом меню, но лучше сразу снять процесс через следующее меню «Процессы». В ряде случаев мышка работать не будет, поэтому используйте переключение по Tab, дабы выбрать строчку рабочих меню (текущее активное меню выделится квадратиком), а затем стрелочками перейдите сначала в нужное меню, после чего выберете искомый процесс.

Теперь нужно нажать кнопку Delete, либо же выбрать искомый процесс правой кнопкой мыши и нажать «Завершить процесс». После этих действий пройдет от 1 до 10 секунд, после чего система должна снять зависшее приложение или игру.
Изредка для получения списка всех задействованных процессов может потребоваться активировать меню «Отображать процессы всех пользователей».
Аналогичные действия можно провести и при помощи альтернативной программы штатного «Диспетчера задач», которая называется Process Explorer. Придется выполнить схожие действия.
Почему зависают программы?
Для того, чтобы не искать пути решения для закрытия той или иной программы, необходимо не допускать, чтобы они зависали. Существует ряд основных причин, по которым программы зависают, к ним относятся:
Ошибка в коде программы. Все мы допускаем ошибки и программисты в том числе. Любые недочеты, неправильно написанные строки кода, конфликты с другими программами, могут привести к тому, что программа будет зависать. В этом случае рекомендую вам обновить проблемную программу на сайте производителя. Если такой возможности нет, тогда переустановите ее.
Если ваша операционная система слишком «засорилась”, то не удивительно, что программы тормозят. Это одно из самых часто встречаемых явлений, когда пользователи винят программу в тормозах, а у самих операционка напичкана мусором. В таком случае поможет переустановка ОС или ее оптимизация.
Одной из причин рассматриваемой проблемы может быть конфликт оборудования или драйверов. Если такие конфликты присутствуют, то зависать будет не только программа, но и вся система в целом.
Программа будет зависать, если ее установить ее на неподходящую версию ОС. К примеру, если программа не предназначена для запуска на ОС Windows 7, а вы установили и пытаетесь ее запустить, естественно будет происходить конфликт и глюки в работе. В этом случае найдите программу подходящей версии или в свойствах ярлыка программы или запускаемого файла во вкладке «совместимость”, выберите другой тип системы.Ошибка на жестком диске. При ошибках файловой системы или при наличии сбойных секторов могут быть временные или постоянные подвисания. Проверьте свой жесткий диск на ошибки.
Если на вашем компьютере мало оперативной памяти, то большинство современных программ будут зависать
Это вы можете проверить в диспетчере устройств, если обратите внимание на объем загруженности памяти. Если вся память постоянно занята, то не мучайте свой комп и купите ему планку, а то и две, оперативы
Некоторых спасает увеличение объема файла подкачки. Но, все же я советую добавить оперативную память. Если вы установили взломанную программу, для установки которой необходимо было использовать «кряк”, то причина лагов может быть именно в этом. Советую вам использовать лицензионную программу или скачать с кряком, но уже с другого источника. А лучше находите программы на моем сайте.
Вирусы также могут стать причиной для сбоев работы в программе. Даже если вы скачали программу с официального источника и установили ее по всем правилам на нужную операционную систему, вирусы могут не дать вам насладиться ее использованием. Поэтому периодически проверяйте свой компьютер на наличие вирусов.
Кроме этих основных причин для зависания программы, есть множество других. Перечислять их можно очень долго.
Сегодня вы узнали основные причина, по которым зависают программы и научились закрывать их различным способом. Не забывайте оценить статью, если она вам понравилась. Подписывайтесь на обновления и мой канал на ютубе.
Способ 8: Проверка системы на вирусы
Последний метод нашей сегодняшней статьи заключается в проверке системы на наличие вирусов. Связано это с тем, что существуют определенные вредоносные файлы, которые при попадании на компьютер начинают работать в виде процесса. Он может иметь определенный статус, мешающий корректному взаимодействию с другими открытыми программами. Самостоятельно такую угрозу обнаружить будет непросто, поэтому проще запустить сканирование через специальный вспомогательный инструмент.
Подробнее: Борьба с компьютерными вирусами
Только что мы разобрались со всеми причинами проблемы со сворачиванием игр в Windows 10 и показали, как именно они решаются. Если же неполадка касается только одного приложения и проявляется даже после выполнения всех методов, рекомендуется его переустановить или загрузить другую сборку, если речь идет о нелицензионных играх.
Мы рады, что смогли помочь Вам в решении проблемы.
Опишите, что у вас не получилось. Наши специалисты постараются ответить максимально быстро.
Клавиатура в помощь
Не стоит забывать и о том, что у любой программы есть так называемые «горячие клавиши». Именно они помогают работать оперативно с приложением. Это придумано ради удобства пользователя. Так, у операционных систем есть свои комбинации, помогающие ответить на вопрос о том, как свернуть игру. Давайте посмотрим, что можно сделать.
Первый способ, с помощью которого можно «убрать с экрана» окно игры — это через функцию «Диспетчер задач». Во время игры это лучше всего сделать путем нажимания Ctrl+Alt+Del. Если у вас стоит Windows 7 или более новая операционная система, то выберите в открывшемся окне «Диспетчер задач». Далее перед вами откроются все процессы, запущенные на компьютере. Кликните на вкладку «Приложения». Здесь щелкните правой кнопкой мыши по нужной игре и выберите «Свернуть». Игрушка свернется в «Пуск». Правда, это довольно долгий метод борьбы с проблемой.
Еще одна комбинация клавиш, которая способна помочь — Alt+Enter. В некоторых играх это очень даже помогает. Также можно еще нажать на Win+W. Если вам необходимо свернуть игру и при этом переключиться на другое окно, которое уже свернуто, то нажмите Alt+Tab. Листайте до тех пор, пока не дойдете до нужного окошка, после чего отпустите клавиши. Теперь вы знаете, как свернуть игру при помощи разных сочетаний. Но это еще не все.
Как закрыть зависшую программу
Все программы разрабатываются людьми, а людям свойственно допускать ошибки, поэтому и программное обеспечение компьютера может быть не всегда идеальным. Программы могут притормаживать, работать со сбоями, полностью перестать откликаться на действия пользователя или как говорят «зависать», «компьютер завис». Давайте рассмотрим, что делать, если программа зависла.
Как определить зависание программы
Она просто перестает реагировать на все действие пользователя, вплоть до попытки закрыть ее стандартным способом – щелчком мыши на изображение крестика в правом верхнем углу. В строке заголовка в скобках появляется сообщение «Не отвечает». В особо тяжелых случаях пользователь не может даже управлять мышью. Что делать в этом случае? Нужно аварийно закрывать программу.
Почему зависают программы
Чаще всего зависания программ происходят из-за ошибок программистов, написавших приложение. Ответственные разработчики программного обеспечения поддерживают свой продукт путем регулярного его обновления, исправляя ошибки и недочеты. Поэтому проверяйте программы на наличие обновлений.
Неподходящая версия Windows может вызвать зависание приложения. Например, если в описании программы обозначена несовместимость с Windows 7, но пользователь все-таки ее установил на данную версию, то высок риск получить всевозможные проблемы в работе программы, вплоть до ее зависания. Если вам так необходимо это приложение, то щелчком правой кнопки мыши на ярлыке программы или исполняемого файла вызовите контекстное меню, в котором выберите пункт «Свойства». В открывшемся окне переключитесь на вкладку «Совместимость» и выберите совместимость с нужной системой.
Зависание программ могут наблюдаться при запуске на устаревшем компьютере при нехватке его ресурсов. Например, недостаток оперативной памяти может вызывать сбои программ.
Зависание программ могут вызывать наличие на компьютере вирусов, поэтому не пренебрегайте мерами по безопасности вашего компьютера.
Существует еще множество причин, перечисление которых не вместится в рамки данной статьи.
Закрытие зависшей программы
Если программу не удается закрыть стандартным способом, то можно попробовать несколько альтернативных вариантов:
- Попробуйте закрыть зависшее приложение нажатием клавиш . Данная комбинация отвечает за закрытие приложения помимо нажатия на крестик.
- Если мышь подчиняется, то передвиньте курсор в строку заголовка зависшей программы, щелкните правой кнопкой мыши и выберите пункт «Закрыть». Как вариант, щелкнуть правой кнопкой мыши на названии программы в панели задач и выбрать пункт «Закрыть окно».
Если эти мероприятия не помогли, то переходим к кардинальному действию – закрытие зависшей программы с помощью диспетчера задач.
Как закрыть зависшую программу с помощью диспетчера задач
- Откройте диспетчер задач с помощью комбинации клавиш .
- В появившемся окне выберите параметр «Запустить диспетчер задач».
- В диалоговом окне диспетчера задач щелкните на вкладке «Приложения» и выберите зависшую программу.
- Щелкните на кнопке «Снять задачу».
- На экране отобразится диалоговое окно, в котором диспетчер задач Windows сообщает о том, какое приложение не отвечает, и предлагает завершить работу этого приложения. Щелкните на кнопке «Завершить сейчас».
Если после нажатия комбинации клавиш окно диспетчера приложений не отображается, значит, проблема гораздо серьезнее, чем вы думаете. В этом случае нажмите и удерживайте кнопку питания компьютера, чтобы его отключить, после чего опять его включите, и переустановите программу.
Обратите внимание на то, что некоторые приложения используют автосохранение, благодаря которому сохраняется промежуточная версия текущего рабочего документа, и вам не придется полностью восстанавливать документ в случае аварийного завершения работы компьютера. Если же программа не поддерживает автосохранение, вы рискуете потерять все правки, которые внесли в документ с момента его последнего сохранения
Итак, какой же урок следует извлечь из этого? Сохраняйте документы как можно чаще
Если же программа не поддерживает автосохранение, вы рискуете потерять все правки, которые внесли в документ с момента его последнего сохранения. Итак, какой же урок следует извлечь из этого? Сохраняйте документы как можно чаще.
Текст видео
Как закрыть все программы на Windows в один клик?
НАПОМИНАЮ, ЧТО МЫ СОБИРАЕМ ДЕНЕЖНЫЕ СРЕДСТВА НА РАЗРАБОТКУ СВОЕГО ПРИЛОЖЕНИЯ: https://goo.gl/yK7JRn(какого именно, ПОСМОТРИТЕ ПОЖАЛУЙСТА! в этом видео*— https://www.youtube.com/watch?v=qdR68FN19Zg?t=201)
Наша группа с нишятками от GearBest (СКИДКИ и КУПОНЫ подписчикам):https://vk.com/gearbest_vladimirpolnikovили если вам больше нравится Телеграм: https://t.me/gearbest_vladimirpolnikov
FAQ — «Почему удалили мой комментарий? или заблокировали на канале»: https://vladiblog.ru/otkrytoe-pismo-f.
Всё сказанное в видео ролике является исключительно мнением автора (возможно бредом), а все действия, которые вы совершаете по инструкциям — вы делаете на свой страх и риск!
Рано или поздно у многих пользователей возникает вопрос о том, как закрыть программу, если она не закрывается. На самом деле тема не такая уж простая. Ведь зависшие приложения являются огромной проблемой для пользователей. Они не только грузят операционную систему и процессор, но и мешают нормальной работе с компьютером. Далее будут представлены лучшие советы и рекомендации относительно действий при невозможности закрытия того или иного приложения.
Способы закрыть не отвечающую программу
Первый
И так, самый очевидный и простой вариант — просто кликнуть правой кнопкой мышки по значку зависшей программы на панели задач Windows. После, во всплывшем окне достаточно будет выбрать вариант «закрыть окно» .

Второй
Если зависло полно-экранное приложение и до панели задач вы просто не можете добраться, попробуйте сочетания:
- WIN, или WIN+TAB, или ALT+TAB, или ALT+Enter — чтобы свернуть окно;
- ALT+F4, или ESC, или ALT+Q — для закрытия (выхода) из программы.

Перечисленные «горячие» сочетания клавиш работают с подавляющем большинством ПО для Windows.
Третий
Нажмите сочетание клавиш Ctrl+Shift+Esc (или Ctrl+Alt+Del) для вызова диспетчер задач. Далее во вкладке процессы найдите зависшую программу (процесс), кликните по ней правой кнопкой мыши и в появившемся выберите «Снять задачу» . Через 3-5 сек. программа должна быть закрыта.

Ctrl+Shift+Esc или Ctrl+Alt+Del — открыть диспетчер задач
Кстати, если рабочий стол после этого стал отображаться «как-то не так» (или вообще не видно) — перезапустите процесс «Проводник» (или «Explorer» на англ.).

Четвертый
Командная строка — универсальная штука, которая может помочь и с закрытием (ликвидацией) зависших процессов (программ). Кстати, если вы наловчитесь с ее использованием — закрывать зависшие полно-экранные приложения можно будет даже в «слепую» (когда на экране ничего не отображается).
Как это делается:
- сначала нужно открыть командную строку;
- после ввести tasklist и нажать Enter;
- на экране появится список всех процессов (следует уточнить имя процесса/программы, которую нужно закрыть);
- после ввести taskkill /IM chrome.exe /f и нажать Enter (вместо «chrome.exe» — указывается имя нужного процесса) .

Убиваем процесс через командную строку
Пятый
Если вышеприведенные варианты не увенчались успехом, можно прибегнуть к утилите Process Hacker (ссылка на SourceForge). Это бесплатное ПО, которое покажет вам все запущенные процессы, их приоритеты, занимаемую память, нагрузку и пр.
Чтобы ликвидировать (закрыть) в нем любую из запущенных программ — нужно просто ее выбрать в списке, затем нажать ПКМ по ее имени и в появившемся окне выбрать «Terminate tree» (см. пример ниже ).

Process Hacker 2 — закрыть дерево процессов
Стоит отметить, что Process Hacker закроет сразу всё дерево процессов, связанных с этой программой (чего не делают многие др. программы. ).
PS
Если у вас часто начала зависать какая-либо программа (еще хуже программы) — обратите внимание на:
- версию ПО (нежелательно использовать различные бета-версии). Проверьте, совместима ли версия ПО с вашей ОС;
- обновите драйвера (желательно с офиц. сайта);
- проверьте жесткий диск (если он начал «сыпаться» — подвисания будут идти постоянно);
- прогоните систему с помощью спец. «одноразовых» антивирусных продуктов;
- возможно, вашему приложению не хватает ОЗУ (посмотрите при работе ПО — сколько памяти занято в диспетчере задач).
Кроме этого, рекомендую ознакомиться с тематическими инструкциями (ссылки ниже).
1) Вылетает или зависает игра. Что делать?
2) Зависает ноутбук: что делать? Диагностика и устранение причин зависания
Как принудительно закрыть программу в Windows 10
Часто возникает необходимость принудительно закрывать программы в Windows 10. Если же нужно быстро закрыть программу, то в большинстве случаев она перестаёт отвечать. В некоторых ситуациях приходится перезагружать ПК, чтобы избавиться от зависшей программы.
Эта статья расскажет, как принудительно закрыть программу в Windows 10. Хорошо, если в программе есть автоматическое сохранение данных, так как зачастую пользователи всё теряют. После прочтения над Вами больше не смогут пошутить (а нажми Alt+F4, чтобы пройти CS GO…).
Прочие решения
Некоторые прошивки умеют самостоятельно закрывать приложения, когда запас оперативной памяти исчерпывается. Такой же функцией обладают некоторые специальные утилиты. Подробнее о них вы можете прочитать в статье о . Подобные программы правильно выгружают ненужные вам в данный момент приложения из памяти, а также совершают некоторые другие полезные действия. Новые смартфоны наделены собственным оптимизатором. Раньше он имел отдельный ярлык, но в Android 7.0 его перенесли в «Настройки
».

Стоит заметить, что переживать по поводу запущенных программ нужно только в том случае, если ваше устройство обладает недостаточным объемом оперативной памяти. Если же в ваш девайс встроены 3-6 Гб, то вам можно было не читать данную статью.
С тем, как закрыть зависшую программу, сталкивался любой пользователь компьютера. Такая ситуация встречается довольно часто при работе на компьютере.
В процессе работы на компьютере, бывает, что какая-нибудь программа не отвечает на команды пользователя. Программа не реагирует на мышь, на клавиатуру, появляется окно с надписью «программа не отвечает».
Как закрыть зависшую программу? Некоторые пользователи сразу нажимают кнопку «Reset» (Перезагрузка), которая расположена на передней панели компьютера. После этого происходит перезагрузка операционной системы Windows.
Но это делать не рекомендуется. Перезагрузка может негативно сказаться на работе операционной системы, или отдельных запущенных в этот момент программ. После нового запуска, в работе программы, выполнявшейся в момент внезапного завершения работы, могут появится ошибки.
Если в момент перезагрузки происходила дефрагментация, то из-за перезагрузки могут пострадать файлы, которые в это время проходили обработку. А если это были какие-нибудь системные файлы, то тогда могут начаться неполадки с операционной системой.
Если неполадки с операционной системой уже начались, то одним из выходов будет до времени ее работоспособного состояния.
Способ 2: через меню
Как закрыть программу, если она не закрывается? Следующий прием работает чаще, чем сочетание клавиш. Пользователи используют его на практике с заметным успехом. Чтобы закрыть зависшее приложение, можно вызвать меню действий с программой, а затем выбрать там соответствующую функцию.
Для этого нужно:
- Навести курсор на окно программы на панели задач.
- Нажать по соответствующему приложению правой кнопкой мышки.
- В появившемся меню выбрать «Закрыть окно». Если система выдаст какое-то предупреждение, согласиться с ним.
- Подождать некоторое время.
Как правило, после проделанных действий программа закрывается самостоятельно через 10-15 секунд. Если данный способ не помог, не нужно паниковать. Можно попробовать воспользоваться иными методами. К счастью, в Windows предусмотрено довольно много способов закрытия приложений.
Быстрая работа за компьютером
Но для чего необходимо сворачивать игры, да и вообще программы? Конечно же, для быстрой работы за компьютером. Особенно это актуально для тех, у кого, например, в браузере, идет важный диалог. Правда, если он длится «без ответа» вот уже который час, то человека могут посетить мысли о том, чтобы поиграть. Для того чтобы вовремя посмотреть, что же ему написали, необходимо быстренько свернуть игру и развернуть окно диалога. Делается это мгновенно. Так что давайте посмотрим, как быстро свернуть игру.
Правда, в зависимости от «игрушки» меняются и способы сворачивания. Первый метод, как правило, действует на мини-игры и «офисные развлечения» типа пасьянса. Вам всего-то нужно подвести мышку в правый верхний угол окна на рабочем столе и нажать на «_». Это значок сворачивания окна. Им пользуются всегда, когда хочется убрать любое активное окошко. Развернуть приложение легко и просто — нажать на его «иконку» в панели «Пуск».
Как закрыть игру и при помощи клавиатуры и комбинаций клавиш
Если вы определили, что клавиатура работает, то есть несколько возможных вариантов закрытия игры. Для начала попробуйте сделать это через комбинацию клавиш Alt+F4. В ряде старых игр (до 2005 года выпуска) поможет комбинация Ctrl+Break.

Можно попробовать переключиться на рабочий стол при помощи комбинации Win+D (свернуть все окна) или переключиться на другое приложение при помощи Alt+Tab. Теперь надо посмотреть, определилась ли панель задач внизу экрана (или там, где кнопка «Пуск») и попробовать закрыть приложение, нажав правой кнопкой мыши по соответствующей иконке в панели задач, и выбрав пункт «Закрыть окно».

Этот способ позволяте закрыть игру без «Диспетчера задач», вот только работает он всего в 30 % случаев. Если это не поможет, придется вызвать «Диспетчер задач». В Windows XP для этого предназначена комбинация клавиш Ctrl+Alt+Delete, в более новых версиях Windows, вроде Windows 7 / 8.1 или 10 надо использовать комбинацию Ctrl+Shift+Esc.
Есть ещё способ?
Для самых продвинутых есть ещё способ как закрыть зависшую программу из командной строки. Для этого вызываем окно «Выполнить» либо через меню «Пуск -> Выполнить», либо горячими клавишами «Win + R» и пишем там «cmd». В открывшемся чёрном окне пишем:
«taskkill /f /im имя_процесса.exe /t»
где «имя_процесса.exe» — это имя процесса зависшей программы, например «explorer.exe»
При успешном выполнении будет написано соответствующее сообщение.
В качестве некоего экзотического способа есть программа Kerish Doctor 2021, у неё есть уникальная функция Kerish Deblocker, обязательно прочитайте мою статью.
Почему программы зависают?
Вместо того чтобы заниматься вопросом как закрыть программы, лучше чтобы они не зависали. Вот основные причины, почему программы зависают:
- Ошибка в коде программы. Банальные ошибки программистов, недочёты, конфликты с другими программами. Попробуйте обновиться на сайте производителя ПО
- Захламленная операционная система. Нередко программы начинают глючить и зависать на неухоженной операционной системе. В этом случае надо либо переустановить, либо оптимизировать операционную систему
- Конфликт оборудования или драйверов. При наличии конфликтов между оборудованием, драйверами или программами между собой могут быть зависания не только программ, но и всей системы
- Не подходящая версия Windows. Если программа не предназначена для, например, Windows 7, а вы её там запускаете, то могут быть глюки и конфликты. В этом случае попробуйте обновиться или в свойствах ярлыка программы или запускаемого файла на вкладке «Совместимость» выбрать другую операционную систему.
- Ошибки на жестком диске. При ошибках файловой системы или при наличии сбойных секторов могут быть временные или постоянные подвисания. Проверьте свой жесткий диск на ошибки.
- Недостаточно оперативной памяти. Это видно в диспетчере задач, если вся память постоянно занята. Можно попробовать увеличить размер файла подкачки, но лучше добавить оперативной памяти или перейти на другую версию Windows и/или программы.
- Взломанные программы. В случае использования «крякнутых» программ также могут быть проблемы. Совет: либо используйте лицензионную версию, либо крякнутую, но из другого источника 🙂
- Вирусы. Конечно же и они могут влиять на работу всего компьютера. Проверьте компьютер на вирусы с помощью бесплатного антивируса DrWeb Cureit!
- Ещё много других причин, всех не перечислить.
Десерт на сегодня, посмотрите как зачётно поёт попугай 🙂
С тем, как закрыть зависшую программу, сталкивался любой пользователь компьютера. Такая ситуация встречается довольно часто при работе на компьютере.
В процессе работы на компьютере, бывает, что какая-нибудь программа не отвечает на команды пользователя. Программа не реагирует на мышь, на клавиатуру, появляется окно с надписью «программа не отвечает».
Как закрыть зависшую программу? Некоторые пользователи сразу нажимают кнопку «Reset» (Перезагрузка), которая расположена на передней панели компьютера. После этого происходит перезагрузка операционной системы Windows.
Но это делать не рекомендуется. Перезагрузка может негативно сказаться на работе операционной системы, или отдельных запущенных в этот момент программ. После нового запуска, в работе программы, выполнявшейся в момент внезапного завершения работы, могут появится ошибки.
Если в момент перезагрузки происходила дефрагментация, то из-за перезагрузки могут пострадать файлы, которые в это время проходили обработку. А если это были какие-нибудь системные файлы, то тогда могут начаться неполадки с операционной системой.
Если неполадки с операционной системой уже начались, то одним из выходов будет восстановление операционной системы до времени ее работоспособного состояния.
Правильный и единственный метод достать видеокарту из системного блока
Всем привет! Сегодня я расскажу, как вытащить видеокарту из материнской платы компьютера. Приведенные здесь рекомендации не зависят от бренда: Asrock, MSI, ASUS или Gigabyte снимаются одинаково.

Первое, что нужно сделать, перед тем как извлечь видюху из ПК — определить, что она дискретная, а не интегрированная в процессор. В последнем случае достать ее невозможно. Отсоединить можно только дискретную графическую плату, которая идет отдельным модулем.
Определить ее наличие можно по нескольким видеовыходам в нижней части тыльной крышки системного блока. Именно там на материнке обычно расположен порт PCI‑E, куда подключаются современные карты. Или зайдите в статью «Как выглядит GPU в компьютере и где она находится?» там все описано в подробностях.
Если графический процессор интегрирован в центральный, видеовыход будет размещен повыше — ближе к портам PS/2, куда подключаются клавиатура и мышка.

Чтобы вынуть графическую плату, нужно отсоединить ее питание. Проверьте, не идет ли кабель из БП к видеокарте. Обычно это 6- или 8‑пиновый коннектор, который крепится к детали специальной защелкой. Вытаскивать штекер нужно аккуратно, сначала нажав на зажим и ослабив его. Дополнительного питания может и не быть.
Как выглядят разъемы 6 и 8 pin найдете в посте – Все разъемы на блоках питания и как они называются?
Иногда возникает вопрос: не могу отключить питание, так как не снимается зажим. В таком случае его нужно подковырнуть пилочкой для ногтей или ножом, чтобы слетела защелка. К счастью, случается такое редко.
Как правило, видеокарта крепится к корпусу скобой, которая прикручивается небольшим винтиком. Чтобы выкрутить его, нужна обычная крестообразная отвертка. Если не выкрутить этот винт, то вы не сможете достать деталь.
После этого можно доставать видеокарту из слота PCI‑E. Чтобы извлечь деталь правильно, нужно нажать на зажим в дальней от стенки части. Вынимайте ее аккуратно: сначала один конец, потом второй. Если графическая плата застряла, приложите чуть большее усилие.
Если вы собрались менять этот компонент, то новый графический ускоритель ставится так же, в обратном порядке. Вставьте его в слот ПСИ‑Е, зафиксируйте винтом и подключите питание от БП, если это предусмотрено конструкцией. В целом, процедура очень простая и отнимет не более 10 минут, и это если с перекуром. У вас все получится!
Для наглядного понимания чуть ниже видео о том как происходит установка, выполняете тоже самое только в обратном порядке.
Буду признателен всем, кто поделится этой публикацией в любой социальной сети. До скорой встречи!