Как можно увеличить скорость интернета на windows 10
Содержание:
- Изменения реестра Windows
- Почему windows 10 тормозит интернет – драйвера
- Исправление 5: отключение разгрузки большой отправки
- Низкая скорость загрузки файлов
- Почему после установки windows 10 тормозит интернет — торрент
- Смена провайдера или тарифа
- Увеличение размера кэша dns
- Измеряем скорость
- Почему интернет-соединение работает медленно
- Программа namebench
- Использование сторонних программ
- Средство устранения неполадок
- Исправление 4: отключить автонастройку windows
- Программа namebench
- В планировщике, убираем ограничение пропускной способности
- Закройте приложения, которые используют слишком большую пропускную способность
- Выключение автоматического обновления Windows
- Изменение адреса DNS сервера
- Обновление сетевых драйверов
- Настройка скорости сети через редактор групповой локальной политики
- Низкий уровень сигнала wi-fi
- Способ 1: cfosspeed
- Исправление 2: отрегулируйте настройки пропускной способности интернета
- Программы и утилиты для увеличения скорости интернета
Изменения реестра Windows
Сначала разберемся со встроенными средствами ОС, применяющими основные способы увеличения скорости интернета на «Виндовс 10». Воспользуемся реестром операционной системы Windows, внеся некоторые изменения.
Увеличение размера кэша DNS
По сути, у каждого пользователя на рабочей станции есть свой локальный ДНС, хранящий в памяти информацию о недавно посещенных сайтах. Чтобы повысить скорость при работе с «мировой паутиной», необходимо изменить значение параметра, «помнящего» данные о каждой странице. Таким образом, скорость загрузки веб-ресурсов увеличивается. Чтобы просмотреть перечень доступных сайтов, наберите ipconfig /displaydns в командной строке.
Для ускорения интернета в Windows 10, используя кэш локального ДНС, надо произвести следующие действия:
- Нажать опцию «Выполнить» через меню «Пуск». Набрать редактор реестра regedit:
- Откроется реестр ОС Windows. Искать ветку HKEY_LOCAL_MACHINE\SYSTEM\CurrentControlSet\Services\Dnscache\Parameters.
- В правой части экрана создать каталог DWORD (32-bit). Он будет предложен как вариант. На этом параметре кликнуть дважды левой кнопкой мыши, указать следующие строки (точки в конце не ставятся):
- CacheHashTableBucketSize = 10.
- NegativeCacheTime = 300.
- CacheHashTableSize = 211.
- MaxCacheEntryTtlLimit = 86400.
- MaxSOACacheEntryTtlLimit = 120.
После этого выйти из реестра, сохранив все изменения, перезагрузить ПК. Чтобы сразу использовать вновь созданную опцию, надо очистить кэш от предыдущих данных. Для этого после перезагрузки Windows, набрать в командной строке ipconfig /flushdns.
Отключение службы QoS
Еще один вариант, как ускорить работу интернета на Windows 10, – отключить службу Quality Of Service. Она служит для резервирования некоторой части канала данных под приоритетные задачи, например, потокового видео:
Открываем командную строку и набираем gpedit.msc. Откроется окно с групповыми политиками:
Далее находим следующую ветку на левой стороне:
Нажимаем левой кнопкой мыши на ней, справа появятся дополнительные конфигурации. Выбираем пункт, выделенный красной рамкой на скриншоте ниже, заходим в него:
Откроется диалоговое окно следующего вида:
- Чтобы отключить ограничение на пропускную способность интернета, надо выставить параметр в режим «Отключено». Альтернативный вариант – опция в режиме «Включено», а в поле ниже вводим значение «0».
- На этом настройка закончена. Закрываем все окна по кнопке «ОК».
В старых версиях Windows необходимо было, чтобы напротив значения «Настройка пакетов QoS» стоял флажок.
Отключение автоподстройки ТСР
В системах Windows 10 присутствует автоподстройка TCP. Ее недостаток в том, что при посещении разных сайтов долго загружаются данные с сайта. У каждого из веб-ресурсов разные скорости, опция «не успевает» автоматически подстроится. Соответственно, регистрируется ее снижение.
Для того чтобы улучшить скорость интернета в Windows 10, необходимо открыть командную строку от администратора. Нажать правой кнопкой мыши на меню «Пуск», выбрать, как показано на скриншоте ниже:
Вводим команду:
netsh interface tcp set global autotuninglevel=disabled
После этого перезагрузить рабочую станцию.
Почему windows 10 тормозит интернет – драйвера
Для того, чтобы получить максимальную скорость передачи данных, в первую очередь, установите последние обновления для Windows 10 и скачайте последнюю версию драйверов для вашей сетевой карты.
Далее, установите последнюю версию прошивки в маршрутизаторе (если им пользуетесь). Это программное обеспечение должно быть на веб-сайте производителя.
Большинство новых маршрутизаторов можно обновить прямо из меню настроек в браузере. Как правило, только один или два щелчка мышью.
ПРИМЕЧАНИЕ: если вы раньше работали, например, на семерке, то теперь, с появлением windows 10, производитель мог выпустить драйвера именно для нее.
Исправление 5: отключение разгрузки большой отправки
Разгрузка большой отправки ( LSO ) – еще одна функция Windows, предназначенная для повышения производительности сети. Хорошо задумано, но все же позволяет фоновым приложениям потреблять большое количествопропускная способность сети является причиной того, что скорость нашего Интернета сильно падает. Отключить LSO :
- На клавиатуре нажмитеклавиша с логотипом Windows и р в то же время, затем введите devmgmt.msc в коробку и нажмите Войти .
- Дважды щелкните на Сетевые адаптеры > ваш сетевой адаптер .
- Щелкните значок Продвинутый вкладку, затем щелкните Разгрузка большой отправки V2 (IPv4) и установите значение к Отключено .
- Нажмите Разгрузка большой отправки V2 (IPv6) и установите значение к Отключено . Затем нажмите Хорошо .
- Надеюсь, ваш Windows 10 Медленный Интернет проблема была успешно решена.
Низкая скорость загрузки файлов
Если скорость Интернета высокая, но при скачивании различных файлов процесс длится дольше ожидаемого, возможной причиной могут быть настройки приложения, используемого для скачивания файлов, или небольшое количество источников раздачи файла, если речь идет про децентрализованные системы.
Конечно же, в первую очередь, это касается торрент-клиентов, используя которые, необходимо сначала проанализировать доступность раздачи, проверить, достаточно ли сидов. Кроме того, может быть установлено ограничение на прием и передачу информации в самом приложении. Чтобы это исправить, необходимо изменить настройки используемой программы.
- Открываем программу, котороя используется для закачки файла.
- В очереди на закачку щелкаем правой кнопкой мыши по нужной строке, в открывшемся контекстном меню производим требуемые действия по настройке скорости приема (и отдачи, если требуется). Максимальная скорость, соответственно, будет обеспечена при отсутствии каких-либо ограничений.
Почему после установки windows 10 тормозит интернет — торрент
Очень многие пользуются торрент клиентом, но не всем известно, что он кроме скачивания файлов на максимальной скорости, без ожиданий и рекламы способен привести к тому что ваш интернет начнет тормозить.
Более того если вы самостоятельно не измените настройки, то клиент будет запускаться вместе с виндовс и раздавать загруженные файлы, тем самым затормаживая ваш интернет.
Вам нужно вручную изменить настройки. В настройках на вкладке «общие» снять птичку напротив строки «запускать utorrent вместе с windows» и на вкладке интерфейс напротив строки «кнопка ‘закрыть’ скрывает в лоток»
Смена провайдера или тарифа
Если пользователь выбрал один из недорогих тарифов провайдера, скорее всего, причина низкой скорости именно в этом. Обычно, чем дороже тариф, тем выше скорость Интернета, и наоборот. Однако, в силу различных обстоятельств, у пользователя может не быть такой возможности.
Если смена тарифа невозможна, можно рассмотреть предложения других провайдеров. Довольно часто бывает так, что разные компании предлагают похожие тарифы, а цены на них при этом отличаются, в некоторых случаях, ощутимо.
Если пользователи живут в городских многоквартирных домах, в них на сегодняшний день чаще всего используется подключение к сети через оптоволоконные кабели. Если же дом находит за чертой города, наиболее удобным, а в некоторых случаях, единственным способом будет использование беспроводного варианта подключения.
Увеличение размера кэша dns
Если вы частый посетитель одних и тех же интернет-ресурсов (соцсети, форумы, порталы онлайн-игр), то ваш трафик состоит из большого количества однообразных данных, которые нуждаются в кэшировании. То же касается и IP-адресов, с которыми идёт обмен. Если вы в несколько раз увеличите размер кэша DNS, страницы станут грузиться ощутимо быстрее. Как же увеличить кэш? Да проще простого.
- Комбинацией клавиш <WIN R> запустите диалог командной строки, а оттуда — редактор реестра regedit.exe.
- В основном окне редактора перейдите по пути HKEY_LOCAL_MACHINESYSTEMCurrentControlSetServicesDNScacheParameters.
- Вызвав правой клавишей мыши контекстное меню, добавьте четыре новых параметра с типом DWORD:
- Не забывайте, что значения переменных нужно вводить в десятичной системе; для этого установите тип ввода Decimal.
- Перезагрузите компьютер, чтобы применить изменения, затем опять вызовите командную строку и очистите старый кэш, последовательно выполнив команды:
- ipconfig /registerdns;
- ipconfig /release;
- ipconfig /renew.
- Начинайте интернет-сёрфинг — скорость ощутимо увеличится.
Этот лайфхак поможет увеличить скорость загрузки веб-страниц, причём только тех, к которым вы обращаетесь часто. На скорость загрузки файлов менеджерами закачек или скорость отклика в играх он не повлияет.
Измеряем скорость
Для начала нужно посмотреть насколько мощно работает ваше соединение, для этого можно воспользоваться онлайн-сервисом. Это необходимо для понимания того, есть ли у вас проблемы или нет. Возможно, данная скорость является максимальной в связи с тарифным планом.
- Наиболее популярным сайтом является Speedtest. Открываем его через любой браузер и на начальном экране запускаем проверку зеленой кнопкой «Begin Test».
Запускаем проверку зеленой кнопкой «Begin Test»
- Ждем когда проверка будет завершена.
Происходит проверка скорости интернета
- Теперь на экране вы увидите данный скорости, необходимо сверить их с предоставленными услугами провайдером. Если данный на экране меньше, то следует искать причины и устранять их.
Сверяем скорость интернета
Почему интернет-соединение работает медленно
Какие-то 15 лет назад интернет-канал скоростью 128 Мбит был или фантастикой, или очень дорогой реальностью. Позволить такое могли себе только организации или очень обеспеченные частные лица. Большая часть рунета выходила в сеть через телефонную линию и модемы Dial-Up, работая в диапазоне скоростей от «медленно» до «очень медленно».
Цифровая АТС и устойчивый канал 33 кбит были мечтой любого тогдашнего апологета сети. Попытки программно ускорить такой канал предпринимались, но их эффективность была такая же, как у постановки клизмы мёртвому пациенту.
Шло время, интернет-провайдеры множились как грибы после дождя, скорости росли, а тарифы становились все более и более доступными: сейчас канал в 100 Мбит доступен практически любому городскому жителю, даже по воздуху можно держать 5–10 Мбит. Но, как ни странно, проблема недостаточной скорости никуда не делась.
Она может возникать по множеству причин, но все они делятся на две группы: программные и аппаратные. Неполадки обоих видов могут возникать как у пользователя (компьютер, роутер, кабельная трасса), так и у провайдера («последняя миля», домовые маршрутизаторы, серверы самого провайдера интернета).
И, если неполадки со стороны провайдера исправить можно только общением со службой техподдержки, а то и дождавшись плановой модернизации сети, то большинство проблем в доме или квартире можно устранить либо программно, либо несложными манипуляциями с компьютером или роутером.
Давайте структурируем причины падения скорости интернет-соединения и подробно рассмотрим их.
Программа namebench
Для онлайн-игр, работы с удалёнными базами данных и активного использования поисковых систем важным фактором является время отклика — так называемый Ping. Его величина связана с маршрутом, который проходит запрос из точки А в точку Б. Главную роль в этой сетевой навигации играют сервера DNS.
Те серверы, которые предоставляет провайдер по умолчанию, не всегда являются оптимальным вариантом. Поэтому в арсенале будет нелишней программа, которая может сравнивать скорость отклика с разными серверами DNS. Это программа NameBench, речь о которой и пойдёт ниже.
Чтобы воспользоваться программой, нужно выполнить следующие шаги.
- Загрузите дистрибутив и распакуйте его, программа автоматически запустится и откроет главное окно.
- Нажмите кнопку StartBenchmark и подождите результатов. Процесс небыстрый и занимает около десяти минут.
- Окончив работу, программа выдаст прогноз, насколько можно увеличить скорость загрузки страниц, и выдаст адреса оптимальных серверов DNS.
- Теперь откройте «Сетевое окружение», «Параметры адаптеров», в свойствах адаптера, подключённого к сети, выберите протокол TCP/IP.
- Перезагружать компьютер не надо, изменения вносятся «на лету».
Использование сторонних программ
Для повышения качества соединения существует множество утилит, которые после установки способны автоматически регулировать многие приведённые выше параметры и ускорять Сеть, практически избавляя пользователя от забот.
Тем, кто выберет данный вариант, лучше отдать предпочтение программе Ashampoo internet accelerator, NetScream, Advanced system care или CFosSpeed. Все они безопасны, понятны и уже проверены множеством пользователей.
Способов, которые могут увеличивать скорость работы Интернета, довольно много, но чтобы не совершать бесполезных действий, важно для начала определить, что именно негативно влияет на качество соединения. Если проблемы со скоростью являются результатом ограничений со стороны провайдера, стоит обратиться в службу поддержки своей компании, сменить тарифный план или даже поставщика интернет-услуг
Если проблемы с провайдером исключены, то виновником низкой скорости является сам компьютер или же Wi-Fi роутер. В этом случае для разгона передачи данных можно последовательно предпринять несколько шагов: снять ограничение пропускной способности, оптимизировать использование Сети в диспетчере задач, отключить автоподстройку TCP, активировать турбо-режим в используемом браузере, исправить ошибки Wi-Fi оборудования или воспользоваться специализированным сторонним софтом.
Средство устранения неполадок
Часто жалобы на низкую скорость интернета появляются после переустановки Виндовса. Нельзя со стопроцентной точностью сказать, что именно в процессе обновления или установки ОС могло так повлиять на стабильность соединения.
Поэтому универсальным средством решения проблемы является обращение к встроенному инструменту устранения неполадок:
Откройте «Панель управления» любым удобным способом (например, через поисковую строку Windows).
В списке доступных опций выберите «Устранение неполадок», а затем – «Сеть и интернет».
Перейдите в раздел «Сетевой адаптер».
Нажмите на кнопку «Далее», чтобы запустить проверку.
Дождитесь завершения теста.
Если в процессе поиска инструмента вы не сможете обнаружить указанные в инструкции пункты меню, то измените режим просмотра Панели управления на «Мелкие значки». Далее стоит пояснить, как средство устранения неполадок решает проблему.
Происходит это двумя способами:
- автоматическое устранение неполадок;
- предложение действий для решения проблемы.
В зависимости от того, что повлияло на падение скорости, будет предложен один из двух вариантов. Поэтому внимательно изучите информацию, которая появится в окне по завершении проверки.
Исправление 4: отключить автонастройку windows
Автоматическая настройка окна – это функция в нашей Windows 10, обеспечивающая более эффективную передачу данных. Но это также может мешать работе сети и вызывать потерю связи. Итак, чтобы отключить эту функцию:
-
На клавиатуре нажмитеWindows logo key и введитеcmd . Затем щелкните правой кнопкой мыши наКомандная строкаи нажмитеЗапустить от имени администратора .
Нажмите да когда будет предложено подтвердить. - Копировать вставить netsh interface tcp show global в окно и нажмите Войти . Затем проверьте, если Уровень автонастройки окна приема установлен на обычный .
- Если да, вам придется скопировать и вставить netsh int tcp set global autotuninglevel = отключено в окно и нажмите Войти чтобы отключить его.
- Проверьте, есть ли у вас Windows 10 медленный Интернет проблема решена. Если проблема не исчезнет, не волнуйтесь, попробуйте еще одно решение.
Программа namebench
Для онлайн-игр, работы с удалёнными базами данных и активного использования поисковых систем важным фактором является время отклика — так называемый Ping. Его величина связана с маршрутом, который проходит запрос из точки А в точку Б. Главную роль в этой сетевой навигации играют сервера DNS.
Те серверы, которые предоставляет провайдер по умолчанию, не всегда являются оптимальным вариантом. Поэтому в арсенале будет нелишней программа, которая может сравнивать скорость отклика с разными серверами DNS. Это программа NameBench, речь о которой и пойдёт ниже.
Чтобы воспользоваться программой, нужно выполнить следующие шаги.
- Загрузите дистрибутив и распакуйте его, программа автоматически запустится и откроет главное окно.
- Нажмите кнопку StartBenchmark и подождите результатов. Процесс небыстрый и занимает около десяти минут.
- Окончив работу, программа выдаст прогноз, насколько можно увеличить скорость загрузки страниц, и выдаст адреса оптимальных серверов DNS.
- Теперь откройте «Сетевое окружение», «Параметры адаптеров», в свойствах адаптера, подключённого к сети, выберите протокол TCP/IP.
- Перезагружать компьютер не надо, изменения вносятся «на лету».
В планировщике, убираем ограничение пропускной способности
Часто после переустановке Виндовс 10, система забирает небольшую часть скорости доступа, во всемирную паутину, для системных целей, к примеру: обновления системы. Сейчас мы покажем, как убрать это ограничение.
Зажмите кнопки «Win и R» для того чтобы открыть окно «Выполнить». В нем пропишите команду «gpedit.msc», «Ок».
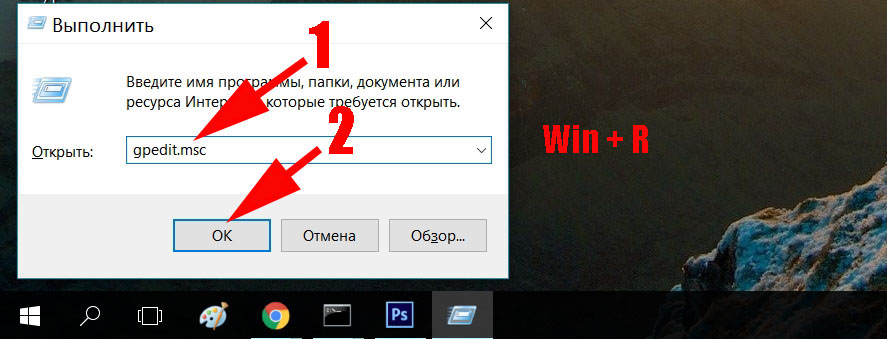
Раскройте раздел «Конфигурация компьютера», чуть ниже «Административные шаблоны» и войдите в папку «Сеть».
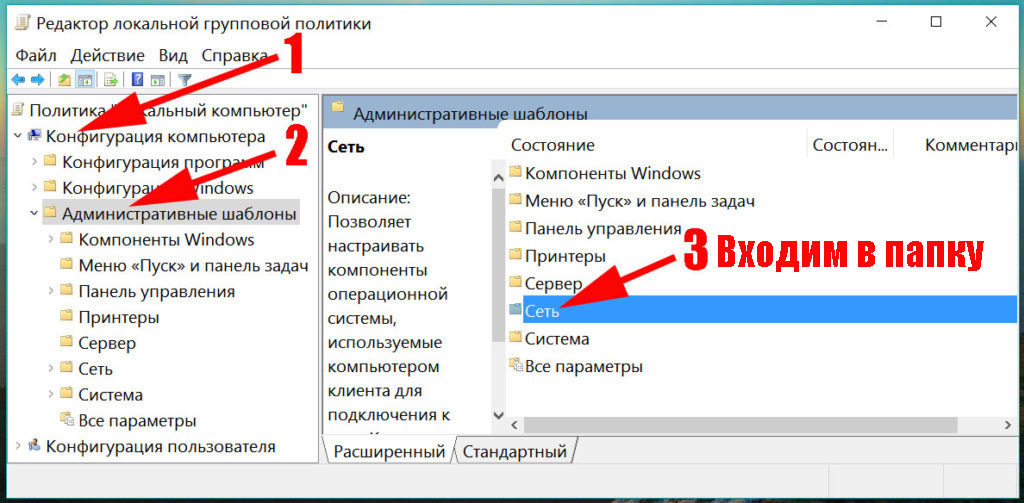
Теперь кликните по строке «Планировщик пакетов», в появившемся окне жмем «Ограничить резервируемую пропускную способность».
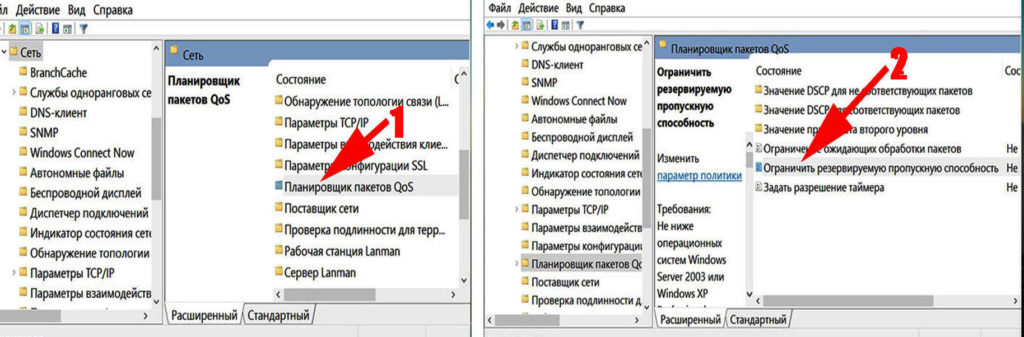
Ставим точку «Включено», изменяем значения в параметрах, прописываем значение «0». Теперь можно нажать «Применить», «ОК».
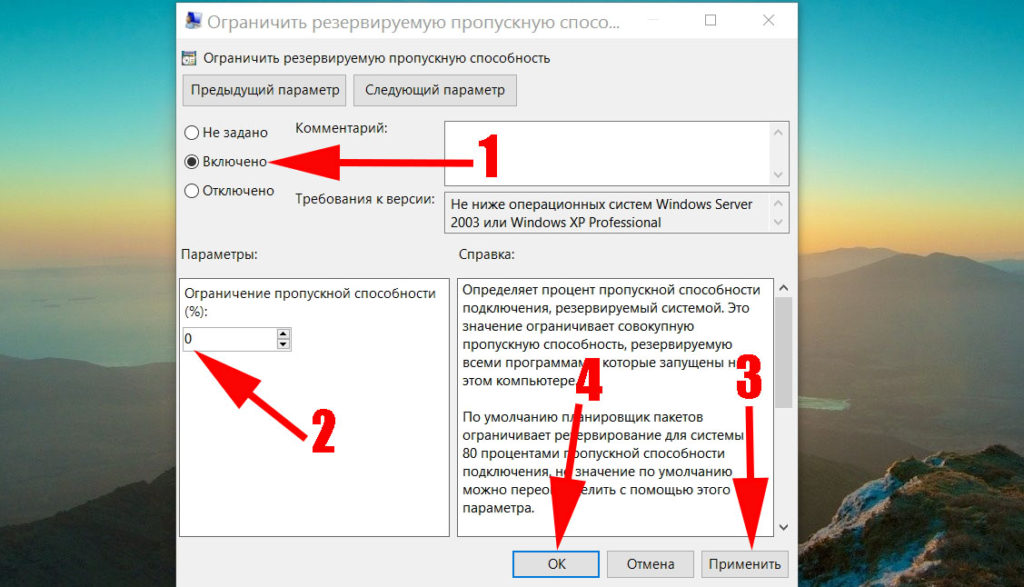
Желательно (но необязательно) убедиться, чтобы на сетевой карте стояла птичка напротив «Планировщик пакетов Qos».
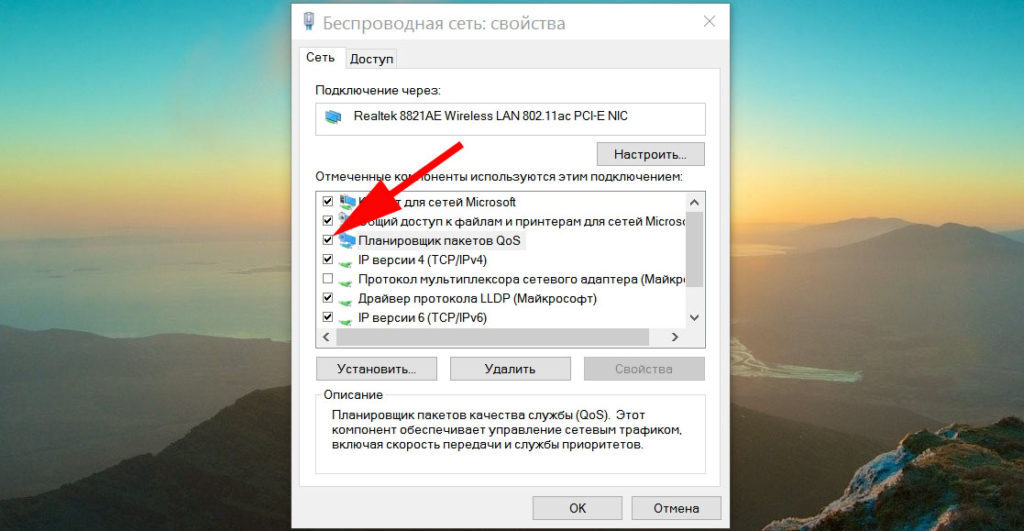
Если у вас Windows 7 тогда смотрите статью: способы ускорить интернет Windows 7
Закройте приложения, которые используют слишком большую пропускную способность
Некоторые приложения используют подключение к Интернету для загрузки, выгрузки и синхронизации файлов. Чтобы улучшить скорость загрузки и выгрузки, вы должны держать эти приложения закрытыми или отключенными при загрузке или загрузке чего-либо.
Эти приложения для сбора данных можно найти в меню на ПК с Windows 10.
- Запустите приложение «Настройки».
- Выберите Сеть и Интернет.
- Выберите Использование данных на левой боковой панели.
- Щелкните Просмотр использования для каждого приложения на правой панели.
- Вы увидите свои приложения и данные, которые они используют. Найдите приложения, которые используют слишком много ваших данных, и отключите или закройте эти приложения.
Выключение автоматического обновления Windows
Автоматическое обновление Windows — это конечно же полезная функция, так-как разработчики постоянно улучшают систему безопасности операционной системы чтобы защитить вас от взлома, однако оно может произойти в самый неподходящий момент, когда вам нужен быстрый интернет. Например когда вы скачиваете какой-нибудь файл или разговариваете с кем-то по skype.
Чтобы предотвратить данные случае можно отключить автоматическое обновление и сделать так, чтобы обновления загружались только с вашего согласия.
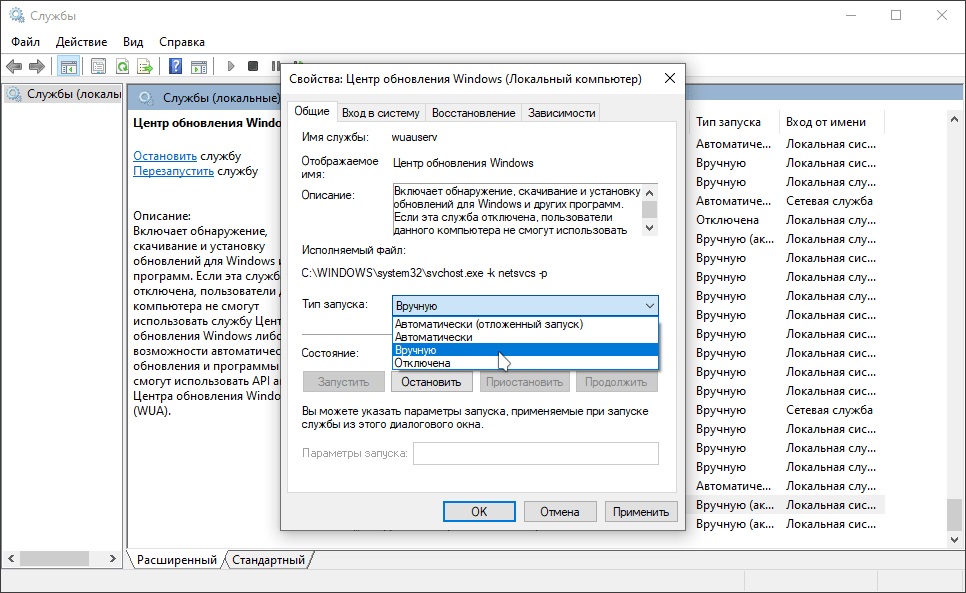
Для этого в поиски вводим Службы и заходим на неё. Скролим вниз и ищем Центр обновления Windows. Нажимаем правой кнопкой мыши и выбираем Свойства. Далее в поле Тип запуска меняем на Вручную.
Если это не помогло или вы вообще не хотите получать обновления для Windows, вы можете изменить поле Тип запуска меняем на Отключена. Однако в этом случае как я уже говорил вы не будете получать никаких обновлений безопасности системы или других функций. Если вас это не беспокоит, то можете отключить обновления для Windows.
Изменение адреса DNS сервера
DNS сервер — это хранилище доменных имен и связанных с ними IP адресов. Когда вы делаете запрос в браузере на какой-либо сайт, например на youtube.com, то сначала он обращается в DNS-сервер, который говорит ему что сайт под доменным именем youtube.com находится по IP адресу 216.58.212.174, который является одним из многочисленных серверов сервиса.
Выбор правильного сервера может значительно увеличит скорость вашего интернета. Сегодня существует множество бесплатных публичных DNS серверов. Самыми популярными являются сервера от компаний , Cloudflare и OpenDNS. Я же буду использовать DNS сервер от компании Cloudflare.
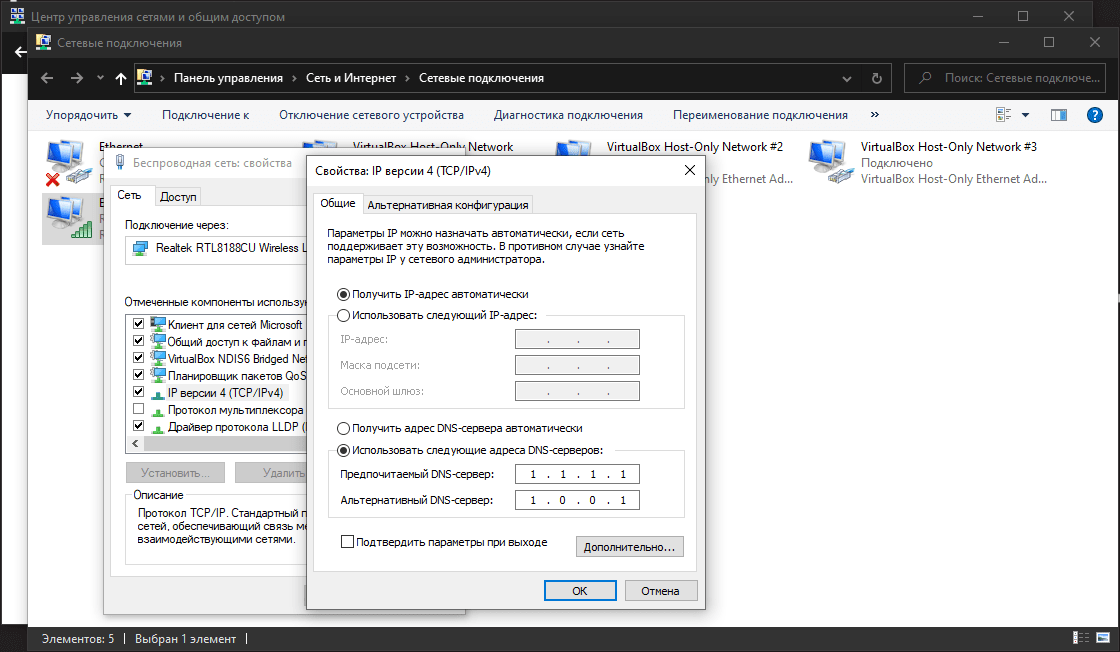
Для этого нажимаем на поиск в левой части панели, пишем Панель управления и заходим. Нажимаем на Сеть и интернет и заходим в Центр управления сетями и общим доступом. Далее в левой части меню нажимаем на Изменение параметров адаптера. В списке сетевых подключений ищем тот который мы используем. Нажимаем на правую кнопку мыши и выбираем Свойства. Ищем поле IP версии 4 и нажимаем на Свойства.
Внизу выбираем Использовать следующие адреса DNS-серверов. Записываем следующие поля:
Предпочитаемый DNS-сервер: 1.1.1.1
Альтернативный DNS-сервер: 1.0.0.1
Для жителей стран СНГ также можно выбрать и DNS-сервер от Яндекса. В лучшем случае запишите адреса предпочитаемых DNS-серверов, проверьте скорость интернета и оставьте тот у которого тест показал хороший результат.
Обновление сетевых драйверов
Еще один способ, заключающийся в сканировании драйверов на наличие ошибок или устаревших версий и их обновление. Для этого идеально подойдет Driver Toolkit. Дальнейшая инструкция такова:
Запустить программу и провести сканирование системы на наличие поврежденных программ и драйверов;
- После проведения анализа нужно заменить их или обновить, нажав на кнопку ремонта;
- Выполнить перезагрузку персонального компьютера и проверить работоспособность сетевого соединения и его скорость.
Несмотря на автоматизированность программ такого рода, следует быть внимательным, так как любой софт, скачанный из неофициальных источников, может заразить систему и усугубить положение. Лучшим решением будет ручное обновление драйверов сетевой карты путем их скачивания с официального и проверенного сайта.
Настройка скорости сети через редактор групповой локальной политики
Если оставить настройки такими, как они были установлены по умолчанию, то скорость сети будет примерно на 20% ниже от максимально возможного. Чтобы исправить эту проблему, нужно внести определенные корректировки в систему. Сделать это можно через редактор групповой локальной политики.
Примечание: в домашних версиях Windows 10 редактор групповой локальной политики не предусмотрен, поэтому, если у вас именно такая ОС, прежде чем приступить к выполнению шагов ниже, нужно установить его. Как это сделать, читайте в нашей статье –“Не найден gpedit.msc в Windows 10: что делать“.
- Вызываем окно “Выполнить” нажатием клавиш Win R, вводим команду “gredit.msc”, после этого щелкаем клавишу Enter или нажимаем кнопку OK.
- Раскрываем раздел «Административные шаблоны», дальше – подраздел “Сеть”.
- Теперь ставим курсор на пункт «Планировщик пакетов QoS». В правой части окна дважды щелкаем по строке «Ограничить резервируемую пропускную способность».
- В открывшемся окне настроек активируем функцию, поставив отметку напротив опции “Включить”. В поле чуть ниже пишем значение “0”.
- Остается только сохранить настройки, нажав кнопку OK, и можно закрывать редактор групповой локальной политики.
Теперь нам нужно убедиться в том, что “Планировщик пакетов QoS” используется текущим соединением. Чтобы это сделать, делаем следующее:
- Открываем контекстное меню Пуск кликом правой кнопкой мыши по Пуску, либо нажав комбинацию клавиш Win X. Выбираем в перечне пункт “Сетевые подключения”.
- Находясь в разделе “Состояние” в правой части окна щелкаем по кнопке “Настройка параметров адаптера”.
- Появится окно с перечнем сетевых соединений. Правой кнопкой мыши кликаем по активному соединению и выбираем в контекстном меню пункт “Свойства”.
- Здесь проверяем наличие установленного флажка напротив опции «Планировщик пакетов QoS». Кликаем по кнопке OK, чтобы закрыть окно со свойствами, если все в порядке, либо сначала ставим требуемый флажок, после чего также нажимаем OK.
Низкий уровень сигнала wi-fi
Для того чтобы соответствовать санитарным нормам и требованиям радиочастотного комитета, мощность передатчиков большинства домашних роутеров Wi-Fi не превышает 250 мВт. В сочетании с внутренними антеннами невысокого коэффициента усиления (как у роутера, так и у ноутбука) это приводит к тому, что устойчивая связь обеспечивается только в случае прямой видимости устройств.
Даже кирпичная межкомнатная перегородка снижает уровень сигнала вдвое. Железобетонная — втрое. При расположении роутера в одной из жилых комнат, а клиента, скажем, на кухне, пары перегородок на пути сигнала достаточно, чтобы скорость интернета упала до совершенно неприличной.
Способ 1: cfosspeed
cFosSpeed разработан для контроля скорости интернета, поддерживает конфигурацию графическим путём или с помощью скриптов. Имеет русский язык и пробную 30-ти дневную версию.
- Установите и запустите cFosSpeed.
- В трее найдите значок софта и кликните на нём правой кнопкой мыши.
- Перейдите к «Опции» — «Настройки».
Настройки откроются в браузере. Отметьте «Автоматическое расширение RWIN».
Пролистайте вниз и включите «Минимальный пинг» и «Избегать потери пакетов».
Теперь перейдите к разделу «Протоколы».
В подразделах вы можете найти различные типы протоколов. Настройте приоритеты нужных вам компонентов. Если вы наведёте указатель курсора на ползунок, отобразится справка.
Нажав на значок шестерёнки, можно настроить ограничение скорости в байтах/с или процентах.
Аналогичные действия проведите и в разделе «Программы».
Исправление 2: отрегулируйте настройки пропускной способности интернета
По умолчанию Windows резервирует 20% вашей пропускной способности для Центра обновления Windows, системных приложений и других целей, оставляя вам 80% пропускной способности интернет-соединения. Если вы не пользуетесь Центром обновления Windows ежедневно и лимит резервирования замедляет ваш Интернет, то вы можете снять ограничение, установив значение 0.
Вот как это сделать:
- На клавиатуре нажмите Ctrl , сдвиг и Esc в то же время открыть Диспетчер задач .
- Нажмите файл > Запустить новую задачу .
- Копировать вставить gpedit.msc в поле отметьте коробка до Создайте эту задачу с правами администратора и нажмите Хорошо .
- Под Конфигурация компьютера , дважды щелкните Административные шаблоны > Сеть > Планировщик пакетов QoS . Затем дважды щелкните Ограничить резервируемую пропускную способность .
- Щелкните значок Включено вариант и набор Ограничение пропускной способности (%) ценность для . Затем нажмите Применять > Хорошо .
- Ваш Интернет становится быстрее? Если он все еще скачет, попробуйте Исправить 3 , ниже.
Программы и утилиты для увеличения скорости интернета
Скорость интернет-соединения можно увеличить с помощью специальных программ:
- Advanced System Care;
- Ashampoo Internet Accelerator;
- NetScream;
- СFosSpeed.
Advanced System Care
Программа Advanced System Care китайского разработчика IObit — набор утилит для улучшения работы компьютера. Среди множества функций программы есть увеличение скорости интернет-соединения. После установки Advanced System Care:
- Уберите все флажки, кроме установленного напротив надписи «Интернет ускорение», и нажмите кнопку «Пуск».В окне программы нужно убрать все флажки, кроме установленного напротив надписи «Интернет ускорение», и нажать кнопку «Пуск»
- В открывшейся сводке получите результаты проверки.В открывшейся сводке можно увидеть результаты проверки
- Кликом по кнопке «Исправить» устраните проблемы.Кликом по кнопке «Исправить» следует устранить проблемы
- После этого программа известит об окончании ремонта.По окончании программа известит о завершении ремонта
Ashampoo Internet Accelerator
Чтобы увеличить скорость интернета с помощью Ashampoo Internet Accelerator:
- Выберите режим настройки, например, «Автоматически».Нужно выбрать режим настройки, например, «Автоматически»
- Укажите параметры сетевого соединения.Следует указать параметры сетевого соединения
- Нажмите кнопку «Начать» и подтвердите действие в открывшемся окне.
Следующее модальное окно сообщит о результатах настройки.
NetScream
Ускорение интернета с помощью программы NetScream происходит за счёт модификации параметров конфигурации ОС и модема. Пользователь в этом случае должен:
- Переместить ползунок в положение Maximum Boost, если это платная версия программы, и нажать кнопку Optimize now.Необходимо переместить ползунок в положение Maximum Boost, если это платная версия программы, и нажать кнопку Optimize now
- Подтвердить действие в модальном окне и перезагрузить устройство.Затем нужно подтвердить действие в модальном окне и перезагрузить устройство
СFosSpeed
CFosSpeed увеличивает пропускную способность канала за счёт перераспределения приоритетов протоколов и используемых приложений. После установки программы необходимо:
- Кликом по иконке программы открыть контекстное меню и выбрать «Опции» и «Настройки».
- Поставить флажки напротив первых трёх пунктов в правой части окна.Необходимо поставить флажки напротив первых трёх пунктов в правой части окна
- Перейти в раздел «Протоколы» и отрегулировать приоритеты, руководствуясь частотой использования той или иной службы.Перейти в раздел «Протоколы» и отрегулировать приоритеты, руководствуясь частотой использования той или иной службы
- Повторить то же самое во вкладке «Программы».Повторить то же самое во вкладке «Программы»
- Установить необходимые квоты в разделе «Лимит трафика».Установить необходимые квоты в разделе «Лимит трафика»
Увеличить скорость работы интернета на Windows 10 можно как системными методами, так и с помощью стороннего ПО. Протестируйте устройство, чтобы определить причину медленного интернета. Используйте специальные программы для повышения скорости интернета, но не ждите её многократного увеличения: практика показывает, что результат может вырасти на 10–20%.
Ниже приведены советы и приемы чтобы увеличить скорость интернета на вашем компьютере Windows 10, но я бы порекомендовал вам использовать любые веб-сайты проверки скорости интернета для записи скорости до и после применения приемов.
Давайте рассмотрим, как увеличить скорость интернета и снять ограничения в Windows 10. Ведь ничего нет хуже, чем работать на медленном интернет — соединении, потому что оно тратит много времени, а ваша производительность снижается. Есть разные причины медленного интернета. В большинстве случаев ваш провайдер обеспечивает низкую скорость из-за некоторых проблем. Иногда медленное соединение может быть связано с вашей операционной системой Windows или с некоторыми проблемами, связанными с компьютером.
Есть замечания, что скорость интернета стала немного ниже после того, как они установили Windows 10 на свой ПК. На первый взгляд, вы подумаете о том, как возможно, что обновление до последней версии ОС может вызвать медленный интернет. Но это может быть возможно по нескольким причинам. Основными причинами являются интенсивное использование ОС в полосе пропускания, и многие фоновые службы работают в фоновом режиме.




