Скорость загрузки в utorrent
Содержание:
- С чем связаны проблемы?
- Расширения
- Почему это важно?
- Торренты
- Программы для разгона скорости
- Использовать асинхронную загрузку Javascript и CSS
- Как оптимизировать показатели Core Web Vitals
- Причины медлительности обозревателя сети
- 8 Отключите ограничение канала на уровне ОС
- Мониторьте скорость мобильной страницы
- Проверка прокси
- Инструкция
- Mozilla Firefox
- Другие причины
- Ускорение загрузки
- Что такое Core Web Vitals от Google
- Opera
- Общие советы
- Почему загрузка страниц в Тор браузере столь медленная
- Устаревшее железо
- Медленно работает телефон (планшет, ноутбук)
- Как скорость сайта влияет на видимость и место в поиске?
С чем связаны проблемы?
Tor – это анонимный браузер, предназначенный для защиты личной информации и месторасположения пользователя. Для этого используется специально разработанная «луковая» сеть, которая маскирует ip-адрес, с которого совершен вход. Прежде чем подключиться к странице, запрос может пройти через несколько городов и стран.
Стандартные методы ускорения работы браузера заключаются в очистке файлов cookies и накопившегося кэше, которые при большом накоплении информацию начинают конфликтовать или загружаться длительное время. Tor не сохраняет куки, чтобы сохранить анонимность пользователя при работе с даркнетом или обычными сайтами. Рассмотрим способы, как повысить скорость загрузки Tor.
Расширения
Как и в случае с Chrome, немаловажную роль в скорости работы Mozilla играют установленные вами расширения. Желательно перейти во вкладку с настройками браузера и отключить те дополнения, которыми вы не пользуетесь, а вместо них установить действительно полезные для вашей «оперативки». Вот парочка дополнений, которые смогут разгрузить ваш браузер и ОЗУ:
- OneTab. Как вы могли догадаться, это дополнение можно установить не только на Chrome, но и на Mozilla. Функциональность версий не отличается, поэтому если хотите бороться с «прожорливыми» вкладками, ставьте расширение и деактивируйте ненужные страницы.
- Auto Tab Discard. Схожее с OneTab приложение, которое позволяет экономить оперативную память путем контроля за неактивными вкладками. Вы можете выставить время, по истечении которого страницы будут закрываться. При этом, вы с легкостью сможете их вернуть в любой момент.
Почему это важно?
Быстрый сайт необходим не только для ранжирования в Google и Яндекс, но и для поддержания стабильной прибыли.
Медленные скорости убивают конверсии. На самом деле, 47% потребителей ожидают, что сайт загрузится за две секунды или меньше — и 40% откажутся от страницы, которая загружается за три или более секунды.
Уже одно это огромный удар по вашим потенциальным конверсиям.
И для посетителей, которые решили остаться, медленное время загрузки может повлиять на их отказ от сайта в будущем. В одном из опросов 79% клиентов заявили, что они не вернутся на сайт с низкой производительностью. В том же опросе 52% покупателей сказали, что быстрая загрузка страниц важна для их лояльности, а 44% — что рассказывают своим друзьям о негативном опыте взаимодействия с сайтом.
В этом же опросе обнаружили, что одна секунда задержки может снизить удовлетворенность клиентов примерно на 16%.
Торренты
Если у вас установлены программы для работы с торрент-файлами, их нужно отключить, чтобы они не работали фоном. Такие утилиты замедляют скорость загрузки сайтов и нагружают интернет-линию.
Подобные компьютерные программы работают не только на прием, но и на раздачу. Когда скорость отдачи близка к максимально заявленной по тарифу, падает скорость скачивания через веб-обозреватель.
Пользователи отмечают, что даже просто при запущенном торрент-клиенте, когда трафик нулевой, все равно будет маленькая скорость загрузки сайтов и скачивания файлов в браузере. Выход здесь один – не забывайте закрывать программное обеспечение для работы с торрентами.
Программы для разгона скорости
Если ваша скорость интернета совсем маленькая, то существуют специальные программы, которые могут повлиять на пропускную способность сети. Возможно, они не дадут каких-то фантастических результатов, но на несколько процентов могут увеличить скорость.
Способ 1: Advanced SystemCare
Advanced SystemCare> может не только разогнать скорость интернет соединения, но и очистить реестр, освободить компьютер от мусора, оптимизировать загрузку ПК, удалить шпионское программное обеспечение и многое другое.
- Запустите Advanced SystemCare и установите флажок на пункте «Интернет ускорение».
- Нажмите кнопку «Пуск».
После процесса проверки у вас есть возможность просмотреть, что конкретно будет оптимизировано.
Способ 2: Ashampoo Internet Accelerator 3
В отличии от Advanced Systemcare, Ashampoo Internet Accelerator не имеет такого широкого набора инструментов. Эта программа проста и лаконична. Оптимизация доступна в нескольких режимах: автоматическом и ручном. Поддерживает несколько типов соединения.
- Откройте утилиту и перейдите во вкладку «Автоматически».
- Выберите нужный сетевой адаптер и интернет подключение, используемый браузер. После, нажмите «Начать».
Соглашайтесь со всем требованиями и перезагрузите компьютер для применения изменений.
Использовать асинхронную загрузку Javascript и CSS
Браузер загружает код HTML построчно, но загрузка множества файлов Javascript может тормозить весь процесс. Для некоторых пользователей с медленным интернетом тормозить могут и файлы стилей. Чтобы браузер не останавливался на загрузке этих файлов, а продолжал подгружать остальной код, настраивают асинхронную загрузку Javascript и CSS.
Асинхронная загрузка позволит браузеру продолжать загружать основной код HTML и другие нужные ресурсы независимо от загрузки сторонних элементов.
Настроить асинхронную загрузку Javascript
Если на сайте есть видео со сторонних сервисов или другие внешние элементы, браузеру придется ждать загрузки всех элементов Javascript. Недоступное видео или другие проблемы с контентом могут вообще заблокировать загрузку сайта. Чтобы этого не произошло, используют
Friendly iFrame или асинхронную загрузку.
Создайте пустой div блок в том месте, где нужно отобразить элемент:
<div id="script_block" class="script_block"></div>
Перейдите в конец страницы и вставьте скрипт для асинхронной загрузки перед :
<div id="script_ad" class="script_ad" style="display:none;">
файл или скрипт для загрузки</div>
<script type="text/javascript">
*переместить на реальную позицию отображения*
document.getElementById('script_block').appendChild(document.getElementById('script_ad'));
*показать*
document.getElementById('script_ad').style.display = 'block';
</script>
Скрипт работает во всех современных браузерах.
Настроить асинхронную загрузку CSS
Быстрее показать страницу пользователю с медленным интернетом поможет асинхронная загрузка CSS. Рекомендуют применять ее только к вспомогательным CSS, иначе страница появится сначала вообще без стилей, а потом будет перерисовываться.
Настроить асинхронную загрузку CSS можно несколькими способами, к примеру, через «rel=preload»:
<link type="text/css" href="style.css" rel="preload" as="style" onload="this.rel='stylesheet'"> <noscript> <link type="text/css" href="style.css" rel="stylesheet" /> </noscript>
В некоторых версиях браузеров, к примеру, в Firefox 57, «preload» по умолчанию отключен, поэтому событие «onload» не сработает. Учитывайте это и догружайте данные скриптом:
Скрипт
cssrelpreload.js by loadCSS на GitHub включает поддержку rel=preload для файлов CSS файлов. Он сработает, если в браузере нет родной поддержки «preload».
Как оптимизировать показатели Core Web Vitals
Разберем каждый параметр по отдельности.
LCP: как ускорить отрисовку контента
Показатель LCP определяет, когда закончилась загрузка основного содержимого страницы, ее самого крупного элемента. Чем ниже LCP, тем лучше, тем быстрее пользователи смогут изучать контент.
Самым большим элементом могут быть разные части страницы, появляющиеся по мере загрузки. В этом примере таким элементом сначала был заголовок, а потом стала картинка.
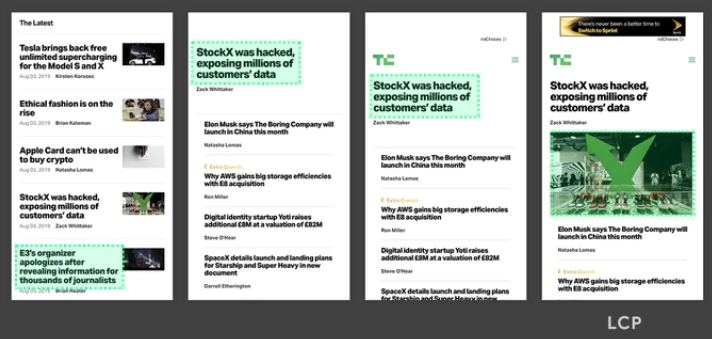 Этапы отрисовки
Этапы отрисовки
Нужно стремиться к тому, чтобы отрисовка самого большого элемента на странице не занимала больше 2,5 секунд от начала загрузки. Это считается оптимальным показателем сайта, на котором удобно работать.
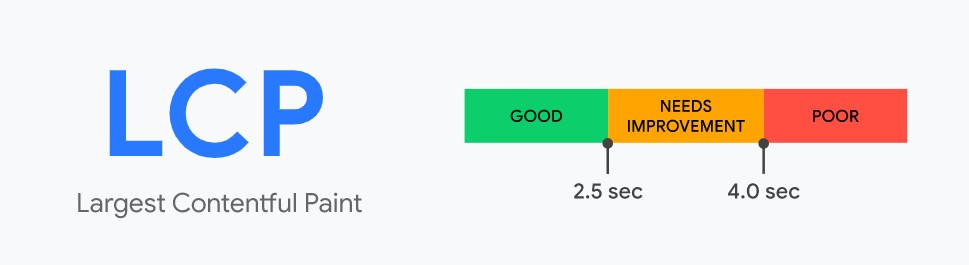
На LCP влияют четыре фактора, их можно оптимизировать:
-
ускорить время ответа сервера;
-
решить блокировку рендеринга JavaScript и CSS;
-
ускорить загрузку ресурсов;
-
оптимизировать рендеринг на стороне клиента.
FID: как ускорить время реакции страницы
Показатель оценивает, насколько страница задержалась с ответом на первое действие пользователя. К примеру, на странице появилось изображение, на которое пользователь кликнул, чтобы открыть картинку целиком. Картинка должна открыться сразу после клика. FID измеряет, насколько она задержалась.
Чем меньше времени тратится, тем лучше. Оптимальный показатель FID — не дольше 100 миллисекунд.
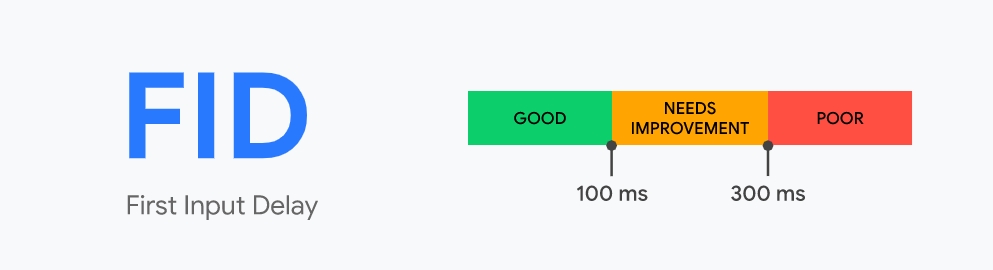
Для ускорения реакций страницы есть несколько решений:
-
сократить время выполнения JavaScript;
-
разбить длинные задачи на части;
-
отложить неиспользуемый JavaScript;
-
следить за размером подгружаемых библиотек JavaScript;
-
оптимизировать выполнение сторонних скриптов;
-
использовать web-workers
CLS: как убрать сдвиги макета страницы
Контент на странице может сдвигаться, если какие-то элементы загружаются в асинхронно: это бывает, если веб-мастер не отвел достаточно места под загружаемый элемент вверху страницы. В этом случае его загрузка сдвинет весь контент вниз.
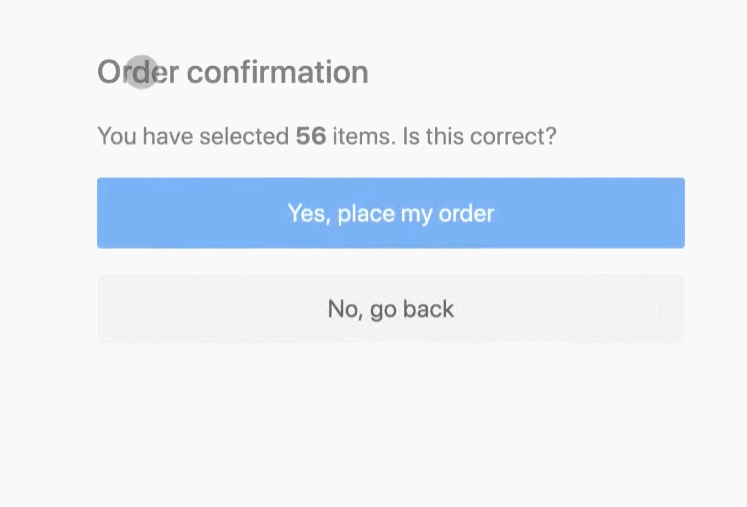 Из-за сместившихся кнопок пользователь промахнулся
Из-за сместившихся кнопок пользователь промахнулся
Сдвиги могут быть нормальными, если они ожидаемы для пользователя и появляются в ответ на его действие. К примеру, если он кликнул на блок в списке и развернулась расшифровка.
CLS измеряет совокупный сдвиг макета из-за неожиданных сдвигов, которые появляются из-за тормозящей загрузки элементов.
Для вычисления нужны два компонента:
-
общая область на экране, которую занимает элемент до и после сдвига;
-
расстояние, на которое он сдвинулся.
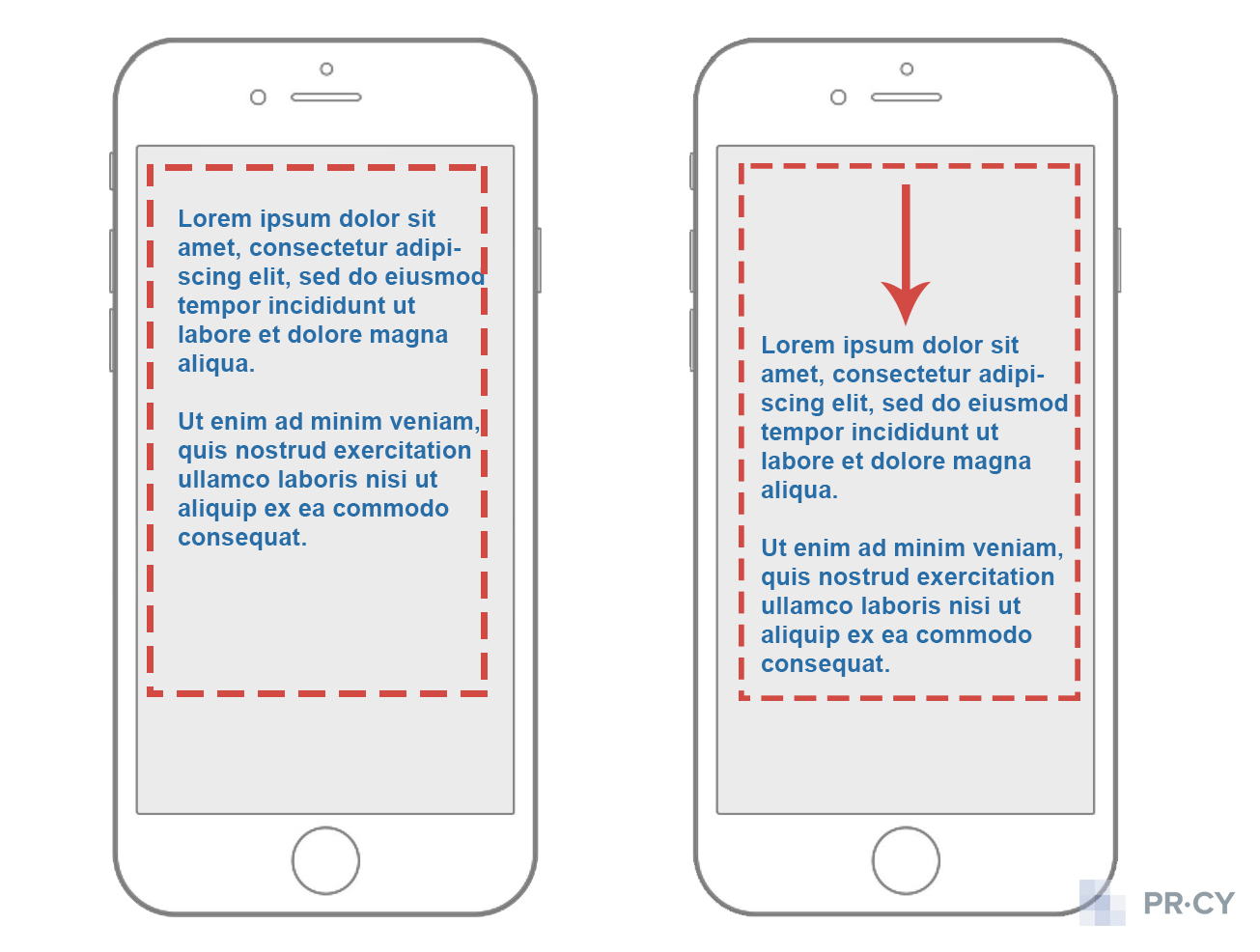 Область и расстояние сдвига
Область и расстояние сдвига
Оптимальный показатель CLS —не больше 0,1 на 75% сессий.
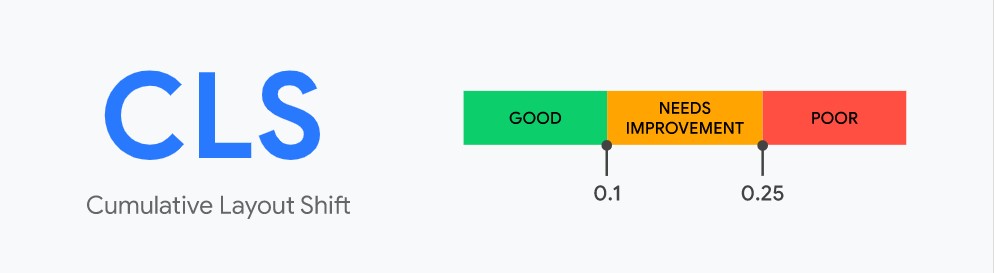
Что еще влияет на загрузку страницы: оптимизируем CSS
Стили страницы влияют на скорость отрисовки самого большого видимого элемента и визуальные сдвиги макета.
Например, блокировка рендеринга при обработке CSS тормозит загрузку остальных ресурсов на странице. Чтобы такого не происходило, можно ускорить процесс и разделить CSS на критические и некритические для выполнения.
Для сравнения на верхней строчке загрузка страницы с блокирующими рендеринг CSS, на нижней с разделением CSS:
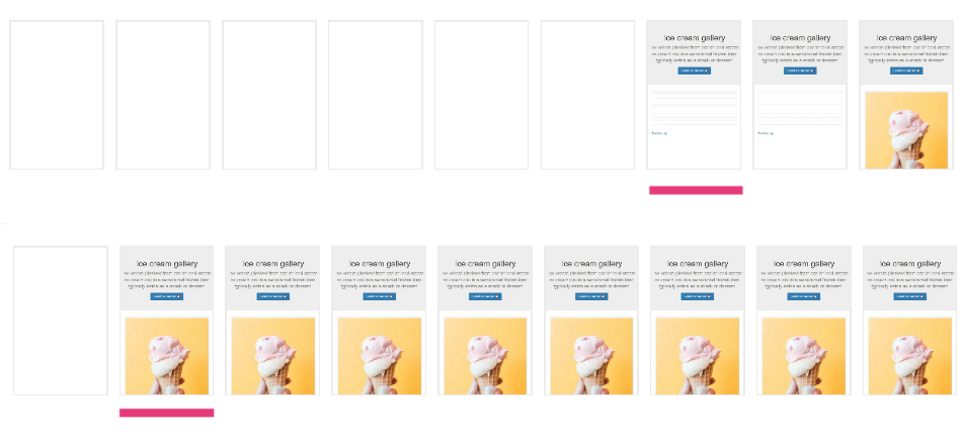 Сравнение загрузок страницы
Сравнение загрузок страницы
Кроме критических и некритических CSS можно поработать со стилями изображений, рекламой, скриптами, фреймами и шрифтами.
Все эти возможности разобрали в отдельном материале.
Причины медлительности обозревателя сети
Среди факторов, уменьшающих скорость работы интернет-браузера, выделяются такие аспекты:
- слабая аппаратная составляющая. Для комфортной работы в сети понадобится минимум 2 ГГц CPU (Dualcore) с операционной системой не старше Windows Применение комплектующих, выпущенных гораздо раньше с меньшей мощностью, приводит к нестабильной работе ПК в сети и некорректному отображению страниц. Это же касается и запуска браузера вообще;
- запущенные программы, потребляющие много ресурсов. Среди них могут находиться игры, видеоредакторы, DAW и другой подобный софт;
- нестабильная скорость подключения ПК из-за оператора.
Решать все эти проблемы мы будем, чтобы ускорить работу компьютера в интернете, радикально не обновляя комплектующих. Всё, что надо делать – следовать инструкциям, поданным ниже.
8 Отключите ограничение канала на уровне ОС
Способ для пользователей Windows. По умолчанию операционная система урезает ширину интернет-канала примерно на 20%. Для того чтобы снять этот лимит, нажмите Win+R и введите gpedit.msc. Откроется редактор групповых политик. В нем перейдите на вкладку Конфигурация компьютера > Административные шаблоны > Сеть > Планировщик пакетов QoS > Ограничить резервируемую пропускную способность. Установите переключатель «Включено» и в соседнем поле введите значение «0».
1. Снизьте качество видео
Если скорости интернета не хватает для стриминга видео, YouTube снижает качество автоматически. Но другие видеосервисы могут этого не делать. Если изображение в вашем онлайн‑кинотеатре замирает или тормозит, попробуйте выбрать более низкое качество видео. Это снизит чёткость, зато ускорит воспроизведение.
2. Закройте лишние вкладки
Большое количество открытых вкладок может снижать производительность компьютера и скорость браузера. Старайтесь закрывать страницы, которые не используете.
Для удобства часто посещаемые сайты можно добавить в закладки с помощью комбинации Ctrl + D. В Safari для этого нужно зажать плюс рядом с адресом страницы и выбрать «Закладки».

3. Включите турборежим
Некоторые браузеры поддерживают режим экономии трафика, или турборежим. Программа сжимает страницы и видео, из‑за чего на их загрузку уходит меньше времени. Эти инструкции помогут включить турборежим в популярных обозревателях: Chrome, Opera, «Яндекс.Браузер».
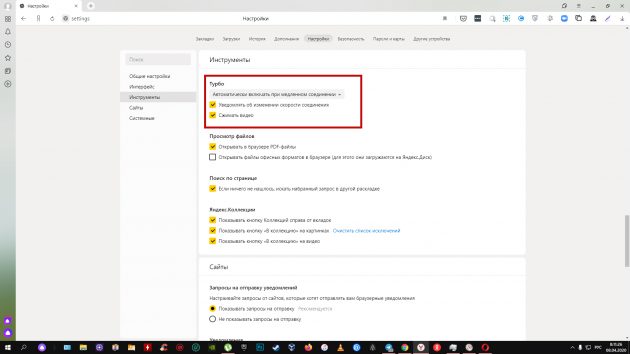
4. Установите блокировщик рекламы
Анимированные баннеры и другая реклама могут существенно влиять на скорость браузера. Подберите для своего устройства хороший блокировщик. Он избавит вас от надоедливых объявлений, а заодно и ускорит интернет.
5. Избавьтесь от ненужных расширений браузера
Различные плагины могут замедлять работу браузера, снижая тем самым скорость загрузки страниц. Если вы устанавливали расширения, удалите или отключите те из них, в которых не нуждаетесь. Это можно сделать в специальном разделе браузера.
- В Chrome откройте меню и нажмите «Дополнительные инструменты» → «Расширения».
- В Firefox и «Яндекс.Браузере» откройте меню и нажмите «Дополнения».
- В Opera нажмите на три точки в нижнем левом углу и выберите «Расширения».
- В Edge откройте меню и нажмите «Расширения».
6. Замените или отключите VPN
Если вы используете VPN или прокси, отключите их и проверьте, изменилась ли скорость. Если она заметно вырастет, попробуйте сменить VPN или прокси‑сервис либо по возможности обходитесь без него.
7. Удалите лишние программы
Некоторые приложения интенсивно нагружают интернет‑канал даже в фоновом режиме. Вычислите их и удалите с устройства. Как минимум зайдите в настройки каждого такого приложения и ограничьте использование Сети, если для этого есть подходящие опции.
Чтобы узнать, какие программы нагружают Сеть в Windows, откройте «Монитор ресурсов» (Ctrl + Alt + Del → «Диспетчер задач» → «Производительность» → «Открыть монитор ресурсов» → «Сеть»).

В macOS то же самое можно увидеть в утилите «Мониторинг системы» (Finder → «Программы» → «Утилиты» → «Мониторинг системы» → «Сеть»).
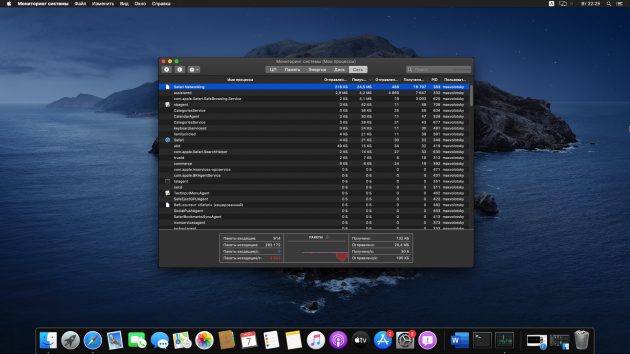
А приложение My Data Manager покажет эксплуататоров Сети в Android или iOS.
Мониторьте скорость мобильной страницы
В дополнение к мониторингу времени загрузки на десктопе, вам нужно обратить особое внимание на то, насколько хорошо ваш сайт загружается на мобильных устройствах. Как мы уже упоминали выше, мобильный пользовательский интерфейс теперь влияет на все рейтинги вашего сайта
Кроме того, в ваших интересах предоставить быстрый и удобный сайт для мобильных пользователей
Как мы уже упоминали выше, мобильный пользовательский интерфейс теперь влияет на все рейтинги вашего сайта. Кроме того, в ваших интересах предоставить быстрый и удобный сайт для мобильных пользователей.
Вы можете начать с использования инструмента Google Test My Site для аудита скорости страницы. Для начала просто введите URL.
Ваши результаты покажут среднее время загрузки сайта в 3G, а также то, как это укладывается в рекомендуемые показатели. Также вы увидите количество предполагаемых посетителей, потерянных из-за долгой загрузки.
Проверка прокси
В Тор встроенная функция подключения собственного proxy сервера. Это позволяет предварительно изменить ip-адрес и отправлять информацию не со своего компьютера, а используя удалённую машину. Пользователь из России, в таком случае может зайди в сеть из Лондона, если найдёт британский прокси сервер. Если это бесплатный или часто используемый адрес с малой пропускной способностью, но сайты не будут грузиться или делать это очень долго.
Находим иконку с щитом, в правом верхнем углу. Нажимаем на неё левой кнопкой мыши и выбираем Advanced Security Settings в нижней части окна.
В новом окне три пункта:
- Tor – запрещен в моей стране.
- Для подключения к интернету используется proxy.
- Сетевой экран запрещает использовать некоторые порты.
Если прокси подключен, смените данные на другой пропускной сервер. Чтобы полностью исключить возможную проблему, уберите галочку со второго пункта. Перезапустите браузер, чтобы изменения вступили в силу.
Для информации: на компьютере долго копируются или открываются файлы? Возможно, проблема с жестким диском, проверьте его состояние и исправьте поврежденные секторы. Подробнее в статье: «Загрузка, установка и настройка бесплатной русской версии Auslogics Disk Defrag».
Инструкция
Стоит отметить, что некоторые советы могут показаться вам весьма сложными. Но они способны существенно разогнать данный веб-обозреватель. Так что, если вы хотите ускорить данную программу, то придется потрудиться.
Хотелось бы уточнить, что инструкция, приведенная в данном материале, не увеличивает скорость интернета. И если браузер тормозит поэтому, то с этим, увы, ничего сделать невозможно. Нужно обращаться к провайдеру.
А теперь рассмотрим самые действенные способы увеличения скорости работы.
Удаляем мусор
При посещении тех или иных сайтов в браузере скапливается мусор, который существенно замедляет его работу. К такому мусору относятся файлы cookie, кэш, история просмотров, сохраненные данные и прочее. Для ускорения работы веб-обозревателя рекомендуется этот мусор удалить. Сделать это можно так.
- Щелкаем на кнопку с горизонтальными полосками в правом верхнем углу окна и выбираем пункт «Настройки» в появившемся контекстом меню.
- Листаем страницу до самого конца.
- Запускаем опцию «Очистить историю».
- Появится окошко настройки параметров очистки. Здесь выбираем временной отрезок «За все время» и отмечаем галочками почти все пункты, кроме просмотров, сохраненных паролей и данных автозаполнения.
- Затем жмем на кнопку завершения процедуры.
Вот так происходит очистка мусора в Яндекс.Браузере. После рестарта веб-обозреватель должен работать заметно быстрее. Однако это только первый этап ускорения. Нас ждет еще много интересного. Переходим к следующей главе.
Отключаем и удаляем ненужные расширения
Всевозможные дополнения, которые работают вместе с веб-обозревателем тоже существенно тормозят его. Особенно, если компьютер недостаточно мощный. Поэтому лучшим решением будет удалить сторонние и отключить встроенные. Сделать это можно так.
- Щелкаем по кнопке с тремя горизонтальными полосками в верхней строке браузера и жмем на «Дополнения» в появившемся меню.
- Далее появится список расширений. Напротив каждого из них будет переключатель. Его нужно передвинуть в положение «Выкл». Выглядеть все должно примерно так:
- Выполняем эту процедуру для всех ненужных дополнений.
После завершения процесса нужно перезапустить браузер. После рестарта он должен начать работать заметно быстрее. К тому же, после отключения расширений он будет требовать гораздо меньше оперативной памяти. Вот так производится оптимизация браузера Яндекс.
По желанию лишние плагины можно полностью удалить, нажав на соответствующую кнопку.
Проверяем ПК на вирусы
Вредоносное программное обеспечение тоже может быть причиной медленной работы веб-обозревателя. Да и вообще вирусы могут тормозить всю систему. Поэтому нужно от них избавляться. Для этого понадобится хороший антивирус. Мы рассмотрим все на примере ESET NOD32, но подойдет и любой другой. Инструкция следующая:
- В системном трее находим иконку антивируса и кликаем по ней правой кнопкой мыши.
- Далее выбираем «Открыть…».
- После этого перемещаемся в раздел «Сканирование…».
- Кликаем по кнопке запуска процедуры.
После этого сканирование будет происходить автоматически. Если программа найдет какие-нибудь вирусы, то удалит их немедленно. После проведения этой процедуры вы заметите, насколько быстрее станет работать ваш компьютер и Яндекс.Браузер в частности.
Используем экспериментальные функции
В составе веб-обозревателя от Яндекса присутствуют различные скрытые опции, которые теоретически могут повысить производительность браузера. Но они отключены во имя стабильности. Нужно их включить, присвоив значение Enabled. Для этого вводим в адресной строке browser://flags и жмем Enter.Включить нужно следующее:
- Accelerated 2D canvas. Данная опция ускоряет отрисовку 2D графики и заставляет работать программу существенно быстрее.
- Hardware-accelerated video decode. Помогает при воспроизведении видео
Вот эти функции помогут заставить браузер работать быстрее. Только после их изменения придется перезапустить обозреватель. Иначе никакого эффекта не будет. Зато после рестарта Яндекс.Браузер точно будет летать.
Mozilla Firefox
Несмотря на то что у многих именно Chrome ассоциируется с «поеданием» больших объемов ОЗУ, другие браузеры немногим ему уступают и Mozilla Firefox не исключение. Но, как и в случае с браузером от Google, «мозилу» тоже можно оптимизировать.
У Mozilla есть схожий с «хромовскими» экспериментальными настройками раздел, в котором можно настроить потребление браузером оперативной памяти. Однако в перечне пунктов у «мозилы» есть один пункт, который гораздо эффективнее, чем все вышеописанные в Chrome:
- Вводим в адресную строку (именно вводим, не копируем): about:config;
- Обещаем браузеру быть осторожными и принимаем условия;
- В поисковой строке вводим следующий параметр: browser.sessionhistory.max_total_viewers;
- Меняем исходное значение -1 на 0;
- Закрываем вкладку и перезапускаем браузер.
Вышеописанными действиями мы изменили подсистему кеширования данных браузера. Проще говоря, нам удалось снизить потребление ОЗУ не только в фоновом режиме, но и при непосредственном путешествии по интернету. После этого браузер прекратит сохранять в оперативной памяти вкладки, которые он планировал позже достать из кеша или ОЗУ. Mozilla будет более охотно все грузить из сети, поэтому, если у вас хороший интернет, вы не столкнетесь с замедлением работы.
В этой же вкладке about:config можно и полностью запретить браузеру создавать кеш в оперативной памяти. Чтобы это сделать, выполняем описанные ниже действия:
- Открываем about:config;
- В поиске пишем: browser.cache;
- Выбираем из списка пункт browser.cache.memory.enable и выставляем значение «false»;
- Закрываем вкладку и перезапускаем браузер.
Теперь Mozilla не будет использовать нашу оперативную память как хранилище своего кеша, что значительно уменьшит «прожорливость» браузера, но в то же время заметно скажется на скорости его работы. Чтобы соблюсти баланс между быстродействием и «аппетитом» можно использовать параметр browser.cache.memory.max_entry_size.
- Открываем about:config;
- В поиске пишем: browser.cache;
- Выбираем из списка пункт browser.cache.memory.max_entry_size и выставляем желаемое значение из представленной ниже таблицы;
- Закрываем вкладку и перезапускаем браузер.
В приведенной таблице правый столбик означает то значение, которое необходимо ввести в browser.cache.memory.max_entry_size, чтобы браузер использовал указанный в левом столбике объем памяти.
Другие причины
Не всегда на скорость интернет-соединения влияют методы шифрования Тор браузера. Рассмотрим другие возможные причины почему Тор работает медленно:
- ограничения со стороны провайдера. Обратитесь к поставщику услуги интернет, чтобы уточнить детали;
- в фоновом режиме воспроизводится видеофайл в высоком качестве, производится загрузка файлов. Чтобы увеличить скорость загрузки страницы, завершите нагружающие процессы;
- сетевое подключение может быть загружено, если работает антивирус или другое защитное программное обеспечение. Добавьте Тор в список исключений или приостановите действие таких программ.
В сети могут предлагать загрузить определенные утилиты, которые, якобы, способны ускорить деятельность анонимного браузера. Но они могут стать причиной деанона, либо утечки персональных данных, которые могут попасть в руки мошенников.
Ускорение загрузки
В этом способе расскажем, как ускорить работу браузера Tor. При первом запуске, приложение проводит первичную настройку и предлагает выбрать степень безопасности. Не все пользователи осознают, что высшая степень безопасности подходит для их задач. Если выставить ползунок на максимальный уровень, программное обеспечение будет проводить сигнал через максимальное количество «переходных точек», чтобы замаскировать компьютер и больше половины функций будет ограничено. Это бесполезная трата времени, если человек хочет зайти на заблокированный торрент-трекер или другой подобный ресурс.
Кликаем на значок луковицы в левом верхнем углу и выбираем строчку «Настройки безопасности». Опускаем ползунок на уровень с названием «Стандартные». Жмем на кнопку «ОК» и перезапускаем обозреватель.
Что такое Core Web Vitals от Google
Поисковик анализирует удобство страницы для пользователей. Для этого у него есть Page Experience — набор требований к сайту для оценки пользовательского опыта и качества страницы. В него входит мобилопригодность, наличие HTTPS, отсутствие навязчивых попапов, быстрая загрузка.
В 2021 году Google не просто измеряет скорость, а отдельно оценивает этапы загрузки. Для измерения он использует набор показателей — Google Core Vitals. Он стал фактором ранжирования Google с середины июня 2021 года.
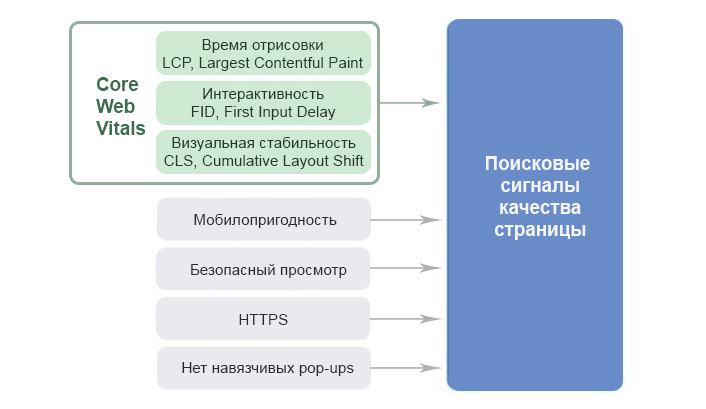
В Google Core Vitals входят три основных параметра:
-
Скорость появления контентаLCP, Largest Contentful Paint — время, за которое браузер отрисовывает самый крупный видимый объект в области просмотра.
-
ОтзывчивостьFID, First Input Delay — время между первым взаимодействием пользователя со страницей и ответом браузера.
-
Визуальная стабильностьCLS, Cumulative Layout Shift — оценка сдвигов макета во время загрузки страницы.
Google рекомендует использовать пороговые значения этих трех параметров для оценки удобства пользователей. Если страницы получают оценки выше пороговых значений LCP, FID и CLS, то они проходят оценку Core Web Vitals.
Opera
Opera тоже имеет общие корни с браузером от Google. Тут также есть секретные настройки, доступ к которым можно получить после ввода в адресную строку: opera://flags/. Вводим в поиске настроек ignore-gpu-blacklist и выбираем пункт «Enabled». Теперь страницы сайтов будут рендериться быстрее.
Общий движок браузеров позволяет все тем же сочетанием клавиш Shift + Esc вызвать местный диспетчер задач и закрыть все ненужные процессы.
Несмотря на то что Opera работает все на том же движке WebKit, расширения придется ставить уже не из магазина Google. Переходим на сайт с дополнениями для «оперы» и устанавливаем расширение Tab Suspender (Tab Unloader). Дополнение позволяет контролировать количество активных вкладок. Если вы долго не переходите на открытую страницу, она отправиться в спящий режим и компьютер не будет тратить своих ресурсов на хранение данных с этой вкладки. Некоторые особенно нужные вам вкладки можно добавить в исключения, чтобы заботливые руки расширения не отправили их в режим сна.
Режим «Турбо», к сожалению, пропал в последних компьютерных версиях Opera, но он все еще остался на мобильных версиях браузера.
Вышеописанные действия применимы практически ко всем браузерам. Порой, чтобы комфортно и быстро путешествовать по просторам сети, достаточно просто следить за чистотой программы. Если не хотите копаться по скрытым настройкам и устанавливать расширения, можете просто следить за количеством открытых вкладок, периодически чистить кеш и не нагружать браузер ненужными вам плагинами и дополнениями.
- Как узнать, какой у меня компьютер (процессор, видеокарта, оперативная память)? Инструкция для новичков
- Убиваем лаги в играх: простые способы оптимизировать интернет для онлайна
- Как улучшить графику в старых играх: HD-текстуры, разрешение и постобработка
Общие советы
Проблемы с подключением к сайтам, могут быть вызваны не проблемами внутри TOR. Плохое соединение со стороны провайдера или слабая конфигурация компьютера, могут не справляться с загрузкой тяжелых страниц.
- Проверьте процент занятости оперативной памяти;
- Подключение других компьютеров к Wi-Fi и количество используемого ими трафика;
- Антивирусы с активным отслеживанием интернет трафика могут блокировать подключение к «луковой сети»;
- Почистите операционную систему от мусора или отключите службы, замедляющие её работу.
Проблемы с накопившимися мусорными файлами? Воспользуйтесь проверенным клинером, подробнее в статье: «Установить CCleaner на Windows».
Почему загрузка страниц в Тор браузере столь медленная
Подавляющее большинство юзеров устанавливают эту программу, с целью сокрытия своего местоположения и прочих данных, которые могут быть доступны при посещении различных ресурсов и порталов. С этим Тор справляется отменно благодаря уникальной технологии луковичной маршрутизации. На весь исходящий трафик накладывается шифр. И даже если кому-то и удастся перехватить данные, то расшифровать их не удастся. Необходимый для этого код будет находится уже в каком-то другом маршрутизаторе.
Столь продуманная до мелочей система имеет свои недостатки. Самый заметный — слишком медленная загрузка страниц. Но этот факт ни в коем случае нельзя относить к недостаткам софта — это особенность, с которой нужно смириться, своеобразная плата за безопасность и анонимность в сети.
Теперь вы понимаете, что медленная загрузка является следствием многократного шифрования сетевого трафика. Без этого достичь анонимности пользователю не удастся. Конечно, бывают такие моменты, когда браузер загружает страницы слишком долго.
В таких случаях, следует проверить несколько деталей:
- Прокси-сервер.
- Установленный уровень безопасности.
Прокси сервер
Обычно, страницы подгружаются долго по той причине, что их прокси-сервер слишком удален, из-за чего обладает высоким пингом и низкой пропускной способностью. Для того, чтобы увеличить скорость интернета, следует заменить его или полностью отключить, в зависимости от ситуации.
Сделать это можно так:
- Зайдите в программу. Нажмите на кнопку в виде трех полос в правом верхнем углу. И далее прейдите в «Настройки».
- Переключитесь на вкладку «Tor».
- И здесь в блоке «Дополнительно» снимите чекбокс с пункта «Я использую прокси…», или смените прокси на более быстрый.
- Перезагрузите программу и компьютер.
Уровень безопасности
Бывает так, что браузер включает все функции веб-сайтов и из-за этого скорость загрузки падает. Чтобы выбрать оптимальный уровень безопасности, следует выполнить несколько простых действий:
- Снова нажмите на «Меню»/«Настройки».
- Переключитесь на вкладку «Приватность и защита».
- В разделе «Защита» выберите «Высокий». Браузер отключит JS скрипты и другие модули, которые могут спровоцировать утечку данных и замедляют загрузку страницы.
- Перезапустите браузер.
Устаревшее железо
Напоследок стоит упомянуть, что железо имеет немаловажную роль в работе компьютера и браузера в частности. Если вашему компьютеру уже перевалило за 10 лет, у него 2 Гб оперативной памяти, Windows 7 и жесткий диск работает со скорость 5700/7200 об/мин, то быстродействия от него не стоит ожидать. Программное обеспечение сейчас достаточно ресурсоемкое и старенький ПК при всем желании и максимальной оптимизации не в состоянии справится с нагрузкой. Тут стоит подумать об апгрейде на более мощное железо.
Это причина относится не только к браузеру, но и ко всей системе в целом. Но больше всего это отражается именно в работе обозревателя.
Медленно работает телефон (планшет, ноутбук)
Проблема того, что на устройстве (ноутбуке, планшете, смартфоне) что-либо медленно загружается, может быть связана не только с провайдером, а с самим устройством.
Например, ваше устройство перегружено разными приложениями, которые работают в фоновом режиме и им постоянно требуется доступ к интернету. Также приложения очень любят постоянно и часто обновляться, опять же используя интернет для приема обновлений.
Можно удалить какие-то приложения, но потом заходить с помощью браузера на тот сайт, ради которого было установлено приложение. Я писала об этом на примере приложения для одноклассников.
Также распространенная проблема медленной работы устройства состоит в том, что память “забита” файлами с фото, видео и т.д
Лишние файлы важно периодически удалять, например, их можно помещать в Облака
Эксперимент для выяснения, что медленно работает: интернет или телефон (планшет)
Мобильный оператор никогда не будет брать стопроцентное обязательство на мобильную скорость, ибо никакой скорости не будет, если Вы окажетесь там, где нет сигнала или сигнал слабый (на необитаемом острове, в поле, в лесу, в общем, вдали от вышки сотового оператора).
Теоретически Вы можете проверить скорость работы своего планшета с интернетом, если найдете возможность подключиться к быстрому Wi-Fi (вай-фаю).
Например, кто-то из ваших друзей, родственников, знакомых может раздать Вам быстрый вай-фай со своего устройства (смартфона, планшета, ноутбука) на короткое время для тестирования. Либо Вы можете подключиться к быстрому Wi-Fi где-то в том месте, где есть доступ к вай-фаю (транспорт, парки, вокзалы, торговые центры, кафе и прочие публичные места).
Тогда Вам будет понятно, может ли ваш смартфон, планшет, ноутбук нормально работать с интернетом от вашего сотового оператора, если сотовый оператор предоставляет требуемую и оговоренную в договоре скорость и качество доступа в сеть.
Если же нет возможности проверки качества интернета с помощью других сетей, то можно попробовать в своем устройстве (смартфон, планшет) вставить симку от другого сотового оператора. Впоследствии можно с тем же номером симки перейти к другому сотовому оператору. Пользователь сам решает вопрос, стоит ли ему так делать.
Например, в охранных сигнализациях, которые работают от мобильной связи, обычно ставят две симки и обязательно от разных сотовых операторов. Причина в том, что практически у любого сотового оператора могут быть кратковременные или долговременные проблемы со связью и с доступом в интернет.
Как скорость сайта влияет на видимость и место в поиске?
Теперь, когда поисковые системы учитывают скорость при ранжировании сайтов, ваше время загрузки также может повлиять на то, как легко пользователи могут найти вас, а не конкурентов.
Это особенно актуально сейчас, когда развертывается мобильное индексирование.
Мобильные поисковые запросы впервые в 2015 году превысили количество поисковых запросов на десктопах, и их доля в общем поиске продолжает расти.
Это означает, что в интересах поисковых систем подгонять свои результаты поиска для мобильных пользователей. Они не хотят направлять своих пользователей на сайты, которые не будут загружаться или функционировать хорошо.
В результате мобильный пользовательский интерфейс теперь будет играть важную роль в рейтинге поиска — даже в результатах поиска через компьютеры.
Это полная противоположность тому, как выдача работала раньше. Пользовательский опыт уже давно является фактором в рейтинге, но до этого сдвига он учитывал только опыт десктопов. Таким образом, даже если сайт предлагал плохой мобильный опыт, у него все еще был шанс на рейтинг на первой странице.
Теперь страницы индексируются и ранжируются на основе опыта, который они предоставляют мобильным пользователям
Поэтому, если вы хотите сохранить (или улучшить) свой рейтинг и видимость в поисковой выдаче, важно знать, как сократить время загрузки веб-сайта. У вас должен быть сайт с быстрым и простым пользовательским интерфейсом в любом браузере и при любом размере экрана




