Решение проблем с установкой utorrent на windows 10
Содержание:
- В строке состояния появляется запись — «Диск перегружен».
- Отсутствие свободного места
- Шаг 2
- Ошибка динамической библиотеки
- Почему Zona не устанавливается
- Как установить Мю Торрент на другой диск
- Способ 4
- Установка приложений без Магазина Windows 10
- Обновляем мобильное приложение uTorrent
- Как установить программу торрент (uTorrent)
- Сеть (6)
- Способ 1: Загрузка актуальной версии ПО
- Устранение неполадок (6)
- Как незаметно пользоваться программой на работе
- Как установить программу торрент (uTorrent)
- uTorrent не запускается
- Как открыть загруженный торрент в зависимости от расширения файла
- Вывод
В строке состояния появляется запись — «Диск перегружен».
Такой статус появляется, если ваш жесткий диск не успевает обрабатывать информацию, поступаемую от клиента. Для устранения данной проблемы uTorrent необходимо изменить настройки кэширования диска, через настройки uTorrent: Options — Preferences — Advanced — Cache (Настройки — Конфигурация — Дополнительно — Кэширование), установите значение кэширования примерно 50 Мб. Или просто отключить «Enable caching of disk writes» (Кеширование записей на диск).
Чаще всего такая проблема uTorrent встречается на старых версиях клиента, из-за плохой работы алгоритмов. Поэтому, как вариант, можно скачать новую версию клиента.
Чтобы избежать этой проблемы в дальнейшем, нужно в Advanced Settings установить значение параметра «diskio.no_zero» равное «True» (Доступно с версии 1.8.1).
Также, такая ошибка uTorrent возникает, когда долгое время не проводилась «Очистка диска» и «Дефрагментация диска».
Отсутствие свободного места
Недостаток свободного места на диске может стать одной из причин, по которым не хотят устанавливаться программы в Windows 10.
Открываем параметры ОС и переходим в раздел «Система». В области быстрых переходов выбираем пункт «Память устройства». В правой части окна схематически отображается степень использования жесткого диска. На скриншоте показан накопитель с остатком свободного места 18,8 Гб. Учитывая, что некоторые современные игры занимают более 40 Гб, установить их будет невозможно. Нажимаем на отмеченную цифрой «3» гиперссылку, чтобы посмотреть сколько «мусора» накопилось в системе.
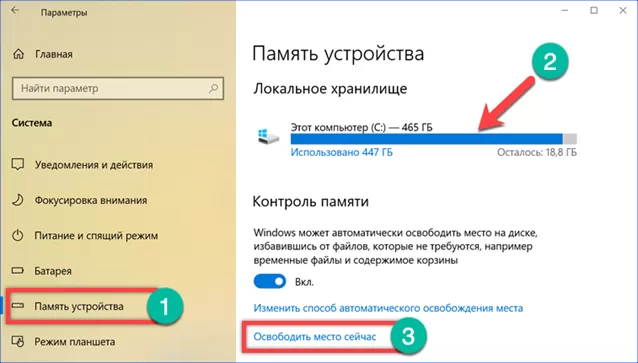
После непродолжительного по времени подсчета Windows предлагает освободить от ненужных файлов 3 с небольшим гигабайта. Чтобы набрать эту цифру полностью, нужно установить показанные стрелками галочки напротив всех перечисленных в списке пунктов. Нажимая на кнопку, отмеченную на скриншоте цифрой «2», активируем процесс удаления «мусора».

Аналогичный результат достигается с помощью программы «Очистка диска» из классического инструментария операционной системы. Находим ее поиском в меню «Пуск» и запускаем с административными правами.
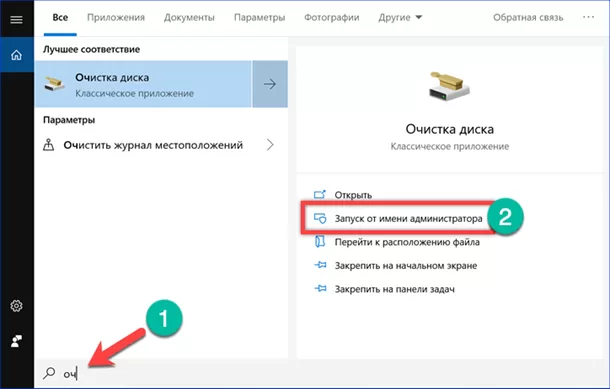
Действия здесь подобны выполняемым выше. В списке файлов отмечаем галочками все доступные пункты и нажимаем кнопку «ОК».
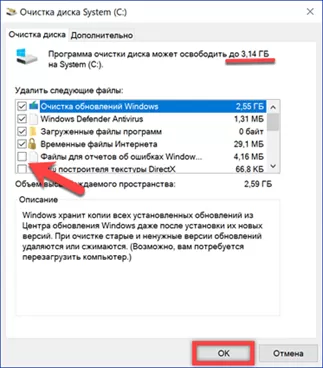
Разумеется, 3 Гб не сыграют существенной роли при установке игры, но для Adobe Photoshop этого как раз достаточно.
Шаг 2
Откроется окно с основными настройками программы, которые можно изменить до начала ее установки.
По умолчанию здесь выставлены оптимальные настройки, если нет желания в них вникать и разбираться, переходите к шагу 3 этой инструкции. Если же такое желание есть – вот описание каждой опции.
Первая – «Запускать Zona при запуске компьютера». Если отметить галочкой эту опцию, программа будет автоматически запускаться вместе с Windows. Это удобно, если у вас есть незаконченные загрузки – сразу после включения компьютера они возобновятся сами.
Вторая – «Открывать файлы .torrent в Zona» ассоциирует торрент-файлы на вашем компьютере с программой. Если попытаться открыть такие файлы двойным кликом левой кнопки мыши, они откроются в Zona, а не в другом торрент-клиенте.
Третью опцию («Добавить в исключения брандмауэра») отключать не рекомендуем, так как если не добавить Zona в исключения, ее трафик будет блокироваться, и вы не сможете скачивать файлы и просматривать каталог.
Четвертая – «Открыть после установки» запустит Zona, как только установка будет завершена. Если планируете сразу начать пользоваться программой или хотите просто посмотреть на ее интерфейс, тогда галочку не снимайте.
Ниже можно изменить папку установки Zona. По умолчанию она устанавливается туда же, куда и остальные программы (в Program Files), поэтому, если на системном диске «C» вашего компьютера есть 200 МБ свободного места, менять ее не нужно.
А вот папку загрузки файлов можно и поменять. Хотя она автоматически выбирается на том диске, на котором больше всего свободного места, стоит проверить, правильный ли выбор сделал инсталлятор.
Диск, на котором находится папка загрузки файлов, должен быть постоянно подключен к компьютеру и иметь, желательно, не менее 100 ГБ свободного места. Можно и меньше, но тогда придется регулярно удалять старые загрузки, чтобы новым было куда сохраниться.
Ошибка динамической библиотеки
Если компьютер завершает установку программ с ошибкой динамической библиотеки ее можно восстановить с помощью встроенных в Windows инструментов. Наши эксперты категорически не рекомендует загружать отдельные файлы DLL из сети для ручной замены. На распространяющих их сайтах с высокой долей вероятности вместо нужной динамической библиотеки можно получить замаскированное под нее вирусное приложение.
Для использования средства проверки и восстановления системных файлов (SFC или System File Checker) воспользуемся командной строкой. Открываем расширенное меню кнопки «Пуск». Запускаем интерпретатор PowerShell в режиме административных привилегий.

Вводим команду «sfc /scannow» и нажимаем клавишу ввода. Windows выполнит сканирование системных файлов, к которым относятся динамические библиотеки, и обнаружив поврежденные автоматически восстановит их.

Если по каким-то причинам средство восстановления не запускается, воспользуемся инструментарием DISM (Deployment Image Servicing and Management). «Cистема обслуживания, развертывания и управления образами Windows» позволяет проверить среду восстановления операционной системы на наличие ошибок. Исправление выявленных проблем производится путем замены поврежденных версий библиотек их актуальными версиями из Центра обновления. Запустив PowerShell в режиме повышенных привилегий, вводим команду «DISM /Online /Cleanup-Image /RestoreHealth». Нажимаем клавишу ввода и ждем пока указанный стрелкой индикатор выполнения дойдет до 100%.
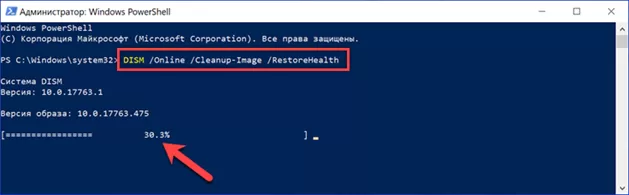
После окончания работы DISM нужно перезагрузить компьютер, и снова запустить средство проверки и восстановления.
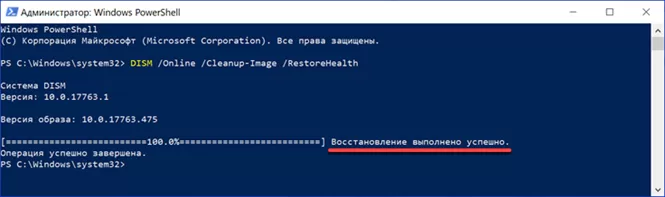
Почему Zona не устанавливается
Причины, мешающие установке «Зоны»:
- блокировка антивирусной программой;
- устаревшая версия Java;
- неправильный запуск установки.
Перейдём к решению перечисленных проблем.
Отключение антивируса
Рассмотрим процесс отключения на примере продуктов Kaspersky Anti-Virus и Avast, так как с ними больше всего проблем.
Чтобы антивирус не блокировал установку программы, приостановите действие защиты.
Отключение защиты Kaspersky:
- После запуска программы откройте «Настройки», воспользовавшись иконкой шестерёнки.
- В блоке «Защита» поставьте переключатель в положение «Выключить».
Отключение защиты Avast:
- Нажмите ПКМ по иконке Avast, что расположена в «Панели задач».
- В контекстном меню наведите курсор на «Управление экранами Avast».
- Задайте промежуток времени, на который требуется отключить антивирус. Для установки будет достаточно 10 минут.
Обновление Java
Из-за некорректно работающей Java на компьютере не запускается установщик «Зоны». Удалите текущую версию программы джава.
- Откройте «Панель управления» Windows.
- Найдите элемент «Программы и компоненты».
- Откроется окошко со списком всех программ, установленных на компьютере. Выберите Java при помощи клика ЛКМ.
- В верхней части окна нажмите кнопку «Удалить». Подтвердите удаление.
Как установить Мю Торрент на другой диск
uTorrent не дает возможность выбрать диск и директорию во время инсталляции программы. Установить торрент на другой диск, например, D не получится. Программа весит всего 30,6 Мб и не забьет память, а гигабайты скачанных фильмов быстро заполнят системный диск. Чтобы этого не случилось, поменяйте папку для загрузки файлов из Интернета.
Запустите приложение кликните по кнопке «Настройки», далее «Настройки программы».
Перейдите во вкладку «Папки» в левой части окна.
Поставьте галочку возле пункта «Помещать загруженные файлы в». Кликните по иконке с тремя точками в правой верхней части окна.
Выберете директорию для скачивания торрентов. Кликните «Выбор папки» для подтверждения. Нажмите «ОК».
Способ 4
Если uTorrent так и не устанавливается, проверьте, чтобы на инсталляторе не стоял запрет на внесение изменений в компьютер. Откройте свойства файла.
Если во вкладке «Общие» красуется надпись «Этот файл был получен с другого компьютера (или интернета) и был заблокирован с целью защиты», нажмите кнопку «Разблокировать» и затем кнопку ОК.
После этого пробуйте запустить установку снова.
Начало›Windows 10›Если Windows 10 блокирует установку программ
Не утихают споры по поводу достоинств и недостатков новой Windows 10. Среди последних выделился новый “глюк” — иногда система блокирует установку новых программ. То есть просто не дает установить желаемое приложение. Почему такое вообще происходит и как с этим бороться? Давайте разбираться.
Установка приложений без Магазина Windows 10
Помимо классических приложений в пользователя есть возможность самостоятельно устанавливать приложения с Магазина Windows 10. Перед попыткой установки приложений без использования необходимо включить режим разработчика Windows 10. Для загрузки приложений с магазина прямо с окна браузера нужно перейти в онлайн генератор ссылок для Microsoft Store. Дальше в открывшемся окне вставьте в строку ввода ссылку на приложение с Магазина Windows 10. Такую ссылку можно скопировать с веб-версии Магазина Windows 10. А также если работает Магазин Windows 10, нажав кнопку Поделиться нужным приложением будет возможность Скопировать ссылку.
- На открывшейся странице вставляем ссылку: www.microsoft.com/uk-ua/p/viber/9wzdncrfj46z в нужной строке, и нажимаем галочку Сгенерировать временные ссылки.
- Дальше в представленном ниже списке найдите и загрузите файлы форматов Appx (приложение) и EAppx (обновление) для персонального компьютера.
- Запустите скачанное приложение с помощью установщика приложений Windows и нажмите кнопку Установить.
Приложение будет успешно установлено в случае ранее активированного режима разработчика. Такой способ мы использовали для загрузки приложения Viber для компьютера, так как в Магазине пользователь получал сообщение о несовместимости текущего программного обеспечения с актуальной версией Windows 10. Более подробно описано в инструкции: Как установить Viber на компьютер Windows 10.
Заключение
Если не помогли наши способы и у Вас всё же не устанавливаются приложения из Магазина Windows 10 выйдите с учетной записи Майкрософт и пройдите по новой авторизацию. Наличие учетной записи Майкрософт является обязательным критерием для нормально работы всех приложений Windows 10. А также попробуйте установить последние актуальные обновления операционной системы и проверить целостность системных файлов Windows 10.
Обновляем мобильное приложение uTorrent
Кроме операционной системы Windows существует и uTorrent для Android. Распространяется она бесплатно и скачивается в Play Market. На эту версию тоже периодически выпускаются нововведения и исправления, поэтому при желании можно поставить обновленную сборку.
Способ 1: Обновление до версии Pro
К сожалению, в мобильном приложении нельзя проверить обновления так, как это делается на компьютере. Разработчики предоставили только инструмент перехода на uTorrent Pro с расширенной функциональностью. Смена версии осуществляется в несколько шагов:
- Запустите приложение и через меню переместитесь в «Настройки».
Здесь вы сразу увидите подробное описание платной версии. Если хотите перейти на нее, тапните на «Обновить до Pro».
Добавьте способ оплаты или выберите свою карту, чтобы купить uTorrent Pro.
Теперь осталось только подтвердить оплату и дождаться завершения обновления. На этом весь процесс окончен, вам доступны расширенные возможности торрент-клиента.
Способ 2: Обновление через Play Market
Далеко не всем пользователям нужна расширенная платная сборка, многим достаточно и бесплатного варианта. Его обновление осуществляется только через сервис Google Play Маркет. Если у вас не настроено это на автоматическое выполнение, произведите все действия вручную:
- Запустите Плей Маркет и через меню переместитесь к разделу «Мои приложения и игры».
В открывшемся окне вы увидите список всех доступных обновлений. Тапните на кнопку «Обновить» возле uTorrent, чтобы запустить процесс загрузки.
Ожидайте окончания скачивания.
По завершении вы можете открыть обновленную версию и сразу же переходить к работе в ней.
Выше мы детально рассказали обо всех методах инсталляции последней версии клиента uTorrent на двух платформах. Надеемся, наши инструкции помогли вам, установка прошла успешно и новая сборка функционирует корректно.
Опишите, что у вас не получилось.
Наши специалисты постараются ответить максимально быстро.
Как установить программу торрент (uTorrent)
Здравствуйте читатели нашего блога о компьютерах! В этой статье хочу рассказать об очень полезной программе Utorrent. Многие уже знают о существовании это программы но не знают как её установить и тем более как пользоваться торрентом. Для тех кто еще не знает что это за такая программа говорю, что торрент очень интересный сервис. Он открывает большие возможности для скачивания абсолютно любых файлов с интернета, абсолютно бесплатно и без всяких ограничений скорости (в отличии от фалообменных сетей где нужно сначала подождать минуту, посмотреть какую нибудь рекламу и т.д.).
Принцип работы программы прост. Объясню в двух словах. К примеру вы установили программу торрент и скачали какой нибудь фильм. Этот фильм теперь находится у Вас на компьютере. Где то в другом городе какой нибудь пользователь тоже захотел скачать этот фильм, установил себе программу торрент и начинает качать. Так как у Вас этот фильм в компьютере и тоже установлен торрент (теперь вы с ним как бы связаны), то Вы начинаете потихонечку его отдавать (независимо от Вас, программа сама это делает). То есть он качает этот фильм со всех концов света где есть эта программа, частичку у Вас, другую частичку у другого пользователя у которого установлен торрент и тоже есть этот фильм. И так, как говориться, с миру по нитке. Вот так собственно и работает торрент.
Как установить торрент?
Наконец перейдем к установке торрента. Сперва нам нужно его скачать, поэтому открываем наш браузер, я к примеру использую браузер Google Chrome, и в адресной строке набираем адрес сайта utorrent.com и нажимаем кнопку «Enter»
Попадаем на страницу загрузки и установки. Находим ссылку «Бесплатная загрузка» и жмем на нее. Файл должен начать грузиться. Будет казаться, что ничего не происходит, но загрузку можно посмотреть в левом нижнем углу браузера
Смотрим в левый нижний угол браузера. Файл торрента загрузился. Для того чтобы запустить установку программы нужно нажать на него левой кнопкой мышки.
Появиться окно предупреждения системы безопасности. Такое окно появляется при установке многих программ. Так что не пугаемся и жмем кнопку «Запустить»
Появляется окно выбора языка установки. Выбираем русский язык (хотя по умолчанию он уже установлен) и жмем кнопку «Ok» после чего начен устанваливаться русский файл перевода
Далее началась загрузка. Ждем пока загрузиться русский язык. Время закачки зависит от скорости интернет соединения.
После завершения откроется мастер установки программы торрент. Жмем «Далее»
Тут опять жмем кнопку «Далее»
Здесь принимаем лицензионное соглашение нажав на кнопку «Принимаю»
Далее выбираем опции установки. Оставляем все галочки на месте и жмем «Далее»
Тут, можно удалить галочку напротив строчки «Автозагрузка uTorrent при запуске windows». Ну это уже по желанию, если хотите чтоб программа торрент загружалась вместе с запуском Операционной системы, то ничего не трогайте, а если нет то снимайте галку
В этом окне убираем галочку и жмем кнопку далее
В окне настроек программ Яндекса ставите точку напротив «Выборочная установка (дополнительно)» и снимаете со всех полей галочки, так как лишние сервисы Яндекса нам не нужны. Опять жмем кнопку «Далее»
Тут, опять нам предлагаю какую то хрень типа архиватора. Отмечаем точкой «Отклонить» как показано на картинке ниже и жмем кнопку «Готово», после чего должна начаться установка программы. Установка торрента проходит незаметно.
Вот, собственнто торрент и установлен на Вашем компьютере.
Читайте следующую стать о том Как пользоваться программой торрент.
Метки программы. Закладка постоянная ссылка.
Сеть (6)
Выбранный в µTorrent порт используется только для входящих соединений для TCP и UDP. Для исходящих соединений используется выбранный случайным образом локальный порт. Просто-напросто так работает Windows. Это не ошибка.
При наличии брандмауэра нужно разрешить исходящий трафик TCP и UDP.
Почему торрент так медленно передается?
Вероятно, программа µTorrent неправильно настроена для вашего соединения. Обратитесь к руководству по настройке соединения и следуйте инструкциям.
Как переадресовать порты?
Обычно порт автоматически подставляется с помощью встроенной функции UPnP программы µTorrent. Не требуется делать это вручную, на сайте PortForward.com должна быть необходимая информация. На маршрутизаторе должен переадресовываться трафик как TCP, так и UDP. Можно проверить переадресацию портов, открыв руководство по настройке в меню «Параметры -> Руководство по настройке».
Какие порты использовать для uTorrent?
Как правило, использовать порты в диапазоне 6881-6889 или ниже 1025 не рекомендуется. Можно использовать любые другие порты, кроме 25 и 110.
Поддерживает ли uTorrent работу через прокси-сервер?
Да. Откройте меню «Настройки» и перейдите к разделу «Соединение». Клиент поддерживает прокси-серверы SOCKS4, SOCKS5, HTTP Connect и HTTP. Обмен данными между пирами не поддерживается через стандартные прокси-серверы HTTP, прокси-серверы UDP поддерживаются только через SOCKS5. К типу HTTP Connect относятся прокси-серверы HTTP, допускающие произвольные соединения по протоколу TCP.
Способ 1: Загрузка актуальной версии ПО
Данный вариант не часто оказывается эффективным, однако так можно исключить первую причину проблем с установкой, вызванной поврежденным инсталлятором или появившейся из-за устаревшей версии uTorrent. Советуем воспользоваться ссылкой ниже, чтобы перейти к официальному сайту программы и скачать оттуда последнюю стабильную сборку для последующих попыток ее установки.

Там же ниже находится и бета-версия для всех тех, кто предпочитает получать доступ к новым функциям раньше других. Она может оказаться рабочей в тех случаях, когда стабильная не захочет инсталлироваться даже после произведения всех описанных ниже манипуляций.

Устранение неполадок (6)
Почему закачка торрента останавливается на определенном проценте?
Это означает, что это неполная копия доступных торрентов. Обычно это обусловлено отсутствием раздающих. См. Что такое доступность?. Единственное решение — терпеливо ждать или попробовать найти другую версию торрента.
Почему файлы продолжают загружаться или раздаваться в режиме паузы?
При переходе в режим паузы загрузка и раздача достигает нулевой отметки через несколько минут, поскольку µTorrent должен сначала отправить/получить все элементы из очереди
Почему при раздаче показывается ETA/оставшееся время?
µTorrent отображает ETA/оставшееся время на основе коэффициента из раздела «Настройки очередности», чтобы пользователь знал, сколько времени потребуется для получения этого коэффициента.
Почему торрент не перемещается при нажатии кнопок вверх/вниз?
При нажатии кнопок вверх/вниз меняется только порядок торрентов, которые скачиваются. В действительности они не перемещаются вверх и вниз по списку.
Как незаметно пользоваться программой на работе
Работодатели не поощряют запуск Мю Торрента на рабочем месте. Аналогичным образом дела обстоят в вузах. Чтобы загружать любимые фильмы, сериалы и музыку, не привлекая лишнего внимания, компания BitTorrent, Inc. разработала функцию «Анти-босс». Пользователь задает комбинацию клавиш и в нужный момент бесследно удаляет программу из панели задач и трея.
Для настройки горячих клавиш выполните четыре простых действия.
- Щелкните по шестеренке и перейдите в настройки торрент-клиента для Windows 10.
- В нижней части вкладки «Общие» переведите курсор мышки в поле «Анти-босс».
- Нажмите на любую кнопку на клавиатуре, например, на «C».
- Щелкните «Ок».
Функция «Анти-босс» настроена. При появлении начальника прячьте программу за одну секунду: удерживайте клавишу «Alt» и нажимайте заданный символ.
Помимо клавиши «Alt» можно использовать «Ctrl». На шаге № 3 нажмите «Ctrl» и выберите парную кнопку, например, «Ctrl» + «C».
Когда начальник уйдет, повторно нажмите комбинацию горячих клавиш и откройте окно программы. На время маскировки скачки и отдачи не прерываются.
Комбинацию клавиш можно использовать с паролем. Проставьте галочку «Пароль для клавиши Анти-босс» и задайте секретный код в поле справа от чекбокса.
После установки пароля uTorrent запросит шифр при открытии приложения.
Как установить программу торрент (uTorrent)
Здравствуйте читатели нашего блога о компьютерах! В этой статье хочу рассказать об очень полезной программе Utorrent. Многие уже знают о существовании это программы но не знают как её установить и тем более как пользоваться торрентом. Для тех кто еще не знает что это за такая программа говорю, что торрент очень интересный сервис. Он открывает большие возможности для скачивания абсолютно любых файлов с интернета, абсолютно бесплатно и без всяких ограничений скорости (в отличии от фалообменных сетей где нужно сначала подождать минуту, посмотреть какую нибудь рекламу и т.д.).
Принцип работы программы прост. Объясню в двух словах. К примеру вы установили программу торрент и скачали какой нибудь фильм. Этот фильм теперь находится у Вас на компьютере. Где то в другом городе какой нибудь пользователь тоже захотел скачать этот фильм, установил себе программу торрент и начинает качать. Так как у Вас этот фильм в компьютере и тоже установлен торрент (теперь вы с ним как бы связаны), то Вы начинаете потихонечку его отдавать (независимо от Вас, программа сама это делает). То есть он качает этот фильм со всех концов света где есть эта программа, частичку у Вас, другую частичку у другого пользователя у которого установлен торрент и тоже есть этот фильм. И так, как говориться, с миру по нитке. Вот так собственно и работает торрент.
Как установить торрент?
Наконец перейдем к установке торрента. Сперва нам нужно его скачать, поэтому открываем наш браузер, я к примеру использую браузер Google Chrome, и в адресной строке набираем адрес сайта utorrent.com и нажимаем кнопку «Enter»
Попадаем на страницу загрузки и установки. Находим ссылку «Бесплатная загрузка» и жмем на нее. Файл должен начать грузиться. Будет казаться, что ничего не происходит, но загрузку можно посмотреть в левом нижнем углу браузера
Смотрим в левый нижний угол браузера. Файл торрента загрузился. Для того чтобы запустить установку программы нужно нажать на него левой кнопкой мышки.
Появиться окно предупреждения системы безопасности. Такое окно появляется при установке многих программ. Так что не пугаемся и жмем кнопку «Запустить»
Появляется окно выбора языка установки. Выбираем русский язык (хотя по умолчанию он уже установлен) и жмем кнопку «Ok» после чего начен устанваливаться русский файл перевода
Далее началась загрузка. Ждем пока загрузиться русский язык. Время закачки зависит от скорости интернет соединения.
После завершения откроется мастер установки программы торрент. Жмем «Далее»
Тут опять жмем кнопку «Далее»
Здесь принимаем лицензионное соглашение нажав на кнопку «Принимаю»
Далее выбираем опции установки. Оставляем все галочки на месте и жмем «Далее»
Тут, можно удалить галочку напротив строчки «Автозагрузка uTorrent при запуске windows». Ну это уже по желанию, если хотите чтоб программа торрент загружалась вместе с запуском Операционной системы, то ничего не трогайте, а если нет то снимайте галку
В этом окне убираем галочку и жмем кнопку далее
В окне настроек программ Яндекса ставите точку напротив «Выборочная установка (дополнительно)» и снимаете со всех полей галочки, так как лишние сервисы Яндекса нам не нужны. Опять жмем кнопку «Далее»
Тут, опять нам предлагаю какую то хрень типа архиватора. О как показано на картинке ниже и жмем кнопку «Готово», после чего должна начаться установка программы. Установка торрента проходит незаметно.
Вот, собственнто торрент и установлен на Вашем компьютере.
Читайте следующую стать о том Как пользоваться программой торрент.
Метки программы. Закладка постоянная ссылка.
uTorrent не запускается
Любая программа на компьютере может иметь различные проблемы в процессе работы. Ошибки могут возникать из-за операционной системы, других программ, в связи с отсутствием интернета, вирусов или неверных настроек самой программы. Самая популярная программа для скачивания торрентов – ю Торрент, не стала исключением и при своей работе у неё тоже могут возникать ошибки. Бывает ошибка, из-за которой вы не можете запустить uTorrent. Программа не запускается ни с рабочего стола, ни с меню пуск, ни через компьютер.
В таком случае, одна из самых частых причин невозможности запуска в том, что процесс uTorrent.exe запущен, но программа не запускается. Разработчики не разрешают одновременный запуск двух копий процесса uTorrent.exe.
Эту же операцию возможно проделать по другому, через командную строку от имени администратора. Кликните правой кнопкой мыши «Пуск» и в открывшемся меню нажмите пункт «Командная строка (администратор).
В открывшемся окне командной строки введите команду, которая завершит процесс uTorrent.exe:TASKKILL /F /IM «uTorrent.exe»Команда также подействует, если вы её скопируете с нашей страницы и вставите в командную строку.
В некоторых случаях процесс uTorrent.exe может зависнуть и тогда его завершить не получиться. Выход из ситуации в том, чтобы перезагрузить компьютер. Если перезагрузка не помогла, а процесс все также остаётся запущен в «Диспетчере задач», это значит, что у вас uTorrent.exe автоматически запускается при загрузке операционной системы.
Сейчас мы будем удалять приложение из автозапуска при помощи встроенной в Windows системной утилиты msconfig. Жмем комбинацию клавиш «WIN+R» открывается окно «Выполнить», в пустое поле вводим «msconfig».
Откроется окно «Конфигурация системы», открываем вкладку «Автозагрузка» и ищем наш процесс uTorrent, снимаем с него галочку и жмём «Применить» или «ОК».
Теперь процесс не будет автоматически запускаться. А мы можем перезагрузить машину.
Ещё одной причиной неработоспособности программы, могут быть не правильные настройки uTorrent. Программа имеет множество настроек, неправильно установив их, они могут привести к конфликтам в самой программе и в операционной системе. Такая проблема решается с помощью установки настроек по умолчанию. Это достигается удалением файлов setting.dat и setting.dat.old из директории с установленной программой uTorrent.Путь можно посмотреть на скриншоте внизу, где вместо пользователя konfuziy, вам надо ввести имя вашего пользователя.
Ещё можно попробовать удалить только setting.dat, а вместо него подставить setting.dat.old предварительно переименовав его в setting.dat.
И ещё, хорошим примером использования торрент клиента: не добавляйте много торрентов в список скачивания. Это тоже может привести к нестабильной работе или зависанию программы.
Если все же, вы добавили много торрентов в список, программа стала плохо работать и стандартным способом удалить торенты не получается. Тогда удалите файлы, в которых хранятся данные о скачиваемых и раздаваемых торрентах: resume.dat и resume.dat.old. Не забывайте делать резервные копии удаляемых файлов, чтобы при проблемах была возможность вернуться назад.
Ещё один вариант решения проблемы, является обновление программы до последней версии, в случае, если версия устарела. Последний кардинальные совет – переустановка программы.
источник
Как открыть загруженный торрент в зависимости от расширения файла
Теперь, когда у вас есть торрент-файл на вашем компьютере, давайте посмотрим, как его открыть. Поскольку мы будем иметь дело с несколькими различными расширениями файлов, мы предоставим краткое руководство по открытию наиболее популярных типов файлов.
ZIP файлы и архивы
ZIP файлы и архивы
В большинстве случаев у вас будет ZIP-архив. В случае, если вы не знаете, это файлы, которые объединяют множество других файлов в один сжатый архив. Это потенциально может сэкономить много места. Чтобы извлечь эти файлы, вам нужно приложение WinZip. Вы можете скачать его бесплатно. Или же можно воспользоваться встроенным инструментом Windows для разархивации архивов.
Файлы (EXE)
Файлы «ехе.»
Как вы знаете, перед использованием приложения его сначала необходимо установить. Скажем, вы загрузили приложение или игру. Итак, запустите установщик, дважды щелкнув файл «Setup.EXE». Это откроет Мастер установки, чтобы вы могли пройти процедуру установки.
Фильмы и видео файлы
Программа VLC Player
Если вы загрузили фильм, он может быть в одном из следующих форматов: MP4, MKV, MPC-HC или другие. Есть вероятность, что ваш медиаплеер по умолчанию выполнит эту работу. Однако мы настоятельно рекомендуем использовать VLC Player (бесплатно). Этот медиаплеер способен воспроизводить практически все возможные видеофайлы. Кроме того, вы можете добавлять субтитры, перетаскивая файлы в окно приложения.
Файлы ISO (BIN, CDR)
Файлы ISO
При загрузке игр из Интернета или приложений вы можете загрузить их как один ISO-файл. Это файлы дисков, которые являются точными копиями физического диска. Хорошей новостью является то, что MacOS и Windows 10 распознают файлы ISO, что означает, что дополнительное программное обеспечение не требуется.
Независимо от того, используете ли вы Mac или Windows, просто дважды щелкните файл ISO. Ваша операционная система создаст новый виртуальный диск, чтобы вы могли продолжить установку.
Вывод
Как видите, обойти блокировку программ на Windows 10 очень просто
Важно, чтобы вы запускали только те приложения, которым доверяете. Если ваш файл установки блокируется, стоит проверить его на подлинность, убедиться, что он был скачан с официального сайта программы
В противном случае, вы устанавливаете приложение на свой страх и риск и стоит подготовиться к возможному сканированию всех файлов антивирусом.
- https://public-pc.com/ne-ustanavlivayutsya-programmy-na-windows-10-prichiny-i-resheniya/
- https://lumpics.ru/do-not-install-the-program-in-windows-10/
- https://windowsprofi.ru/win10/esli-windows-10-blokiruet-ustanovku-programm.html




