Работа с командной строкой в windows 7 и способы как ее вызвать
Содержание:
- Как пользоваться командной строкой
- Как установить на рабочем столе ярлык консоли?
- Проводник
- Зачем обычному пользователю командная строка
- Проводник Windows
- Как открыть CHKDSK в Виндовс 7
- Ручное исправление проблем
- Восстановление Windows 10 через командную строку
- Диспетчер задач
- Команды
- №7. Используем «Диспетчер задач»
- С помощью меню Пуск
- Как запустить командную строку, когда Windows 7 не загружается, используя аварийный диск
- Способы вызвать командную строку
- Предварительные требования
- Дополнительные команды для вызова стандартных программ Windows
- Как активировать постоянный запуск с повышенными правами
- Подводим итог
Как пользоваться командной строкой
По причине того, что команд достаточно большое количество, весь их список невозможно отобразить в рамках одной статьи. По этой причине мы рассмотрим наиболее простые команды, которые можно выполнять и без прав администратора. Начнём.
После запуска командной строки вы увидите примерно такое окно:
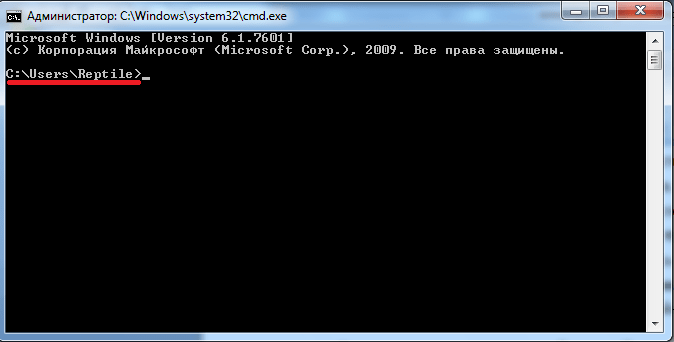
Адресная строка, предшествующая мигающему курсору — это адрес текущей папки на жёстком диске (или на любом другом подключенном устройстве). Переход по папкам (смена текущей папки) — одно из самых простых действий. Давайте, выполним эту команду. Для этого в окно необходимо вписать команду cd и указать полный путь до имени нужной нам папки, а затем нажать Enter для запуска выполнения. Например, если требуется попасть по адресу «C:Program Files», для этого достаточно ввести cd C:”Program Files”
Важно! При переходе к папке с пробелом в имени, её необходимо указывать в кавычках
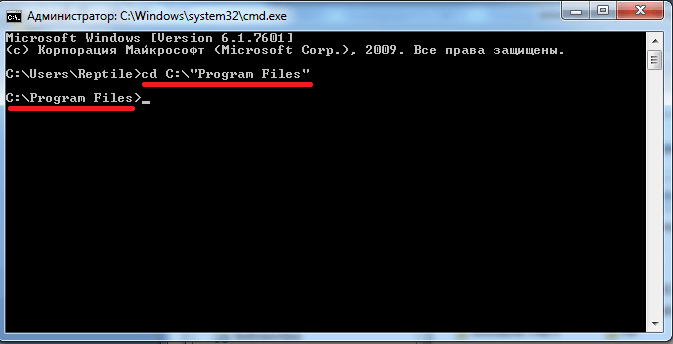
Таким образом, можно попасть в любую директорию жёсткого диска. Также необходимо знать, что если папка расположена в текущей папке командной строки, то при помощи «cd» она открывается без необходимости указания полного пути (достаточно после команды указать имя папки).
Чтобы выйти из текущей папки в папку более высокого уровня, то есть родительскую, используйте команду cd .. (две точки означают родительский каталог).

Теперь выполним переход на другой локальный диск. Для этого достаточно указать буквы диска с двоеточием. Например, мы хотим попасть на диск «D:» — пишем команду d: а затем нажимаем Enter .
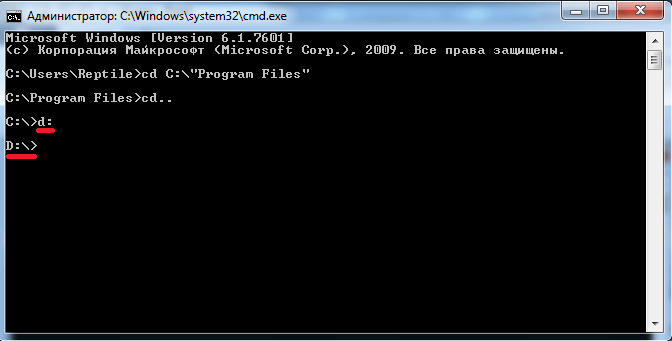
Просмотр содержимого папки осуществляется при помощи команды «dir». Введите её и командная строка покажет список содержимого диска «D:». Команду «dir» можно вызывать из любой папки — даже для просмотра содержимого каталога на другом диске (для этого необходимо ввести полный путь до имени нужной папки). Например, выполните: dir c:windows
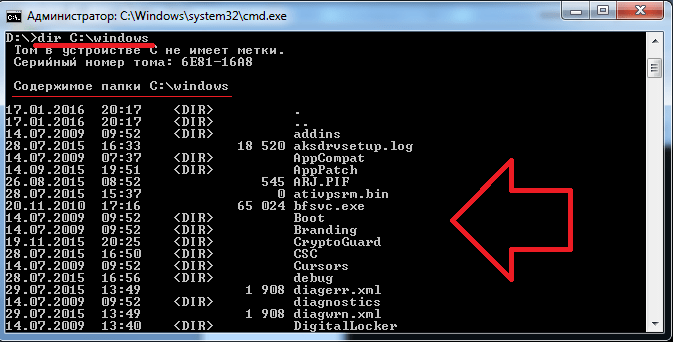
Рассмотрим ещё одну команду — «copy». Как ясно из названия, она служит для копирования данных. Например, вы находитесь на диске «D:» и вам нужно скопировать файл «1.txt» на флешку. Для этого вводим copy 1.txt F: Вместо «F:» можно указать любую другую букву диска (в нашем случае копируем на диск «C») или полный путь до того каталога, куда необходимо скопировать файлы или папки.
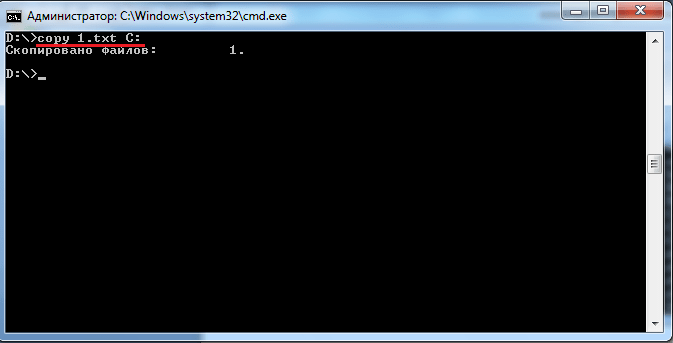
Более продвинутая версия команды копирования — команда «robocopy», в отличие от своей предшественницы, она умеет копировать не только файлы, но и папки, включая их содержимое.
Вам не обязательно запоминать названия всех команд. Для вывода полного перечня с кратким описанием наберите: help
Для получения подробнейшей информации, к примеру, для robocopy, наберите: help robocopy
Обратите внимание, что help отображает все описания на русском языке, конечно же, если версия Windows у вас русифицированная
Как установить на рабочем столе ярлык консоли?
Для быстрого вызова рекомендуется создать значок этого инструмента на рабочем столе Виндовс 7. Для этого необходимо сделать следующее:
- Открыть окно «Мой компьютер» и войти в системный том «С»;
- Затем найти и открыть директорию под названием «Windows»;
- Далее перейти в каталог «System32» (например, если установлена 32-х разрядная «Семерка»);
- Вызвать на файле «cmd.exe» контекстное меню;
- Кликнуть по строчке «Создать ярлык»;
- Затем перетащить его на рабочий стол, простым способом захватив мышкой;
- Готово!
Также можно это сделать, вызвав контекстное меню от рабочего стола и перейдя на строчку «создать» и далее кликнуть «Ярлык».
После этого в отобразившемся меню напечатать: «C:\Windows\System32\cmd.exe» и кликнуть «Далее». Присвоить название создаваемому ярлыку и нажать «Готово».
Проводник
Далеко не самый простой из возможных, однако стопроцентно работающий способ. Если пользователь не сможет вызвать командную строку этим методом, стоит задуматься о том, чтобы переустановить или откатить систему назад на Windows 7; исправить проблему по-другому уже не получится.
Чтобы начать пользоваться командной строкой, владельцу компьютера Виндовс 7 понадобится:
Открыть меню «Пуск» (найти его в левом нижнем углу не сложнее, чем отключить обновление Windows 7) и кликнуть по значку «Компьютер».
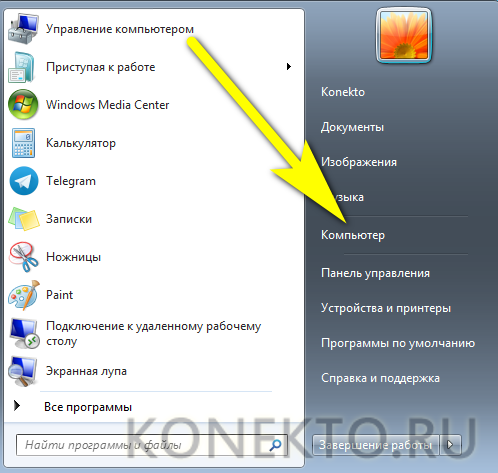
Перейти к системному жёсткому диску.
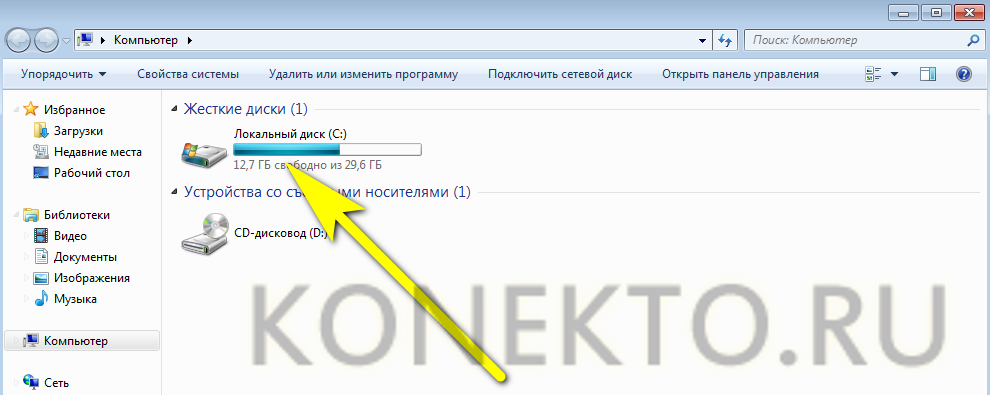
Развернуть верхнее выпадающее меню «Упорядочить».
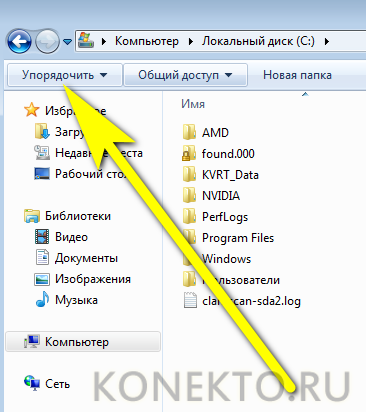
Найти и запустить «Параметры папок и поиска».
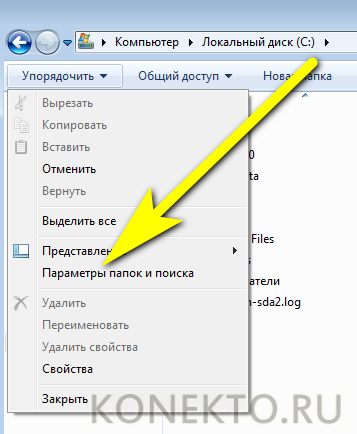
Переключиться на вкладку «Вид».
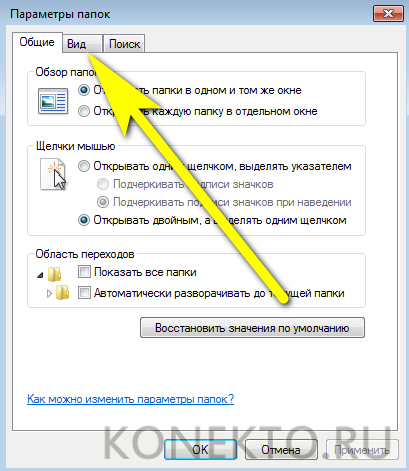
Установить в открывшемся списке опцию «Показывать скрытые файлы…», а также снять галочку в чекбоксе «Скрывать защищённые системные файлы…».

Подтвердить своё решение — иначе зайти в каталог, содержащий командную строку, будет невозможно.
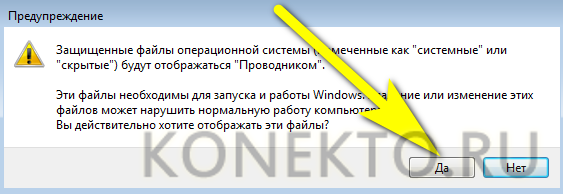
Чтобы изменения вступили в силу — последовательно нажать на кнопки «Применить».
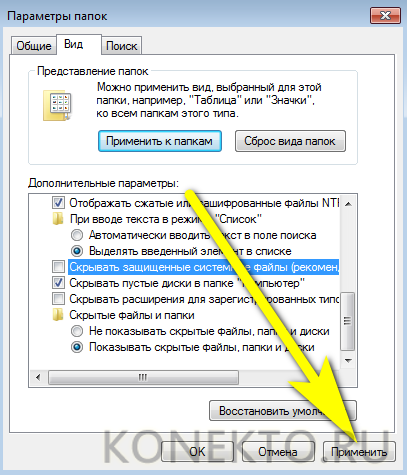
И «ОК».
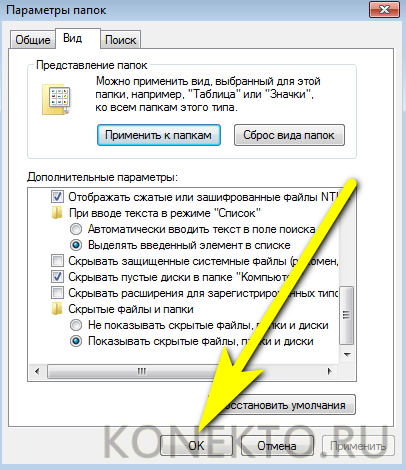
Открыть каталоги Windows.
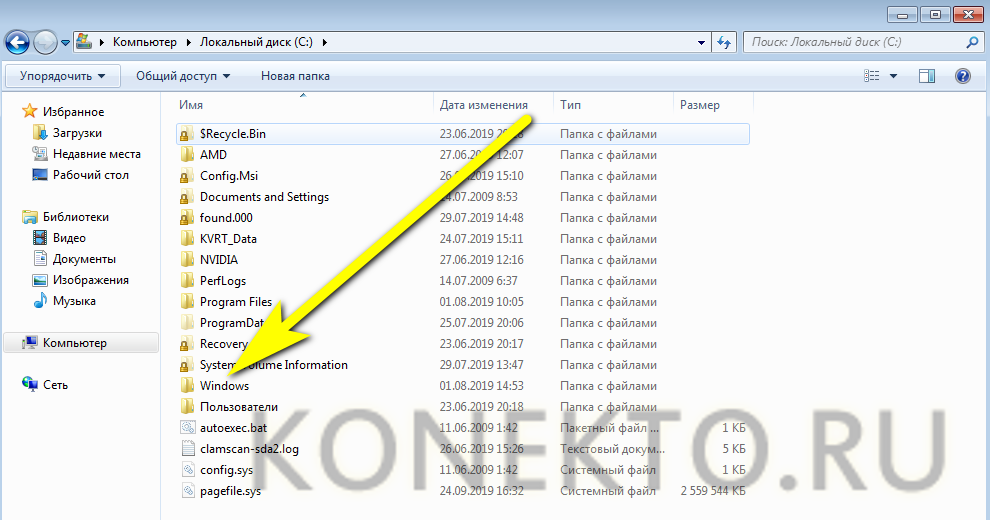
И System32.
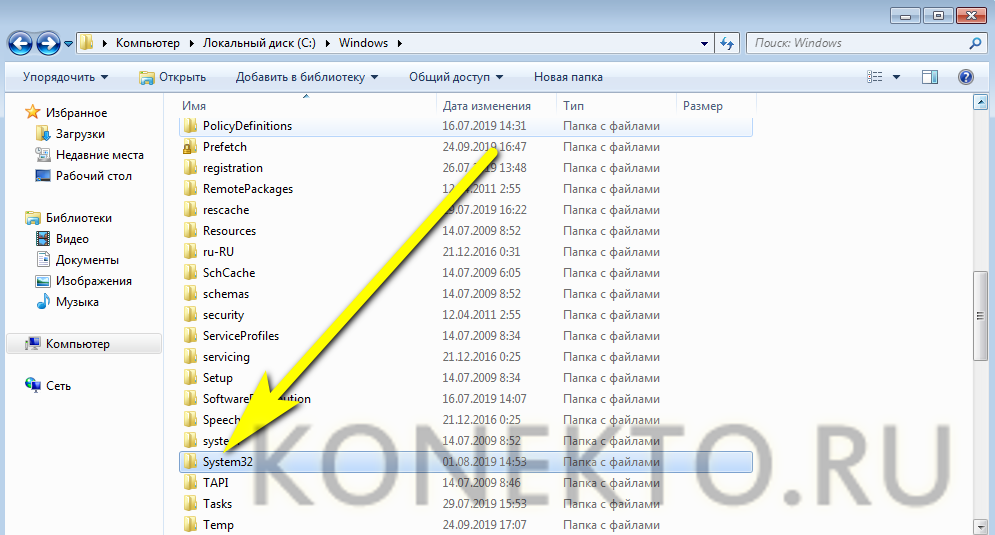
Пролистать список папок и файлов вниз.
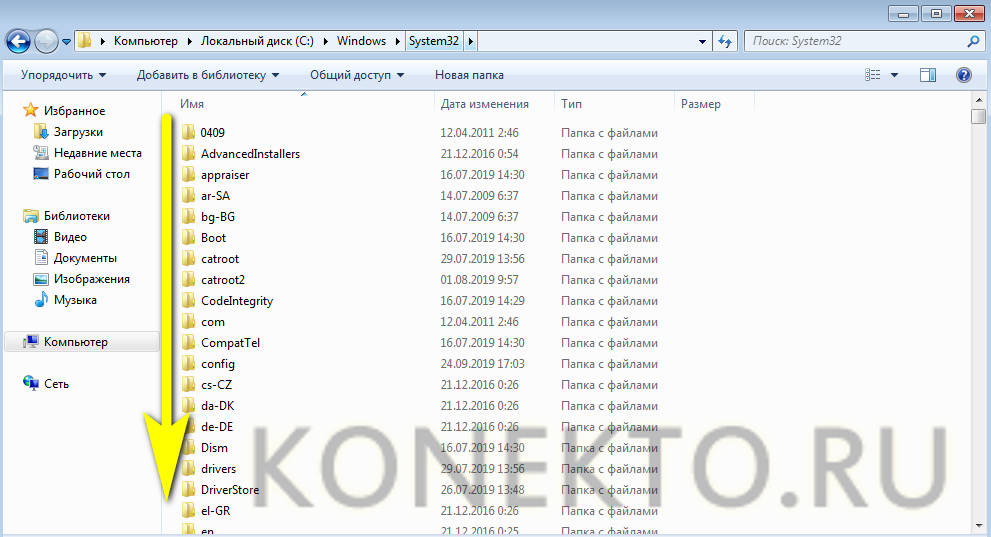
И запустить двойным кликом исполняемый файл cmd.exe — это и есть командная строка.
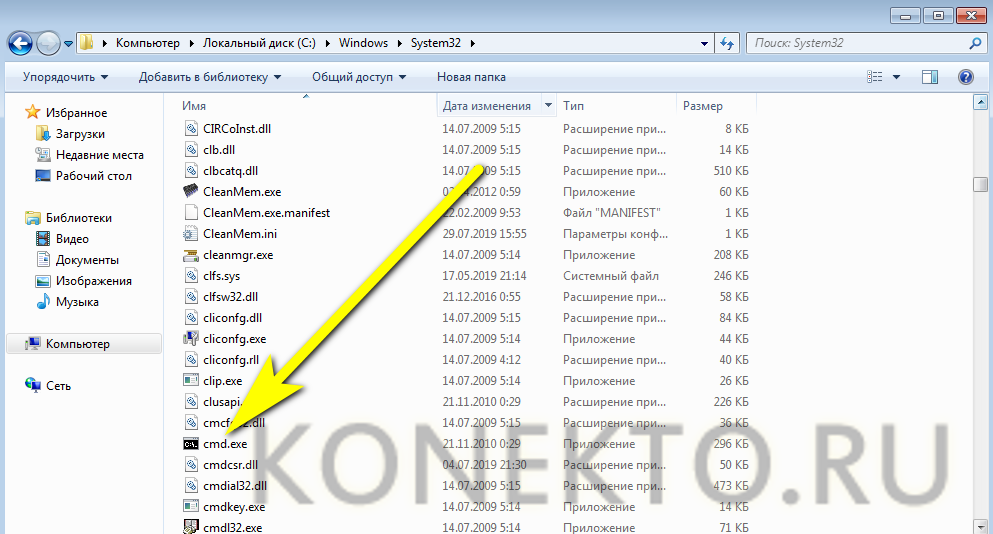
В результате пользователь Windows 7 увидит знакомое чёрное окошко — и сможет приступить к введению и применению команд.
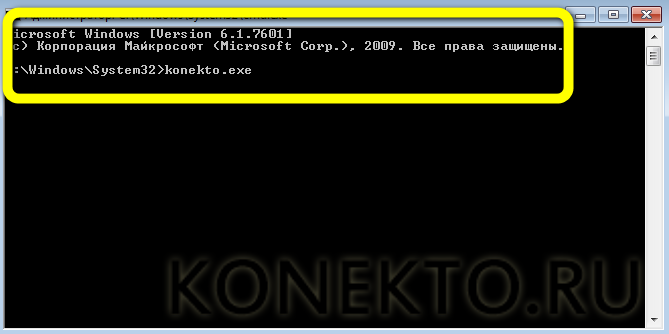
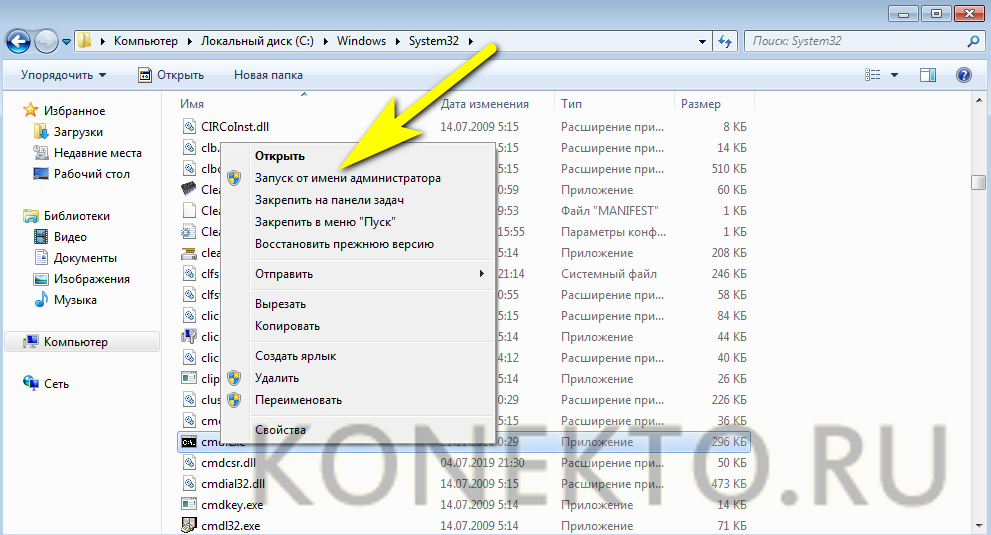
Как уже упоминалось, этот способ стопроцентно рабочий; включить командную строку, если в каталоге System32 нет исполняемого файла, просто не получится.
Зачем обычному пользователю командная строка
Наверняка, каждый из вас сталкивался с различными статьями в Интернете, в которых авторы призывают воспользоваться той или иной командой для решения определённой задачи. К примеру, через командную строку можно осуществлять управление файлами, хранящимися на любом носителей, изменять параметры работы системы или даже создавать подключение к Интернету. Однако перечисленное выше можно с легкостью выполнить и с помощью привычной мыши и клавиатуры.
Важность командной строки заключается в том, что любые операции с системой можно произвести в случае, когда пропал доступ к графическому интерфейсу либо отсутствует иное решение. Вот несколько примеров:
Вот несколько примеров:
- Регистрация в системе динамических DLL-библиотек (зачастую необходимо проделывать при копировании в системную папку Windows нового DLL-файла — регистрация «даст понять» системе, что появилась новая библиотека);
- Настройка сетевого адаптера компьютера в качестве беспроводной точки доступа Wi-Fi;
- Можно даже выйти в Интернет, произведя соединение с сетью через одно из существующих подключений.
Без использования командной строки также не обойтись в случае невозможности управления компьютером при помощи графического интерфейса. К примеру, существует не одна разновидность вирусных программ, которые отключают проводник Windows, не давая пользователю доступа к папкам или запуску программ.
При помощи командной строки не только можно выполнить запуск приложения, но и зайти в любую папку с целью работы над какими-либо файлами (копирование, перемещение, задание нового имени и так далее). И это лишь часть возможностей командной строки. Давайте теперь перейдём к практике.
Проводник Windows
Через Проводник ОС можно открыть средство несколькими способами. Разберем каждый из них более подробно.
Способ 1: поиск исполняемого файла
Файл, запускающий строку, располагается на локальном диске C. Найти директорию можно через системный Проводник. Для начала откройте встроенный файловый менеджер одним из следующих способов:
- Нажать на иконку Проводника в нижней панели задач. Она располагается слева, рядом с меню «Пуск».
- Использовать комбинацию горячих клавиш Win + E.
- Воспользоваться системным поиском Windows.
- Найти приложение в меню «Пуск» в разделе «Служебные».
После открытия Проводника, перейдите на локальный диск C, если он является системным. Затем найдите папку Windows, а в ней откройте каталог System32. В нем находится файл cmd. Терминал можно запустить с правами администратора, если вызвать контекстное меню правой клавишей мыши и выбрать соответствующий пункт.
Также после двойного нажатия левой кнопки мыши на значок приложения откроется Командная строка с ограниченными возможностями.
Способ 2: адресная строка Проводника
Открыть инструмент с помощью Проводника возможно через его адресную строку. Для этого запустите системную утилиту одним из способов, описанных выше, затем сделайте следующее:
- Поставьте курсор на верхнюю адресную строку.
- Наберите CMD.
- Нажмите на клавиатуре клавишу Enter.
После этого запустится утилита, но без прав администратора. Это один из самых удобных и оперативных способов, который может пригодиться, чтобы решить простые задачи.
Способ 3: меню «Файл» Проводника
Следующий метод вызова командной строки из Проводника позволяет выбрать режим утилиты. Для начала перейдите в каталоге, который будет являться стартовым для приложения. Затем следуйте инструкции:
- Зажмите клавишу Shift на клавиатуре.
- Нажмите левой клавишей мыши по верхнему меню «Файл».
- Наведите курсор на пункт «Запустить Windows PowerShell». В некоторых версиях ОС пункт и будет называться командной строкой.
- В дополнительном списке выберите режим запуска, включая с расширенными правами.
Способ также является одним из самых быстрых. Главное, не забыть зажать Shift, иначе пункт меню будет подсвечиваться серым – это значит, что он не активен.
Следует отметить, что при зажатой клавиши Shift можно щелкнуть по свободной области Проводника или по папке. В этом случае в дополнительном меню появится новая опция – «Открыть окно PowerShell здесь». Но средство будет без расширенного доступа.
Как открыть CHKDSK в Виндовс 7
Первым делом следует отметить, что утилита не имеет собственного интерфейса, работает через иные системные компоненты, например, «Мой компьютер» или «Командную строку». Сама по себе она является аналогом утилиты ScanDisk, которая была встроена в Windows 98/Me. Поэтому пользователи, которые привыкли ее называть так и попали в эту статью по запросу «Как запустить скандиск в Windows 7», найдут далее все необходимые инструкции по работе с приложением CHKDSK, который ее полностью замещает в «семерке».
Способ 1: «Мой компьютер»
Самый простой вариант задействования CHKDSK заключается в запуске проверки через меню «Компьютер».
- Откройте средство «Компьютер» с ярлыка на «Рабочем столе» или из меню «Пуск».
Найдите в оснастке диск или логический раздел, который требуется проверить, кликните по нему правой кнопкой мыши и выберите пункт «Свойства».
Перейдите ко вкладке «Сервис» и кликните по кнопке «Выполнить проверку».
Дальше появятся два варианта окон, которые зависят от того, будет проверяться системный диск или другой. В последнем случае откроется средство проверки – убедитесь, что все опции отмечены, затем нажимайте «Запуск».
В случае если на проверяемом накопителе установлена система, нажатие на упомянутую кнопку откроет дополнительный диалог – в нём потребуется сперва настроить расписание проверки нажатием на одноимённую кнопку. При этом обычно проверка назначается на первое включение компьютера после перезапуска.
Вариант с запуском CHKDSK из меню «Компьютер» представляет собой оптимальный вариант, использовать другие стоит лишь когда этот неэффективен.
Способ 2: «Командная строка»
Второй вариант открытия рассматриваемой утилиты заключается в использовании средства «Командная строка».
- Инструмент следует запускать с администраторскими полномочиями – для этого откройте «Пуск», в поиске введите , затем выберите нужный результат, кликните по нему правой кнопкой мыши и выберите пункт «Запуск от имени администратора».
Далее появится окно «Командной строки». Команда, которой запускается утилита, выглядит так:
Её можно ввести с несколькими аргументами, которые дополняют рассматриваемый функционал. Приведём самые полезные из них:
- /f – исправление ошибок на диске, если таковые обнаружены;
- /x – принудительное отключение тома, если таковое требуется;
- /r – исправление повреждённых секторов;
Пример ввода команды проверки диска E: с устранением ошибок и исправлением повреждённых секторов:
Введите команду и нажмите Enter.
Для системных дисков процедура немного отличается: ввод команды и нажатие Enter приведёт к появлению ошибки остановки и предложению проверить диск после перезагрузки. Для начала процедуры воспользуйтесь кнопкой Y на клавиатуре и нажмите Enter.
Проверка займёт некоторое время, а по её завершении получите отчёт по найденным и исправленным ошибкам.
Запуск CHKDSK с помощью «Командной строки» позволяет более тонко контролировать процесс проверки.
Решение некоторых проблем
В некоторых случаях попытка запуска утилиты проверки диска сопровождается трудностями. Рассмотрим самые частые ошибки и методы их устранения.
CHKDSK не запускается
Самая частая проблема – утилита просто не запускается ни первым, ни вторым способом. Причин у этого может быть несколько, и наиболее распространённая – повреждение системных файлов. Рекомендуется провести проверку целостности компонентов Windows 7.
Подробнее: Исправление ошибок с системными файлами
Вторая частая причина проблемы – нарушения в работе жесткого диска. Как правило, неполадка сопровождается дополнительными симптомами: тормоза в работе машины, непонятные звуки в процессе эксплуатации, проблемы с доступом к другим областям накопителя.
Урок: Поиск и исправление ошибок с HDD
CHKDSK запускается каждый раз при запуске компьютера
Следующая проблема тоже связана проблемами в работе винчестера или неполадками с системными файлами. Нередко она сигнализирует о скорой поломке накопителя, поэтому рекомендуем ознакомиться со статьёй ниже и воспользоваться предложенными методами решения проблемы.
Подробнее: Что делать, если CHKDSK постоянно работает при старте компьютера
Заключение
Мы рассмотрели методы запуска утилиты проверки диска CHKDSK, а также решение проблем, которые иногда возникают в процессе использования этого средства. Как видим, ничего сложного нет.
Опишите, что у вас не получилось.
Наши специалисты постараются ответить максимально быстро.
Ручное исправление проблем
Если автоматический режим бессилен, приступаем к ручному устранению багов.
Для этого в режиме «Дополнительных параметров» выбираем вкладку «Командная строка».
Выбор командной строки
Начинаем работу с командной строкой.
Для начала вводим
Потом пишем
,
Затем вводим
.
И последняя —
Она предназначена для предоставления сведений об инсталлированных версиях ОС в хранилище загрузки.
Для завершения вводим латинскую Y, чтобы подтвердить все наши действия.
В результате у вас должна образоваться такая картина:
Поочерёдность нужных команд
Теперь нужно просто перезагрузить компьютер, чтобы внесённые изменения вступили в силу.
Если все предыдущие действия не увенчались успехом, то воспользуемся ещё одним способом.
Снова открываем командную строку с установочного носителя (как описано выше).
Пишем действие
Затем вводим действие
Ищем диск, на который установлена наша операционная система.
Смотреть надо только по объёму.
Далее пишем команду
После этого вводим и выполняем
E:»
У вас оно может отличаться, будьте внимательны.
В результате у вас должно получиться следующее:
Консоль с действиями по управлению дисками
Это действие исправит некорректно работающий файл — «bootmgr».
Конфигурация хранилища загрузки так же восстановит свою работу, что поможет правильному запуску ОС.
Если и эта манипуляция не помогла, придётся удалять раздел.
После этого мы создадим новый, с правильно заданными конфигурациями.
Открываем утилиту diskpart, как описано выше.
Далее вводим
.
При помощи команды
,
Его размер должен быть равен 350Мб. Эго нужно удалить при помощи действия
.
,
В нём выбираем «Диск 0» и пишем
Дальше нужно воссоздать удалённый диск, с точным повторением его размеров.
В строке пишем
Для него нужно установить нужный формат, а именно — NTFS.
Для этого вписываем очередное действие
Затем нужно активировать его, кликнув на надпись
В результате всё должно выглядеть следующим образом:
Конфигурация нового раздела
При помощи команды
Это должна быть большая латинская буква.
Чтобы проверить действие, снова пишем знакомое действие
Найдите диск, объём которого равен 350Мб — запомните его букву.
Можем завершить работу с утилитой, написав действие
Конфигурация нового диска
Последнее что нужно сделать, написать завершительную команду
Вместо D:» должна стоять буква, присвоенная созданному вами диску.
Интересные видео, которые помогут дополнительно разобраться в проблеме:
Восстановление Windows 10 через командную строку
При серьезной неисправности операционной системы, можно выполнить восстановление Windows c помощью командной строки, выполнив загрузку со съемного носителя: с DVD диска, или загрузочной флешки. Для этого, предварительно необходимо создать Диск восстановления на оптическом диске, или на USB накопителе. Можно использовать для этой цели загрузочную флешку, или установочный диск Windows.
Восстановление Windows 10 из командной строки проходит в следующем порядке:
- После запуска компьютера, необходимо нажать на клавишу, отвечающую на вашем компьютере за вход в загрузочное меню. Клавиши различаются, в зависимости от производителя материнской платы на ПК. В большинстве случаев, это одна из следующих клавиш: «F12», «F11», «F8», «Esc».
- В Boot Menu нужно выбрать для загрузки внешнее устройство: DVD-диск или USB-флешку, в зависимости от того, какой внешний диск вы используете для восстановления.
- В первом окне программы установки Windows с выбором языка, нажмите на кнопку «Далее».
- В следующем окне нажмите на кнопку «Восстановление системы», которая расположена в левом нижнем углу.
- В окне «Выбор действия» нажмите на «Поиск и устранение неисправностей».
- В окне «Дополнительные параметры» выберите «Командная строка».
- После перезагрузки, выберите учетную запись пользователя и подходящую раскладку клавиатуры.
- В окне командной строки введите команду:
- В окнах «Восстановление системы» пройдите шаги, описанные выше в статье: выберите точку восстановления, запустите процесс восстановления системы.
Диспетчер задач
Система Windows 10 предусматривает еще один способ запуска приложений с расширенными правами – через диспетчер задач:
1. Кликните правой клавишей мыши по нижней панели, чтобы вызвать контекстное меню и перейти в диспетчер задач.
2. Выберите раздел «Файл». Развернется небольшое меню, где нужно нажать на пункт «Запустить новую задачу».
3. В строке введите название исполняемого файла или программы, затем поставьте галочку напротив пункта «Создать задачу с правами администратора».
4. Нажмите на клавишу Enter или кнопку «ОК» для подтверждения.
При нажатии на кнопку «Обзор» в окне создания задачи откроется проводник системы, через который можно найти нужное приложение или игру. Программа будет запущена, что отобразится в диспетчере задач на вкладке «Процессы».
Команды
Запрос help выведет все команды Windows 7, доступные для ввода в данный момент. Для большинства из них возможна установка параметров или значений. Мы рассмотрим те запросы, которые могут пригодиться обычному пользователю.
Таймер на выключение ПК
Команда shutdown отвечает за выключение компьютера. Для нее существуют следующие атрибуты:
- -s — выключает ПК сразу же после ввода.
- -s -t 50 — выключает ПК через определенное время (50 — количество секунд, цифру можно менять на любую).
- -a — отмена таймера выключения.
Указанные атрибуты прописываются через пробел после команды. Выглядит это следующим образом: «запрос атрибут». Например, для выключения ПК через 3 минуты нужно прописать следующее:
shutdown -s -t 180
Отображение конфигурации компьютера
Сведения о конфигурации компьютера можно получить через systeminfo.Там отобразится состояние сетевых подключений, установленный объем ОЗУ, примененные обновления и прочая информация.
Проверка диска
Команда chkdsk вызывает состояние логических разделов диска. А ее использование со следующими атрибутами выполнит проверку:
- /r — исследование диска на предмет поврежденных разделов. Если таковые будут обнаружены, система попытается их автоматические восстановить.
- /v — запуск процедуры проверки с отображением исследуемых файлов.
- /f — запускает исправление ошибок. При этом потребуется блокировка диска, о чем и оповестит система.
Проверка компонентов системы
Для вызова данной функции используется запрос sfc. Он позволяет проверить состояние компонентов системы и восстановить их, если обнаружено повреждение. Это полезная команда, которая часто требуется при исправлении ошибок исполняемых файлов.
Запускается она со следующими атрибутами:
- /scannow — сразу запускает процедуру проверки.
- /scanonce — назначает проверку на перезагрузку ПК.
- /scanboot — проверка включается всегда, когда загружается Windows.
Самые ранние операционные системы не имели привычного для современного пользователя графического интерфейса. Ранее для управления компьютером использовались исключительно текстовые команды.
Однако и сегодня, несмотря на разнообразие возможностей, обеспечивающих лёгкое и удобное общение пользователя с ПК, они всё ещё используются. Существуют и такие ОС, которые работают только при помощи ввода в них текстовых команд. Их обычно используют администраторы баз данных, программисты и другие IT-специалисты.
Отличный пример управления операционной системой при помощи текстовых команд — командная строка Windows 7. Она присутствует в любом дистрибутиве этой ОС и её можно запустить на любом ПК под управлением этой операционной системы. Вам не нужно быть администратором или каким-либо IT-специалистом, чтобы научиться ею пользоваться. Давайте, рассмотрим этот вопрос подробней.
№7. Используем «Диспетчер задач»
Мало кто знает, но командную строку можно запустить и при помощи этого компонента. Даже с правами администратора. Но для начала нужно вызвать сам «Диспетчер задач». Делается это при помощи сочетания клавиш «Ctrl+Alt+Del» и выбором соответствующего пункта на экране.
В главном окне диспетчера ищем в самом верху вкладку «Файл», щелкаем по ней и выбираем «Запустить новую задачу».
Теперь в нужном поле вписываем название процесса (cmd.exe), включаем права администратора (если нужно) и нажимаем кнопку «ОК».
Консоль запустится сразу же. Этот способ идентичен варианту с использованием системного компонента «Выполнить». Принцип тот же. Просто компонент вызывается через «Диспетчер задач».
С помощью меню Пуск
Существует несколько способов открыть командную строку в Windows 10, самым простым и понятный является открытие через кнопку Пуск.
Контекстное меню
Загрузка консоли доступна в контекстном меню кнопки «Пуск» (как известно, вызываемым правым щелчком на ней). Альтернативный способ вызова этого меню – комбинация клавиш Win + X.
Для полноценного выполнения планируемых административных функций система готова предоставить продвинутому пользователю соответствующие полномочия, поэтому вход в консоль осуществляется щелчком на разделе, взятом в красную рамку. При щелчке на верхней «Командной строке» действия (неопытного) пользователя будут ограничены с тем, чтобы не нанести вред системе. Перед выбором того или иного варианта пользователь должен трезво оценить свой уровень знания компьютера.
Различия во внешнем виде наглядно иллюстрируют следующие два скриншота, относящиеся соответственно к режимам командной строки (чёрный экран) и PowerShell (синий).
После этого в настройках панели задач следует определиться с активацией тумблера замены консоли на PowerShell.
Обычное меню
В меню кнопки «Пуск» программы и приложения, как известно, располагаются в алфавитном порядке – сначала латинском, затем – русском. Чтобы открыть командную строку системы Windows 10, нужно выполнить несколько шагов.
- Сначала прокрутить вниз длинный список меню вплоть до достижения пункта «Служебные – Windows».
- Раскрыть его выпадающий список. В нём выделены «Командная строка» (красной рамкой) и «Проводник» (оранжевой рамкой). Последний понадобится нам позднее.
- В контекстном меню пункта «Командная строка» щёлкнуть «Дополнительно», затем – «Запуск от имени администратора». Для реализации этого шага от пользователя потребуется ввод пароля действующей учётной записи, имеющей статус администратора.
Как запустить командную строку, когда Windows 7 не загружается, используя аварийный диск
Если Windows 7 не может загружаться правильно, вы можете загрузиться с диска восстановления, который вы можете создать на работающем компьютере с Windows 7. Вот учебник о том, как создать его диск: что такое диск восстановления системы и как его создать в Windows.
Запустите компьютер и в меню загрузки BIOS выберите DVD-привод, на котором у вас есть инструменты восстановления, в качестве загрузочного устройства. Не загружайтесь с жесткого диска вашего компьютера, как раньше.

После загрузки ремонтного диска вам будет предложено выбрать способ ввода с клавиатуры, который вы предпочитаете. Выберите нужный язык для клавиатуры и нажмите Далее.

Затем ремонтный диск сканирует операционные системы, доступные на вашем компьютере, и выводит их список. Выберите Windows 7 и нажмите «Далее».

Если на вашем компьютере несколько учетных записей, вас попросят выбрать имя пользователя и затем ввести пароль для него. Сделайте это и нажмите ОК. Окно Параметры восстановления системы теперь загружено. Нажмите Командная строка в нижней части окна.

Командная строка отображается, и вы можете использовать ее для устранения неполадок.

Способы вызвать командную строку
Универсальный способ
Этот способ один из самых простых и универсальных. Работает во всех версиях Windows: XP, 7, 8, 8.1, 10. Причем, строчку можно открыть даже в тех случаях, когда панель задач подвисла и не откликается на нажатие мышкой.
И так, действия по порядку:
- сначала нажимаете сочетание кнопок WIN+R;
Сочетание кнопок Win+R
должно появиться небольшое окно «Выполнить» в нижней части экрана. В этом окне есть строка «Открыть» , в нее введите команду CMD и нажмите Enter (см. пример ниже);
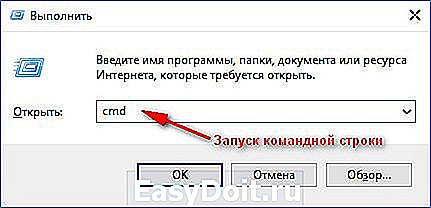
Универсальный способ запуска командной строки
собственно, строчка должна открыться (пример представлен ниже).
CMD // в качества примера
В Windows 10
Способ №1
В Windows 10 чтобы открыть командную строку — достаточно 2 раза кликнуть мышкой! Нажмите правую кнопку мышки по значку ПУСКА . Затем во всплывшем контекстном меню выберите вариант «Командная строка» (кстати, таким же способом можно запустить ее от имени администратора).

Правой кнопкой мышки по меню ПУСК (Windows 10)
Примечание: это же меню можно вызвать, если зажать кнопки WIN+X .
Обновление от 20.05.2018
В новой версии Windows 10 ссылку на командную строку убрали, вместо нее сейчас там «Windows PowerShell». Если у вас так — запустите «этот» Windows PowerShell.
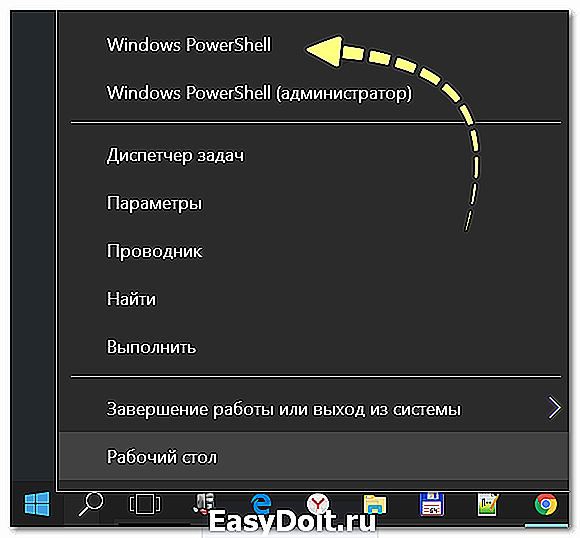
Windows PowerShell (вместо командной строки)
После чего в нем впишите команду «CMD» и нажмите Enter. Далее можете использовать командную строчку (см. пример ниже).
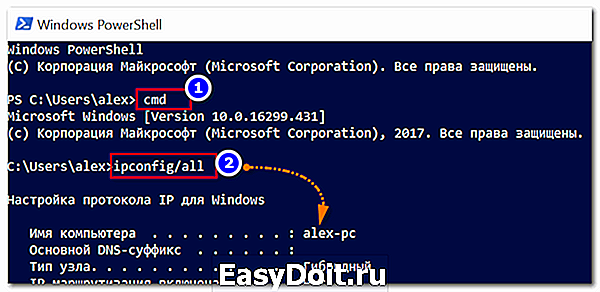
Windows PowerShell — вводим команду для командной строки
Способ №2
В Windows 10 рядом с кнопкой ПУСК есть значок с лупой (ПОИСК) — щелкните по нему и в поисковую строку введите «Командная. «. Вам автоматически будет предложено запустить классическое приложение «Командная строка» .

Находим CMD через поиск
Способ №3
Откройте проводник, в меню «Файл» есть пункт «Открыть командную стоку» (примечание: желательно открыть какой-нибудь диск или папку, т.к. меню может быть не активным. Способ работает только в Windows 8/10).
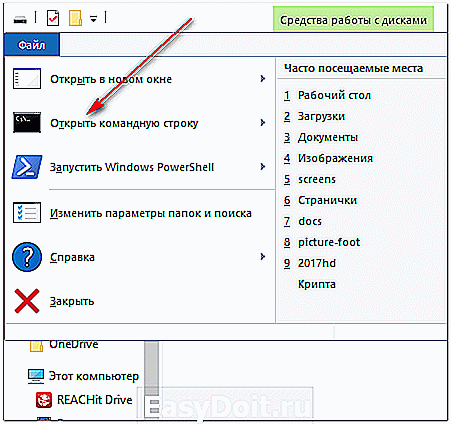
Также можно открыть командную строку прямо в проводнике
Способ №4
Также можно открыть системную папку C:WindowsSystem32 , найти в ней файл CMD и запустить его (пример см. ниже).

Через системную папку
В Windows 8
Способ №1
- нажмите сочетание клавиш WIN+X;
- должно появиться меню с быстрыми нужными ссылками, среди которых будет вызов командной строки. Выберите нужное.

Windows 8 — появляющееся меню по сочетанию WIN+X
Способ №2
- откройте проводник (можно нажать сочетание кнопок WIN+E);
- в проводнике откройте системный диск «C:»;
- далее щелкните по меню «Файл/открыть командную строку» ;

Проводник — открыть командную строку
на выбор у вас есть два варианта ее запуска (с правами администратора и без оных).
В Windows 7
Способ №1
В Windows 7 достаточно открыть меню ПУСК, затем вкладку «Стандартные» . В ней и будет ссылка на запуск командной строчки. В общем-то, ничего хитрого ☻.
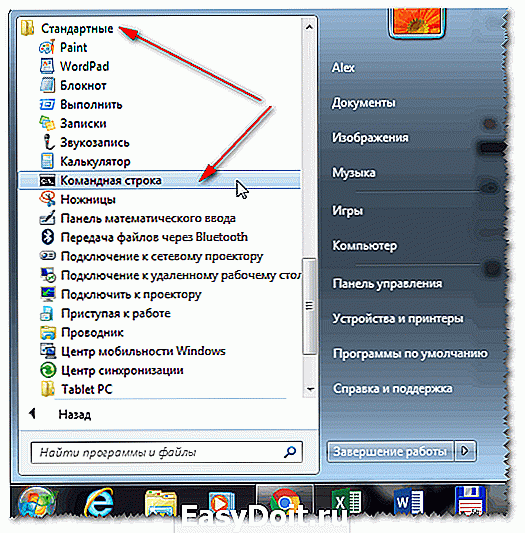
Windows 7 — меню ПУСК, Стандартные
Способ №2
Также в Windows 7 можно открыть проводник (кнопки Win+E), затем открыть системную папку C:WindowsSystem32 и в ней найти файл «cmd». Далее его следует запустить (кстати, если нажать по нему правой кнопкой мышки — то его можно запустить от имени администратора, пример ниже) .
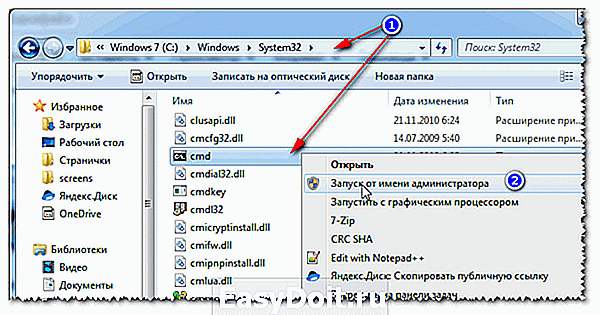
Через проводник — Windows 7
Предварительные требования
Сведения, содержащиеся в этом разделе, применимы к:
- Windows Server 2019
- Windows Server (Semi-Annual Channel)
- Windows Server 2016
- Windows Server 2012 R2
- Windows Server 2012
- Windows Server 2008 R2
- Windows Server 2008
- Windows 10
- Windows 8.1
Общие сведения о командной оболочке
командная оболочка была первой оболочкой, встроенной в Windows для автоматизации стандартных задач, таких как управление учетными записями пользователей или ночное резервное копирование с пакетными файлами (.bat). с помощью Windows сервера сценариев можно выполнять более сложные сценарии в командной оболочке. Дополнительные сведения см. в разделе cscript или Wscript. С помощью скриптов можно более эффективно выполнять операции, чем с помощью пользовательского интерфейса. Скрипты принимают все команды, доступные в командной строке.
Windows имеет две командные оболочки: командная оболочка и PowerShell. Каждая оболочка представляет собой программную программу, обеспечивающую прямой обмен данными между вами и операционной системой или приложением, предоставляя среду для автоматизации ИТ-операций.
PowerShell был разработан для расширения возможностей командной оболочки для выполнения команд PowerShell, называемых командлетами. командлеты похожи на команды Windows, но предоставляют более расширяемый язык сценариев. вы можете выполнять команды Windows и командлеты powershell в powershell, но командная оболочка может выполнять только команды Windows, а не командлеты powershell.
для наиболее надежной и актуальной Windows автоматизации рекомендуется использовать PowerShell вместо команд Windows или Windows сервера скриптов для автоматизации Windows.
Примечание
Вы также можете скачать и установить PowerShell Core, версию PowerShell с открытым исходным кодом.
Внимание!
Неправильное изменение реестра может серьезно повредить систему. Перед внесением следующих изменений в реестр следует создать резервную копию всех ценных данных на компьютере.
Примечание
Чтобы включить или отключить завершение имен файлов и каталогов в командной оболочке на компьютере или в сеансе входа пользователя, запустите regedit.exe и задайте следующее значение reg_DWOrd:
HKEY_LOCAL_MACHINE\Software\Microsoft\Command Processor\completionChar\reg_DWOrd
Чтобы задать значение reg_DWOrd , используйте шестнадцатеричное значение управляющего символа для конкретной функции (например, 0 9 — TAB, а 0 08 — Backspace). Заданные пользователем параметры имеют приоритет над параметрами компьютера, а параметры командной строки имеют приоритет над параметрами реестра.
Дополнительные команды для вызова стандартных программ Windows
Для виндовс 7 команды бывают основными и дополнительными.
В список дополнительных команд могут входить следующие:
- очистка кэша;
- проверка сетевых подключений;
- удаление файлов и папок;
- настройка внешнего вида рабочего стола (цвет, яркость, контрастность);
- настройка опций, связанных со звуком.
Для этого также необходимо ввести с клавиатуры в поле командной строки соответствующее слово, имя файла или словосочетание. Это очень удобно в том случае, если пользователь не может найти нужный ярлык на рабочем столе или не хочет размещать его там, чтобы другие пользователи не могли менять настройки по своему усмотрению.
Также, используя дополнительные опции, можно регулировать число пользователей, подключенных к общему серверу (например, в офисе), и управлять информацией, которая имеется на сервере. Для этого необходим доступ с расширенными полномочиями в качестве администратора локальной сети. Кроме этого, можно задавать желаемый путь к файлам и папкам, чтобы найти, вывести на экран и включить их мог только один человек — администратор.
Командная строка — удобный способ управления системой
Как активировать постоянный запуск с повышенными правами
Система позволяет сделать так, чтобы приложение всегда открывалось с повышенными правами без подтверждения или вызова контекстного меню для выбора способа запуска. Сделать это возможно через свойства софта:
- Кликните правой клавишей мышки по файлу в формате EXE или ярлыку приложения. В контекстном меню внизу нажмите на пункт «Свойства».
- Перейдите во вкладку «Совместимость».
- Поставьте отметку рядом с параметром «Запускать эту программу от имени администратора».
- Нажмите на кнопку «Применить», затем на «ОК», чтобы изменения вступили в силу.
Обратите внимание, что некоторые программы имеют расширенные права по умолчанию. Рядом с иконками таких приложений отображается щита желто-синего цвета
Это значит, что дополнительные манипуляции не требуются.
Для запуска или установки некоторых приложений нужны расширенные права администратора, чтобы напрямую взаимодействовать с системой. По умолчанию большинство приложений не имеют доступа к изменению данных ОС, но существует несколько способов, которые позволяют открыть софт в таком режиме.
Подводим итог
В этом материале мы постарались рассмотреть все способы восстановления Windows 7 с помощью командной строки. Поэтому ознакомившись с этой статьей, вы сможете без труда восстановить работоспособность компьютера под управлением Windows 7.
Также хочется отметить, что если системные файлы ОС сильно поврежденные или стерты, то восстановить систему или ее загрузчик не удастся
Поэтому если у вас именно этот случай, то сделайте бекап всей важной информации на винчестере и переустановите Windows
Надеемся, что наш материал поможет вам восстановить систему или ее загрузочную запись, а также позволит вам в будущем избегать подобных проблем или быстро их решать.





