Как включить экранную клавиатуру на windows 7/8/10
Содержание:
- Как включить экранную клавиатурах на компьютере и ноутбуках в «Windows XP»?
- Как играть на клавиатуре онлайн пианино?
- Как включить экранную клавиатуру в «Windows»?
- По каким причинам может потребоваться вывести экранную клавиатуру вместо физической
- Использование Keyboard для Windows 8. 1
- Клавиатуры с интеллектуальным вводом
- Hot Virtual Keyboard
- Что делать – не работает клавиатура
- Когда нужны виртуальные клавиши
- Как включить компьютер с помощью клавиатуры
- Способы включения
- Как включить экранную клавиатуру на виндовс 7
- Что делать, если не работает клавиатура
- Для чего нужна электронная клавиатура?
- Как включить виртуальную клавиатуру на Windows 7
- Как скачать экранную клавиатуру на компьютеры и ноутбуки для «Windows»?
- Виртуальная клавиатура компьютера
- Настройки программы
- Где находится экранная клавиатура в разных версиях Windows
- Мобильная версия Click-N-Type
- Как использовать и настроить виртуальную клавиатуру?
- Обзор виртуальных программ — клавиатур
- Дополнительные функции онлайн клавиатуры.
- Запуск OSK в Windows 7
- Интерфейс онлайн фортепиано.
Как включить экранную клавиатурах на компьютере и ноутбуках в «Windows XP»?
Для запуска экранной клавиатуры на компьютере и ноутбуке в «Windows XP» сделайте следующее:
Зайдите в меню «Пуск» и пройдите в пункт «Все программы»
Клавиатура на экране компьютера, ноутбука как включить Как установить экранную клавиатуру на компьютере, ноутбуке Windows 7, 8, 10, XP
Далее нажмите на «Стандартные»
Клавиатура на экране компьютера, ноутбука как включить Как установить экранную клавиатуру на компьютере, ноутбуке Windows 7, 8, 10, XP
Пройдите в пункт «Специальные возможности»
Клавиатура на экране компьютера, ноутбука как включить Как установить экранную клавиатуру на компьютере, ноутбуке Windows 7, 8, 10, XP
Запустите экранную клавиатуру
Клавиатура на экране компьютера, ноутбука как включить Как установить экранную клавиатуру на компьютере, ноутбуке Windows 7, 8, 10, XP
Вот так она выглядит
Клавиатура на экране компьютера, ноутбука как включить Как установить экранную клавиатуру на компьютере, ноутбуке Windows 7, 8, 10, XP
Как играть на клавиатуре онлайн пианино?
Чтобы играть на музыку клавиатуре компьютера в режиме онлайн, применяются специальные схемы раскладки, кнопки управления которыми находятся в левом верхнем углу приложения. Раскладка – это установленная связь между кнопкой клавиатуры и музыкальной клавишей. Всего доступно две раскладки. По умолчанию, подсказки на клавишах пианино исчезают при первом нажатии. Вы всегда можете их включить, поставив галочку в поле «Показать раскладку».
Первая схема, включенная по умолчанию, является классической для современных MIDI программ. Ее длина составляет две с половиной октавы и для перехода к следующим октавам, необходимо нажимать на стрелочки «Сдвинуть раскладку» или на стрелки клавиатуры. Сам порядок клавиш тут напоминает реальное физическое пианино. То есть они расположены в привычном шахматном порядке, благодаря чему легко адаптироваться к электронному инструменту.
Вторая, является второй по популярности клавиатурной раскладкой для виртуальных фортепиано. Ее отличительная особенность заключается в том, что она охватывает все пять октав пианино и не требует переключения стрелочками. Однако, в отличие от первой раскладки, здесь клавиши расположены немного иным образом, не похожим на традиционное пианино. Также, чтобы играть на черных клавишах, нужно зажимать кнопку SHIFT.
Под звучащей в данный момент клавишей пианино всегда отображается розовый шарик. Он используется в качестве индикатора активного нажатия и горит до тех пор, пока звучит данная нота или аккорд (комбинация клавиш).
Как включить экранную клавиатуру в «Windows»?
Как мы уже упомянули выше, задействовать виртуальную клавиатуру можно без установки сторонних программ — при помощи возможностей операционной системы «Windows».
Узнаем, как вызывать электронную клавиатуру на устройствах, работающих под управлением «Windows 7, 8, XP» (про «Windows 10» см. видео в конце статьи).
«Windows XP»
- Проходим в «Пуск-Все программы-Стандартные-Специальные возможности»
- Далее выбираем программу «Экранная клавиатура»
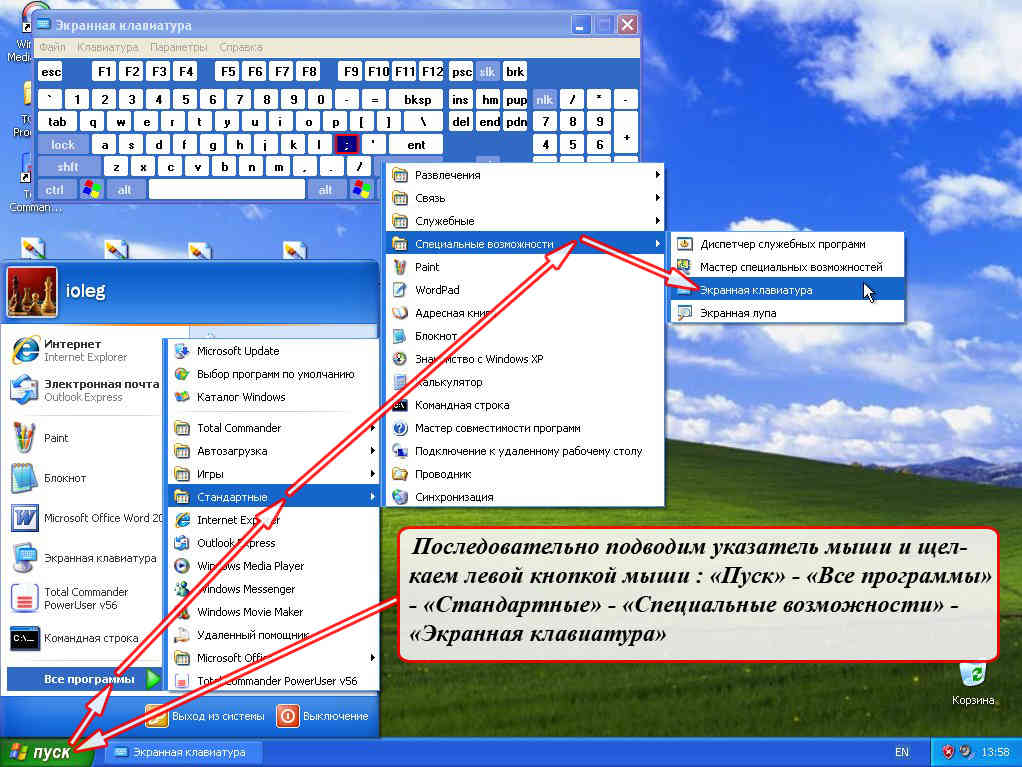
Запускаем электронную клавиатуру в «Windows XP»
«Windows 7»
Для запуска электронной клавиатуры в «Windows 7» предусмотрено несколько вариантов на ваш вкус.
Включаем виртуальную клавиатуру в «Windows 7» через «Пуск»:
- Нажмите на «Пуск»
- Далее проходим в пункт «Все программы»
- Затем заходим в папку «Стандартные»
- Далее заходим в подпапку «Специальные возможности»
- В итоге, запускаем экранную клавиатуру
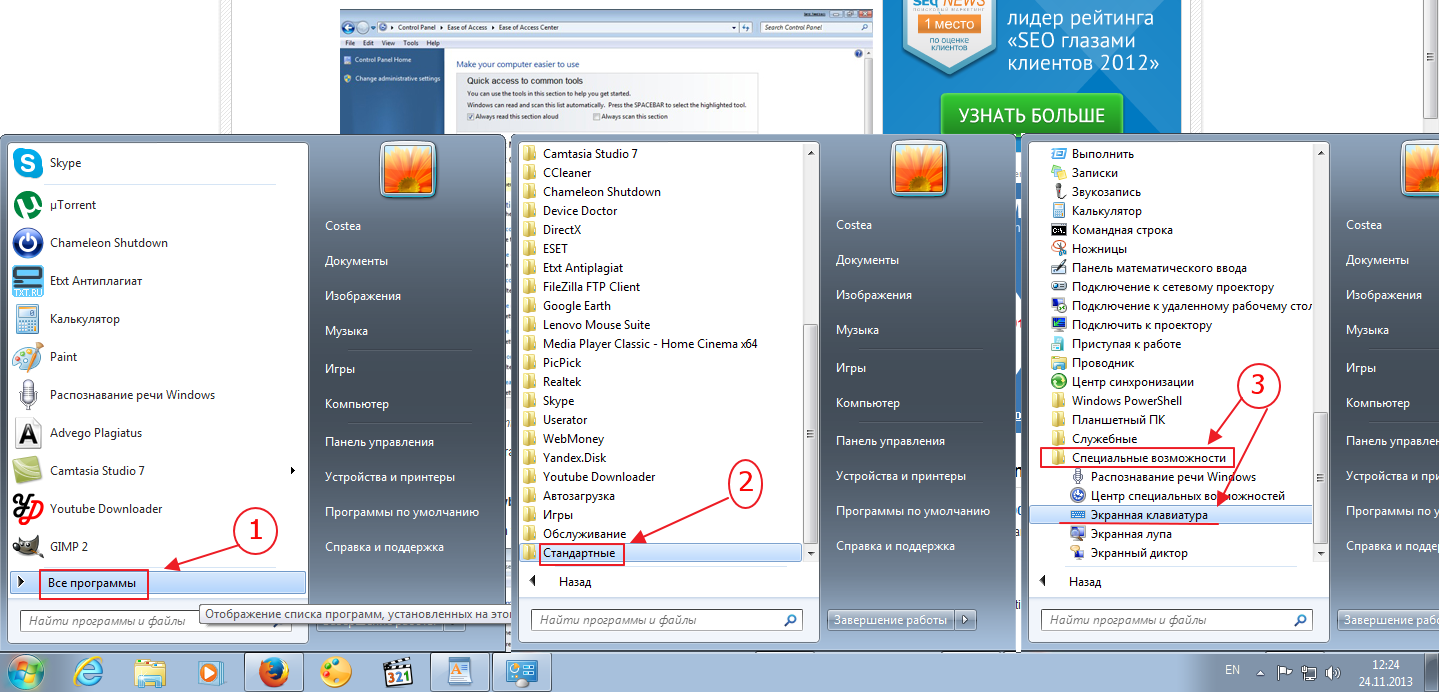
Запускаем электронную клавиатуру в «Windows 7»
Включаем виртуальную клавиатуру в «Windows 7» через «Панель управления»:
Заходим в «Панель управления»
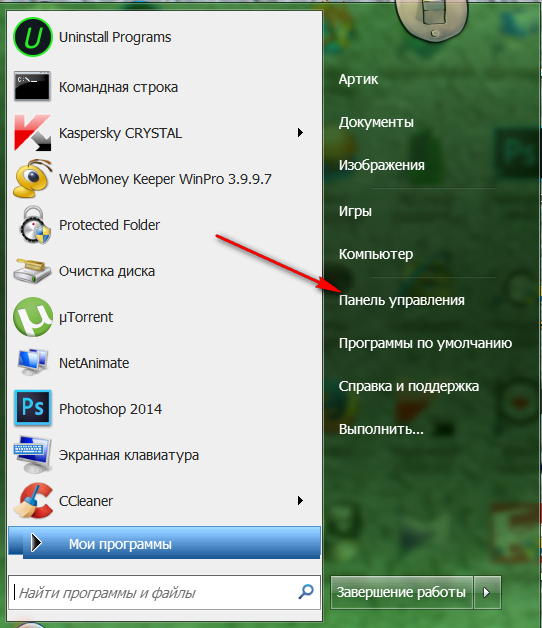
Запускаем электронную клавиатуру в «Windows 7»
Далее настраиваем список на «Мелкие значки» и жмем на «Центр специальных возможностей».
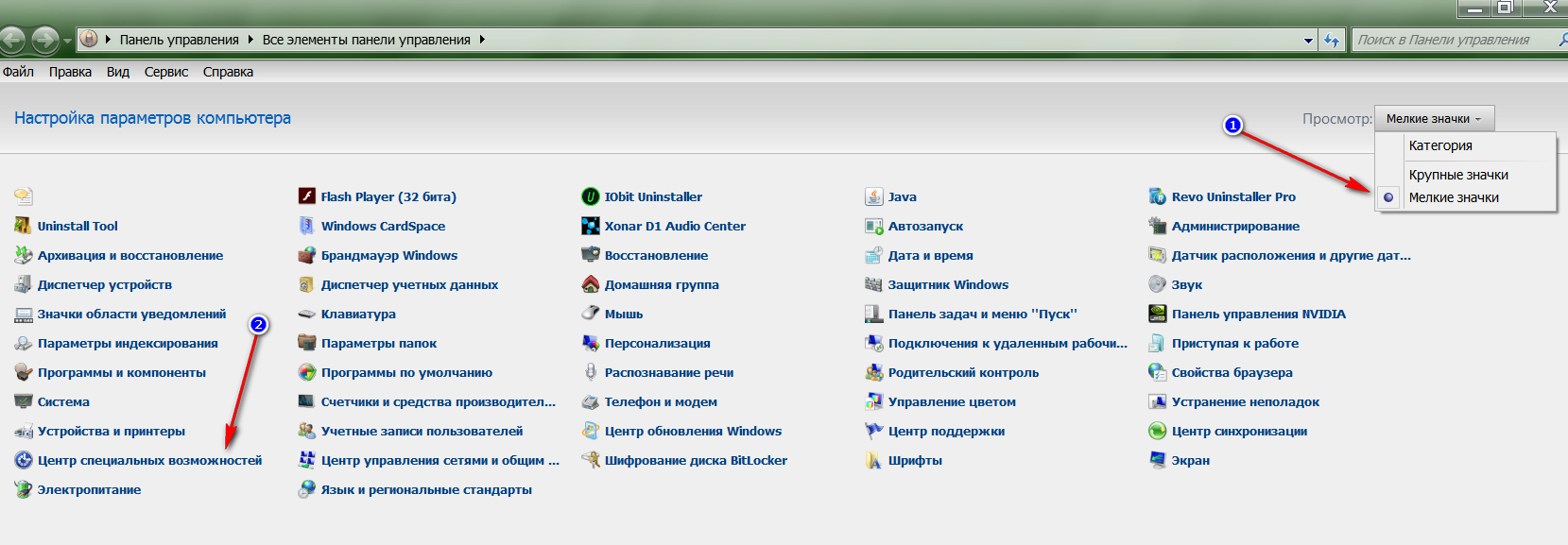
Запускаем электронную клавиатуру в «Windows 7»
После этого мы оказываемся в новом окне, где можно запустить виртуальную клавиатуру, как показано на скриншоте.
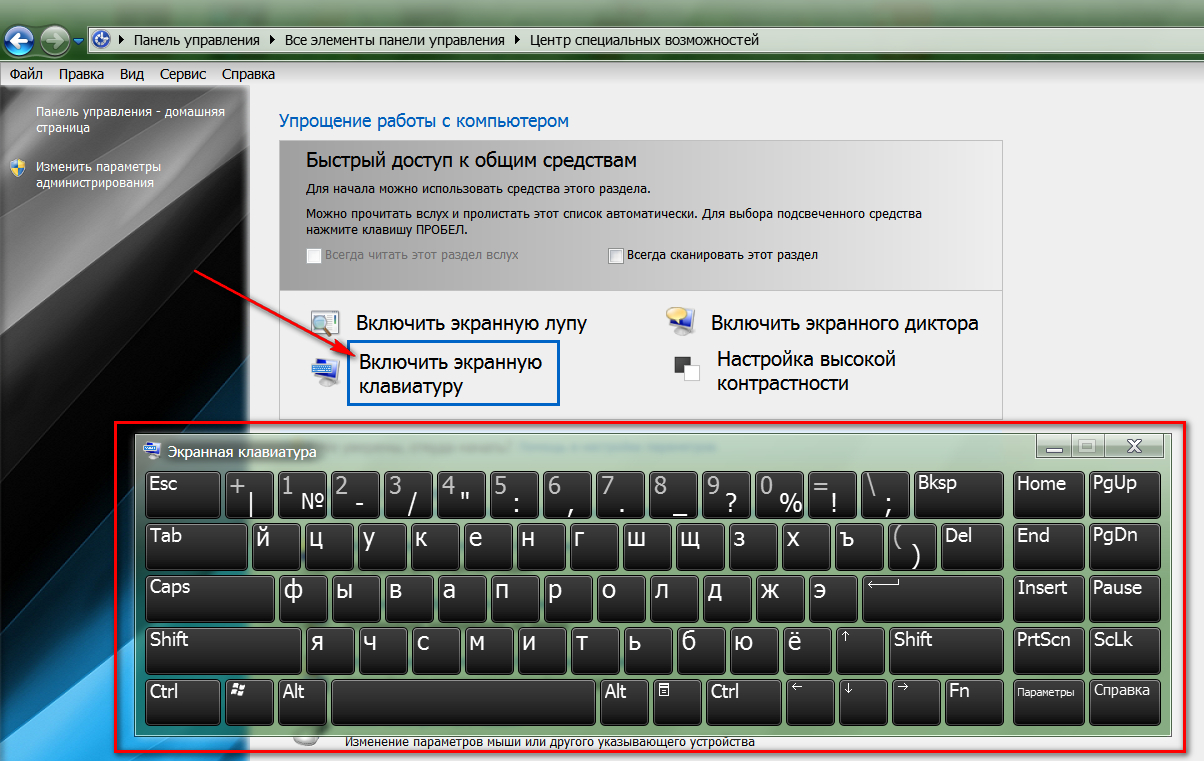
Запускаем электронную клавиатуру в «Windows 7»
Включаем виртуальную клавиатуру в «Windows 7» через командную строку:
Заходим в «Пуск» и нажимаем на «Выполнить»
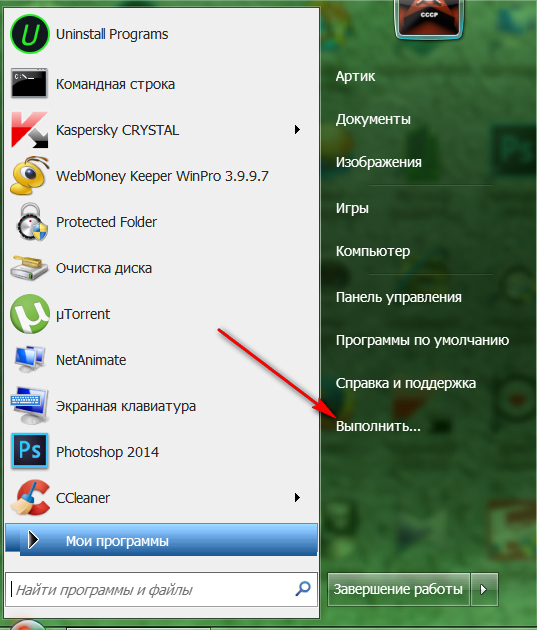
Запускаем электронную клавиатуру в «Windows 7»
В предложенном поле системного окна вводим команду «osk.exe» и нажимаем на «ОК»
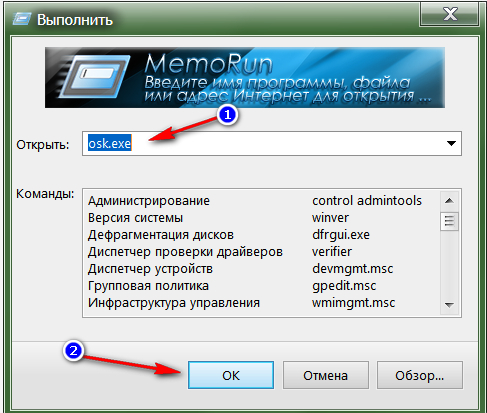
Запускаем электронную клавиатуру в «Windows 7»
«Windows 8»
Известно, что система «Windows 8» несколько отличается от предыдущих версий «Windows», потому и следующие инструкции будут непохоже на те, что мы изучили выше.
Включаем виртуальную клавиатуру в «Windows 8» через «Пуск»:
- Заходим в «Пуск» и в левой нижней части стартового экрана кликаем на стрелочку, направленную вниз.
- Перелистываем список приложений, идем вправо до конца
- Запускаем программу «Экранная клавиатура»
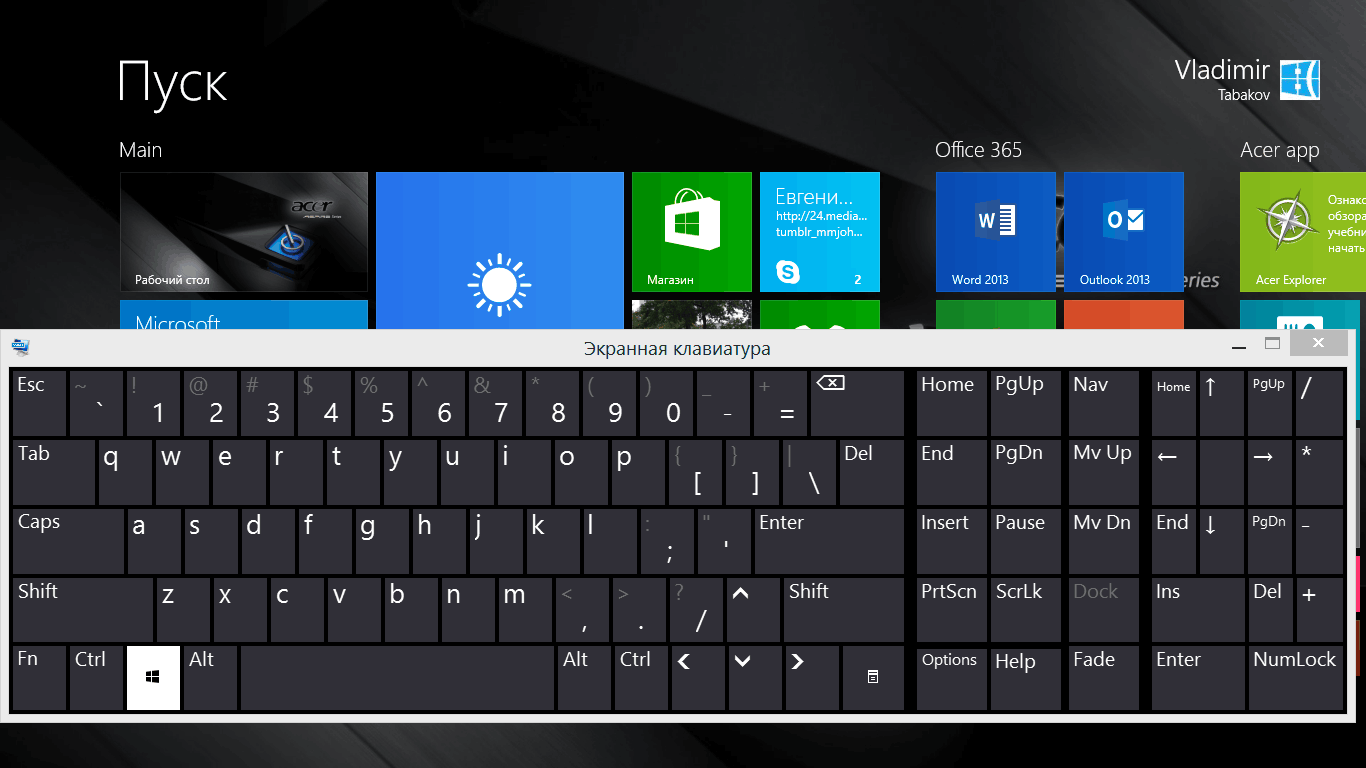
Запускаем электронную клавиатуру в «Windows 8»
Включаем виртуальную клавиатуру в «Windows 8» через «Панель управления»:
- Заходим в «Пуск» и в левой нижней части стартового экрана кликаем на стрелочку, направленную вниз.
- Перелистываем список приложений, ищем «Панель управления» и заходим в него
- Далее проходим в «Специальные возможности» и запускаем экранную клавиатуру
Включаем виртуальную клавиатуру в «Windows 8» через «Поиск»:
- Одновременно нажимаем на клавиши «Win» и “W”
- Далее задаем параметры поиска, установив на «Везде»
- В поисковой строке набираем «экранная клавиатура», жмем на «Поиск» и затем нажимаем на найденную программу «Экранная клавиатура».
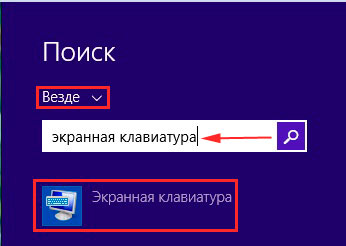
Запускаем электронную клавиатуру в «Windows 8»
По каким причинам может потребоваться вывести экранную клавиатуру вместо физической
Иногда возникают ситуации, в которых использование виртуального решения будет полезным. Приведем несколько возможных причин:
- Физическая клавишная панель работает надёжно, но бывают моменты, когда она выходит из строя. В таком случае единственным способом ввода текста становится применение виртуальной кнопочной панели.
- Если возникает необходимость набрать текст на другом языке, некоторые символы очень трудно разыскать. Вызов кейборда на экране для нужного языка позволит решить проблему.
- На беспроводном устройстве могут сесть батарейки. Если сразу нельзя найти новые аккумуляторы, то можно включить электронную панель на экране.
- Работая на ноутбуке, пользователь может случайно нажатием клавиш переключить работу в режим, когда нет возможности пользоваться обычными клавишами. В таком случае через программу удалённого доступа можно увидеть, что было нажато и произвести переключение в рабочий режим.
- У некоторых людей могут быть проблемы со здоровьем, препятствующие нормальному использованию физических девайсов.
- Существует практика, когда Windows используется без физического устройства. Это делают в автосервисах, либо магазинах, когда компьютер играет роль терминала.
Если существует риск, что на компьютере установлена шпионская программа, и она записывает нажатие клавиш, то важно научиться вводить текст так, чтобы его нельзя было зафиксировать. Для решения проблемы достаточно включить аналог на экране
Использование Keyboard для Windows 8. 1
Экранная клавиатура ПК выглядит на мониторе так же, как обычная. Буквы могут быть выбраны с помощью мыши, переключателя или другого указательного устройства. Чтобы открыть «Центр специальных возможностей» на панели управления, нужно:
- Нажать клавишу «Windows + U».
- Дождаться появления окна «Центр специальных возможностей».
- Нажать кнопку «Центра доступа».
- Выбрать из перечня «Включить экранную клавиатуру», чтобы активировать её.
- Нажать «Быстрый доступ к общим инструментам». Это запустит её для текущего применения и будет активировать OSK при каждом запуске Windows.
- В «Центре специальных возможностей» нажать «Использовать без клавиатуры» в разделе «Изучить все настройки».
- В разделе «Тип» с помощью указательного устройства установить флажок «Использовать OSK».
- Нажать «ОК».
Как только электронный вариант клавиатуры отобразится на экране, можно настроить его в соответствии с требуемыми задачами. Следует нажать кнопку «Опции» в нижнем правом углу, после чего появится доступ к окну «Параметры». Именно здесь можно настроить OSK. Существует несколько способов настройки:
- Нажать «Alt+H», чтобы получить доступ с помощью мыши или другого указывающего устройства. Можно выбрать время, которое потребуется, чтобы навести курсор, используя ползунок «Продолжительность».
- Сканировать ключи и нажать «Alt+S» для доступа.
- Выбрать скорость с помощью ползунка «Сканирование скорости».
Клавиатуры с интеллектуальным вводом
Экранные клавиатуры (On-Screen Keyboard, OSK) также известны как программные для ноутбука. Они отображаются на экране, чтобы пользователи могли вводить данные и управляли ПК с помощью любого указывающего устройства. OSK легко изменяет свой дизайн и настройки, что позволяет выбирать режим ввода, шрифт и прочие параметры. Отдельные OSK, особенно из Windows 7 и более поздних версий, оснащены интеллектуальным текстовым движком, который помогает прогнозировать слова при вводе.
Особенно полезно применение её для людей с определёнными физическими проблемами, имеющих трудности с применением обычного устройства. Она также используется как альтернатива, если физическая клавиатура вдруг вышла из строя, и предотвращает захват клавиш некоторыми клавиатурными шпионами.
Hot Virtual Keyboard
Эта разновидность виртуальной клавиатуры объединяет ряд дополнительных функций, позволяющих ускорить, упростить и повысить точность ввода. В полной мере используется ПК с сенсорным экраном или мышка. Ключевые особенности:
- Полностью настраиваемый внешний вид и поведение.
- Поддержка нескольких языков и раскладки, есть русский.
- Программируемые клавиши и ярлыки, настраиваемый текст, запуск приложения, открытие веб-страницы или макроса одним нажатием.
- Автоматический набор в Word, чтобы сделать печать быстрее и точнее.
- Возможность интеграции OSK в другие системы.
- Поддержка Multi-Touch в Windows 7 в поздних версиях.
- Существует более 70 поставляемых модификаций OSK. Несложно изменить или создать собственную интерактивную клавиатуру, указав фон, форму, цвет, шрифт и звуки различных групп клавиш.
- Поддерживает многие языки и раскладки, установленные в Windows, отличный помощник пользователям сенсорных устройств по всему миру.
- Предустановленные клавиши для выполнения обычных задач редактирования текста, таких как копирование и вставка, для управления поведением открытых окон и различных аспектов системы.
Программа позволяет быстрее и точнее вводить данные, предлагая слова на основе одного или двух фильтров. Технология работает так же, как и в современных мобильных телефонах и коммуникаторах, что позволяет быстрее печатать, предлагая правильные слова после ввода всего нескольких символов.
Пользователи TabletPC, Ultra-mobile PC, PanelPC, CarPC и аналогичных устройств с сенсорным экраном найдут эту функцию незаменимой. Программа использует жесты для быстрой вставки пробелов или букв. Управление поведением Windows выполняется с помощью 60 различных действий, таких как «Подключиться/Отключиться от сети», «Увеличение/уменьшение громкости», «Отключение звука», «Извлечь/закрыть компакт-диск», «Включение/выключение монитора», «Заставка экрана» и многое другое. Программное обеспечение Hot Virtual Keyboard полностью бесплатное.
Ещё одна экранная клавиатура онлайн — SofType, утилита, которая заменяет функциональность OSK. Доступ к SofType можно получить с помощью эмулятора мыши, такого как HeadMouse Nano.
Что делать – не работает клавиатура
Если не работает клавиатура, необходимо определить причину ее поломки. Причины, по которым может поломаться клавиатура, разделяются на два типа:
- программные;
- аппаратные.
Если причина поломки является аппаратная часть клавиатуры, исправить сложившуюся ситуацию без определенных знаний и навыков самостоятельно будет весьма проблематично. Легче заменить старую клавиатуру на новую. Но для начала проверьте кабель, через который клавиатура подключается к ПК. Возможно, он отошел или повредился. Если кабель цел и не отходит, попробуйте перезапустить компьютер. Может быть, во время его работы произошел сбой. Если перезагрузка ПК прошла безрезультатно и клавиатура по-прежнему не работает, попробуйте запустить панель «Пуск» при помощи мыши и зайти в «Панель управления», а затем в «Оборудование и звук». Если имеются проблемы с клавиатурой, в системе она будет помечена желтым цветом и восклицательным знаком.
Видео: что делать если не работает клавиатура на компьютере
Далее обратно откройте окно «Оборудование и звук», выберите пункт «Добавить устройство». После произведенного ОС поиска, клавиатура будет найдена и установлена. Если и после этих манипуляций клавиатура не работает, то вам потребуется ее заменить на новую или пользоваться виртуальной клавиатурой. В наши дни клавиатура и мышь мало ценятся, однако эти компоненты являются неотъемлемой частью полноценной работы ПК. Виртуальная или экранная клавиатура являются также важными элементами работы компьютера, ведь только они способны обезопасить ваши социальные сети от взлома и защитить ваши персональные данные банковских реквизитов или паспорта от злоумышленников.
Когда нужны виртуальные клавиши
Хотя вводить символы при помощи мыши не слишком удобно, в ряде ситуаций это наиболее быстрое и простое решение, которое предусмотрено разработчиками популярных операционных систем. Кнопки на дисплее незаменимы, если:
- все клавиши или их часть не реагируют на нажатия;
- у пользователя не хватает времени или знаний, чтобы исправить проблему собственными силами, а сдать технику в ремонт пока не представляется возможным;
- физические ограничения пользователя (слабое зрение, заболевания суставов) мешают работе с обычной клавиатурой;
- существует риск заражения ОС вирусами-кейлоггерами, которые отслеживают нажатия кнопок и передают эти сведения злоумышленникам, что приводит к утечке логинов и паролей от онлайн-сервисов;
- у лэптопа сенсорный экран, позволяющий работать с устройством как с планшетом.
Как включить компьютер с помощью клавиатуры
Бывает такое, что системный блок от компьютера располагают в труднодоступном месте, например, пряча его от маленьких детей или просто освобождая таким образом пространство. И тогда многие задаются таким вопросом «как сделать включение через клавиатуру компьютера?».
Для этого необходимо при включении компьютера непрерывно нажимать клавишу Del. Если вдруг такой способ не помог вам войти в BIOS, то можно попробовать нажать кнопку Esc, F2 или F10. В результате на вашем экране монитора появиться интерфейс BIOS, по меню которого необходимо передвигаться при помощи «стрелочек» вверх/вниз, вправо/влево, а для редактирования или выбора параметров используется клавиша «Enter».
Итак, для того чтобы сделать настройки в BIOS, нужно:
- найти и войти в раздел «Power Management Setup»;
- в появившемся окне найти раздел «Power On By PS2 KB/MS», присвоить ему значение «Disabled» и указать способ включения «Hot Key»;
- открываем «Hot Key Power On Ctrl-F1» и выбираем один из предложенных компьютером вариантов комбинаций «горящих клавиш», при нажатии которых в дальнейшем и будет происходить включение компьютера;
- далее нужно нажать клавишу F10 для сохранения внесенных изменений;
- появиться окно «SAVE to CMOS and EXIT (Y/N)», где нужно будет ввести букву «Y» и нажать клавишу «Enter».
После проделанных манипуляций компьютер должен перезагрузиться. Вот и все, теперь компьютер у вас будет включаться при помощи комбинации клавиш, которые вы выбрали в настройках BIOS. Для того чтобы выключить ПК при помощи клавиатуры необходимо:
- на клавиатуре нажать кнопку Win, на которой изображен значок Windows, в результате чего на экране монитора появиться меню «Пуск» (по меню передвигаемся по средствам «стрелочек»);
- даже нужно выбрать пункт «выключение» и нажать клавишу «Enter».
Ну а если у вас поломалась клавиатура и ПК выдает ошибку при включении, то наверняка у вас появиться вопрос «как включить компьютер без клавиатуры». Если у вас имеется возможность взять у кого-то на время клавиатуру, то вам необходимо зайти в BIOS, найти раздел «Set UP-ehalt» и вместо значения «on errors» поставить «no errors». Таким образом, включение ПК будет происходить без клавиатуры.
Как включить звук на компьютере с помощью клавиатуры? Все очень просто. Для этого необходимо нажать клавишу F10 и при помощи клавиш F11 и F12 регулировать громкость.
Способы включения
Виртуальную клавиатуру можно открыть несколькими способами:
- при помощи комбинаций клавиш, которые нужно нажимать непосредственно на обычной клавиатуре;
- через веб-браузер;
- из контекстного меню знака программы.
Включение виртуальной клавиатуры через окно веб-браузера происходит следующим образом: необходимо открыть окно браузера и нажать при помощи мыши в панели инструментов на кнопку . Включить виртуальную клавиатуру непосредственно через контекстное меню знака программы можно при помощи нажатия правой кнопки мыши на значок программы и в контекстном меню выбрать «Виртуальная клавиатура».
Виртуальную клавиатуру в Windows 7 можно запустить следующим образом:
- сначала нужно нажать на кнопку «Пуск» и зайти в раздел «Все программы»;
- после в списке развернутых программ нужно найти группу «Стандартные»;
- раскроется список стандартных программ, где будет располагаться раздел «Специальные возможности»;
- в разделе «Специальные возможности» нужно найти пункт «виртуальная клавиатура» и нажать на него.
Как включить экранную клавиатуру на виндовс 7
Экранная клавиатура может быть лучшим способом ввода информации, если использование физической клавиатуры по той или иной причине затруднено. Она выглядит так же, как обычая. Буквы могут быть выбраны с помощью мыши, переключателя или джойстика.
Есть несколько ситуаций, когда экранная клавиатура может пригодиться, из них три наиболее распространенные причины:
- Некоторые клавиши на вашей физической клавиатуре не работают, это часто случается, после попадания воды, особенно на ноутбуке, где сменить ее бывает непросто.
- Физическая клавиатура полностью перестала работать. Такое бывает из-за проблем с драйверами и вирусов.
- Вам нужна иноязычная клавиатура. Даже если она работает, вводить текст на иностранном языке, с физической клавиатуры, которая подписана лишь кириллицей и латиницей, крайне сложно. В этом случае эта утилита во многом упростит работу с компьютером.
Это не значит, что вам придется пользоваться постоянно, но переждать какое-то время до ремонта с нею вполне можно.
Что делать, если не работает клавиатура
Если у вас вдруг перестала работать клавиатура – не спешите расстраиваться, сначала выясните, что стало причиной поломки. Все причины, из-за которых она не работает можно разделить на аппаратные и программные.
В первом случае, если сломалась аппаратная часть, устранить проблему без специальных навыков весьма проблематично. Порою проще заменить её новой.
Прежде, чем распрощаться с, казалось-бы, неисправной клавиатурой, проверьте кабель, которым она подключена к системному блоку, Возможно, он немного отошел. Если с кабелем всё в порядке, убедитесь, что поломка не вызвана программным сбоем компьютера. Для этого перезапустите свой ПК.
Если после перезагрузки, клавиатура не подаёт признаков жизни, попробуйте растормошить её с помощью имеющегося в Windows решения. Последовательность действий приведена на примере Windows 7, если у вас другая версия операционной системы Виндовс – действуйте по аналогии. Принцип примерно тот же, могут немного отличаться названия разделов меню.
Зайдите в Пуск – Панель управления – Оборудование и звук – Диспетчер устройств. В открывшемся окне, если у вас неполадки с клавиатурой, она будет помечена жёлтым ярлыком с восклицательным знаком. Выделите её мышью и выберите из меню Действие – Удалить. После удаления закройте Диспетчер устройств.
Вернитесь на вкладку «Оборудование и звук» и выберите пункт «Добавление устройства». После поиска, найдется новое оборудование и будут установлены драйвера.
Если установка прошла успешно и поломка была связана с программным сбоем, на клавиатуре загорится индикатор клавиши Num Lock.
Если устранить неисправность не удалось, то временным решением может стать .
Для чего нужна электронная клавиатура?
Обычные пользователи думают, если есть физическая клавиатура, то зачем нужна виртуальная? Ведь она очень неудобна, приходится фактически нажимать мышкой на каждую виртуальную клавишу по очереди, тогда как на обычной клавиатуре можно задействовать все пальцы.
На самом деле виртуальная клавиатура будет полезна в следующих ситуациях:
Люди с ограниченными возможностями, например, имеющие определенные дефекты в области кистей рук, всегда нуждаются в альтернативном способе набора текста, что становится возможным с виртуальной клавиатурой.
Встречаются такие случаи, когда срочно нужно напечатать последние абзацы важного документа, но вдруг по тем или иным причинам клавиши на физической клавиатуре начинают зависать.
Физическая клавиатура может попросту отсутствовать (сломалась или на ремонте)
Любители планшетов лишены возможности использовать физические клавиши
Многие современные вирусы вполне способны читать информацию, которую вы вводите на физической клавиатуре. Тем самым хакеры могут воровать все ваши пароли для сайтов, соцсетей и так далее
С электронной клавиатурой такое мошенничество не проходит.
Как включить виртуальную клавиатуру на Windows 7
Чтобы открыть виртуальную клавиатуру на виндовс, достаточно открыть «Пуск» и набрать в строке поиска «Экранная» — первый из предложенных результатов и будет экранной клавиатурой. Но если вы не ищите легких путей или физически не можете напечатать что-либо в строке поиска, используйте следующий метод.
- Заходим в меню «Пуск»
- Выбираем папку «Все программы» — «Стандартные».
- «Специальные возможности».
- В предложенном списке находим пункт «Экранная клавиатура».
Если вы планируете часто использовать экранную клавиатуру, советуем перетащить ярлык программы на панель задач (область рядом с меню «Пуск») — так вы сможете быстро открывать клаву, не заходя каждый раз в раздел «Специальные возможности».
Также для быстрого доступа к приложению можно назначить для него комбинацию вызова — однако это актуально только в том случае, если у вас все же есть физическая клавиатура и возможность ею пользоваться. Для этого кликните по ярлыку «Экранной клавиатуры» правой кнопкой мыши и откройте «Свойства». Это можно сделать на предыдущем этапе — пока вы находитесь в меню «Пуск».
В разделе «Ярлык» вы найдете область «Быстрый вызов». Если в нем стоит «Нет», значит комбинация для запуска клавиатуры еще не назначена. Придумайте удобное вам сочетание клавиш, и наберите его в соответствующем поле. Будьте внимательны — не стоит использовать уже занятые комбинации, иначе они перестанут работать должным образом и перезапишутся на открытие клавы.
Для сохранения настроек нажмите «Применить» и «Ок», а затем закройте настройки.
Как скачать экранную клавиатуру на компьютеры и ноутбуки для «Windows»?
Зачастую экранная клавиатура по умолчанию не удовлетворяет всех требований пользователей, либо её попросту нет в вашей версии «Windows». В этом случае мы можем посоветовать стороннее программное обеспечение, которое можно скачать в Интернете:
Free Virtual Keyboard – бесплатная экранная клавиатура, которую нет необходимости устанавливать на ноутбуке или компьютере, к тому же она весит менее 1 Мб. Эта экранная клавиатура имеет больше возможностей, нежели стандартная.
Клавиатура на экране компьютера, ноутбука как включить Как установить экранную клавиатуру на компьютере, ноутбуке Windows 7, 8, 10, XP
Touch It Virtual Keyboard – платная экранная клавиатура, но обладающая гораздо большими возможностями, нежели её бесплатные аналоги.
Клавиатура на экране компьютера, ноутбука как включить Как установить экранную клавиатуру на компьютере, ноутбуке Windows 7, 8, 10, XP
Click-N-Type – бесплатная экранная клавиатура. Обладает простым интерфейсом, но отличается большими возможностями, имеет множество настроек.
Клавиатура на экране компьютера, ноутбука как включить Как установить экранную клавиатуру на компьютере, ноутбуке Windows 7, 8, 10, XP
Виртуальная клавиатура компьютера
Это отдельная программа, либо входящее в ПО дополнение. С её помощью осуществляется ввод букв и символов с экрана компьютера при помощи курсора мыши.
Она нужна, например, для сохранности конфиденциальных данных (логина и пароля). При вводе данных с обычной клавиатуры существует риск перехвата информации вредоносными программами-шпионами. Затем, через интернет, информация передаётся злоумышленнику.
Найти и скачать виртуальную клавиатуру можно при помощи поисковых систем, — это не отнимет у вас много времени. Если на вашем ПК установлен антивирус Касперского, запустить её можно через главное окно программы, она входит в его состав.
Настройки программы
Меню настроек открывается по кнопке экранной клавиатуры «Параметры». Там перечислены все опции, которые пользователь сможет изменить по своему усмотрению.
Включить виртуальную клавиатуру на ноутбуке во время загрузки ОС, нужно в «Центре специальных возможностей», для чего следует запустить «Панель управления» и перейти в раздел «Специальные возможности». Затем кликнуть по строке «Использование компьютера без мыши или клавиатуры», о и щелкнуть по кнопке «Применить».
Попасть в этот раздел можно и через параметры виртуального устройства ввода: в самом низу окна с перечнем настроек находится ссылка с текстом «Управлять запуском экранной клавиатуры при входе в систему», при клике по которой открывается та же категория «Центра специальных возможностей.
Выключить приложение можно несколькими способами:
- Закрыть окно кликом по крестику в верхнем правом углу.
- Завершить процесс osk.exe на вкладке «Процессы» в «Диспетчере задач».
- Убрать галочку напротив строки «Использовать экранную клавиатуру» в упомянутом выше «Центре специальных возможностей».
Наличие клавиатуры на экране в некоторых случаях усложняет работу.
Где находится экранная клавиатура в разных версиях Windows
На самом деле директория включения виртуальной клавиатуры во всех упомянутых версиях Windows идентична и называется она «Центр специальных возможностей». Различие только лишь в интерфейсе операционных систем.
Как уже было сказано, экранная клавиатура Windows 7 и 8, то есть опция ее включения, находится в разделе «Центр специальных возможностей». Чтобы в него зайти необходимо проследовать в меню «Пуск» и перейти в раздел «Панель управления».
Далее в открывшемся окне, из целого ряда дополнительных возможностей, предусмотренных в операционной системе, будет доступна искомая опция включения экранной клавиатуры.
Для включения экранной клавиатуры в Windows 10 точно также переходим в меню «Пуск» и открываем пункт «Параметры».
Далее выбираем раздел «Специальные возможности».
И в следующем окне появляется возможность вызвать виртуальную клавиатуру.
Далее рассмотрим варианты того, как включить экранную клавиатуру в операционных системах Windows 7, 8 и 10 наиболее простыми и быстрыми способами, которых на самом деле предостаточно. Так как описываемые способы идентичны для всех рассматриваемых версий Windows, то все приведенные ниже примеры были сделаны на компьютере, работающем под управлением Windows 7.
Мобильная версия Click-N-Type
Она может быть полезна пользователям, у которых есть проблемы с использованием стандартного устройства. OSK поддерживает предсказание слов, позволяющее печатать на машинке быстрее и проще. Программа предлагает поддержку режимов AutoClick и Scanning, имеет много доступных языковых и клавиатурных пакетов. Есть функция Designer Keyboard, которая создает собственные конструкции клавиатуры.
Инструмент предлагает слышимую и видимую обратную связь благодаря функции Spoken Keys. Click-N-Type работает со всеми указывающими устройствами, включая головную мышь, и даже с программами виртуальной мыши. Click-N-Type предлагает достойные функции, но нужно признать, что приложение имеет скромный интерфейс, который может не понравиться пользователям.
Возможности On-Screen Keyboard делают использование ПК более простым и приятным, особенно при вводе часто употребляемых фраз, команд и других текстовых записей. Её функции позволяют осуществлять регистрацию на веб-сайтах всего за два клика.
Несмотря на большие новаторские изменения в ПК, мышь и клавиатура не исчезнут полностью из области компьютеров, поскольку они представляют собой быстрый и простой способ взаимодействия. Скорее всего, они станут полностью виртуальными. Мир ожидают большие изменения в управлении словом — так считают специалисты. Они также предсказывают, что скоро любые плоские поверхности, такие как столы, стены или окна, будут использоваться в качестве экранов для дисплеев с изображениями, проецируемыми из персональных проекторов, установленных на одежде или размещённых в руке пользователей.
Originally posted 2018-05-26 18:16:06.
Как использовать и настроить виртуальную клавиатуру?
С вопросом, как установить экранную клавиатуру на компьютер, мы уже разобрались. Теперь необходимо понять, как использовать данное устройство. Управление виртуальной клавишной панелью осуществляется при помощи мышки. Текст ввода необходимо заменить на мигающий курсор мыши. После этого левой кнопкой мыши нажимаем соответствующие клавиши. Применяя сочетания клавиш можно, например, изменить язык ввода на виртуальной клавишной панели.
Для настройки формата ввода и других параметров, необходимо кликнуть кнопкой на “параметры”. В этом разделе существует возможность замены следующих настроек:
- Наличие звукового подтверждения – при каждом нажатии виртуальной клавиши будет издаваться звуковой сигнал.
- Включение цифровой клавиатуры — происходит дополнительное включение кнопок справа. Такая опция помогает создавать папки без названия.
- Нажатие клавиш – при нажатии левой кнопки мыши происходит ввод.
- Возможность наведения указателя на клавиши — ввод символа осуществляется при наведении курсором мыши на клавиши, кроме того, существует выбор возможной длительности наведения.
- Сканирование кнопок — выделение диапазона клавиш в одну строчку по всей ширине, после этого при нажатии выбранных клавиш происходит процедура сканирования по выбранной строчке при меньшем диапазоне до нажимания соответствующей клавиши. Скорость сканирования регулируется.
- Прогнозирование текста — при помощи данных опций существует возможность после набора первых букв использовать предложенные варианты слов с напечатанными пробелами после них.
После изменения параметров нажимаем Enter для того, чтобы они вступили в силу.
В операционной системе Windows 7, 8 практически не существует различий в виртуальной клавишной панели. Исключение в Windows 8 составляет ряд дополнительных клавиш, способствующих улучшенному управлению. Это кнопки Nav — перейти, Mv Up — вверх, Mv Dn — вниз, Dock — закрепить, Fade — исчезание.
Как включить экранную клавиатуру на Windows 5 быстрых способов
Обзор виртуальных программ — клавиатур
Виртуальная клавиатура является стандартным компонентом операционных систем семейства Windows. Однако если вас по каким-то причинам она не устраивает, такую клавиатуру можно легко скачать в интернете. Из всех существующих на сегодняшний момент виртуальных клавиатур, наибольшую популярность имеют:
- ComfortOn-ScreenKeyboard 5040 (русификация интерфейса присутствует, объем – 3,63 Мб, ОС – Windows 2000 и выше);
- FlorenceVirtualKeyboard 0.5.0 (русификация интерфейса отсутствует, объем – 1,89 Мб, ОС – Linux);
- GreatisVirtualKeyboard 1.1 (русификация интерфейса имеется, объем – 560 Кбайт, ОС – Windows 98/ME/XP);
- JitbitVirtualKeyboard 2.22 (наличие русификации интерфейса, объем – 539 Кбайт, ОС – Windows 2000 и выше);
- KeymanDesktop 8.0.3 (русификация интерфейса отсутствует, объем – 7,65 Мб, ОС – Windows 2000 и выше);
- Klava 4.0 (русификация интерфейса отсутствует, объем – 22 Кбайт, ОС – Windows 2000 и выше);
- Mountfocus 3.2 (русификация интерфейса отсутствует, объем – 5,67 Мб, ОС – Windows 2000 и выше);
- VirtualKeyboard 32.1.56 (русификация интерфейса отсутствует, объем – 440 Кбайт, ОС – Windows 2000 и выше).
Дополнительные функции онлайн клавиатуры.
Экранная клавиатура имеет несколько дополнительных функций, которые облегчают ее использование. В нижней части клавиатуры находится кнопка «Очистить», которая моментально стирает все содержимое текстового поля. Это что-то вроде аналога красной кнопки «C» на калькуляторах. Данная функция будет очень полезна в случаях, когда требуется стереть большой текст, а использовать при этом «Backspace» довольно неудобно.
Второй дополнительной функцией является кнопка «Выделить все» в правой части нижнего ряда виртуальной клавиатуры. Когда текст большой, его не всегда удобно выделять мышкой. Поэтому, вы можете воспользоваться этой кнопкой, а потом просто скопировать весь выделенный текст.
Также, вы можете выключить звук клавиатуры, если он вам мешает. По умолчанию, при нажатии на любую клавишу воспроизводится звук щелчка. Чтобы выключить эти звуки, нажмите на черную иконку динамика в правом нижнем углу приложения. После этого звук пропадет и больше не будет вас беспокоить.
Запуск OSK в Windows 7
Перед тем как включить экранную клавиатуру на Виндовс 7, нужно при входе в раздел «Изучить все настройки», выбрать раздел «Использовать компьютер без мыши или клавиатуры» и нажать «Ввод». Далее следовать простому алгоритму действий:
- В разделе с помощью указывающего устройства нажать «Alt+K» и выбрать «Использовать».
- Нажать «Alt + S» и «Сохранить». После того как клавиатура появится на экране, можно настроить её в соответствии с потребностями.
- Нажать на опции OSK, чтобы открыть окно параметров.
- Нажать на клавиши, чтобы получить доступ к ней с помощью мыши.
- Выбрать время во вкладке «Продолжительность».
- Сканировать ключи для доступа к OSK.
- Включить прогнозирование текста, выбрав опцию «Использовать текстовое предсказание».
Экранная и сенсорная клавиатуры считаются двумя различными устройствами. Перед тем как вывести клавиатуру на экран монитора, нужно:
- Экранная: выбрать кнопку «Старт», вызвать «osk», затем нажать «Ввод».
- Сенсорная: кликнуть правой кнопкой мыши на панели задач, затем выбрать или снять флажок «Показать сенсорную клавиатуру».
- Выбрать «Пуск» > «Настройки» > «Простота доступа».
- Перейти на вкладку «Клавиатура».
- Установить OSK на «Вкл.» или «Выкл.»
Интерфейс онлайн фортепиано.
В левой части верхней панели располагаются кнопки управления раскладкой, описанные выше. Чуть правее находится дисплей, на котором отображается фортепианная нота, звучащая в данный момент и ее порядковый номер на клавиатуре рояля. Следует отметить, что названия нот выводятся на экран в традиционном для России формате: До, Ре, Ми, Фа, Соль, Ля, Си, До. В английской же традиции используется буквенное обозначение музыкальных нот, соответственно, C, D, E, F ,G, A, B. Здесь она не применяется. Справа от названия ноты указывается знак бемоль или диез.
Далее, после нотного дисплея, идет индикатор звука. На нем отражается спектральный рисунок звука, который вы слышите в данный момент. И, наконец, в самой правой части панели находится регулятор громкости. Перетаскивая его вверх и вниз, вы можете отрегулировать громкость звука пианино.




