Как включить звук на айфоне при звонке
Содержание:
- Возврат звукового эффекта путем перезагрузки
- Отключаем режим «В самолете»
- Режим «не беспокоить» на iPhone: как включить или отключить значок полумесяца?
- Внутренние причины
- Настройка центра уведомлений iOS 8
- Как узнать, что вас приглашают в чат
- Проблема в разъеме гарнитуры
- Замикшируйте записи в музыкальный сет
- Николай Грицаенко
- Почему пропал звук на айфоне: что делать
- Обновление прошивки и восстановление Айфона
- Что делать, если нет звука пропал входящего звонка на iPhone
- Мгновенно ответить при помощи SMS
- Как сделать конференц-звонок на iPhone
- Решение проблемы с помощью AssistiveTouch
- Отключаем режим «В самолете»
- Как отключить функцию уменьшения громкости рингтона на iPhone 13, 13 Pro, 13 Pro Max, 12, 12 Pro, iPhone 11, iPhone 11 Pro, iPhone XS, iPhone XR и iPhone X
- Инструкция по перепрошивке iPhone
- Как записать видео с экрана Айфона
- Что делать, если нет звука (пропал) входящего звонка на iPhone
- Почему на записи экрана нет звука Айфон
- Аппаратные проблемы iPhone
Возврат звукового эффекта путем перезагрузки
В смартфонах возникновение программных ошибок – это обычное явление. Как следствие, владелец устройства сталкивается с тем, что последнее «тормозит», приложения работают некорректно, некоторые файлы (мультимедийные) воспроизводятся с ошибками. То, что пропал звук, может свидетельствовать о наличии той или иной ошибки. Есть ли способ устранить «глюки» и оптимизировать функциональность Айфона, а также вернуть ему нормальное звучание?
Наиболее простой вариант в данном случае – перезагрузить смартфон. Процесс подразумевает очищение кэша, удаление всех временных файлов и повторный запуск операционной системы. При наличии в ОС и установленных приложениях ошибок, как правило, они исчезают. Следовательно, как только телефон перезагрузиться, по определению произойдет и восстановление звука. Для проверки нужно подождать запуска ОС и попытаться проверить, есть ли звук. Это можно сделать, включив музыку или любое приложение с игрушками.
Отключаем режим «В самолете»
Как следует из названия, данный режим рекомендуется использовать на борту самолета. Это очередная причина, из-за которой пользователь может не слышать уведомление о выходящем звонке или сообщении. При этом информация о полученном письме или вызове не появляется даже после активации экрана.
Режим имеет характерное обозначение в строке состояния. Это иконка, внутри которой прячется виртуальный самолет. Одно нажатие на логотип приводит к тому, что специальный режим приводится в действие. Для его отключения нужно еще раз тапнуть по значку, чтобы он стал тусклым.
Кроме того, деактивация производится через упомянутое ранее приложение «Настройки». Все, что потребуется владельцу iPhone, – открыть программу, перейти в раздел «Авиарежим» и деактивировать опцию.
Режим «не беспокоить» на iPhone: как включить или отключить значок полумесяца?
Обнаружили на экране своего iPhone значок полумесяца и не знаете, что это такое? Ответ прост — на вашем смартфоне включён режим «не беспокоить», который позволяет отключать оповещения и уведомления, когда смартфон заблокирован. Эта функция особенно полезна в ночное время.
Когда на iPhone включён режим «не беспокоить», на экране отображается значок полумесяца. Есть два простых способа включить или отключить этот режим.
- Пройдите по пути «Настройки» → «Не беспокоить».
- Включите или выключите чек-бокс «Не беспокоить».
- Для автоматического включения / отключения режима настройте промежуток времени, когда он должен быть активен. В этом случае смартфон сам будет активировать спящий режим и автоматически же его отключать.
Обратите внимание, что вы можете выбрать, будут ли входящие телефонные вызовы и уведомления заглушены всегда при включении этого режима или только когда iPhone заблокирован. Так же есть возможность добавить избранные контакты, которые смогут вам дозвониться даже при включённом режиме «Не беспокоить» на смартфоне
Ещё одной удобной фишкой является возможность настроить уведомления для водителя. Если вы за рулём, то активная функция «Не беспокоить» позволит вам не отвлекаться от дороги на звонки и уведомления. В этом случае, звук входящих сообщений будет отключён, и по умолчанию iPhone будет отправлять автоматический ответ (список контактов вы сможете настроить). Если на ваш автоответ придёт сообщение «Срочно», на протяжении всей поездки вы будете получать от этого контакта звонки в обычном режиме. Так же, пока вы находитесь за рулём, iPhone приглушит все входящие уведомления (кроме экстренный служб, таймеров и будильников).
Для активации режима для водителя выполните несколько простых шагов:
- Пройдите по пути «Настройки» → «Не беспокоить» → «Активация» (в поле «Не беспокоить водителя»).
- Настройте, кому iPhone будет отправлять автоответ.
- В поле «Автоответ» пропишите сообщение, которое будет отправляться от вашего имени.
В macOS также есть режим не беспокоить, включайте его, когда хотите сконцентрироваться на работе и не отвлекаться на уведомления. Хотите узнать как ещё можно эффективно использовать MacBook, iMac и остальные Mac устройства? Узнайте дополнительно 35 простых способов использования MacBook и iMac, которые за 1 час мастер-класса, уже завтра повысят вашу эффективность.
Позвоните нам
+7-978-773-77-77
Напишите нам
Приходите к нам
Адрес и график работы.
Внутренние причины
Для решения проблемы есть несколько способов, кому-то они помогли, кому-то нет. Но, все таки рекомендую с ними ознакомиться, т.к. возможно именно вам они смогут помочь наладить звук на вашем айфоне. Делать нужно следующее:
- Удалить джейлбрейк. Если вы не знаете, что такое джейлбрейк и ни когда его не делали, то можете этот пункт пропустить. Если вы делали джейлбрейк, то возможно в коде iOS возникли ошибки, которые привели к потере звука на айфоне (4, 4s, 5, 5s, 6, 6s и т.д.). В этом случае вам нужно просто обновить операционную систему iOS;
- Зависла операционная система. Главная > iPhone > Не работает звук на Айфоне Не работает звук на iPhone 6s Plus, 6s. Несмотря на то, что компания Apple производит качественные устройства, бывают случаи, когда на Айфоне 6с Плюс не. Бывают такие случаи когда решить проблему со звуком поможет простая перезагрузка устройства. Нажмите кнопку выключения/включения и выключите айфон, далее снова его включите;
Сброс настроек до заводских. Возможно, звук пропал в результате манипуляций с настройками в iOS. Делать нужно следующее. Как включить вспышку при звонке на Айфоне 5, 6, 7, 8, X. Перейдите в настройки, далее в раздел основные, раздел сброс, пункт сбросить все настройки.
Настройка центра уведомлений iOS 8
В iOS 8 есть два способа настройки центра уведомлений. Вы можете сделать это с помощью приложения «Настройки», либо напрямую через центр уведомлений, открыв вкладку «Сегодня» и нажав кнопку «Изменить» внизу экрана.
Сначала, давайте откроем приложение «Настройки» и посмотрим, что можно изменить там.
Открыв «Настойки > Уведомления», вы увидите опции настройки центра уведомлений в iOS 8. Во-первых, взгляните на способ отображения уведомлений. Вы можете выбрать «Вручную», чтобы уведомлений от приложений отображались в определённом порядке, либо «По времени», чтобы порядок уведомлений зависел от времени их получения.
Ниже вы увидите список приложений, установленных на вашем iPhone или iPad. Нажав на одно из них, вы перейдёте к настройкам уведомлений для этого конкретного приложения. Если вы не хотите получать уведомления от этого приложения, просто отключите опцию «Разрешить уведомления». Кроме этого, вы можете изменять различные аспекты получения уведомлений, такие как звук, наклейку на значке и то, каким образом вы хотите получать эти уведомления.
Другими словами, вы можете выбрать формат получаемых напоминаний. «Баннер» — это простое уведомление в верхней части экрана, исчезающее через несколько секунд. «Предупреждение» представляет собой всплывающее уведомление, требующее от пользователя каких-либо действий. Этот тип подойдёт людям, которые не хотят пропустить ни одного уведомления.
«Наклейка на значке» — это небольшая красная точка с цифрой внутри, которая отображается в правом верхнем углу иконки приложения, давая вам знать, что для этого приложения есть просмотренное уведомление, требующее действий.
Опция «На заблокированном экране» позволяем вам выбрать, хотите ли вы, чтобы уведомление отображалось на заблокированном экране. Если отключить эту настройку, вы получите предупреждение, но его не будет видно на экране блокировки.
Второй метод настройки центра уведомлений состоит в выборе виджетов, которые вы хотите добавить на вкладку «Сегодня».
Впервые открыв эту вкладку, вы увидите список виджетов, частью из которых вы возможно не пользуетесь. Прокрутив экран вниз, и нажав кнопку «Изменить», вы сможете выбрать, какие виджеты выводить в центре уведомлений, а какие нет.
Здесь вы можете нажать на зелёную иконку с плюсом, чтобы добавить виджет в центр уведомлений или на красную иконку с минусом, чтобы убрать его оттуда. Приложения должны иметь поддержку виджетов iOS 8, поэтому не все из установленных вами приложений будут доступны для центра уведомлений.
Как узнать, что вас приглашают в чат
Как уже упоминалось, если вас пригласят в коллективную беседу, iOS выведет на экран соответствующее уведомление.
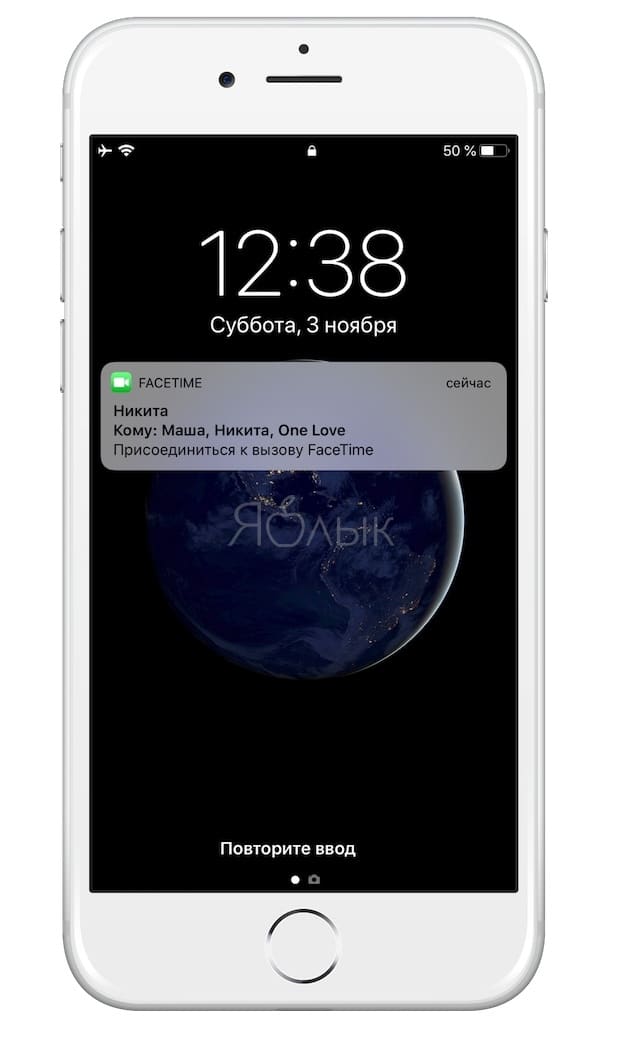
Если вы хотите самостоятельно подключиться к активному общему чату через Сообщения – сделайте это прямо в чате. Активный чат будет помечен вверху экрана значком FaceTime. Никто не будет «одобрять» (или не одобрять) ваше вступление в группу – такой возможности в приложении просто не предусмотрено. Так что имейте в виду – каждый может по своему желанию как подключаться, так и отключаться от беседы.
ПО ТЕМЕ: Как «Найти друзей» на iPhone, или как смотреть местонахождение знакомых на iOS.
Проблема в разъеме гарнитуры
Если звук на айфоне работает только в наушниках, значит проблема с разъемом. Почистите его, посмотрите внутрь. Обязательно осмотрите на наличие механических повреждений.
Главные признаки того, что появились проблемы с mini jack (3.5) разъемом (наушники при ниже перечисленных параметрах должны быть отключены):
телефон не записывает звук через диктофон;
вас не слышат собеседники в режиме громкой связи;
нажимая кнопку громкости, вы регулируете не громкость звонка, а громкость в наушниках;
через основные динамики музыка не играет, зато при подключении наушников все в порядке;
сломались наушники, и штекер остался в разъеме. Такое бывает конечно редко, но все же случается. Если штекер остается внутри, то iPhone думает, что наушники никто и не отключал, что они работают.
Если у вас выше перечисленные проблемы, советуем нести смартфон в ремонт. Сами ничего не пытайтесь сделать, техника от Apple очень нежная, нуждается исключительно в профессиональном ремонте.
Замикшируйте записи в музыкальный сет
Если речь не о личном прослушивании музыкальных композиций, а о групповом, в данном случае на первое место выходит не просто качественный звук, а воспроизведение, которое не прерывается паузами.
Когда в следующий раз соберете друзей и устроите вечеринку, обязательно попробуйте приложения, миксующие выбранные песни без пауз.
Самая известная из подобных программ – djay Pro for iPhone (749 руб.). Бесплатный аналог – Pacemaker Music.
Достаточно просто сформировать плейлист из любимых записей, подключить iPhone к колонкам погромче и включить автомикс.
Подобные приложения особенно актуальны для праздников, и до Нового года их нужно научится использовать на все 100%.
iPhones.ru
Используйте эти советы, чтобы выжать из iPhone максимум.
Николай Грицаенко
Кандидат наук в рваных джинсах. Пишу докторскую на Mac, не выпускаю из рук iPhone, рассказываю про технологии и жизнь.
Почему пропал звук на айфоне: что делать
Проблемы со звуком не всегда являются заводским браком, нередко причина подобной проблемы заключается в неправильных действиях владельца, установке сторонних приложений, которые вызывают сбои.
Настройка звука
Не лишним будет проверить громкость, которая может быть уменьшена по неосторожности
Ошибки настроек
Когда неожиданно пропал звук на айфоне, большинство пытается вспомнить, не могло ли это стать причиной поломки, забывая о настройках самого аппарата и микрофона. Нередко случайным движением они были изменены, в результате чего теперь звук не работает.
- Беззвучный режим. Самая частая ошибка пользователей, только недавно ставших обладателями подобной техники. Разработчики и дизайнеры постарались облегчить процесс того, как отключить бесшумный режим на айфоне. Для этого есть отдельная кнопка, располагающаяся на боковой стороне. Об этом нередко забывают, особенно в первые дни использования телефона. Однако в результате аппарат может только вибрировать при вызове. Чтобы проверить, в этом ли причина, можно внимательно посмотреть на кнопку: красная черточка внутри говорит о бесшумном режиме. Нужно поставить ее в другое положение. Другой вариант проверки — попытаться воспроизвести любую мелодию в плеере. Она будет включаться со звуком.
- Ошибка настройки. Иногда пользователь замечает, что пропал звук только на звонке на айфоне. При этом воспроизведение музыки подобное не затрагивает. Подобное поведение телефона говорит о сбое настроек оповещения. Найти их можно во вкладке «Звуки». В третьей по счету строке будет видна линия, которая указывает на уровень громкости. Перемещение указателя вправо поможет увеличить ее. Дополнительно можно поставить разрешение на изменение громкости кнопками, что поможет в дальнейшем не возвращаться к этому пункту.
Внешние подключения
Иногда причиной становятся сторонние устройства, которые воспроизводят звук, но не через встроенный динамик телефона. Создается впечатление поломки, но это не так.
Важно! Внешнее беспроводное подключение при воспроизведении музыки видно в плеере. Оно отображается значком в правом верхнем углу иконки в виде башни с расходящимися от нее сферами
- Внешний динамик. Иногда для воспроизведения музыки используются дополнительные средства — колонки, беспроводные наушники. Они устанавливают соединение через Bluetooth, что не всегда удается видеть. Для исключения такой ошибки потребуется выключить функцию или активировать режим полета. После этого нужно вновь войти в нормальный режим и повторить проверку работы.
- Подключенные наушники. Самая очевидная причина неработающего динамика — подключение внешних наушников через соответствующий разъем. Для исправления достаточно их вытащить.
Системные ошибки
В некоторых случая отсутствие звука — системная ошибка, поддающаяся корректировке без вмешательства. Чтобы проверить, это ли стало причиной, нужна перезагрузка. На верхней панели нужно нажать и удерживать кнопку активации. На экране появится предложение о выключении, которое производится после перетаскивания полозка в соответствующее положение. Включение проводится таким же удерживанием.
Дополнительно можно попробовать более кардинальные меры — сброс настроек. Он выполняется через меню «Настройки», где в последней строке пункта «Основные» скрыт подпункт «Сброс». Чтобы выполнить обнуление до исходных параметров, потребуется сделать сброс всех настроек. После этого личные данные, сохраненные в телефоне, останутся, а параметры будут обновлены до уровня заводских.
Также иногда возникает проблема во время запуска определенного приложения: звук начинает пропадать или сразу отсутствует. Если дело не в беззвучном режиме, то, скорее всего, проблема не исчезнет до момента выхода новой версии программы. Ее придется либо удалить, либо мириться с неисправностью в работе.
Обратите внимание! Звук неисправно работающего приложения иногда можно отрегулировать — уменьшить или увеличить. Для этого стоит попробовать кнопки регулировки звука
Обновление прошивки и восстановление Айфона
Иногда проблема с отсутствием звука в Айфоне решается путем обновления прошивки или сброса к заводским настройкам. Если для вашего смартфона есть доступная «обновка», подключите устройство к компьютеру, загрузите iTunes и запустите обновление. Хоть оно и не затрагивает пользовательские файлы, перед проведением процедуры следует создать резервную копию важных данных. Если все пройдет хорошо, то после обновления устройства вы сможете услышать издаваемые им звуки.
Также вы можете обновить прошивку или выполнить общий сброс Айфона через режим восстановления или режим DFU – в первом случае операция происходит с сохранением пользовательских данных, а во втором случае – без сохранения. Об этом мы уже писали в наших обзорах, найдите нужные материалы с помощью поиска.
Что делать, если нет звука пропал входящего звонка на iPhone
Несмотря на то, что iPhone – вещь весьма надежная, иногда пользователи сталкиваются с внезапным исчезновением мелодии при звонке. Входящий вызов осуществляется, но звукового сигнала нет, что делать? Ниже мы расскажем вам, как можно решить эту проблему.
Возможно, на iPhone отключен звук
В большинстве случаев мелодия звонка перестает играть из-за того, что iPhone был переведен в беззвучный (бесшумный) режим. Конечно, это объяснение очень простое, но зачастую именно оно и является самым верным, особенно для совсем «новеньких» владельцев гаджета.
ПО ТЕМЕ: Бесшумный режим на iPhone и режим «Не беспокоить» — отличия.
Для того чтобы решить эту проблему, проверьте переключатель громкости на левой стороне iPhone. Если переключатель стоит на беззвучном режиме, просто передвиньте его, и при входящем вызове снова будет играть музыка.
iPhone требуется перезагрузка
Если переключатель громкости находится в нужном положении, но мелодия все равно не звучит, возможно, вашему устройству требуется пере Принудительная перезагрузка исправит программные ошибки, из-за которых мог исчезнуть рингтон. О том, как перезагрузить iPhone (4 способа) мы рассказали в этой статье.
Нет звука при входящем звонке на iPhone – активирован режим «Не беспокоить»
Если на вашем iPhone перестал звонить рингтон, проверьте, не включен ли режим «Не беспокоить». Пользователи по ошибке часто активируют это режим, сами того не замечая. Если в верхней части экрана вы видите значок в виде полумесяца, значит, у вас включен режим «Не беспокоить», отключающий все звуковые уведомления.
ПО ТЕМЕ: Как правильно настроить режим «Не беспокоить» на iPhone, iPad и Mac.
Решить эту проблему проще простого. Проведите пальцем снизу вверх по экрану, откройте «Пункт управления» и выключите режим. Теперь звуковой сигнал должен снова появиться.
Проверьте настройки звука
Не исключено, что проблемы с рингтоном возникли из-за неправильных настроек звука. Откройте «Настройки», выберите «Звуки» и установите подходящую для вас громкость рингтона и уведомлений. Здесь же вы можете включить «Изменение кнопками», что позволит регулировать громкость мелодии с помощью кнопки громкости на левой стороне iPhone.
ПО ТЕМЕ: Скрытые возможности iPhone: 25 функций iOS, о которых Вы могли не знать.
Нет звука при входящем звонке на iPhone – ошибочно включен режим гарнитуры
Если вы испробовали все вышеперечисленные способы, но ни один из них не помог, значит, проблема несколько сложнее. К примеру, ваш iPhone мог по ошибке остаться в режиме гарнитуры. Это легко проверить в приложении Музыка или Пункте Управления, нажав на иконку «Устройства».
Попробуйте подключить и отключить наушники несколько раз, аккуратно прочистить аудио / Lightning разъем зубочисткой, перезагрузить iPhone.
Устранение проблемы при помощи AssistiveTouch
1. Откройте меню Настройки → Основные → Универсальный доступ.
2. Перейдите в раздел AssistiveTouch и активируйте эту функцию через соответствующий тумблер. На экране появится точка с дополнительными меню, которую можно расположить в любом месте дисплея.
3. Тапните по меню AssistiveTouch и выберите пункт «Аппарат».
4. Справа должна быть иконка «Отключить звук» с перечёркнутым колокольчиком (если нет, то переведите эту функцию в это положение), а слева тапайте по «Громче», чтобы увеличить громкость звонка.
5. Отключите AssistiveTouch за ненадобностью.
ПО ТЕМЕ: Как скачать видео из ВК () на iPhone или iPad и смотреть без Интернета.
Мгновенно ответить при помощи SMS
Еще одна очень распространенная жизненная ситуация – вам звонят, а отвечать прямо сейчас неудобно. Для таких случаев у iPhone предусмотрены готовые сообщения (Быстрые ответы).
Когда вы окажетесь в подобной ситуации еще раз, не принимайте и не сбрасывайте вызов. Вместо этого в окне вызова нажмите на надпись Сообщения (она находится над кнопкой Принять) и укажите один из стандартных вариантов:
- Я не могу сейчас говорить;
- Нахожусь в пути;
- Перезвоню позже.
- Или укажите свой вариант («Другое»).
Также текст трех первых сообщений можно изменить в параметрах iPhone. Для этого откройте Настройки и выберите Телефон → Ответ сообщением.
ПО ТЕМЕ: Если заняты руки: как автоматически перевести входящий iPhone-звонок на громкую связь.
Как сделать конференц-звонок на iPhone
Шаг 1. Используйте свой iPhone, чтобы сделать первый звонок, как обычно.
Шаг 2. Как только человек примет, нажмите на добавить вызов.
Это хороший способ сообщить этому человеку, что вы откладываете его для организации конференц-связи.
Шаг 3. Сейчас выберите человека для вызова из списка контактов. Нажмите на их номер телефона. Вы также можете нажать «Избранное», «Последние» или использовать клавиатуру для набора несохраненного номера.
Теперь звонок первому человеку будет переведен в режим HOLD.
Шаг № 4. Когда второй человек примет вызов, нажмите на объединить звонки установить конференц-связь.
Вы можете повторить процесс еще четыре раза и поговорить с 5 людьми (включая вас, шесть) во время конференц-связи.
Если вы хотите общаться с более чем пятью людьми одновременно, вам придется использовать Facetime или другие расширенные приложения для голосовой и видеосвязи.
Примите входящий вызов и добавьте человека в конференц-связь
Когда вы используете конференц-связь (или один звонок) и получаете входящий звонок, нажмите на Удерживайте и принимайте. Текущий вызов будет переведен в режим ожидания. Теперь нажмите на объединить звонки включить этого человека в конференц-связь (или начать конференц-связь).
Как поговорить наедине с участником во время конференц-звонка на iPhone
Замечания: Вы можете вести личный разговор только во время конференц-связи в определенных типах сотовых сетей. Так что на некоторых телефонах Приватная кнопка будет недоступен во время конференц-связи.
Когда вы находитесь на конференции, нажмите на (я) сверху справа. Здесь вы увидите Конец и Частный. Используя это, вы можете удалить участника из конференц-связи или поговорить наедине.
Когда вы разговариваете наедине с человеком, другие участники конференц-связи будут переведены в режим ожидания. Как только вы закончите говорить лично, вы можете нажать объединить звонки и возобновить общение со всеми.
Несколько советов для конференции по iPhone
Используйте другие приложения во время разговора: Нажмите кнопку «Домой» или проведите пальцем вверх, чтобы перейти на главный экран. Теперь вы можете использовать другие приложения. При этом убедитесь, что вы используете гарнитуру Bluetooth или динамик iPhone. Чтобы вернуться к вызову, нажмите на зеленую полосу сверху / зеленую кнопку времени сверху слева.
Выключите звук во время телефонной конференции: Нажмите кнопку отключения звука на экране вызова. Теперь вы можете слушать то, что говорят другие люди в вызове. Но голос с твоего конца приглушен.
- Другие участники также могут добавить к существующей конференции: Даже по инициированной вами телефонной конференции другие участники также могут добавлять людей к этой телефонной конференции, выполнив вышеуказанные шаги.
- Конференц-связь зависит от вашего оператора: Большинство операторов по всему миру поддерживают его, но если вы не можете сделать конференц-связь, свяжитесь с вашим.
- Используете VoLTE или Wi-Fi Calling? В некоторых случаях конференц-связь недоступна, если ваш вызов использует Voice over LTE (VoLTE) или Wi-Fi Calling.
Заключительные мысли …
Вы будете любить читать …
Подпишитесь на нас в , щебет, и Instagram для веселья и информативного контента, а также загрузите наше приложение для iOS читать больше таких инструкций.
Решение проблемы с помощью AssistiveTouch
- Переходим в раздел «Настройки», выбираем «Основные» и «Универсальный доступ».Увеличить
- Выбираем меню AssistiveTouch.Увеличить
- Переводим значение AssistiveTouch в активное состояние. На экране отобразится кнопка, которая отвечает за работу с данной функцией.Увеличить
- Кликаем по кнопке AssistiveTouch, в открывшемся окне указываем «Аппарат».Увеличить
- Параметр звука устанавливаем на «Вкл. Звук». Затем с помощью кнопки «Громче» на максимум выставляем громкость.Увеличить
- Выполняем приблизительно 30 – 40 вызовов на свой гаджет.
Один из осуществленных вызовов вашему Айфону должен вернуть полноценную работоспособность. Если этого не произошло, то проблема, по всей видимости, технического плана.
Отключаем режим «В самолете»
Как следует из названия, данный режим рекомендуется использовать на борту самолета. Это очередная причина, из-за которой пользователь может не слышать уведомление о выходящем звонке или сообщении. При этом информация о полученном письме или вызове не появляется даже после активации экрана.
Режим имеет характерное обозначение в строке состояния. Это иконка, внутри которой прячется виртуальный самолет. Одно нажатие на логотип приводит к тому, что специальный режим приводится в действие. Для его отключения нужно еще раз тапнуть по значку, чтобы он стал тусклым.
Кроме того, деактивация производится через упомянутое ранее приложение «Настройки». Все, что потребуется владельцу iPhone, – открыть программу, перейти в раздел «Авиарежим» и деактивировать опцию.
Как отключить функцию уменьшения громкости рингтона на iPhone 13, 13 Pro, 13 Pro Max, 12, 12 Pro, iPhone 11, iPhone 11 Pro, iPhone XS, iPhone XR и iPhone X
Для того чтобы отключить затухание мелодии звонка, нужно деактивировать функцию сканирования лица, определяющую, смотрите ли вы на свой iPhone 12, 12 Pro, iPhone 11, iPhone 11 Pro, iPhone XS, iPhone XR и iPhone X. Когда функция будет деактивирована, устройство не сможет определять смотрите ли вы на дисплей, пока играет мелодия входящего звонка, и звук рингтона не будет становиться тише. Для этого:
1. Откройте на iPhone приложение «Настройки»;
2. Откройте раздел «Face ID и код-пароль»;
3. Передвиньте переключатель напротив «Распознавание внимания» в положение «Выключено»;
4. Выйдите из «Настроек».
Проделав все вышесказанное, вы можете проверить громкость, попросив кого-то вам позвонить. Если звук остается одинаково громким на протяжении всего времени, значит, у вас все получилось. Если вам все равно кажется, что iPhone звонит слишком тихо, вы можете установить громкость рингтона на максимум. Для этого:
Откройте на смартфоне приложение «Настройки» → «Звуки, тактильные сигналы»;
В разделе «Рингтон и звук сообщения» передвиньте бегунок вправо до упора, чтобы включить максимальную громкость;
Если вы хотите регулировать громкость рингтона с помощью физических кнопок, передвиньте бегунок напротив опции «Изменять кнопками».
Некоторые пользователи сознательно отключают возможность регулировки громкости с помощью физических кнопок, зная привычку своих детей играть с устройством. Однако во многих новых моделях iPhone эта функция деактивирована по умолчанию.
Если у вашего iPhone 13, 13 Pro, 13 Pro Max, 12, 12 Pro, iPhone 11, iPhone 11 Pro, iPhone XS, iPhone XR и iPhone X вдруг пропал звук, проверьте, не активен ли «Бесшумный режим» (переключатель Mute, расположенный на боковой части устройства). Об активации бесшумного режима сообщит небольшой оранжевый индикатор на переключателе. Также проверьте, не включена ли функция «Не беспокоить», при которой звук входящих звонков полностью отключен.
Инструкция по перепрошивке iPhone
Прежде чем бежать в сервисный центр, попробуйте перепрошить Айфон и оценить изменения. Прежде всего, вам нужно получить саму прошивку. Это можно сделать на замечательном сайте https://www.getios.com. Здесь вам надо выбрать девайс, модель и требуемую версию прошивки, после чего нажать кнопку «Download».
Дождавшись загрузки файла прошивки, сделайте следующее:
• подключите телефон к ноутбуку/компьютеру, используя для этого USB-шнур; • включите iTunes на вашем компьютере/ноутбуке; • изучите меню программы. Должно присутствовать боковое меню. Если такого нет, нажмите CTRL+S. В появившемся разделе выберите ваш Айфон; • нажмите «Обзор», найдите в открывшейся вкладке кнопку «Обновить». Далее вам нужно зажать Shift и, продолжая удерживать эту кнопку, нажать левой клавишей мышки на «Обзор»; • появится окно. Выберите в нем ранее скачанный файл прошивки.
Далее iTunes сделает все самостоятельно. После завершения перепрошивки проверьте, появился ли звук. Если проблема осталась, обращайтесь в специализированный сервисный центр для проведения профессиональной диагностики и выполнения соответствующих ремонтных мероприятий.
Как записать видео с экрана Айфона
Чтобы начать запись видео с экрана необходимо:
- Перейти в настройки и выбрать “Пункт управления”;
- В открывшемся меню выбрать “Настроить элементы управления”;
- Заходим в открывшееся меню. Базово на экране есть Фонарик, Таймер, Калькулятор и Камера. Чтобы открыть запись видео с экрана телефона, в список элементов управления нужно добавить “Запись экрана”;
- В меню управления добавлена кнопка записи экрана. Необходимо выйти из формы настроек на главный экран — кнопка “Домой”. В пункте управления (потянуть за правый нижний угол) добавится новая функция записи экрана мобильного телефона;
- При нажатии на клавишу начинает записываться экран мобильного телефона.
Чтобы отключить запись, необходимо повторно нажать в главном меню эту клавишу. По умолчанию, изображение записывается в 50 Fps (достаточно для плавного воспроизведения видео с мелкими огрехами). После загрузки видео, можно его обработать в любом редакторе (обрезать, ускорить, замедлить, наложить дополнительный звук и тд.).
Что делать, если нет звука (пропал) входящего звонка на iPhone
Несмотря на то, что iPhone – вещь весьма надежная, иногда пользователи сталкиваются с внезапным исчезновением мелодии при звонке. Входящий вызов осуществляется, но звукового сигнала нет, что делать? Ниже мы расскажем вам, как можно решить эту проблему.
Возможно, на iPhone отключен звук
В большинстве случаев мелодия звонка перестает играть из-за того, что iPhone был переведен в беззвучный (бесшумный) режим. Конечно, это объяснение очень простое, но зачастую именно оно и является самым верным, особенно для совсем «новеньких» владельцев гаджета.
Для того чтобы решить эту проблему, проверьте переключатель громкости на левой стороне iPhone. Если переключатель стоит на бесшумном режиме (видна оранжевая метка), просто передвиньте его, и при входящем вызове снова будет играть музыка.
Бесшумный режим включен (звук динамиков iPhone выключен):
Бесшумный режим выключен (звук динамиков iPhone включен):
Нет звука при входящем звонке на iPhone – активирован режим «Не беспокоить»
Если на вашем iPhone перестал звонить рингтон, проверьте, не включен ли режим «Не беспокоить». Пользователи по ошибке часто активируют это режим, сами того не замечая. Если в верхней части экрана вы видите значок в виде полумесяца, значит, у вас включен режим «Не беспокоить», отключающий все звуковые уведомления.
Решить эту проблему проще простого. Откройте «Пункт управления» и выключите режим «Не беспокоить». Теперь звуковой сигнал должен снова появиться.
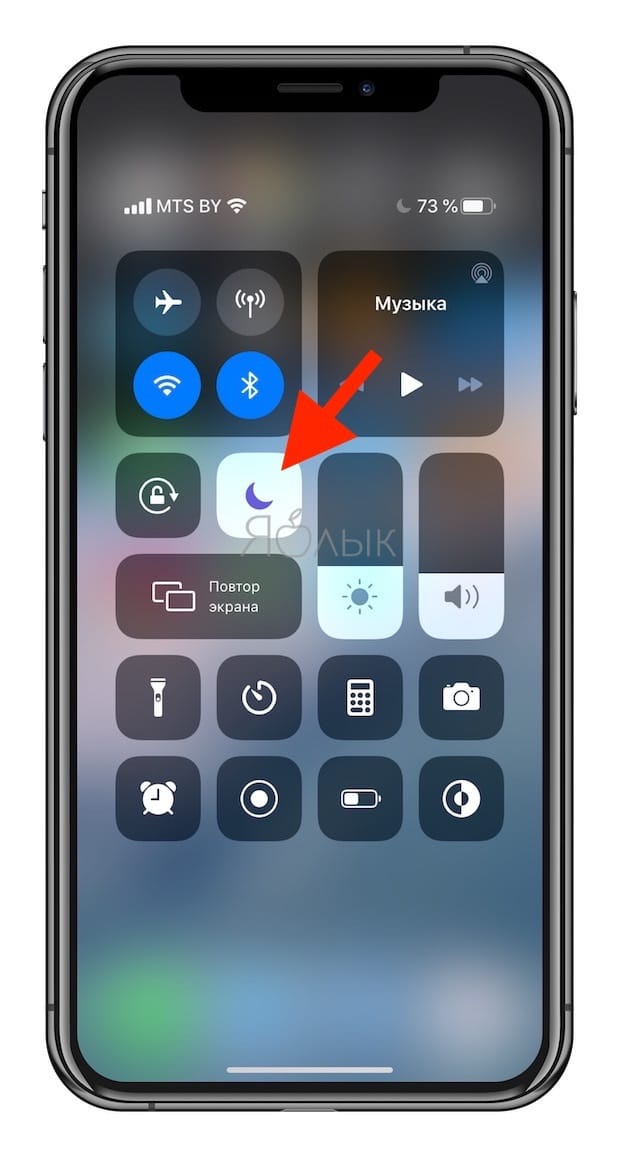
Параметры режима «Не беспокоить» можно изменить по пути Настройки → «Не беспокоить».
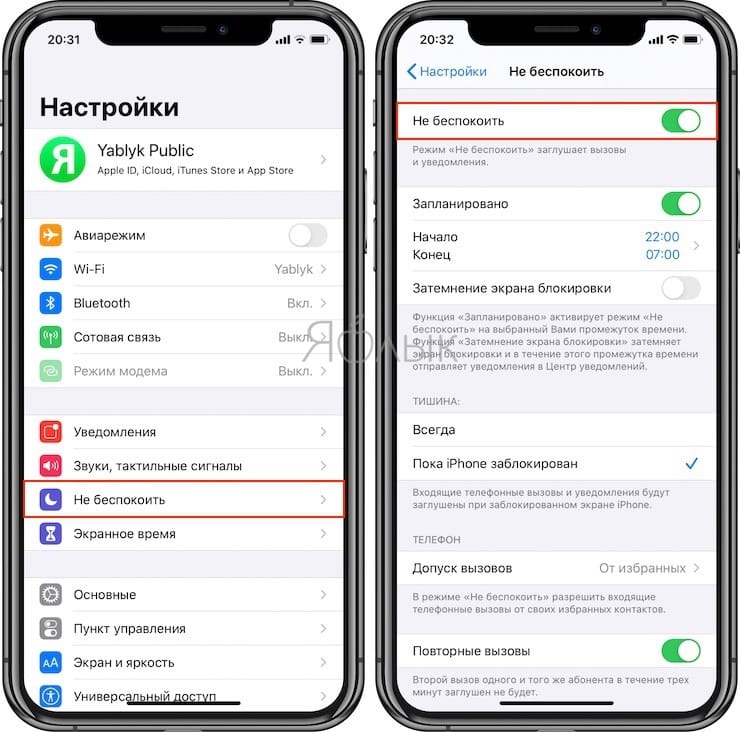
Проверьте настройки звука
Не исключено, что проблемы с рингтоном возникли из-за неправильных настроек звука. Откройте «Настройки», выберите раздел «Звуки, тактильные сигналы» и установите подходящую для вас громкость рингтона и уведомлений. Здесь же вы можете включить «Изменение кнопками», что позволит регулировать громкость мелодии с помощью кнопки громкости на левой стороне iPhone.
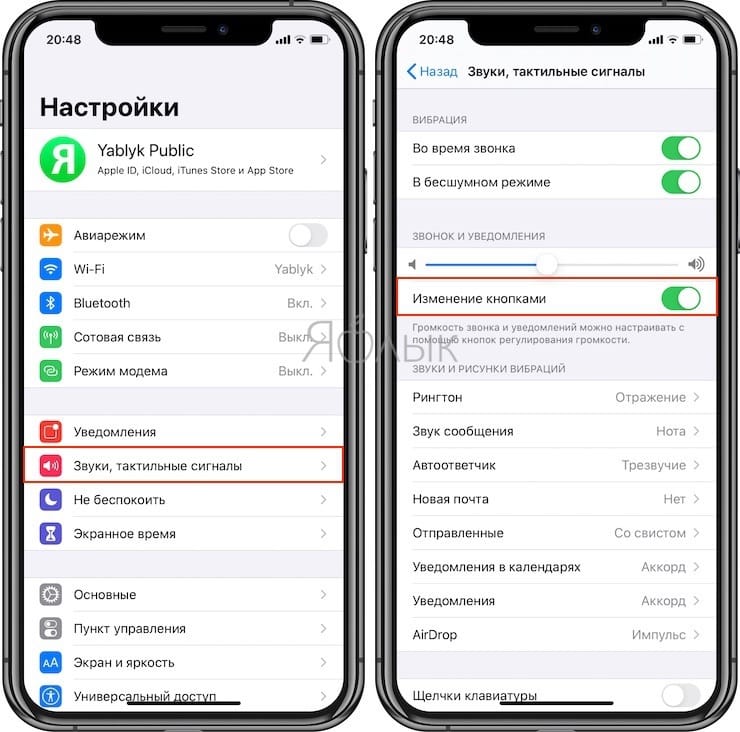
Нет звука при входящем звонке на iPhone – ошибочно включен режим наушников
Если вы испробовали все вышеперечисленные способы, но ни один из них не помог, значит, проблема несколько сложнее. К примеру, ваш iPhone мог по ошибке остаться в режиме гарнитуры. Это легко проверить в приложении Музыка или Пункте Управления, нажав на иконку «Устройства».
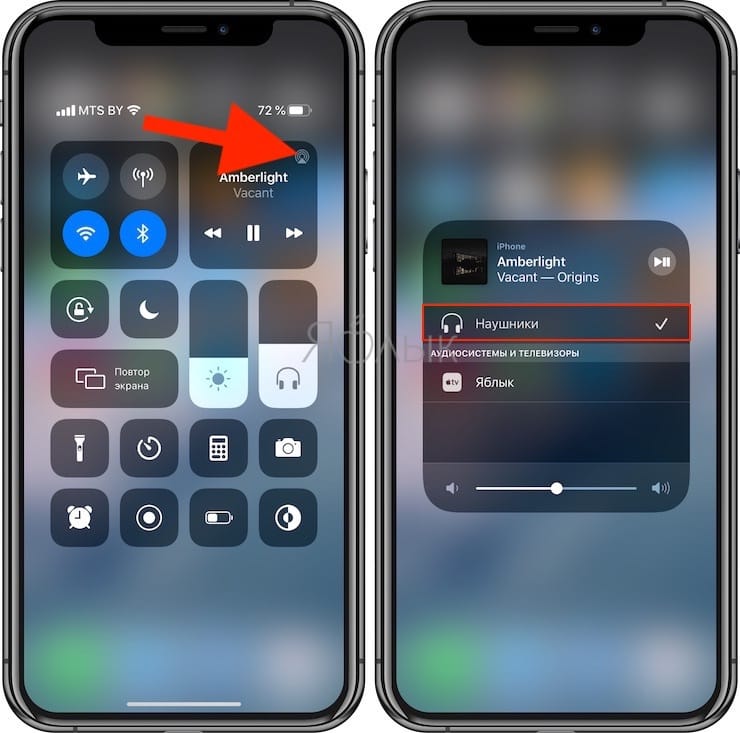
Попробуйте подключить и отключить наушники несколько раз, аккуратно прочистить аудио / Lightning разъем зубочисткой, перезагрузить iPhone.
Устранение проблемы при помощи AssistiveTouch
1. Откройте меню Настройки → Универсальный доступ → Касание.
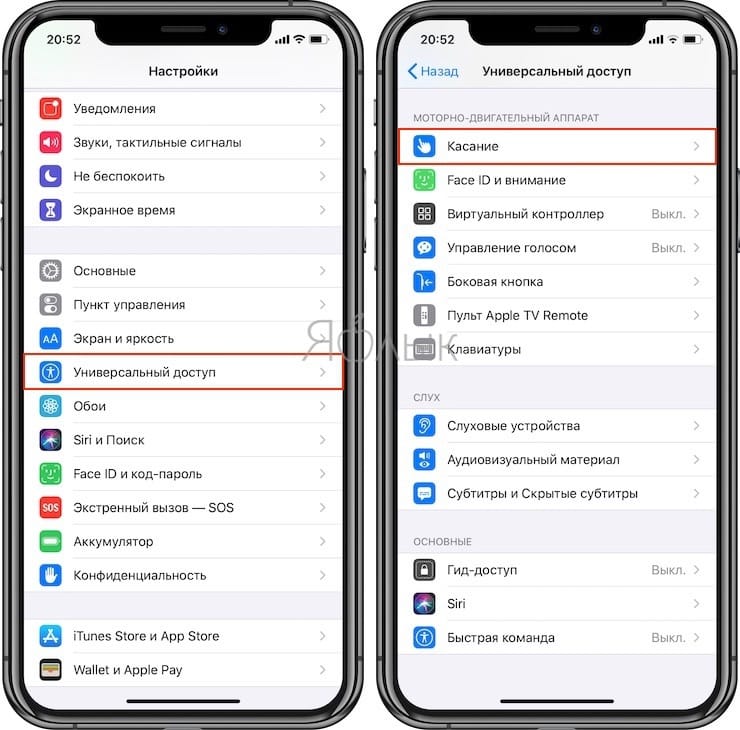
2. Перейдите в раздел AssistiveTouch и активируйте эту функцию через соответствующий тумблер. На экране появится виртуальная кнопка с дополнительными меню, которую можно расположить в любом месте дисплея.
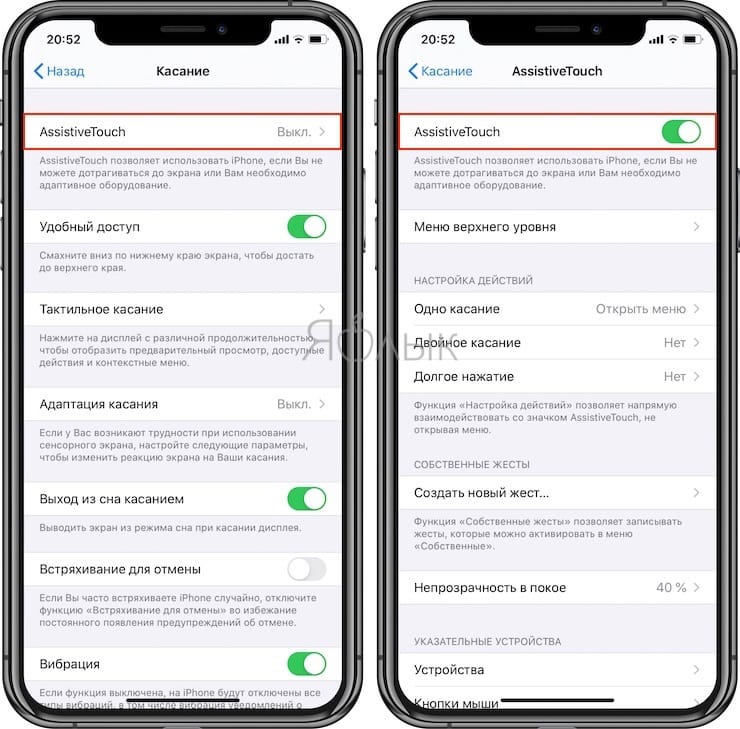
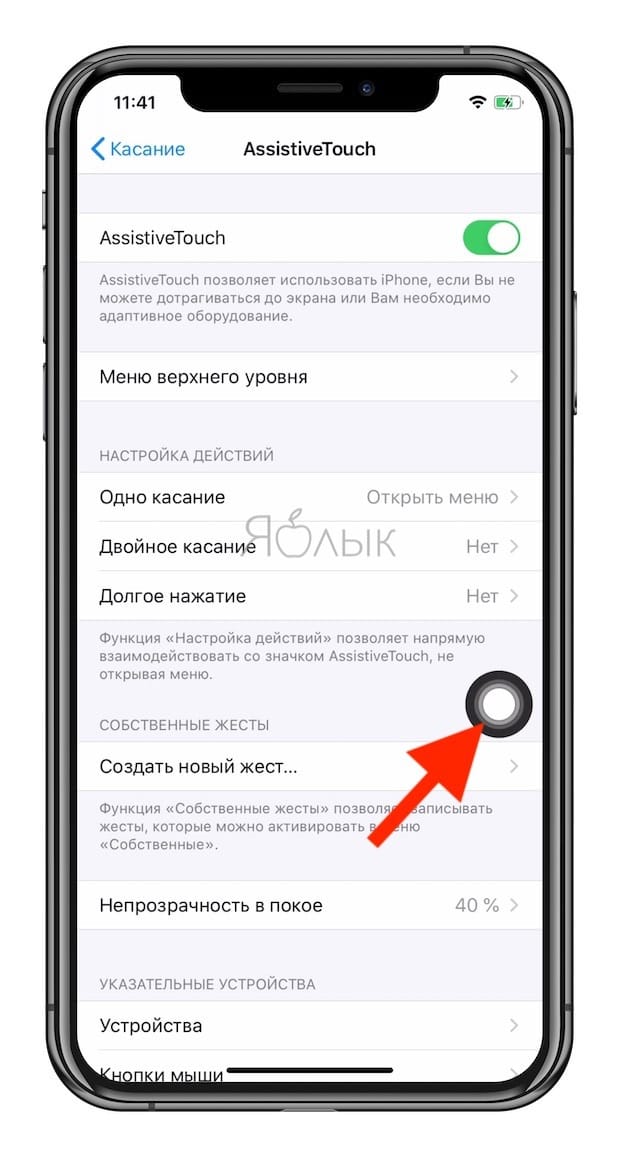
3. Тапните по меню AssistiveTouch и выберите пункт «Аппарат».
4. Справа должна быть иконка «Выключить звук» с перечёркнутым колокольчиком (если нет, то переведите эту функцию в это положение), а слева тапайте по кнопке «Громче» (увеличения громкости), чтобы увеличить громкость звонка.
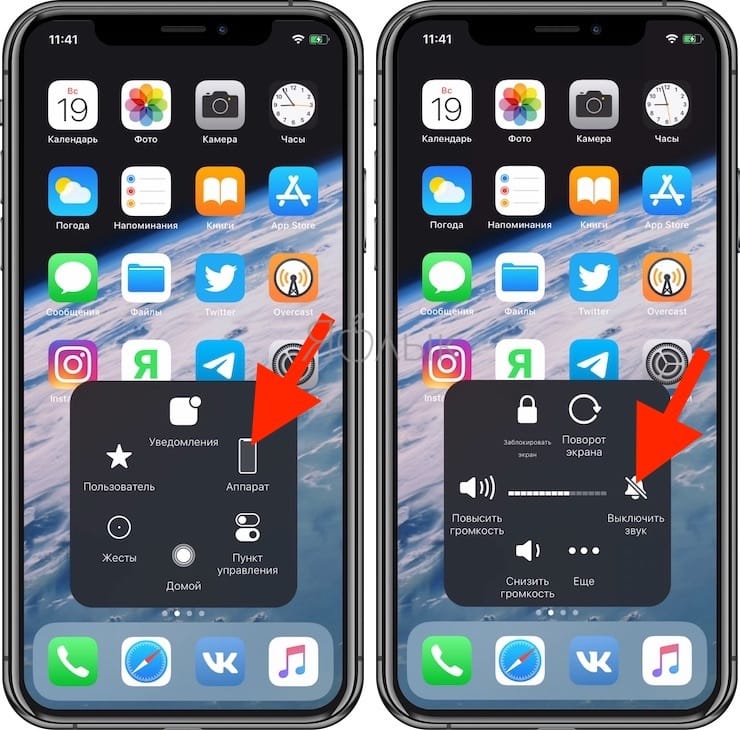
5. Отключите AssistiveTouch за ненадобностью.
Почему на записи экрана нет звука Айфон
Самая распространенная причина, почему нет звука на записи экрана — пользователь забыл его включить или вообще не знал о подобной функции. Помимо этого, есть еще несколько причин, которые могут привести к тому, что на записи экрана пропадет звук:
- Небольшой баг в ПО. Иногда такое случается, что просто приложение может слегка забаговаться. Это не критично, всего лишь небольшой сбой. Лечится перезагрузкой;
- Проблема в ПО Айфона. Такое тоже часто бывает, что из-за какой-то небольшой ошибки, Айфон может себя вести очень странно. Большинство подобных проблем возникают со временем, когда память забита программами и какими-то ненужными открытыми файлами. Проще всего лечить перезагрузкой;
- Ошибка режима энергосбережения. Режим энергосбережения в айфоне настраивается индивдиуально. Можно выключить работу части приложений, а в других будут не работать определенные функции. С камерой это — вспышка, с записью экрана может не работать микрофон.
Аппаратные проблемы iPhone
Если же все перечисленные выше возможные причины блокировки входящих вызовов и методы решения проблемы проверены, но не дали результата, то, вероятно, имеет место аппаратная поломка смартфона. Решать подобные проблемы самостоятельно при помощи подручного инструмента начинающим пользователям мы крайне не рекомендуем – в большинстве случаев обращение в сервисный центр сэкономит ваше время и убережет iPhone от дополнительных повреждений.
- Заедает (плохо работает) кнопка «Домой» в iPhone: как починить самостоятельно.
- Как очистить память на iPhone или iPad: 40 способов.
- Все функции кнопок оригинальных наушников из комплекта iPhone.




