Топ-5 приложений на iphone с помощью которых можно поставить пароль на файлы, папки и приложения
Содержание:
- Keeper
- Пароль на приложение
- Ограничиваем доступ к фотографиям «Галереи»
- Как установить пароль на группу приложений в iOS 12
- Как на Айфоне поставить пароль на сообщения?
- Как поставить пароль на смс в Айфоне с помощью приложения?
- Как спрятать фото на iPhone или iPad в приложении Заметки и защитить паролем
- Как просматривать и редактировать сохраненные пароли на iPhone или iPad
- Как поставить пароль на галерею на айфоне
- Как запаролить заметки в iPhone
- iOS 11 и ниже
- Блокировка игр
- Как узнать какая у вас iOS
- Как на айфоне поставить пароль на приложение или папку?
- Проблемы и сомнения при активации этих опций
- Вывод
Keeper
Приложение – классический сейф, в который добавляются файлы, а затем – разносятся по подходящим каталогам и блокируются как отдельно по каждой папке, так и всем скопом. Вне зависимости от выбора разработчики предлагают сгенерировать необычайно серьезные пароли, которые невозможно подобрать и запомнить, но можно снять с помощью Touch ID или Face ID.
Как результат – до информации никто не доберется (и даже владелец смартфона, если использует все попытки). Дополнительно Keeper предлагает организовать доступное пространство и расстаться с теми файлами, которые давно не нужны, закончив сортировку.
Пароль на приложение
Если юзер часто даёт свой телефон детям или просто знакомым, но не хочет, чтобы они увидели определенную информацию или открывали какое-то приложение, в Айфоне можно установить специальные ограничения на такие действия. Также это поможет обезопасить личные данные от злоумышленников при краже устройства.
iOS 11 и ниже
В устройствах с версией ОС 11 и ниже можно поставить запрет на показ стандартных приложений. Например, Siri, Камера, браузер Safari, FaceTime, AirDrop, iBooks и другие. Снять это ограничение возможно только зайдя в настройки и введя специальный пароль. К сожалению, ограничить доступ к сторонним приложениям нельзя, в том числе и поставить на них защиту в виде пароля.
- Зайдите в «Настройки» Айфона.

Пролистайте чуть ниже и найдите пункт «Основные».

Нажмите по «Ограничения» для настройки интересующей нас функции.

По умолчанию эта возможность выключена, поэтому жмём на «Включить Ограничения».

Теперь необходимо настроить код-пароль, который понадобится для разблокировки приложений в будущем. Введите 4 цифры и запомните их.

Повторно напишите код-пароль.

Функция включена, но для активации её для определенного приложения нужно передвинуть ползунок напротив влево. Сделаем это для браузера Safari.

Переходим на рабочий стол и видим, что на нём нет Safari. По поиску его мы найти также не можем. Именно на это и рассчитан данный инструмент на iOS 11 и ниже.

Чтобы увидеть скрытое приложение, пользователю надо вновь войти в «Настройки» – «Основные» – «Ограничения», ввести свой код-пароль. Затем понадобится передвинуть ползунок напротив нужного вправо. Это может сделать как владелец, так и другой человек, важно лишь знать пароль.

iOS 12
В этой версии ОС на Айфоне появилась специальная функция для просмотра экранного времени и, соответственно, его ограничения. Здесь не только можно установить пароль на приложение, но также и отслеживать, сколько времени вы в нём провели.
Установка пароля
Позволяет устанавливать временные лимиты для использования приложений на iPhone. Для их дальнейшего использования понадобится ввести код-пароль. Эта возможность позволяет ограничивать как стандартные приложения Айфона, так и сторонние. Например, социальные сети.
- На главном экране Айфоне найдите и тапните по «Настройки».

Выберите пункт «Экранное время».

Кликните по «Использовать код-пароль».

Введите код-пароль и запомните его.

Повторно впишите назначенный вами код-пароль. В любой момент юзер сможет его поменять.

Нажмите на строчку «Лимиты программ».

Тапните по «Добавить лимит».

Определите, на какие группы приложений вы хотите поставить лимит. Для примера выберем «Социальные сети». Жмем «Вперед».

В открывшемся окне поставьте лимит времени, когда вы можете работать в нём. Например, 30 минут. Тут также можно выбрать определенные дни. Если юзер хочет, чтобы при каждом открытие приложения требовался ввод защитного кода, то нужно установить время лимита 1 минуту.

Активируйте блокировку по истечении указанного времени, передвинув ползунок вправо напротив «Блокировать в конце лимита». Нажмите «Добавить».

Иконки приложений после включения этой функции будут выглядеть так.

Запуская приложение по истечении лимита дня, пользователь увидит следующее уведомление. Для продолжения работы с ним следует нажать «Попросить продлить срок».

Нажмите «Ввести код-пароль».

Введя нужные данные, появляется специальное меню, где пользователь может выбрать, на сколько времени можно продолжить работу с приложением.

Скрытие приложений
Стандартная настройка
для всех версий iOS. Позволяет скрыть стандартное приложение с домашнего экрана Айфона. Для того чтобы вновь его увидеть, потребуется ввести специальный 4-значный пароль в настройках вашего устройства.
- Выполните Шаги 1-5 из инструкции выше.
- Перейдите в «Контент и конфиденциальность».

Введите 4-значный пароль.

Передвиньте указанный переключатель вправо, чтобы активировать функцию. Затем нажмите на «Разрешенные программы».

Передвиньте ползунки влево, если хотите скрыть одну из них. Теперь на домашнем и рабочем экране, а также в поиске такие приложения видны не будут.

Активировать доступ снова можно, проделав Шаги 1-5, а затем необходимо передвинуть ползунки вправо.
Ограничиваем доступ к фотографиям «Галереи»
В новых версиях iOS имеется возможность сделать ограниченным показ фотографий из «Галереи» при помощи встроенного сервиса «Гид-доступ». При этом можно безбоязненно отдать свой Айфон другому человеку. Фотохранилище будет защищено основным паролем.
Чтобы включить такой режим на iPhone, переходим в «Настройки»:
- Выбираем из списка меню пункт «Основные». Находим ссылку настроек «Универсального доступа».
- Ищем опцию включения «Гида-доступа».
- Устанавливаем режим по буквенно-цифровому паролю или с помощью сенсора отпечатка пальцев.
Также потребуется произвести небольшую настройку «Галереи», открываем ее и переходим к списку фотографий:
- Выбираем снимок для показа и трижды нажимаем на кнопку «Хоум».
- В открывшемся меню кликаем «Параметры».
- Деактивируем функцию «Нажатие».
Теперь доступ к «Галерее» закрыт, чужой человек не сможет посмотреть другие фото до ввода пароля.
Как установить пароль на группу приложений в iOS 12
1. Переходим в Настройки – Экранное время и выбираем пункт Включить экранное время.
2. Ниже нажимаем Использовать код-пароль и задаем четырехзначный код, он и будет использоваться для блокировки приложений.
3. Переходим в раздел Настройки – Экранное время – Лимиты программ.
4. Нажимаем Добавить лимит и указываем категорию приложений (социальные сети, игры и прочее).
5. Задаем лимит на использование – 1 минута, отмечаем опцию Блокировать в конце лимита.
Иконки приложений станут затемненными, а возле названия отобразится специальный символ.
Теперь после использования любой из отмеченных программ 1 минуту в день активируется лимит. При запуске приложения потребуется ввод четырехзначного кода.
После этого лимит может быть продлен на 15 минут, час или день.
Как на Айфоне поставить пароль на сообщения?
Айфон даёт возможность установку пароля для своих пользователей, чтобы обеспечить защиту их сообщений и смс. Также защищает конфиденциальную информацию, которая находится в сообщениях. Но установить пароль можно только с помощью джейлбрейк. Дальше показывается и рассказывается, как поставить пароль на смс в Айфоне:
1. Откройте меню «Настройки».
2. Затем нажмите «Основные».
3. Выберите опцию «Блокировка паролей». (В старых версиях iOS название может отличаться).
Откроется другое окно, для включения функции безопасности требуется нажать «Включить пароль». Системе потребуется четырехзначный код, который нужно использовать для доступа к службам обмена сообщениями на iPhone. Введите код, который вы легко запоминаете, но в то же время, код доступа не должен быть достаточно простым, чтобы его можно было получить любым неавторизованным пользователям.
Теперь вы знаете как поставить пароль на сообщения в Айфоне. Следовательно, вышеупомянутая процедура позволит пользователю вводить пароль каждый раз, когда входит в приложение обмена сообщениями. Таким образом, несанкционированный или внешний доступ уменьшается. Благодаря, функции безопасности, предоставляемой iOS в iPhone, и ввод неправильного кода доступа не даст доступ к сообщениям.
Более того, ввод неправильного кода для доступа к содержимому сообщений до 10 попыток приведет к удалению всех сообщений. Таким образом, долгосрочная мера безопасности, также предусмотрена функциями безопасности в iOS.
Как поставить пароль на смс в Айфоне с помощью приложения?
Существуют многочисленные сторонние приложения, которые поддерживают требование пользователя защищать свои смс от любой внешней угрозы.
Эти приложения помогают блокировать сообщения iPhone, чтобы другие пользователи не получили доступ к этим сообщениям. Но становится трудно выбрать наиболее подходящие приложения для этой цели, поэтому мы нашли самое лучшее для вас.
Folder Lock
Скачанный с NewSoftwares.net, Folder Lock – это довольно простое приложение, которое позволяет защищать паролем ваши файлы, такие как фотографии, заметки, документы, музыку, контакты, сообщения.
Каждый раз, после выхода из приложения Folder Lock, потребуется снова ввести пароль, чтобы получить доступ к ним. Оно может полностью защитить ваши личные файлы от слежки. Однако, следует убедиться, что фотографии и данные, хранящиеся на устройстве, за пределами защиты Folder Lock удалены.
Предположим, что Folder Lock является утилитой. Это хранилище, которое может сохранять файлы внутри него в безопасности. Но у него нет доступа для защиты всего что находится вне папок.
Есть различные виды других приложений, которые имеют аналогичные с Folder Lock функции. Например, Secret Folder Icon FREE и .folder также могут помочь вам в решении проблемы безопасности. В App Store можно найти множество вариантов.
CoverMe
Наиболее популярное приложение известно как «CoverMe», которое полностью поддерживает iOS 11.
Это приложение бесплатное для своих пользователей, этим самым увеличила свою популярность, предоставляя услуги безопасности. Оно не взимает никаких денежных издержек у своих пользователей.
Также приложение обеспечивает безопасность телефонных звонков, фотографий и видеороликов с дифференцированным временем блокировки. Таким образом, приложение может показаться универсальным для пользователей. Поскольку в этом приложении преобладают много функций блокировки, которые взаимозависимы и делают свои операции многогранными.
И это все что нужно сделать чтобы защитить смс?
Рады сообщить, что это все что вам нужно сделать для защиты. Вероятно, поэтому люди говорят, что обеспечить безопасность сообщений и фотографий возможно. Нам всем отчаянно необходима защита данных. Если раньше вы не уделяли особого внимания этой сфере, было бы неплохо принять это к сведению.
Лучший совет для вас, ребята: просто поставьте пароль на свой телефон. И если вам действительно нужно защитить все дерьмо, которое вы скрываете, подумайте о приобретении Android.
Поэтому самое разумное предложение для тех, кто хочет скрыть секреты: просто защитите свое устройство паролем. Если вы действительно так заинтересованы в сокрытии информации, то, возможно, вам стоит задуматься покупке устройства на Android.
Как спрятать фото на iPhone или iPad в приложении Заметки и защитить паролем
Как ни странно, но для защиты Фото от посторонних глаз может помочь стандартное приложение «Заметки», которое способно защищать свои данные паролем и идентифицировать доступ с помощью биометрии. К тому же приложение умеет синхронизировать свои данные на всех требуемых устройствах. Это простое, пусть и неочевидное решение, которое поможет избежать приобретения дополнительного ПО.
1. Перейдите по пути Настройки → Заметки и пролистайте вниз до меню «Пароль».
2. В этом разделе производится настройка защиты хранящихся данных. При желании можно обойтись лишь защитой паролем или задействовать Touch ID или Face ID для большего удобства.
3. Установите переключатель «Сохранение в Фото» в положение Выключено. Это даст возможность сохранять фотографии в нужной программе, а не синхронизировать их с общей галереей. В случае необходимости отключения синхронизации между устройствами понадобится активировать переключатель «Учетная запись на iPhone».
4. Запустите приложение «Заметки» и создайте новую запись, нажав на соответствующую кнопку.
5. На панели, находящейся над клавиатурой нажмите на значок «⊕» (плюс) и выберите нужный режим: Медиатека или Снять фото или видео. В первом случае к заметке будут добавлены ранее созданные медиа, а во втором случае активируется интерфейс камеры для съемки фото или видео.
6. После добавления фото нажмите на кнопку Поделиться в верхнем правом углу и в списке доступных действий выберите «Заблокировать». Система попросит подтвердить свои действия вводом пароля.
7. В верхнем меню приложения Заметки появится иконка с изображением открытого замка, нажмите ее для применения защиты к текущей заметке.
Это позволит надежно скрыть все содержимое заметки с фотографией.
ПО ТЕМЕ: Как научить iPhone узнавать друзей на фото, или как работает распознавание лиц в iOS.
Как просматривать и редактировать сохраненные пароли на iPhone или iPad
После настройки автозаполнения у вас есть возможность просмотреть, где и какие пароли были сохранены. Для этого:
Перейдите по пути Настройки → Пароли и пройдите аутентификацию с помощью отпечатка пальца, Face ID или пароля.

Для того чтобы изменить название сайта, имя пользователя или пароль, нажмите на название ресурса в списке функции автозаполнения. На открывшемся экране нажмите на «Править» и введите новый логин в поле «Пользователь» и пароль в поле «Пароль».
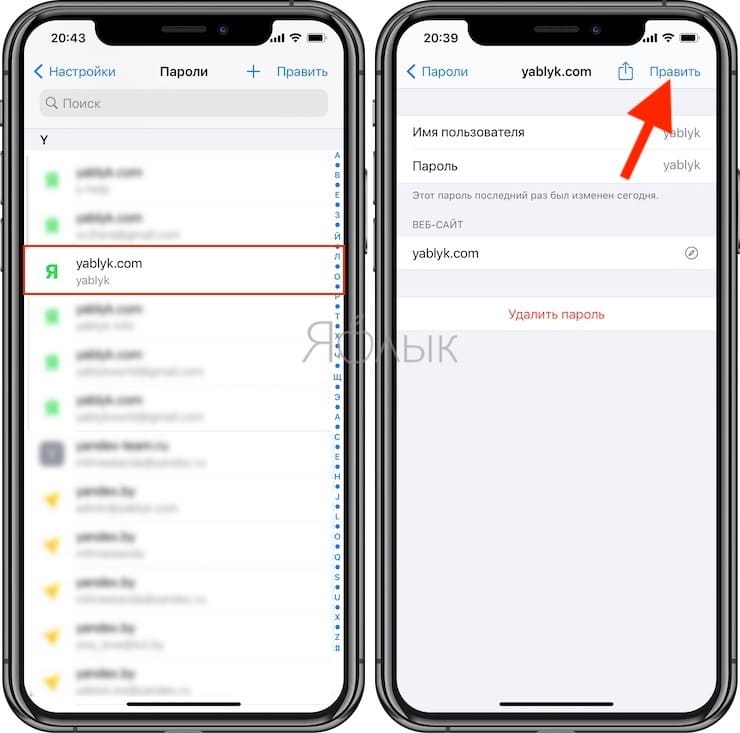
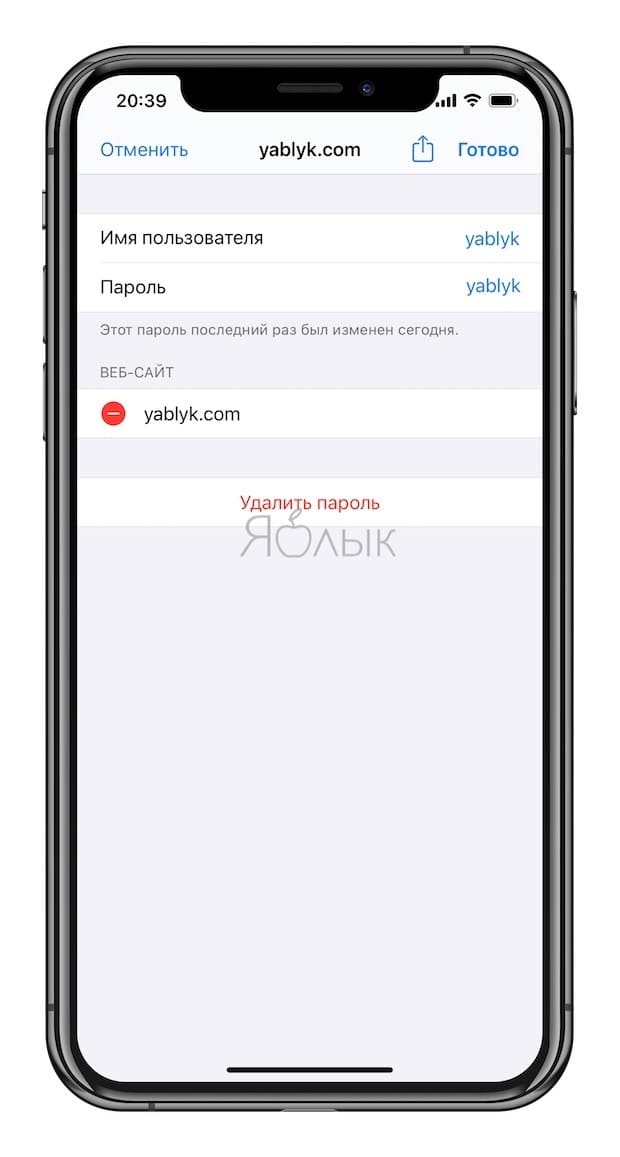
Нажмите на «Готово», если хотите сохранить изменения, или на «Отменить», если хотите все оставить как было.
Скопировать сохраненный логин или пароль в буфер обмена можно, нажав на соответствующую строку и выбрав вариант «Скопировать» или «AirDrop», если необходимо отправить данные посредством AirDrop.
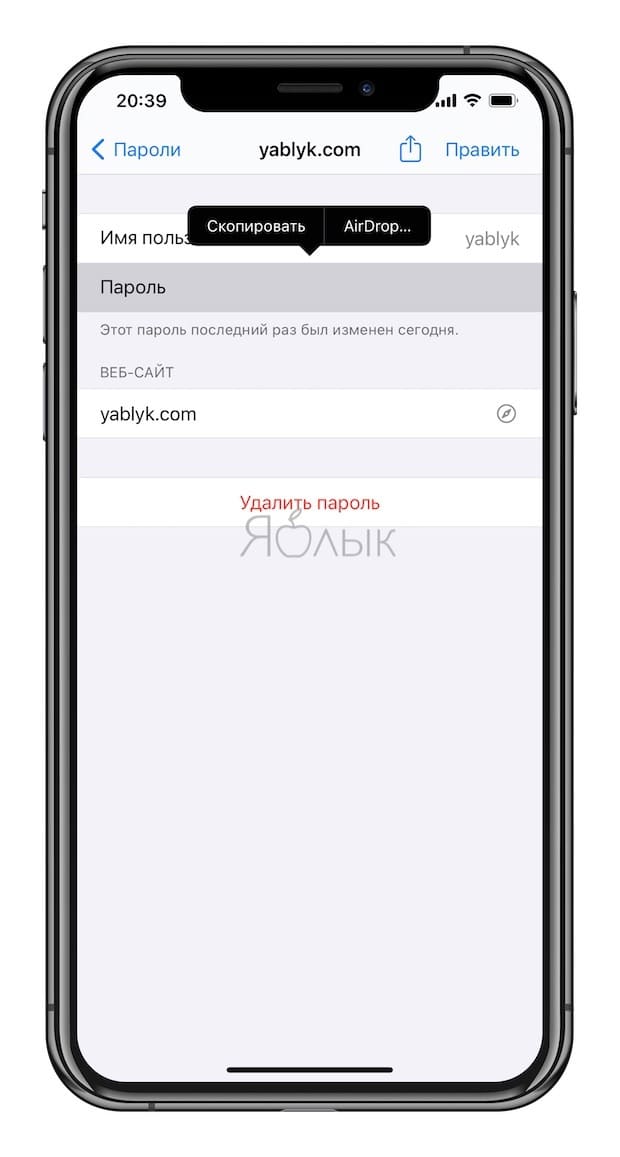
Как поставить пароль на галерею на айфоне
Наиболее часто пользователи девайсов хотят скрыть от чужих глаз галерею, ведь там хранится огромное количество личных фотографий, не предназначенных для посторонних. Самый простой способ сохранить фото — заблокировать приложение.
Ограничение доступа к галерее
Как поставить пароль на папку в Windows — способы защитить данные
На телефонах с новым обеспечением iOS скрыть фото можно посредством программы «Гид-доступ», которая блокирует перемотку изображений, по сути отключает сенсор, и человек, для которого эта информация не предназначена, никак не сможет ею воспользоваться.
Обратите внимание! Программу не нужно устанавливать, она идет по умолчанию для новых версий. Чтобы ее запустить, необходимо:
Чтобы ее запустить, необходимо:
- Перейти в настройки.
- Выбрать пункт «Основные» — «Универсальный доступ».
- Найти параметр «Гид-доступ». Здесь нужно выбрать способ введения пароля: цифрами или посредством отпечатка пальца.
- После нужно связать данную функцию с галереей.
- Выбрать фото, которое необходимо скрыть. Три раза нажать на клавишу «Домой».
- Откроется меню, где необходимо выбрать вкладку «Параметры».
- Отключить функцию «Нажатие».
Теперь без ввода пароля просмотреть фото не удастся.
Перенос фото в хранилище
Другой вариант скрыть фото — переместить их в хранилище. Сделать это поможет приложение Pocket Files. В процессе установки оно создает специальное запароленное хранилище для размещения файлов, данных и фото. Внутри информацию можно структурировать, располагать по папкам и альбомам. Работа с приложением выглядит следующим образом:
- Запустить приложение.
- Нажать на плюс, откроются все альбомы и папки с имеющейся на девайсе информации.
- Выбрать нужное для хранения, нажать «Импорт».
- Нажать «Удалить», тогда файлы будут храниться только в хранилище, в альбоме их не останется.
- Фотографии появятся в каталоге приложения. Для перемещения их в другую папку нужно выделить необходимые файлы и нажать «Переместить» или «Move».
Перенос фото в Pocket Files
Такой способ намного проще, чем предыдущий, при этом позволяет надежно скрыть личную информацию от чужих глаз.
Как запаролить заметки в iPhone
Как скрыть приложение на айфоне: спрятать стандартные и сторонние
Еще один источник личной информации — заметки. В них пользователи обычно записывают собственные мысли и идеи, списки дел, покупки и различные данные по работе. Видеть такое каждому не следует, поэтому записи лучше защитить паролем.
Блокировка заметки
Как поставить пароль на приложение в iPhone, где хранятся заметки? Поможет следующая инструкция:
- Открыть заметку, на которую необходимо установить пароль.
- Нажать значок «Отправить».
- Выбрать «Заблокировать».
Заблокированная заметка
Обратите внимание! Рядом с заметкой появится маленький значок в виде замка, а при каждом запуске будет запрашиваться пароль
Как открыть заблокированную заметку
Чтобы открыть заметку, потребуется выполнить несколько простых шагов:
- Нажать на заметку.
- Выбрать действие «Смотреть».
- Ввести пароль или приложить палец для снятия отпечатка.
При этом временно разблокируются все записи, которые находятся под кодом. Это намного облегчит работу, позволит копировать и вставлять данные из одного файла в другой.
Как убрать блокировку
Бывает так, что заметку больше нет смысла держать под паролем, поскольку она утратила свою актуальность или значимость. Как убрать код:
- Выбрать запись, которая защищена паролем.
- Ввести пароль или приложить палец для снятия отпечатка и идентификации.
- Нажать «Отправить».
- Откроется окно настроек, где нужно выбрать пункт «Снятие блокировки».
Обратите внимание! Инструкции несколько отличаются для разных устройств от Apple. На компьютере МАС, iPod, iPad имеются свои особенности
Многое зависит и от версии программного обеспечения iOS.
Блокировать разрешается только заметки, созданные внутри встроенного приложения, и те, что расположены в облачном хранилище iCloud. Нельзя установить пароль на записи, внутри которых файлы PDF, аудио, видео, а также сделанные в Keynote, Pages, Numbers.
Как изменить пароль
Случается, что пароль увидел кто-то, кто не должен был. Тогда личная информация под угрозой, единственный способ защитить ее — сменить пароль:
- Открыть «Настройки».
- Выбрать вкладку «Заметки».
- Нажать «Пароль» — «Изменить пароль».
- В открывшемся окне потребуется ввести старый пароль, после чего можно будет задать новый.
Важно! Лучший способ защиты личных данных на сегодняшний день — идентификация по отпечатку пальца или Face ID. Но такие способы поддерживаются не на всех девайсах от Apple
Что делать, если забыли пароль
Разблокировать запись можно одним способом — ввести пароль. Что делать, если пользователь забыл пароль от заметок iPhone?
Создание нового кода защитит новые заметки, но тогда возникнет проблема: на телефоне или другом устройстве будет множество записей с различными паролями.
Поэтому единственный способ — сбросить блокировку и задать пароль заново.
Сброс блокировки
Сброс выглядит следующим образом:
- Открыть «Настройки».
- Выбрать вкладку «Заметки».
- Нажать «Пароль» — «Сбросить пароль».
Сброс настроек
После можно заново задать код доступа.
iOS 11 и ниже
Данная ОС и все яблочные устройства этой системы к большому сожалению всех пользователей не обладает установкой того, что можно поставить пароль на посторонние утилиты. Разрешена установка только на стандартные приложения, так как Safari, AirDroid, Камера, Галерея и другие. Если же пользователь хочет установить пароль на другие, скачанные программы, то ему необходимо воспользоваться посторонними утилитами, скачивать их дополнительно.
Снять ограничения можно только тогда, когда пользователь введет верный пароль, который он заранее заготавливал. Стоит отметить, что делается это достаточно просто при помощи настроек на Айфоне:
- Необходимо зайти в сами настройки на Айфоне. Располагаются они, как правило, на стартовом экране. Напоминают шестеренку на сером фоне. Кликаем на иконку;
- Перейдя в настройки, необходимо пролистать чуть ниже и войти в пункт «Основные», который располагается первым после «Не беспокоить». Расположение объектов зависит от того, какая версия устройства установлена у пользователя. Операционная система может быть отлична, как и настройки в ней.
- Найдя и кликнув на основной раздел, необходимо найти пункт «Ограничения». Если эта функция была выключена, то рядом с названием будет сокращение «Выкл». Переходим в этот пункт;
- Далее кликаем на пункт «Включить ограничения». На данном этапе начнется настройка;
- Система попросит ввести пароль ограничения, который состоит из четырех цифр. Стоит отметить, что эти четыре цифры не должны быть теми, которые пользователь использует для разблокировки своего Айфона. Необходимо придумать более надежное сочетание;
- Вводим получившийся пароль ещё раз, тем самым подтверждаем свой выбор;
- Теперь функция не включена на все стандартные приложения. Чтобы регулировать активацию, нужно перевести ползунок в неактивное состояние, то есть он должен стать серым, когда все остальные – зеленые. Делаем это для тех приложений, которые нужно;
Теперь функция установлена. Осталось только проверить то, чтобы она работала в исправности. Проверку сделать достаточно просто: достаточно на экране, где обычно стояло закрытое приложение, проверить его наличие. Если оно там раньше было и пропало, то значит, что функция работает успешно.
В других случаях найти программку невозможно, как и заблокировать её, установить пароль. Операционная системы 11 и ниже не рассчитана на привычную установку пароля, как это было раньше. Пользователь может установить ограничения только таким способом и никаким другим.
Блокировка игр
Игровые приложения — одна из самых распространенных причин того, что ребенок постоянно использует iPhone. Полностью запрещать детям игры не стоит, но можно ограничить проведенное в них время — например, 1 или 2 часа в день.
Для ограничения следует выполнить такие действия:
- Перейти к экранному времени в настройках.
- Выбрать ограничения конфиденциальности и контента.
- Перейти к ограничениям контента.
- Найти приложение Game Center и установить необходимые настройки. Сервис позволяет отключать многопользовательскую игру, добавление друзей, запись картинки и звука с экрана.
Перед тем, как установить родительский контроль на айфон, стоит убедиться, что все игры на гаджете подключены к Game Center. Ограничить доступ ко всем игровым приложениям можно с помощью соответствующего раздела. Для этого придется снова перейти к экранному времени, найти в списке «Игры», настроить ограничения и поставить галочку напротив пункта «Блокировать в конце лимита».
Как узнать какая у вас iOS
Перед тем как поставить пароль на приложение Айфон, необходимо уточнить его версию операционной системы, так как возможности у старых и новых варианты слегка отличаются. Для определения версии IOS необходимо:
- Зайдите в раздел «Настройки».
- Вам необходимо при помощи появившегося списка перейти в основные опции вашего устройства.
- При помощи следующего меню откройте вкладку «Об устройстве».
- Почти в самом низу есть пункт версия, посмотрите в нем первые цифры.
Допустим, в вашем устройстве IOS 8 версии, тогда вам подойдет описание работы с девайсом, данное в следующей части нашей статьи. Если IOS 12, то пропустите следующую часть и читайте сразу третью.
Как поставить пароль на приложение в iPhone 5, 6, 7
До одиннадцатой версии как таковой нет возможности решить проблему, как поставить пароль на приложения Айфон. Вы можете лишь запретить показывать стандартные приложения на рабочем столе, чтобы незнакомцы не могли ими воспользоваться. Чтобы отобразить значки, придется ввести пароль.
- Для применения такой опции зайдите через основное меню в настройки.
- Зайдите в основной раздел и откройте пункт «Ограничения».
- Сначала вам необходимо включить эту возможность, а затем используя полозки в большей половине экрана выбрать приложения, которые не будут отображаться. После того как вы активируете режим ограничений, необходимо придумать и дважды ввести четырехзначный код. Он будет использоваться, когда вы захотите вывести нужные программы на экран.
- По умолчанию функция будет выключена для всех стандартных приложений вашего телефона. Если вы защитите часть программ, то необходимо передвинуть их ползунки влево.
После активации данной функции вы не увидите скрытые приложения на айфоне и не сможете найти их при помощи поиска. Чтобы зайти в приложение, необходимо снова вернутся к настройке ограничений, ввести код и передвинуть ползунок у нужной программы вправо. У этого способа есть много недостатков, которые сделали функцию непопулярной: скрыть нельзя сторонний софт, каждый раз для обращения к нужной программе необходимо копаться в настройках. Тем не менее это единственная возможность решить проблему, как поставить пароль на приложения Айфон 6.
Как установить пароль на приложение в IOS 12?
Если у вас современная 12 версия операционной системы, то у вас больше возможностей для настройки устройства. Вы сможете поставить пароль на нужное приложение, а также отследить количество времени, проведенное в нем, и по необходимости ограничить его. Но для начала разберемся с вопросом, как поставить пароль на Айфон 8. Эту возможность нужно реализовать вместе с установкой лимита времени:
- Откройте список основных опций и выберите пункт « Экранное время ».
- В списке опций найдите ссылку « Использовать код ».
- Установите пароль из 4 цифр, который вы будете использовать при обращении к экранному времени и другим ограничениям. Если вам потребуется его заменить, воспользуйтесь ссылкой « Настройка ».
- После установки кода, установите лимит времени для программного обеспечения при помощи одноименной ссылки в разделе.
- Вам необходимо будет подтвердить установку лимита, нажав на синюю ссылку.
- Перед вами откроется окно с названием групп приложений, которые вы будете ограничивать. Выберите желаемый вариант и нажмите «Вперед».
- Теперь вам нужно выбрать желаемый лимит. Если вы хотите использовать эту возможность для тайм-менеджмента или в качестве родительского контроля, укажите любой приемлемый промежуток времени. В том случае, когда ограничение времени применяется для защиты приложений от посторонних глаз, установите лимит на 1 минуте.
- Переведите ползунок в активный режим рядом с фразой « Блокировать по истечении лимит а». Затем тапните на слово « Добавить » в верхнем углу справа.
После активации этой функции выбранные группы приложений обновят ярлыки на более темные варианты, а рядом с названием программы появится пиктограмма «Песочные часы». Попросить устройство продлить срок по достижении лимита можно, но для этого придется ввести контрольный код. После его внесения в специальное поле, вам потребуется указать, на какой срок вы хотите разблокировать приложение.
Хотите узнать, как поставить пароль на ВК, не только для входа на страницу (это сама собой разумеющаяся опция), но на само приложение (в телефоне) или на диалоги? Если да, внимательно читайте материал, представленный ниже!
Как на айфоне поставить пароль на приложение или папку?
С каждым годом в России становится всё больше счастливых обладателей iPhone. В связи с чем, стремясь защитить свои личные данные от посторонних глаз, пользователи продукта от Apple задаются вопросом о том, как на айфоне поставить пароль на приложение или запаролить папку с фотографиями.
Для установки пароля стандартным способом необходимо зайти в меню «Настройки», где следует выбрать пункт «Основные» и «Ограничения». В открывшемся окне по умолчанию будет активна кнопка «Включить ограничения» — после её нажатия будет предложено ввести код из 4 цифр. Этот пароль будет запрашиваться при каждом запуске выбранных приложений. Чтобы определить список программ, которые будут защищены, необходимо, пролистав ниже, отметить необходимые из предложенного перечня. Стоит отметить, что помимо открытия программ, можно запаролить и установку или удаление приложений на устройстве.
Более удобным в использовании является способ с установкой специальных приложений. То, как на айфоне поставить пароль на приложение, зависит от выбранной программы-защитника. Однако у большинства из них принцип работы и настройка одинаковы. В качестве примера стоит разобраться, как ставить пароль на одном из самых популярных приложений — iAppLock, находящемся в свободном доступе в App Store.
Для установки защитного кода необходимо запустить программу-защитник и в настройках выбрать тип защиты и необходимые приложения. Одним из плюсов использования дополнительного ПО является возможность выбора типа защиты: графический код, цифровой PIN или обычный пароль.
Изучая, как ставить пароль на папку, можно увидеть, что есть возможность также воспользоваться как стандартными средствами айфона, так и установить специальные программы. По умолчанию запаролить любую папку можно так же, как и приложения. В разделе «Ограничения», в нижней части списка предлагаемых для установки пароля приложений, необходимо выбрать соответствующую папку.
Стоит отметить, что такой случай позволит защитить доступ к файлам в папке только при входе через стандартный менеджер файлов. Любое другое приложение, пытающееся получить доступ к закрытым файлам, сможет сделать это не вызвав поле ввода пин-кода.
После завершения установки приложения в меню «Настройки» появится соответствующий пункт, в котором можно выбрать папки и тип защиты. Программа позволяет также запаролить и ряд других элементов айфона, включая «Настройки», список контактов и камеру.
Однако для защиты своих личных данных не требуется знать, как на айфоне поставить пароль на приложение или папку. Желая просто закрыть доступ посторонним к некоторым файлам или программам, можно скрыть их из основного меню или менеджера файлов. Таким образом, можно не опасаться забыть пароль или графический ключ для доступа к данным в ответственный момент. Для открытия скрытых папок или приложений достаточно вернуть их отображение в меню. Для большего удобства существуют и специальные программы, позволяющие сделать это в несколько кликов, но их использование увеличит вероятность того, что данные будут обнаружены.
Эта рыба вкусная, но довольно сложная в приготовлении. Морской окунь имеет много костей, и избавиться от них – наша первоочередная задача. Обычно кулинары используют простой прием. Они делают надрезы наискосок н.
Большинство пользователей персонального компьютера, которые не очень хорошо владеют программой Word, ставят вместо подлинного знака умножения символ *, а то и вовсе букву х. Конечно же, это абсолютно неправильно. В да.
В современной реальности смартфон — практически незаменимая вещь, особенно у молодого поколения, которое постоянно куда-то ходит, сидит в интернете или часто фотографирует. И как ни странно, хочется защитить свой теле.
Проблемы и сомнения при активации этих опций
Наиболее частая проблема, которую мы можем найти при настройке этого мера безопасности возникает из-за человеческой ошибки и заключается в том, что, когда они просят нас предложить другой метод защиты, чтобы скрыть приложения, некоторые по инерции используют тот же метод, который они используют регулярно
Поэтому мы не должны делать это на полной скорости и обращать внимание на то, что мы делаем на мобильном телефоне Realme
Особенно при их сокрытии важно внимательно следить за тем, что мы делаем, чтобы этот процесс не привел нас к нежелательным ситуациям
Мы также должны иметь в виду, что на данный момент Realme имеет небольшой пробел в конфиденциальности на уровне настройки, поскольку, хотя мы настроили опцию скрытия приложений, мы все равно сможем найти ее в панели приложений, если введем достаточно слов, чтобы появляется приложение. Такое случается редко, но в будущих версиях эта ситуация должна быть решена.
Кроме того, мы должны иметь в виду, что если мы добавим дополнительную безопасность в мобильное приложение, и оно также уже имеет такой метод безопасности, как банковские приложения, нам придется проделать этот процесс дважды. Лучше использовать пароль для приложений Realme только в тех, которые не добавляют эту опцию и, следовательно, требуют дополнительных мер защиты.
Для тех, кто выполнил все указанные шаги и не может использовать опцию скрытия приложений, как это случилось с нами лично, это может быть связано с несколькими причинами. Во-первых, мы не настроили безопасность приложения раньше, что кажется важным требованием. Другой вариант заключается в том, что, хотя он присутствует во всех версиях пользовательского интерфейса Realme, если кажется, что есть некоторые различия, если у нас есть доступ к бета-версиям программного обеспечения, и это не имеет никакого отношения к тому, является ли это нижним или средним уровнем. или мобильный телефон высокого класса. высокая. Чтобы использовать его, у нас должна быть стабильная и официальная версия, но если она у вас все еще недоступна, нужно будет только немного подождать, пока мобильный телефон обновится до Realme UI 2.0, где теперь все Смартфоны получат доступ к этой возможности.
Вывод
Иногда доступ к фотографиям получает не просто любопытный человек, а злоумышленник
Поэтому важно защитить личную информацию от чужих глаз. Установка пароля на снимки – надежный способ избежать неприятностей
Мобильное устройство является нашим постоянным спутником, а потому нам нередко приходится хранить на нём информацию личного характера. Наша статья расскажет, как запаролить папки на Айфоне
, чтобы защитить персональные сведения от чужих глаз.
Как можно запаролить папки на Айфоне?
Это возможно в том случае, если на нашем устройстве есть jailbreak. Заметим, что выполнение jailbreak на девайсе столь же рискованно, как замена экрана у Айфона своими руками. Но если он уже есть, то для установки пароля рекомендуется использовать твики.
К примеру, достаточно полезным станет дополнение Icon Passcode. С его помощью мы сможем установить защиту в виде пароля на папку, и даже на приложение. Кстати, твик работает не только со смартфоном, но также с плеером и планшетом iOS. После установки программы мы увидим новый пункт меню (найти его можно будет в стандартных настройках устройства). При запуске также будет затребован 4-значный пароль. Программа Icon Passcode поможет нам указать те приложения, на которые мы хотим установить пароль. Отметим, что при желании мы вправе даже запросить панель многозадачности.
Ещё один известный твик — Folder Passcode. Его особенность заключается в том, что он является своеобразным продолжением предыдущей программы. Установив его, мы сможем защищать папку устройства паролем. Впоследствии просто нужно будет добавлять туда персональные данные. Из недостатков отметим то, что все другие настройки попросту отсутствуют.
Итак, мы выяснили, как запаролить папки на Айфоне. Оба твика можно установить из Cydia совершенно бесплатно и так же легко, как добавить в Айфон фильм через iTunes.
Как запаролить папки или программы на Айфоне с iOS 7?
Если мы используем эту версию операционной системы, то можем поискать такой твик, как LockDown pro. Он также поможет нам установить пароль на папку или приложение смартфона (планшета) Apple. Это защитит информацию от несанкционированного доступа, благодаря чему ею не сможет воспользоваться кто-либо в корыстных целях.
Добавим, что твик примечателен тем, что с его помощью мы сможем скрыть иконки определённых приложений. Мы также вправе установить запрет на их удаление, или же на перемещение иконок по рабочему столу. Приобрести LockDown pro можно в Cydia за $1.
Когда мы в самый первый раз заходим в настройки этого твика, нам нужно будет ввести 2 пароля (простой числовой и более сложный, буквенно-символьный). Указываем папки или приложения, которые хотим запаролить. Не стоит устанавливать пароль на иконку Cydia (она намеренно отмечена красным цветом).




