Как сделать презентацию в powerpoint с фотографиями?
Содержание:
- Редактирование изображения
- Компьютерная презентация из фото – самостоятельно, пошагово
- Варианты смены фона
- Как удалить gif-анимацию из презентации
- Создание презентаций из фото – краткий обзор
- Как настроить видео в презентации PowerPoint
- Как анимировать текст или объект в презентации
- Как вставить фон в презентацию PowerPoint 2016
- Способ 3: Sway
- Как вставить и отредактировать картинку в PowerPoint
- Создать и вставить фотоколлаж в PowerPoint
Редактирование изображения
После вставки GIF-файла в слайд, переходим к корректировке его размещения, размера, цвета, положения на странице и т.д. Инструменты редактирования находятся во вкладке «Формат». Открыть панель инструментов для работы с рисунком можно дважды щелкнув мышью на картинке.
В открывшемся меню имеются следующие возможности:
• Коррекция яркости и контраста;
• Можно изменить цвет гифки;
• Установить фигурные контуры (рамки);
• Выделить линейные границы;
• Наложить различные стилистические эффекты (тень, подсветку, сглаживание и пр.);
• Разместить картинку нужным образом;
• Установить четкие размеры.
Эти инструменты позволяют сделать картинку уникальной и стилистически более подходящей для общего концепта вашей презентации. В некоторых разделах меню панели имеется маленький ярлычок со стрелкой, позволяющий открыть более наглядное меню для глубокой коррекции.
Следует отметить, что не все изменения поддерживают анимацию. Поэтому обязательно пересмотрите готовый вариант перед окончанием работы с презентацией (вкладка «Слайд-шоу» – кнопка «С» текущего слайда). Например, при наложении фильтров (художественные эффекты), анимация превратиться просто в картинку. Тоже самое может произойти при использовании инструмента «Эффекты для рисунка», меняющие его расположение (повороты, наклоны).
Заметим также, что основные настройки отражения картинки (ее размер и положение на странице) можно легко и быстро менять мышкой, наведя курсор на край выделительной рамки. Наводить курсор лучше на угловую точку: в этом случае изображение при сжатии/растягивании не будет искажаться.
Компьютерная презентация из фото – самостоятельно, пошагово
Сегодня разберем простой способ самостоятельного составления презентации из фото с помощью встроенной программы Microsoft PowerPoint. Все просто и не займет большого количества времени, зато результат понравится, как родственникам, друзьям, так и коллегам по работе. На сегодняшний день это один из лучших способов сделать подарок в виде презентации из фото. Начнем.
-
Создаем презентацию Microsoft PowerPoint. Нажимаем правой клавишей мышки, ищем рубрику «Создать», находим данную программу и открываем.
-
Перед нами появится пустое окно с первым слайдом, где нужно указать название презентации и указать его тематику. В принципе, можно данный слайд заменить любым другим видом, нажав в левом верхнем углу на «Макет». Первая страница презентации готова.
-
Теперь создаем следующий слайд, нажимая в левом углу « Cоздать слайд», опять-таки выбираем вид макета. Здесь главное определиться, будет ли просто фотографическая презентация или с учетом подписи. В любом из выбранного вида слайда принцип вставки фотографий одинаков.
-
После того, как вставили нужный слайд, заходим в рубрику «Вставка», расположенную в верхней строке. Находим знак «рисунок». Появится окно «Вставка рисунка», выбираем папку, где сохранены фото и нажимаем на него, в строке «Имя файла» появится название (обычно это номер) фотографии. Нажимаем клавишу «Вставить». Автоматически вставится фотография во второй слайд. Фотографии желательно добавлять небольшого размера, в формате jpg, чтобы не делать файл презентации слишком большим по размеру.
- Остальные слайды вставляем по такому же принципу. При помощи закладки «работа с рисунком», можно отредактировать фотографию, или вставить в рамку, ретушировать и т.п. В целом получится прекрасная презентация.
Создание слайда с фото
Как сказал Наполеон: «Самые простые решения – самые лучшие». Поэтому создавайте разнообразные презентации в любом из предложенных выше вариантов, ведь нет ничего проще.
Варианты смены фона
Всего существует несколько вариантов сменить задний план у слайдов, позволяющих делать это как простыми, так и комплексными средствами. Выбор будет зависеть от дизайна презентации, ее задачи, но главным образом – от желания автора.
В целом, можно выделить четыре основных способа задать фон у слайдов.
Способ 1: Смена дизайна
Наиболее простой способ, который является первым шагом при создании презентации.
- Требуется зайти во вкладку «Дизайн» в шапке приложения.
Здесь можно видеть широкий ряд всевозможных базовых вариантов дизайна, отличающихся не только компоновкой областей слайдов, но и фоном.

Нужно выбрать дизайн, который больше всего подходит под формат и смысл презентации. После выбора фон изменится для всех слайдов на указанный. В любой момент выбор можно изменить, информация от этого не пострадает – форматирование происходит автоматически и все внесенные данные сами подстраиваются под новый стиль.
Хороший и простой метод, но он меняет фон для всех слайдов, делая их однотипными.
Способ 2: Изменение вручную
Если же требуется заняться более сложным задним планом в условиях, когда в предложенных вариантах дизайна ничего нет, начинает работать древняя поговорка: «Если хочешь сделать что-то хорошо – сделай это сам».
- Здесь два пути. Либо нажать правой кнопкой по пустому месту на слайде (или по самому слайду в списке слева) и в открывшемся меню выбрать «Формат фона…»…

…либо зайти во вкладку «Дизайн» и нажать аналогичную кнопку в самом конце панели инструментов справа.

Откроется специальное меню форматирования. Здесь можно выбирать любые способы оформления заднего плана. Вариантов много – от ручных настроек расцветки имеющегося фона до вставки собственного рисунка.

Для создания собственного фона на основе картинки потребуется выбрать вариант «Рисунок или текстура» в первой вкладке, после чего нажать кнопку «Файл». В окне обозревателя потребуется найти изображение, которое планируется использовать в качестве фоновой. Картинки стоит выбирать исходя из размеров слайда. По стандарту это соотношение 16:9.

Также внизу присутствуют дополнительные кнопки. «Восстановить фон» отменяет все сделанные изменения. «Применить ко всем» использует полученный результат ко всем слайдам в презентации автоматически (по умолчанию пользователь редактирует один конкретный).

Данный способ является самым функциональным ввиду широты возможностей. Можно создавать уникальные виды хоть для каждого слайда.
Способ 3: Работа с шаблонами
Есть еще более глубокий способ универсальной настройки фоновых изображений.
- Для начала следует войти во вкладку «Вид» в шапке презентации.

Здесь нужно перейти в режим работы с шаблонами. Для этого требуется нажать «Образец слайдов».

Откроется конструктор макетов слайдов. Здесь можно как создать собственный вариант (кнопка «Вставить макет»), так и отредактировать имеющийся. Лучше всего создать самому свой вид слайда, который лучше всего подойдет для презентации по стилистике.

Теперь нужно провести уже вышеописанную процедуру – войти в «Формат фона» и произвести нужные настройки.
Также можно воспользоваться стандартными средствами редактирования оформления, которые находятся в шапке конструктора. Здесь можно как задать общую тему, так и настроить вручную отдельные аспекты.

После окончания работы лучше всего задать имя для макета. Это можно сделать с помощью кнопки «Переименовать».

Шаблон готов. После окончания работы остается нажать на «Закрыть режим образца», чтобы вернуться в нормальный режим презентации.
Теперь на нужных слайдах можно нажать правой кнопкой мыши в списке слева, и выбрать вариант «Макет» во всплывающем меню.

Здесь будут представлены применимые к слайду шаблоны, среди которых как раз будет созданный ранее со всеми заложенными параметрами фона.

Остается нажать на выбор и образец будет применен.
Этот способ идеален для условий, когда в презентации требуется создавать группы слайдов с разными типами фоновых картинок.
Способ 4: Картинка на заднем плане
Дилетантский способ, но не сказать о нем нельзя.
- Нужно произвести вставку картинки в программу. Для этого входим во вкладку «Вставка» и выбираем вариант «Рисунки» в области «Изображения».

В открывшемся обозревателе требуется найти нужную картинку и дважды кликнуть по ней. Теперь остается лишь нажать на вставленную картинку правой кнопкой мыши и выбрать вариант «На задний план» во всплывающем меню.

Теперь картинка не будет фоном, но будет находиться позади остальных элементов. Достаточно простой вариант, однако не без минусов. Выделять компоненты на слайде станет проблематичнее, поскольку курсор чаще всего будет попадать именно на «фон» и выбирать его.

Как удалить gif-анимацию из презентации
Чтобы удалить gif-изображение из презентации, которое было установлено с помощью самой программы, есть два варианта.
Вариант 1
-
Перейти во вкладку «Анимация».
-
Навести курсор мыши в группе «Анимация» на кнопку «Нет», нажать на нее.
Эффект анимации удален с текущего слайда.
Вариант 2
-
С помощью левой кнопки мыши выделяем все анимированные части презентации, которые хотите удалить.
-
На клавиатуре нажмите кнопку «Delete».
Иногда же требуется удалить всего один анимационный эффект с текста или объекта. Для этого нужно:
-
Перейти на вкладку «Анимация».
-
Нажать на «Область анимации».
-
В открывшемся окне найти необходимый эффект анимации, который желаете удалить и нажать на него правым кликом мышки.
-
Откроется меню этого анимационного эффекта и в самом низу находится кнопка «Удалить», на которую нужно нажать.
Создание презентаций из фото – краткий обзор
Для создания презентации из фото можно найти и установить проверенную и удобную программу для работы, а можно воспользоваться ресурсом своего компьютера.
FastStone Image Viewer – программа скачивается бесплатно, предусмотрена версия на русском, украинском и английском языке. Подходит для просмотра изображений, поддерживает многие форматы, что позволяет редактировать фотографии, располагая их в удобном для пользователя файловом просмотре. Можно добавить воспроизведение аудиофайла, что только украсит время просмотра
Позволит акцентировать внимание потребителей на представляемый товар. Плюс программы в том, что ее не обязательно скачивать полномасштабно, а можно воспользоваться портативной версией.
ФотоШоу PRO – можно сказать, это одна из профессиональных программ, с помощью которой можно создать качественную презентацию из фото
Предусмотрена функция музыкального сопровождения, с учетом переходов.
Microsoft PowerPoint – эта программа предусмотрена компанией Microsoft и является неотъемлемой частью офисных программ, доступна как в версиях операционных систем Windows, так и Mac OS. Чаще всего используется при создании презентаций как в домашних, так и в офисных условиях.
Как настроить видео в презентации PowerPoint
После добавления видео в презентацию в верхнем меню PowerPoint должен появиться блок «Работа с видео». Там будут две вкладки – «Формат» и «Воспроизведение». В них и проходит основная работа со вставленным видео.
Далее рассмотрим параметры, находящиеся в данных вкладках.
Настройки «Формат»
Здесь представлены параметры стилистического оформления видео. Например, тут можно задать рамку. Вот полный список настроек, представленных в данной вкладке.
В области «Настройка» пользователь может внести изменение в само видео, правда, это максимальные примитивные манипуляции. Например, здесь есть инструмент коррекции света и цвета на видео, установка какого-то кадра на заставку.
Блок «Видеоэффекты» содержит в себе все варианты оформления самого видео – различные рамки, тени, фигуры. С помощью представленных инструментов можно, например, сделать имитацию монитора или изменить форму проигрывателя: вместо стандартного прямоугольника можно сделать круг, ромб и т.д. Рамки и тени настраиваются отдельно.
Раздел «Упорядочивание» отвечает за расставление приоритетов позиций. Актуален в тех случаях, когда на слайде имеется несколько видеороликов, перекрывающих друг друга
Здесь можно, например, сделать так чтобы нужное видео перекрывало менее важное.
Блок «Размер» отвечает за размер плеера, в котором будет показываться видеоролик. Назначение имеющихся параметров вполне логично – обрезка и настройка ширины и высоты.
Настройки «Воспроизведение»
Здесь настроек меньше, так как параметры в этом разделе отвечают за воспроизводство самого видео, а функций, связанных с монтажем видео в PowerPoint, практически нет.
- В блоке «Закладки» вы можете установить на видео что-то вроде тайм-кодов, по которым можно будет быстро перемещаться в ходе показа презентации. Здесь же можно удалять и редактировать уже имеющиеся закладки.
- Блок «Редактирование» содержит те немногие инструменты монтирования видео, которые представлены в программе. Здесь можно вырезать ненужные фрагменты из ролика, установить время начала и завершения показа. Дополнительно есть возможность сделать анимацию угасания при появлении и завершении ролика.
- Блок «Параметры видео» отвечает за настройки громкости звука, скрытия видео, пока оно не воспроизводится, выбор типа начала воспроизведения (по щелчку или автоматически), и так далее.
Дополнительные настройки
В целом дополнительные настройки видео в PowerPoint похожи на обычные настройки, например, изображений или примитивных фигур, правда, с некоторыми своими особенностями. Для доступа к ним, кликните правой кнопкой мыши по добавленному видео и выберите из контекстного меню пункт «Формат видео».
Из правой части интерфейса появится вкладка с дополнительными настройками. Всего в ней есть 4 вкладки:
- Вкладка «Заливка». На самом деле здесь находятся настройки заливки границы области с отображением видео. Вы можете вообще убрать эту границу, установить какой-то один цвет для нее или сделать градиентную заливку.
Вкладка «Эффекты» носит обозначение в виде ромба. Здесь можно сделать более тонкие настройки внешнего оформления области воспроизведения видео на слайде.
Вкладка «Размер и свойства» отвечает за возможности форматирования видео как при просмотре в указанном окне, так и для полноэкранной демонстрации.
Вкладка «Видео» дает возможность настроить яркость, контрастность и отдельные цветовые шаблоны для воспроизведения.
Нюансы настройки видео
Их стоит учитывать:
- На видео можно накладывать анимацию, но лучше использовать их в качестве статичных объектов с минимумом анимации. В противном случае возможно появление артефактов и других нежелательных эффектов.
- Не нужно сильно изменять форм-фактор плеера. Круглый плеер это, конечно, красиво и необычно, но часть видео в нем сильно обрезается. Чаще всего, это негативно сказывается на субтитрах, которые, например, в круглом окне могут не полностью попадать в кадр.
- Добавленные эффекты на плеер, по сравнению с размером самого видео, практически не добавляют дополнительного веса презентации. Можете использовать их без опасений.
Такие настройки добавляемых в презентацию видео присутствуют в PowerPoint. Как видите, большинство из них связаны с отображением внешнего вида плеера, в котором будет воспроизведено само видео.
Как анимировать текст или объект в презентации
В качестве разнообразия презентации не обязательно добавлять gif-изображения. Можно отдельно анимировать части текста или объекты.
Для того, чтобы придать тексту или объекту эффект анимации, нужно:
-
Выделить левой кнопкой мыши текст или объект, которому хотите придать анимационный эффект.
-
Открываем в верхней части программы вкладку «Анимация».
-
Выбираем необходимый анимационный эффект.
-
Заходим в «Параметры эффектов».
-
Выставляем нужные параметры.
Закрываем программу. Анимационные эффекты добавлены.
Как управлять анимационными эффектами
Анимированными частями презентации можно управлять. Для этого необходимо заранее выставить требуемые настройки во вкладке «Анимация».
Шаг 1. Щелкните по графе «Область анимации», предварительно сделав активным текст или объект с анимационными эффектами.
Щелкаем по графе «Область анимации»
Шаг 2. В правой части страницы щелкните двойным левым кликом мышки по названию анимации в списке, чтобы вызвать блок настроек:
В правой части страницы щелкаем двойным левым кликом мышки по названию анимации в списке
-
для запуска анимированного эффекта при переключении слайдов, необходимо выставить параметр «По щелчку» во вкладке «Время» в графе «Начало»;
-
для того, чтобы все анимированные объекты запускались синхронно, нужно выставить параметр «С предыдущим»;
-
для того, чтобы анимационные эффекты запускались по очереди, выставляем параметр «После предыдущего»;
-
длительность анимированных эффектов возможно подстраивать под себя с помощью настройки «Продолжительность».
Как добавить несколько анимированных эффектов
Тексту или объекту можно придать несколько эффектов анимации. Для этого необходимо:
-
С помощью левой кнопки мыши выделить нужную часть текста или объект.
-
Переходим ко вкладке «Анимация» и выбираем «Область анимации».
-
Нажать кнопку «Добавить анимацию».
-
Выбираем необходимый анимационный эффект.
-
Добавляем еще один анимационный эффект с помощью кнопки «Добавить анимацию».
Как изменить порядок воспроизведения анимации
Иногда требуется четкое воспроизведение эффектов анимации. Для того, чтобы настроить правильную последовательность воспроизведения необходимо:
-
Выбираем слайд, на котором необходимо изменить эффекты воспроизведения анимации.
-
С помощью мыши выбираем объект, на котором нужно изменить порядок воспроизведения анимации. Переходим на вкладку «Анимация», где выбираем «Область анимации».
-
Во вкладке «Область анимации» левой кнопкой мыши выбираем анимационный эффект, который хотим переставить. На рисунке показано, как анимационный эффект 1 опускаем под анимационный эффект 3. Отпускаем левую кнопку мыши.
Перестановка эффектов анимации завершена.
Результат перестановки эффектов анимации
Как вставить фон в презентацию PowerPoint 2016
Если вы пользуетесь PowerPoint 2016, то для того, чтобы сделать картинку фоном презентации вам нужно кликнуть правой кнопкой мышки по слайду в левой части окна и в открывшемся меню выбрать пункт «Формат фона».
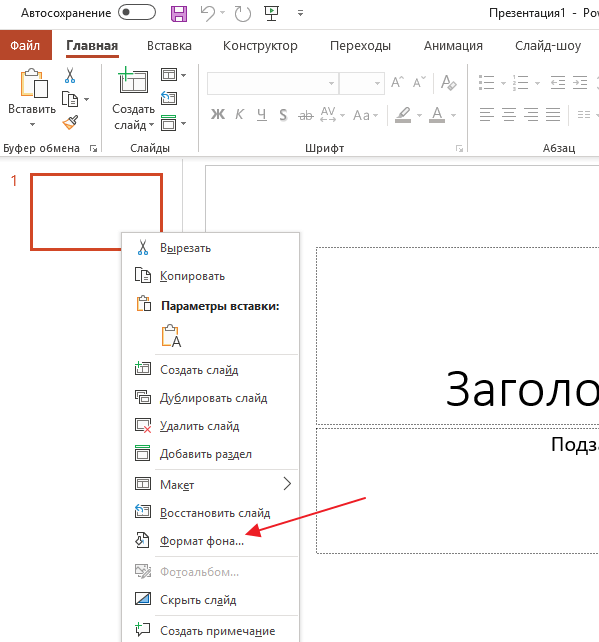
После этого в правой части окна PowerPoint появится меню «Формат фона», в котором можно настроить фоновое изображение. Здесь нужно выбрать вариант «Рисунок или текстура» и нажать на кнопку «Файл» для того, чтобы выбрать рисунок, который должен стать фоном презентации. Таким образом вы установите фоновый рисунок для одного выбранного слайда, если же вы хотите использовать данный фон и для всех остальных слайдов презентации, то нажмите на кнопку «Применить ко всем».
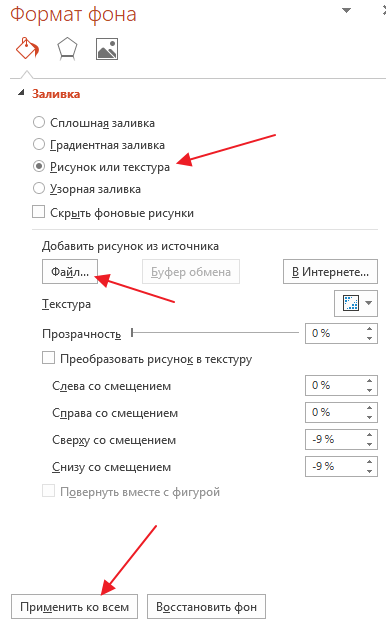
Также, здесь доступно несколько настроек, которые позволяют изменить внешний вид и расположение картинки на фоне презентации. Например, вы можете установить значение прозрачности фона, а также разместить картинку со смещением.
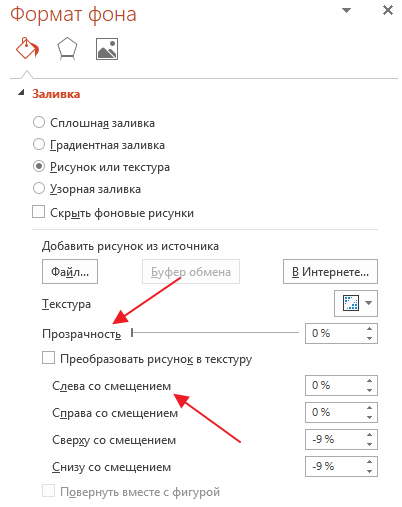
В верхней части меню «Формат фона» есть три вкладки. Если перейти на последнюю вкладку, то вы получите доступ к еще большему количеству настроек, которые можно приметить фоновой картинке. В частности, здесь можно изменить резкость, яркость, контраст, насыщенность и температуру изображения.
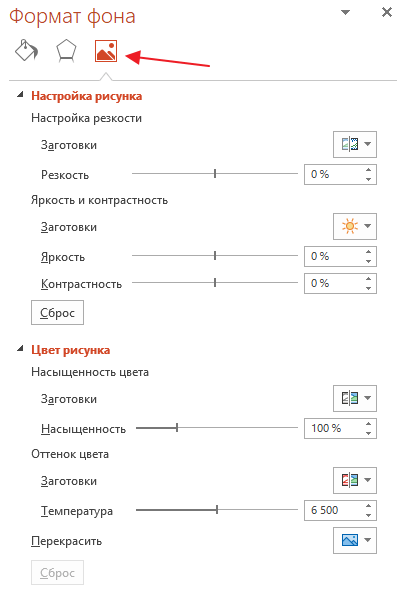
Как и в предыдущем случае, настройки применяются только к текущему слайду презентации.
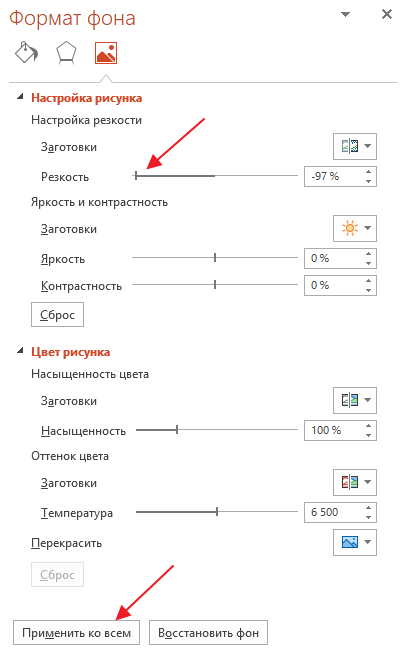
Для того чтобы применить их ко всем слайдам нужно нажать на соответствующую кнопку внизу меню.
Обратите внимание, если вы заходите убрать установленный ранее фон, то вам нужно еще раз открыть данное меню и выбрать вариант «Сплошная заливка»
Способ 3: Sway
Некоторые презентации создаются в формате Word или PDF и тоже требуют вставки изображений. В таком случае подойдет бесплатное решение от компании Microsoft под названием Sway. В нем есть все необходимые функции, чтобы начать работу со слайдами и сделать их оформление уникальным, расположив фотографии в нужных местах.
- Воспользуйтесь ссылкой выше или откройте Microsoft Store в Windows 10, чтобы установить Sway на свой компьютер.

После запуска программы создайте новую презентацию или откройте уже существующую.

При открытии файла используется «Проводник», где требуется выбрать соответствующий документ для дальнейшего редактирования.

Начнется процесс преобразования PDF в презентацию типа Sway, что займет немного времени.

Затем можно перейти на вкладку «Вставка», предварительно выбрав слайд, на который следует добавить изображение.

В блоке «Мое содержимое» нажмите по плитке «Мое устройство».

Откроется окно «Проводника» — в нем отыщите картинку для вставки.

Вернитесь к слайду и убедитесь в том, что изображение отображается корректно.

На вкладке «Конструктор» можно посмотреть, как выглядит фотография при демонстрации презентации. Есть еще кнопка «Воспроизвести», позволяющая проиграть все слайды проекта.

Как только редактирование завершено, откройте меню программы и выберите пункт «Экспорт».

Укажите формат файла для сохранения проекта и подтвердите действие.

Как вставить и отредактировать картинку в PowerPoint
Как всегда, способов сделать это несколько, вы можете:
- Просто перетащить мышью картинку из папки в лист открытой презентации.
- Воспользоваться панелью «Вставка», и в группе «Изображения», выбрать «Рисунки».
Как сделать скриншот в PowerPoint?
Здесь же, в группе «Изображения» есть и очень удобный инструмент для создания скриншотов – снимков экрана, он называется «Снимок». Откройте любое приложение, например, MS Word, затем переключитесь назад в PowerPoint, раскройте инструмент «Снимок» и увидите «фотографию» только что открытого Word. Теперь щелкните на неё и вуаля – она появится на вашем слайде.Скриншот делается для любого другого окна или приложения открытого под текущим слайдшоу PowerPoint.
Если же вам не нужно делать снимок всего экрана, а нужна только какая-то его часть, при раскрытом списке «Снимок» выберите инструмент «Вырезка экрана», после чего с помощью появившегося курсора «обведите» место которое вы «фотографируете».
Видно что в окне просмотра автоматически сформированы скриншоты всех открытых в этот момент окон
Как повернуть или уменьшить/увеличить картинку в PowerPoint?
Когда вы выделяете изображение вокруг него появляется белая рамка с опорными точками – потянув за верхние или боковые точки вы растянете или сплющите свое изображение, а за угловую – сможете увеличить или уменьшить его, не нарушая исходных пропорций.
Если же поднести курсор мыши к фигурке в виде стрелки, над изображением, а затем нажать левую кнопку мыши и удерживая её поводить мышью из стороны в сторону, изображение начнет вращаться, изменяя угол наклона. Просто отпустите кнопку, когда достигнете нужного угла.
Все просто — выделил и перетаскивай в нужную сторону
Как обрезать картинку в PowerPoint?
Выделите изображение и на открывшейся панели «Формат» в группе «Размер», выбрать «Обрезка»
Обратите внимание, что режимов обрезки изображения несколько:
- Простая прямоугольная обрезка – вам нужно просто перетащить границы появившейся рамки до нужного размера и часть картинки, оставшаяся за рамкой будет удалена.
- Пропорциальная обрезка – по шаблону обрезает вашу картинку до сазадного соотношения сторон.
- Фигурная обрезка – самая интересная. При выборе любой из предложенных фигур, ваше изображение (вернее, то, что от него останется) примет заданную форму – хоть звезды, хоть стрелки.
Обрезка изображений в PowerPoint
Как редактировать изображение в PowerPoint?
На той же панели «Формат», слева, есть группа «Изменение». Здесь содержится набор интересных (хотя и весьма спорных) инструментов, которые помогут вам украсить вашу картинку или немного улучшить её качество.
- Коррекция – поможет выправить баланс яркости, немного затемнить слишком светлый рисунок или осветлить темный.
- Цвет – позволит выровнять цвета рисунка или даже полностью её перекрасить. В этой же группе (если развернуть её нажатием на правый уголок) есть инструмент, который можно назвать действительно полезным: «установить прозрачный цвет». Выбрав его и щелкнув на любом участке вашего изображения с однородным цветом, вы сделаете этот участок прозрачным. Элементы других цветов не пострадают.
- Художественные эффекты – имитирует некоторые техники живописи, преображая вашу картинку до неузнаваемости. Собственно, «художественный эффект» этой группы инструментов весьма посредственный и применим скорее для развлечения.
Самое главное, что есть в группе «Изменения», это инструмент «Восстановить рисунок». Одно нажатие на него уберет все «красивости» с вашего изображение и вернет его к исходному виду. Будьте внимательны – инструмент удаляет только эффекты, если вы использовали обрезку, изображение восстановлено не будет.
Редактирование изображений в Powerpoint — для примера оригинал и его копия после простой цветовой коррекции
Как уменьшить размер презентации PowerPoint?
Обычно электронная презентация «неприлично» раздувается из-за включенных в неё изображений. Чтобы уменьшить её размер, проделайте следующие действия:
Пройдите по пути: «Файл» -> «Параметры» -> «Дополнительно», в открывшемся окне найдите строку «Удалить данные о редактировании» и поставьте галочку. Ниже этой строки в пункте «Качество вывода по умолчанию» поставьте 96 пикселей на дюйм. Примените изменения.
По умолчанию PowerPoint хранит фотографии в их исходном качестве, и выставление данной настройки позволит программе принудительно «сжимать» фотографии. На качестве это не отразится – для электронной презентации 96 пикселей на дюйм это оптимальное соотношение.
Создать и вставить фотоколлаж в PowerPoint
Чтобы создать или вставить фотоколлаж в PowerPoint, выполните следующие действия:
- Откройте презентацию PPT
- Выберите слайд, на котором вы хотите показать коллаж.
- Перейдите на вкладку «Вставка».
- Щелкните по кнопке «Картинки».
- Выделите все изображения и вставьте их в свой слайд.
- Перейдите на вкладку Формат изображения.
- Нажмите кнопку «Макет изображения».
- Выберите макет.
Сначала вам нужно вставить все картинки, которые вы хотите использовать для создания фотоколлажа. Для этого откройте слайд PowerPoint и перейдите в Вставлять таб. Выберите Картинки , перейдите в папку и выберите все изображения, которые вы хотите отобразить в коллаже.
После этого переключитесь на Формат изображения вкладка, которая появляется после вставки изображений. Затем разверните Макет изображения список в Стили изображения раздел и выберите макет в соответствии с вашими требованиями.

Все изображения должны быть соответственно выровнены. Некоторые макеты позволяют пользователям писать текст, чтобы вы могли обогатить фотоколлаж информацией.
Для вашей информации вы можете найти некоторые Идеи дизайна а также после вставки всех изображений. Он работает на интеллектуальных службах Office и появляется только в том случае, если вы не остановили службу вручную. Если вам не нравится традиционный макет для фотоколлажа, вы можете использовать эти уникальные дизайнерские идеи, чтобы сделать коллаж богаче.
Однако он может не появиться, если вы вставите сорок или пятьдесят изображений для создания коллажа. В этом случае вы можете создать мозаику с большим количеством изображений.




