Узнаем как выбрать жесткий диск за 10 минут
Содержание:
Как выбрать жесткий диск для компьютера (HDD)?
Итак, жесткий диск компьютера (или HDD — Hard Disk Drive, винчестер, винт, хард) — это механическое устройство, на которое записывается вся информация — от операционной системы до ваших документов. Работает по тому же принципу, что и магнитная лента в старых аудио или видеокассетах — при помощи специальной магнитной головки информация записывается на специальные пластины, расположенные внутри герметично закрытого корпуса.
Давайте пройдемся по основным характеристикам хард-диска, а потом попробуем понять, как же все-таки его правильно выбрать для тех или иных задач и устройств.
Объем памяти
Итак, основной параметр — это емкость жесткого диска, то есть объем информации. который может на нем поместиться. Сейчас выпускаются диски от 128 Гб до 3 Тб, однако реально их объем немного меньше из-за особенностей переведения чисел из двоичной системы в десятиричную.
Интерфейс
Это тип разъема для соединения жесткого диска с материнской платой. До недавнего времени повсеместно был распространен интерфейс IDE (или ATA) — выглядит он в виде продолговатой розетки с множеством контактов и соединяется с системной платой при помощи плоского шлейфа.
Современные жесткие диски снабжаются одним из поколений разъема типа SATA (SATA, SATA 2 или SATA 3). При этом, SATA уже также сняли с производства и на современных устройствах можно встретить только взаимозаменяемое 2 и 3 поколение. Отличаются они скоростью передачи данных, поэтому если вставить диск SATA 3 в разъем SATA 2, то работать он будет со скоростью SATA 2.
- SATA — до 1,5 Гбит/с
- SATA 2 — до 3 Гбит/с
- SATA 3 — до 6 Гбит/с
Касательно интерфейса есть еще один нюанс. Жесткие диски для компьютера и ноутбука с разъемом SATA совместимы между собой, то есть если, допустим, сломался ноутбук и надо из него взять какие-то важные файлы, то можно достать из него хард, подключить SATA кабелем к настольному ПК и работать, как с обычным HDD. Если же на ноуте диск стандарта IDE, то подключить его через IDE шлейф к компу не получится — они несовместимы. Для этого нужно использовать специальный переходник.
Объем кэша
Еще одна характеристика, которая являет собой объем временного хранилища данных, используемого при работе харда. Чем он больше, тем быстрее будет обрабатываться информация, особенно это касается небольших по размеру файлов. Современные диски выпускаются с кэшем 16, 32 или 64 Мб.
Скорость вращения
Скорость вращения диска также влияет на скорость работы. Чем быстрее диски вращаются, тем информация обрабатывается быстрее. Измеряется она в количестве оборотов в минуту (RPM). В современных моделях используется следующая скорость:
- 5400/5900 — медленная, подходит для дисков, на которых будут размещаться архивные файлы большого объема
- 7200 — самая распространенная скорость, подойдет для решения большинства задач
- 10000 — максимальная производительность. Подойдет для установки игр или операционной системы
Форм-фактор
Размер имеет значения при выборе устройства, для которого вы приобретаете жесткий диск.
- Для настольного ПК — 3.5 дюйма
- Жесткий диск для ноутбука — 2.5 дюйма
Устройство и типы жёстких дисков
Как было сказано выше, жёсткий диск предназначен для постоянного хранения информации, и отличие его памяти от ОЗУ в том, что она энергонезависима – то есть сохраняется на носителе при отключении питания. Жёсткий диск представляет собой электромеханическое устройство, то есть имеет движущиеся детали, и состоит из нескольких основных частей.
Это интегральная схема, которая управляет процессами записи/чтения и работой диска. Она устанавливается поверх основного корпуса диска. В самом же корпусе спрятано сердце винчестера, состоящее из шпинделя (электромотора), который вращает диск; считывающей головки (коромысла), которое подвижно и считывает информацию непосредственно с поверхности носителя, и самих магнитных дисков памяти (их может быть разное количество, располагаются они один над другим, слоями).
На рынке сейчас распространены три типа жёстких дисков:
· HDD – жёсткий магнитный диск· SSHD – гибридный жёстки диск, с небольшим объёмом твердотельной флэш-памяти (вернёмся к этому типу позже)· SSD– полностью твердотельный диск
SSD диски пока достаточно дороги, но выигрывают у HDD в скорости, SSHD – компромисс между твердотельными носителями и магнитными. Если обобщить общие преимущества и недостатки HDD по сравнению с SSD, то получим следующий список.
Преимущества HDD· Стоимость — HDD диск 3.5” того же объёма обойдётся вам в 3-4 раза дешевле SSD· Объём – HDD формат может похвастаться моделями в 4, 6, 8, 10 ТБ, в то время как SSD достигают пока объёма в 1-2 ТБ, при этом имея заоблачный ценник· Высокий ресурс – нет ограничения циклов перезаписи, жёсткий диск скорее выработает свой механический ресурс (заявленное время наработки на отказ у некоторых моделей доходит до 1 млн. часов)· Возможность восстановить данные с неисправного диска – довольно важная особенность: пригождается редко, но бывает жизненно важна
Недостатки HDD· Боязнь механических воздействий – даже лёгкий удар, влага, пыль, способны отправить ваш диск на тот свет. Происходит это из-за хрупкости самих магнитных носителей. К ремонту же HDD почти непригодны из-за допусков между деталями в микрометры · Низкая скорость – самый главный недостаток по сравнению с SDD. Отличие здесь может быть как минимум в несколько раз· Большие и тяжёлые – гораздо крупнее и массивнее твердотельных собратьев, из-за чего нежелательны в ноутбуках (хотя там и используется формат 2.5”), и не очень удобны для переноски· Шум и треск при работе – поскольку в диске есть механические части, шум бывает довольно ощутимым; тихим считается диск с шумом менее 26 дБ· Тепловыделение – электродвигатель диска может создавать приличный нагрев диска, тем больше, чем больше скорость вращения шпинделяВыбрать именно HDD жёсткий диск 3.5” как основной можно смело рекомендовать любому, кто собирает настольный компьютер для дома. На сегодняшний день это позволит сэкономить средства, а для увеличения скорости загрузки операционной системы и работы программ лучше приобрести отдельный диск SSD небольшого объёма, или гибридный диск SSHD.
Подключенный

Итак, оборудование можно установить в корпус и посмотреть его характеристики через систему. Для этого кликаем по иконке «Мой компьютер». Открывается новое окно. Перед нами будет один или несколько дисков
Во внимание не стоит брать лишь дисковод и флешку, если она установлена
Обычно при установке системы ЖД разбивают на несколько частей. На диск C помещают всю систему. Сюда рекомендуется больше ничего не устанавливать. На дисках D, E и так далее находятся личные данные пользователя. Общая сумма их объема составляет емкость ЖД. Чтобы ее сложить, нужно кликнуть по каждому диску правой кнопкой мыши, а после этого перейти в «Свойства». Появится новое окно, в котором вы увидите диаграмму, а также цифровые значения. Тут указано, сколько свободно и занято, а также общий объем. При подсчете не забывайте делать скидку на то, что производитель указывает «красивые» числа. Но вместо 500 Гб, у вас будет всего 452 Гб.
Алгоритм выбора HDD
Для выбора жесткого диска можно воспользоваться следующим алгоритмом:
1) Если жесткий диск покупается для настольного компьютера – нужна модель форм-фактора 3.5. Если же для ноутбука – 2.5 дюймов. Если планируется использовать жесткий диск с другими устройствами, такими, как телевизор, смартфон, другой компьютер или ноутбук – следует рассмотреть покупку внешнего диска или объемного флэш-накопителя.
2) Далее необходимо узнать, какой интерфейс подключения будет использоваться. Если жесткий диск внешний – это USB. Если внутренний, то, как правило, SATA2/SATA3 (за исключением устаревших моделей), но лучше уточнить в документации материнской платы или на сайте ее производителя
Также важно узнать, имеются ли в системном блоке или ноутбуке свободные слоты для дополнительного жесткого диска
3) Двух пунктов выше достаточно, чтобы жесткий диск был совместим с устройством. Однако, чтобы покупка была оптимальной, нужно учесть дополнительные факторы. Если диск покупается как системный или для современных игр, то стоит брать модель с высокой скоростью чтения/записи, а в идеале – SSD-диск
Если в качестве файлохранилища для видео, музыки, картинок и другого контента – лучше обратить внимание на объемные модели с емкостью в несколько терабайт. Из производителей HDD заслуженной репутацией обладают Seagate и Western Digital, но в любом случае перед покупкой стоит ознакомиться с тестами выбранной модели и отзывами о ней
Выбрать HDD для компьютера или ноутбука не так сложно, как кажется, однако, к такой покупке следует подходить грамотно – при правильном выборе жесткий диск прослужит долгие годы и не будет огорчать недостаточной производительностью или нехваткой места.
Внешний или внутренний?
Теперь переходим к очередному вопросу. Жесткий диск будет спрятан в корпус ноутбука/настольного компьютера или находиться снаружи? Давайте взглянем на плюсы и минусы каждого варианта.

Внешние диски идеально подходят для резервного копирования данных. Это наиболее удобный и безопасный вариант, хотя варианты от сторонних производителей м. Обычно они подключаются с использованием стандартов USB 2.0, 3.0 или 3.1. Их максимальная скорость передачи данных — 60 МБ/с, 625 М /с и 1250 МБ/с соответственно. Но вам должно хватить и USB 2.0, если только вы не переносите большие объемы данных ежедневно.
Главная особенность внешних накопителей – портативность. Вы можете носить их в рюкзаке, подключать к разным компьютерам, телевизорам и другим устройствам. Но если вы планируете использовать накопитель стационарно, лучшим вариантом будет использовать внутренний.
При совместимости разъемов любое устройство может использоваться и как внутреннее, и как внешнее. По сути, внешний диск представляет собой внутреннюю модель, но в специальном защитном корпусе. Достаточно снять его, чтобы вставить его в компьютер.
Лучшие жесткие диски до 2 Тб
Винчестеры средней емкости подойдут обычным пользователям, которые не нуждаются в хранении большого объема информации. Текстовые документы школьников, студентов и офисных работников обычно занимают не более 100 Гб, операционная система с программами – 150-200 Гб. Оставшегося объема вполне хватает для хранения различных мультимедийных данных. Из 5 моделей на основании результатов тестов и анализа отзывов пользователей отобраны 2 номинанта.
Seagate ST1000LM049
Модель типа HDD обладает емкостью 1 Тб и оптимальной скоростью вращения 7200 об/мин. За счет поддержки секторов размером 4 Кб, винчестер максимально эффективно использует полезный объем. Выпускают его в форм-факторе 2,5 дюйма. Укомплектован мотором с динамическим подшипником, который обеспечивает низкий уровень шума. Время перехода между дорожками составляет 0,5 мс, что указывает на высокое быстродействие диска. Наличие 1 пластины обеспечивает низкий нагрев, хорошую надежность устройства.
Достоинства
- Поддержка технологии NСQ, которая повышает производительность винчестеров;
- Высокая ударостойкость;
- Легкий;
- Компактный;
- Хороший объем кэш-памяти – 128 Мб.
Недостатки
- Слышно пощелкивание рычагов при перемещении головок;
- Высокая цена.
За функциональность и качество пользователи ставят этой модели оценку 4. Параметры характеристик, которые указаны в инструкции, соответствуют своим значениям. Работает быстро, греется и шумит в пределах нормы. При этом некоторые респонденты отмечают его быстрый выход из строя, поэтому при покупке советуют учитывать параметр ударостойкости при работе.
HGST Travelstar Z7K500.B 500GB
Модель используют для ноутбуков или настольных компьютеров, ее выпускают в типоразмере 2,5 дюймов. По параметрам объема и временным характеристикам накопитель уступает предыдущему номинанту, но скорость вращения, ударостойкость и интерфейс идентичны. Время доступа – 12 мс, емкость – 500 Гб. При работе потребляет минимальное количество энергии.
Достоинства
- Компактный;
- Легкий;
- Хорошая скорость передачи файлов;
- Низкая цена.
Недостатки
- Слышно пощелкивание рычагов при работе, скрежет при выключении;
- Частые жалобы на брак.
Большинство экспертов подтверждают частое обращение пользователей в сервисные центры. Нередко диски после 1-2 мес. эксплуатации начинают сильно шуметь, не загружают ОС.
Надёжность эксплуатации
Какое имеют SSD диски главное достоинство? Точно, в них отсутствуют движущиеся части. Отсюда, довольно удобно применять ноутбук с твердотельным дисков в машине, на бездорожье и при прочих неизбежных качках. На операционную систему данная вибрация никак не повлияет. Информация от подобной вибрации не испортится даже в том случае, если вы уроните ноутбук.
С обычными дисками всё происходит иначе. Головка, которая считывает данные находится в 2-4 микрометрах от металлических магнитных дисков. Отсюда, подобные вибрации скорее всего приведут к возникновению «Битых секторов». Ячеек, теперь непригодных для функционирования.
Вибрации и неуклюжее обращение с ноутбуком, функционирующем на HDD, может привести жесткий диск к такому виду, что он начинает «Рассыпаться» и перестаёт функционировать.
Но, и у дисков SSD присутствуют приличные недостатки. Самый главный из них – определённый цикл применения. Он ограничен от числа перезаписывания ячеек памяти. По-другому, если пользователь начнёт постоянно копировать и деинсталлировать большое количество данных, то такой диск продержится не долго.
Современные твердотельные диски снабжают особым контроллером, заботящимся о равномерности распределения информации во все ячейки диска. С помощью этого, производители сумели увеличить функциональность SSD с 3000, до 10000 циклов (на 2019 год). При этом, по усреднённым данным, 3000 циклов, это примерно 8,219 лет. Можно просто взглянуть на скриншот:
Таблица создана в 2016 году. Можно сравнить её данные со сроком гарантии, обещанным производителем (на моём 3 года, хотя такой же в другом магазине имеет гарантию 5 лет). Поэтому, 13 лет, это прилично для ЖД (хотя, в подобном сроке службы, многие пользователи сомневаются). А если пересчитать данную таблицу с 5000 до 10000 циклов? Тогда срок службы получится более 20 лет!
Объем накопителя.
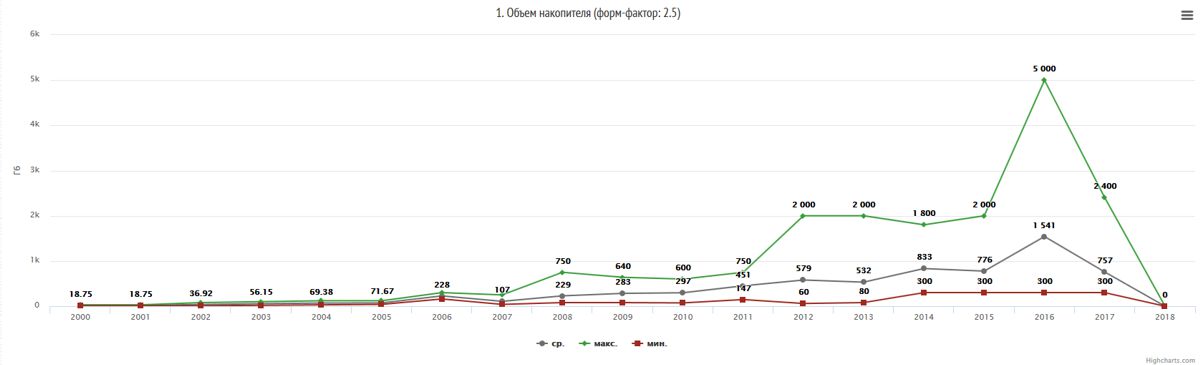
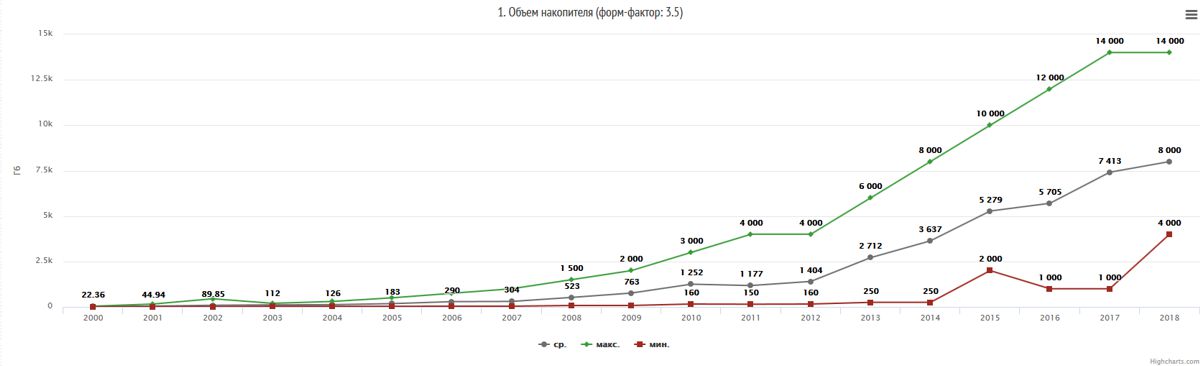
Прошлое. С 2000 г. по 2010 г. емкость жестких дисков выросла в с 41 Гб до 3000 Гб – в 73 раза. С 2010 г. по 2018 г. емкость жестких дисков выросла с 3 Тб до 14 Тб — в 4,6 раз. Маловероятно, что за следующие два года темпы прироста объема жесткого диска догонят тот впечатляющий показатель за предыдущую декаду, но тенденция к уверенному росту сохраняется.
Настоящее.
3,5 — дюймовые НЖМД. На данный момент (май 2018 год) максимальная емкость 3,5 — жестких дисков составляет 14 Тб. На рынке представлены следующие модели:
1. Жесткий диск Hitachi Ultrastar Hs14 с интерфейсами SAS 3 и SATA 3 14 Тб >>> Выпущен в 2017 году, содержит 8 SMR-пластин емкостью по 1750 Тб каждая.
2. Жесткий диск Western Digital Ultrastar DC HC530 с интерфейсами SAS 3 и SATA 3 14 Тб >>> Выпущен в 2018 году, содержит 8 TDMR-пластин емкостью по 1750 Тб каждая. В 2018 году компания Western Digital отказалась от бренда HGST, заменив его своим.
3. Жесткий диск Toshiba MG07ACA14TA(E), SATA 3 14 Тб >>> Выпущен в 2017 году. Компания Toshiba отличилась, вместив в свое творение аж 9 PMR-пластин по 1560 Гб, что является на данный момент рекордом для 3,5 НЖМД стандартной 2,5 см толщины.
Компания Seagate анонсировал свой 14-терабайтник, но пока еще не выпустила его. Принадлежать он будет к семейству Exos X14 накопителей корпоративного класса для центров обработки данных.
Все жесткие диски заполнены гелием и имеют скорость вращения шпинделя 7200 об./мин.
Будущее.
3,5 — дюймовые НЖМД. Уже на данный момент существует техническая возможность создавать 3,5 — жесткие диски объёмом больше, чем 14 Тб, даже без применения технологий HAMR и MAMR. Максимально достигнутая емкость одной пластины — 2 Тб, метод магнитной записи — черепичный (SMR). Такие пластины применила компания Seagate в своем накопителе для хранения архивных данных Exos 5E8 ST8000AS0003 8 Тб >>>. Количество пластин в этом накопителе — 4 штуки. В современных жестких дисках, число пластин может достигать 9 штук в корпусе стандартной (2,5 см) толщины (Жесткий диск Toshiba MG07ACA14TA 14 Тб >>>). Технически возможен выпуск жестких дисков емкостью 18 Тб.
Емкость пластин с перпендикулярным методом записи (PMR) приблизилась к 1,8 Тб, что позволяет сделать 16 Тб жесткий диск с 9 PMR или TDMR-пластинами по 1,8 Тб.
Так что вероятно, что в будущем объемы жестких дисков продолжат возрастать, либо в том же темпе, прибавляя по 2 Тб в год. Либо даже быстрее, если производители начнут выпускать накопители с HAMR- и MAMR-технологиями записи. Исходя из тенденции на графике, возможно, уже в этом году мы увидим 16 Тб 3,5 — жесткий диск.
Существует еще одна возможность для роста емкости жестких дисков: в 2017 году компания Hoya создала образцы стеклянных пластин толщиной 0,5 и 0,381 мм и представила на их основе макеты накопителей. В первом макете поместилось 10 стеклянных пластин, толщиной 0,5 мм каждая. Во втором макете поместилось 12 0,381 мм пластин.

Это дает теоретическую возможность создания жесткого диска емкостью до 24 Тб, который будет содержать 12 SMR-пластин по 2 Тб. Как будет обстоять дело на практике, мы увидим в будущем.
2,5 — дюймовые НЖМД. С увеличением объема накопителей данного форм-фактора все сложнее. В современном Seagate Barracuda 2.5 ST5000LM000 (SATA 3) 5 Тб >>> технологии, позволяющие увеличивать объем достигли своего предела: плотность записи в данном накопителе максимальная на данный момент — 1307 ГБит/дюйм2 при SMR-методе записи, количество пластин — 5 штук в корпусе 1,5 см толщины. Дальнейшее повышение плотности записи возможно лишь при внедрении HAMR и MAMR. Возможно ли увеличение количества пластин? Возможно. Если продолжить увеличение толщины корпуса или начать применять пластины из стекла, увеличивая их количество до 6-7 штук. Но тогда станет вопрос о применении гелиевой среды, что приведет к увеличению себестоимости конечного продукта. Увеличение количества пластин и внедрение гелиевой среды скажется и на надежности накопителя.
Но, если для увеличения объема 2,5 НЖМД будут применены технологии HAMR и MAMR, позволяющие увеличить плотность записи до 5 ТБит/дюйм2, то при текущих 5 пластинах в обозримом будущем можно будет увидеть 20 терабайтные 2,5 дюймовые НЖМД.
Нюансы выбора
HDD
Кроме выбора по объему и цене, у жестких дисков нужно обратить внимание на ряд параметров.
Первое — это скорость вращения шпинделя: скоростные на 7200 оборотов лучше всего подойдут под систему, игры; диски с 5400 об/мин удобнее для хранения файлов.
Также HDD отличаются по позиционированию: для ПК, NAS, серверные и для систем видеонаблюдения. В принципе любые диски с интерфейсом SATA можно поставить в ПК, но специализированные будут стоить немного дороже.
У компании WD предусмотрена даже цветовая дифференциация дисков.
Обратите внимание, что HDD формата 2,5” хоть традиционно и устанавливаются в ноутбуки, но их можно поставить и в ПК, если цена будет меньше, то почему бы и нет.
При наличии в сборке SSD накопителя, вместо внутреннего HDD можно приобрести внешний вариант с подключением через USB 3.0. В скорости вы при этом не теряете, подключать можете по необходимости и легко пользоваться файлами на любом ПК или ноутбуке.
SSD
Большое влияние на выбор, а также и на его цену, оказывает используемый контроллер.
Одинаковые по характеристикам накопители в зависимости от контроллера будут отличаться по своим возможностям – требуется ли для работы микросхема буферной памяти или нет; имеется поддержка PCI-E или только SATA; количество ядер, каналов, технологии коррекции ошибок, отработка команды TRIM и т.д.
Все это будет влиять на скоростные характеристики. Как правило, производитель указывает максимальные скорости, достигнутые в идеальных условиях. Как они изменяются при заполнении накопителя более 50%, на сколько просядет скорость записи после заполнения буфера или после удаления большого объема файлов – в этом различия накопителей разных моделей.
В бюджетных накопителях можно встретить контроллеры JMicron, предназначенные для шины SATA. JMF670H – одноядерный процессор, работает только с памятью MLC, для него требуется отдельная микросхема буферной памяти.
Обзор и тест SSD Transcend SSD340K TS256GSSD340K
Еще один бюджетный производитель — компания Silicon Motion, выпускающая весь набор для сборки SSD. Контроллеры с поддержкой SATA — SM225х и с поддержкой PCI-E — SM226х, а также SM227х для корпоративной среды. Очень распространённые контроллеры среди всех брендов, занимающихся выпуском SSD.
Обзор и тест NVMe SSD накопителя ADATA XPG GAMMIX S11 Pro 512GB
У компании Marvell модельный ряд контроллеров более разнообразен. 88SS10хх и 88SS11хх поддерживают как SATA, так и PCI-E интерфейсы. Самые современные модели 88SS132х поддерживают PCIe Gen4. Данный производитель отметился высоким качеством и надежностью, накопители на данных контроллерах можно брать без сомнений, они подразумевают высокий уровень производительности.
Phison – данные контроллеры хорошо известны пользователям и широко распространены. Хоть и относится к бюджетным, но достаточно надежный и проверенный производитель.
Модели с поддержкой только SATA — серия PS3111x-S1x, PCIe 3.0 – PS50xx-Ex, и PCIe 4.0 — PS501x-E1x. Контроллеры успешно развиваются, совершенствуются, активно наступают на пятки более именитым производителям.
Обзор M.2 NVMe-накопителя Corsair Force Series Gen.4 PCIe MP600 500GB
Ранее очень известные контроллеры SandForce, уже не выпускаются. Компанию купила Seagate выпускает собственные контроллеры для своего производства.
Компания Toshiba, купившая бренд OCZ, выпускает собственные контроллеры на основе модификаций от Marvell, Phison или SandForce. Самостоятельно выпускает накопители под брендом Toshiba или OCZ- добротные и надежные решения.
Обзор и тестирование SSD-накопителя Toshiba TR200 емкостью 240 ГБ
Также модификацией сторонних контроллеров занимается компания Intel.
Ну и самый предпочтительный на сегодня вариант SSD накопителей, может считаться эталонным, к которому стремятся прочие производители – Samsung. Собственные контроллеры – Polaris и Phoenix, самостоятельное производство, быстродействующие и надежные
Если бюджет позволяет, то на них стоит обратить внимание в первую очередь.
Многие производители оснащают свои накопители формата М.2 радиаторами для отвода тепла, также радиаторы для данного слота могут присутствовать на материнских платах.
Обзор NVMe-накопителяWestern Digital Black SN750 объемом 500 Gb
В обзорах обращаем внимание на минимальные скорости при линейной записи. В бюджетных накопителях она может просаживаться после заполнения буфера до пропускной способности памяти 100-200 Мб/сек, что соответствует скоростям HDD
На скрине ниже мы видим как 1600 превращается в 200 Мб/сек.
Обзор и тестирование накопителя Goodram PX500 NVMe PCIe Gen 3 ×4 на 512 ГБ
SSD или HDD – что лучше для ноутбука
Если Ваш бюджет ограничен, а скорость работы ноутбука хочется увеличить, то лучше всего – когда в ноутбуке установлен и SSD, и HDD. На SSD устанавливается операционная система, в таком случае Ваш ноут начинает гораздо быстрее загружаться и выключаться, программы также загружаются быстрее, в целом чувствуется, как будто у ноутбука открылось второе дыхание – появилась лёгкость и скорость, после старого жёсткого диска. Ну а жёсткий диск нужен для хранения больших объёмов информации – большой коллекции фильмов, музыки, фотографий, игр и т.д. Ведь SSD больших объёмов до сих пор остаются очень дорогими. Поэтому, самым лучшим решением будет установка SSD на 120 или 256 ГБ, а также жёсткого диска от 500 до 2000 ГБ (в зависимости от вашего бюджета).
SSD в ноутбук можно установить разными способами (не все способы могут быть доступны именно в вашей модели ноутбука):
- Вместо текущего жёсткого диска. То есть вынимаем жёсткий диск и вместо него вставляем SSD. Этот способ наименее предпочтительный, его используют только если по другому ни как невозможно установить SSD. Но зато этот способ доступен для любых ноутбуков, даже относительно старых (только если жёсткий диск не с IDE разъёмом, а уже с SATA).
- Вместо дисковода. Покупаем салазки для жёсткого диска или SSD, вынимаем дисковод, устанавливаем салазки вместо дисковода, а в салазки вставляем SSD.
- Ничего вынимать не нужно, если на материнской плате ноутбука предусмотрен (распаян) специальный разъём для SSD – mSATA или более современный M.2. Этот способ самый предпочтительный, т.к. ничего из ноутбука удалять не придётся, и при этом SSD mSATA или M.2 очень компактные и лёгкие, ноутбук с ними практически не прибавит в весе. При покупке SSD M.2 будьте внимательны и заранее узнайте, какой именно SSD Вам подходит M.2 SATA или M.2 PCIe, они не совместимы друг с другом.
Если же сразу два накопителя внутри вашего ноутбука установить нельзя, тогда придётся выбирать из 3-х вариантов:
- Жёсткий диск (HDD) – выбирают те люди, чей бюджет ограничен, и при этом им необходим большой объём памяти (500-2000 ГБ и более), например, для хранения большой коллекции фильмов, музыки, фотографий, видео, игр.
- SSD – выбирают те, для кого скорость работы ноутбука важнее, чем большой объём памяти (чаще покупают модели на 120-240 ГБ, т.к. цены на более ёмкие накопители кусаются). Вообще, SSD – это конечно более подходящий тип памяти для ноутбука, поскольку он не боится тряски и ударов, а также работает гораздо быстрее. Но и стоит он дороже (если сравнивать SSD и HDD одинакового объёма).
- Гибридный жёсткий диск (SSHD) – компромиссная технология для тех, кто хочет иметь и большой объём памяти, и чтобы его ноутбук работал быстрее, чем на старом жёстком диске. Но всё же гибриды боятся ударов и работают помедленнее полноценного SSD.
Также стоит упомянуть про Intel Optane – это технология, схожая по своему принципу с гибридным жёстким диском. Только в этом случае SSD и HDD – это не единое устройство внутри одного корпуса, а физически раздельные устройства. Накопитель Intel Optane устанавливается в пару к обычному жёсткому диску (для него на материнской плате ноутбука должен быть распаян отдельный разъём M.2 PCIe). После определённой настройки операционная система начинает сохранять все самые часто используемые файлы на более быстрый накопитель – Intel Optane. Скорость работы после этого заметно повышается, но она всё равно немного не дотягивает до скорости работы обычных SSD.
2 Western Digital My Passport Wireless Pro 2 ТБ
Серебряный призер на фоне конкурентов кажется безумно дорогим, но стоимость с лихвой компенсируется набором возможностей
В первую очередь, стоит обратить внимание на объем хранилища — от 1 до 4 Тб в зависимости от версии. Помимо стандартного для внешних HDD интерфейса USB 3.0, устройство поддерживает WiFi
С помощью него My Passport Wireless Pro может «общаться» одновременно с несколькими устройствами — компьютерами на Windows, MacOS и Linux, а также с популярными мобильными ОС. Причем, внешнее питание не требуется — внутри, помимо всего прочего, имеется аккумулятор на 6400 мАч, обеспечивающий до 10 часов автономной работы. Наконец, переносить информацию можно и без подключения к ПК или мобильному устройству — на корпусе есть разъемы под SD-карту и флешку для автоматического переноса файлов.
При всем богатстве функционала перед нами достаточно компактное устройство с габаритами 126х126х24 мм. Дизайн на любителя, но назвать его скучным язык не поворачивается. В заключение хотелось бы отметить, что модель отлично подойдет фотографам и операторам.




