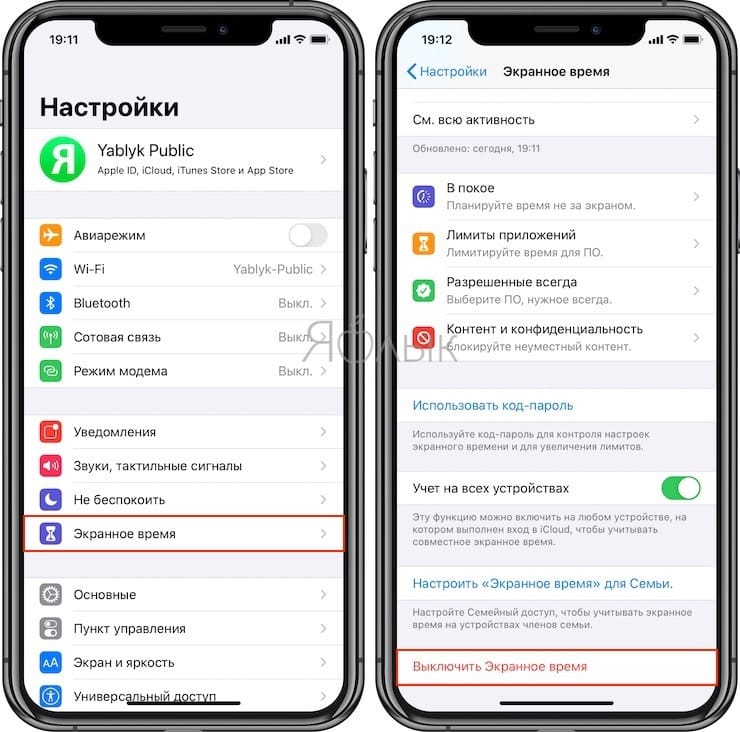Как выключить iphone, если он завис и не работает экран
Содержание:
- Как просто выключить Айфон?
- Как включить Айфон 6
- Отключение смартфона в нормальном состоянии
- Используем Assistive Touch
- Как отключить iPhone
- Причины почему зависает или лагает Айфон
- Причины зависания айфона
- Жесткий способ перезагрузки iPhone
- Как выключить iPhone 11
- Если ничего не помогло
- Перезагрузка без кнопки
- Причины поломки
- Как разблокировать iPad — инструкция
- Перезагрузка в нормальном режиме (до iPhone 7 и после iPhone 7)
- Как выключить Айфон, если не работает кнопка выключения
- Как выключить iPhone 11
- Запрещаем фоновое обновление контента
- Принудительное выключение
- Что нужно делать для исправления неверной геолокации
- Экранное время
Как просто выключить Айфон?
Дорогие друзья, сегодня мы с вами узнаем, как выключить Айфон, если не работает сенсор или кнопка блокировки. Естественно, такие случаи часто случаются с пользователями. Бывает, что устройство просто-напросто зависло и не реагирует на нажатия по дисплею. Или после неудачного падения перестала отвечать кнопка для выключения аппарата. Но поспешим вас обрадовать: в любом случае можно без проблем отключить питание яблочного смартфона.
Для начала немного освежим память и вспомним, как выключить iPhone стандартным способом:
- Возьмите аппарат в руки и зажмите клавишу блокировки в течение нескольких секунд.
- Появятся два переключателя: наверху и внизу экрана. Один служит для отключения питания гаджета, а другая для отмены операции соответственно.
- Переведите кнопку в правое положение с помощью соответствующего свайпа на верхней панели и дождитесь, пока устройство полностью отключится. Готово!
Как включить Айфон 6
У Iphone 6 кнопка питания находится справа на боковом торце, а не сверху, как у 5 модели. Все последующие Айфоны тоже имеют кнопку справа.
Стандартный способ
Чтобы включить Айфон 6, нужно зажать клавишу питания на 3-4 секунды. Если смартфон новый, может понадобится чуть больше времени. При высвечивании батареи с красным индикатором, его ставят на зарядку, дать зарядиться в течение 5-30 минут. Затем повторить процедуру включения.
Сброс настроек
Если одновременно зажать клавиши «Power» и «Home» на 5-10 секунд, происходит сброс настроек, затем телефон включается. Это позволяет избавиться от ошибок в операционной системе, которые не дают гаджету работать.
Часто пользоваться таким методом нельзя, это может привести к поломке или нестабильной работе.
Отключение смартфона в нормальном состоянии
Чтобы отключить рассматриваемый девайс при данных условиях абоненту понадобится выполнить некоторые действия, соблюдая следующую последовательность:
- Прежде всего необходимо нажать и удерживать кнопку включения смартфона до момента, когда на экране представятся вниманию большие кнопки «Выключить», а также «Отменить».
- После этого нужно прикоснуться к дисплею Айфона в левой области кнопки красного окраса «Выключить», а затем, не отнимая пальца от дисплея, провести по упомянутой клавише до окончания её правой области. Подобный жест носит название «Свайп», а вследствие проделанного iPhone начнёт выключаться.
- Чтобы снова включить аппарат, нужно дождаться полного погашения его экрана, а затем кликнуть по кнопке «Power».Это заставит телефон запуститься в нормальном режиме.
Используем Assistive Touch
Чтобы активировать этот режим, следует перейти Настройки -> Основные -> Универсальный доступ. Далее прокручивают страницу с настройками до конца и в разделе Взаимодействие выбирают пункт Assistive Touch.
В открывшемся окошке настроек бегунок напротив нужной опции переводят в активное положение. После этого на экране Айфона появляется полупрозрачная кнопочка. При необходимости прикасаются к экрану в области данной кнопки и затем просматривают появившееся меню, со всеми возможностями сервиса.
Чтобы выключить мобильное устройство яблочной модели при помощи Assistive Touch следует придерживаться такой инструкции:
- Нажимают на кнопку сервиса, которая есть на экране. Она выглядит полупрозрачной;
- Далее в меню нажимают раздел Аппарат, далее Блокировка экрана (тут следует нажимать около 5 секунд). Затем появляются стандартные кнопки Выключение и Отменить;
- Далее ставят палец на кнопку выключение и сдвигают её в неактивное положение – смартфон начинает выключаться.
После этого включить аппарат можно при помощи компьютера. Для этого его подключают к мобильнику при помощи обычного USB-кабеля. Включение происходит в стандартном режиме.
Как отключить iPhone
Чтобы отключить Айфон 8 и более старые модели, сделайте следующее:
- Зажмите клавишу блокировки на несколько секунд.
- Подождите появления на экране 2-х переключателей (верхний служит для отключения устройства, а нижний – для отмены действий).
- Передвиньте верхний ползунок вправо, и аппарат отключится.
Принцип отключения iPhone X и 11 слегка отличается:
- Зажмите сразу клавишу повышения или снижения звука и кнопку блокировки.
- Дождитесь кнопки «Выключить», и перетянуть в правую сторону ползунок.
Для включения гаджета нужно зажать кнопку блокировки и подождать появления логотипа.
Причины почему зависает или лагает Айфон
Обычно от зависания помогает обычная процедура перезапуска гаджета. Но что делать, если перезагрузить устройства стандартным способом (зажатием клавиши блокировки) не удается? Возможные причины зависания или лагов:
- Нарушена работоспособность в связи с некорректным программным обеспечением. Вспомните, когда вы в последний раз обновляли аппарат. Вероятно, что именно из-за этого гаджет перестал отвечать на команды;
- Взлом джейлбрейком. Сейчас взлом iOS не настолько популярен, как несколько лет назад. Тем не менее, находятся смельчаки, которые, не раздумывая о последствиях, до сих пор ставят неоригинальное ПО. «Корявый» файл джейлбрейка вполне может стать причиной зависания;
- Смартфон стал лагать во время загрузки новой версии iOS. Тут все просто – файлы загрузки повреждены, и причина лагов именно в прошивке;
- Вредоносное ПО. Никогда не скачивайте сторонние обновления из интернета! Новые официальные версии iOS выпускаются только корпорацией Apple. А наличие свежих апдейтов легко проверить, перейдя в «Настройки» Айфона, «Основные» и далее – «Обновление ПО». Только здесь вы можете просмотреть и загрузить актуальную версию прошивки. Да, в целом iOS – это очень защищенная и закрытая система, однако не без помощи самого владельца можно самостоятельно подвергнуть ее уязвимостям;
- Попадание влаги в девайс. К сожалению, пока ни одна модель iPhone не защищена на 100% от попадания воды (самая высокая степень защиты, IP68, позволяет опускать смартфон под воду не более, чем на метр и не более, чем на полчаса). Если ваш гаджет утонул и пробыл в воде слишком много времени, то ясно, что с этой проблемой справится только сервисный центр;
- Физические повреждения. Поломан экран, разбита или повреждена задняя панель, задет модуль дисплея, смартфон упал на бок – все это влияет на работоспособность. Если вы уронили гаджет недавно, то зависание и лаги происходят как раз-таки именно из-за этого. Если аппарат упал давно, вы также не обновляли устройство длительное время и после этого все было в порядке, то это значит, что каким-то образом физические повреждения со временем все-таки повлияли на начинку.
В первых случаях проблемы с программным обеспечением решаются довольно быстро и не являются ресурсоемкими. Следовательно, сразу же нести в ремонт iPhone не имеет смысла – в нашей статье мы разберем все возможные случаи. Если же дело в физической неисправности, то самому производить какие-либо работы не рекомендуется (особенно, если вы не обладаете навыками и специальным оборудованием)! Единственный выход – приобретать новый гаджет или относить в сервисный центр.
Причины зависания айфона
Айфон может зависать по разным причинам, вот основные из них:
- ошибки внутри iOS — достаточно часто после обновлений системы пользователь встречается с ошибками, которые приводят к зависанию смартфона;
- некачественное программное обеспечение — некоторые приложения, которые плохо оптимизированы, могут вызывать зависания смартфона;
- устаревшая версия смартфона — старые смартфоны от Apple могут поддерживать новую систему iOS, но там они достаточно часто могут зависать во время эксплуатации;
- память смартфона заполнена до предела;
- установлены самые разные визуальные эффекты, которые старые смартфоны поддерживать не могут и зависают при эксплуатации.
Это главные причины, которые могут быть повлиять на работу смартфона. Если iPhone завис, то его нужно перезагрузить для того, чтобы вернуть в рабочее состояние. Как это сделать, к сожалению, далеко не каждый пользователь знает.
Жесткий способ перезагрузки iPhone
Когда-то для принудительной перезагрузки iPhone использовался единственный метод. Но сейчас, с выходом новых моделей, меняются и методы их перезагрузки. Выпустив iPhone 7, а затем и iPhone X, Apple два раза за год изменила процедуру нажатия кнопок. В общем, действуйте соответствующе вашей модели iPhone:
- iPhone 4S/6S: зажать кнопки HOME и POWER на 15 секунд.
- iPhone 7: зажать кнопки POWER и - громкости на 15 секунд.
- iPhone 8/X/XR/XS/11: быстро нажать и отпустить кнопку громкости +, затем то же с -, после зажать Боковую кнопку (раньше она называлась POWER) на 15 секунд.
Удерживаем соответствующие кнопки пока не погаснет экран (бывает до 15 секунд). Такой вид перезагрузки спасает при зависании или глюке интерфейса iOS устройств (iPhone, iPad, iPhone Touch). Я когда-то таким образом излечил свой телефон от чрезмерно быстрой разрядки аккумулятора, когда за ночь лежания на столе iPhone разряжался на 20%.
Как выключить iPhone 11
Привычное на прошлых моделях зажатие кнопки питания на iPhone X и более новых устройствах не приводит к вызову меню отключения. Вместо этого произойдет активация голосового ассистента Siri.
Если отключить Siri или выключить активацию зажатием боковой кнопки, то долгое нажатие на нее вообще не сработает. Выключать iPhone нужно одним из следующих способов:
1. Выключение через настройки
Кнопку выключения для этого случая уже давно спрятали в недрах системы.
Переходим в Настройки — Основные и в самом низу страницы видим кнопку Выключить. После нажатия появляется привычный слайдер, один свайп и смартфон выключается.
Когда помогает: когда нужно отключить смартфон на время, чтобы он не терял заряд аккумулятора.
2. Выключение через меню экстренного вызова
Зажатие кнопки питания и любой из клавиш регулировки громкости на iPhone с Face ID вызывает меню экстренного вызова. Так можно позвонить в службу спасения без разблокировки смартфона, посмотреть медицинскую карту владельца и, конечно же, перезагрузить iPhone.
Когда помогает: когда нужно отключить iPhone даже без ввода пароля разблокировки или сканирования лица.
Если ничего не помогло
Если описанные способы не сработали или нет желания совершать жесткую перезагрузку, то попробуйте другие варианты. «Hard Reset» — быстрый и несложный способ, но не единственный. Еще два метода как выключить айфон если сенсор не работает описаны ниже.
Самым безопасным вариантом будет банальное ожидание разрядки аккумулятора. Айфон отключится сам и для последующего включения потребуется только подсоединить к нему зарядное устройство. Такой способ наиболее безопасен для телефона и не создает дополнительных рисков.
Еще одним достаточно безобидным и несложным вариантом будет восстановление смартфона через медиа-сервис iTunes. Потребуется компьютер с установленной программой и доступом в интернет. Подключите айфон оригинальным USB-кабелем к ПК и дождитесь, когда iTunes найдет и определит ваше устройство. Если этап идентификации прошел благополучно, найдите на вкладке «Обзор» кнопку «Восстановить iPhone…» и подтвердите действие.
В процессе обновления и восстановления заводских настроек программа сама перезагрузит телефон. Данная функция iTunes в процессе работы удалит все медиафайлы и другие данные с устройства. Поэтому перед началом восстановления непременно сделайте резервную копию и сохраните ее в iCloud.
Видео-инструкция по жесткой перезагрузке iPhone:
Перезагрузка без кнопки
Управлять некоторыми функциями iPhone можно через виртуальную кнопку, находящуюся на главном экране и блокировке. В этом случае взаимодействие с механическими клавишами не потребуется. Компания Apple позаботилась о том, чтобы, в случае неисправности механических органов управления, можно было управлять девайсом жестами. Особенно это актуально в том случае, если какая-то из основных или боковых кнопок поломана.
Функция, отвечающая за это, называется «Assistive Touch». Представляет собой иконку, не мешающую работе, которая всегда под рукой. Позволяет назначить несколько жестов, в том числе и привязать клавишу блокировки для перезагрузки. Чтобы активировать функцию, сделайте следующее:
- Запустите «Настройки», перейдите в «Основные»;
- Далее выберите вкладку «Универсальный доступ»;
- Найдите в списке ниже раздел «Взаимодействие». Прямо под ним тапните на «Assistive Touch»;
- Сдвиньте флажок на названии функции свайпом вправо;
- Необязательно назначать клавишу, которая будет отвечать за механическую кнопку блокировки. Достаточно нажать на появившуюся в углу иконку;
- В новом меню выбрать «Аппарат», далее найти «Блокировка экрана» и удерживать эту функцию до тех пор, пока экран не потемнеет и не появится надпись сверху «Выключите».
Для того, чтобы снова запустить iPhone с неисправной механической клавишей блокировки, достаточно подключить гаджет к компьютеру через USB. Смартфон запустится самостоятельно.
Этот способ подойдет только для тех пользователей, чья сенсорная панель работает исправно и не повреждена.
Причины поломки
Нестабильная работа или полный отказ сенсорного экрана часто связан со следующими причинами:
- Механическое воздействие (следствие удара или падения телефона).
- Попадание влаги внутрь корпуса (защита от влаги смартфонов Apple не гарантирует полную непроницаемость).
- Перегрев смартфона.
- Программный сбой или зависание iOS.
- Некачественное защитное стекло или бампер.
И если с механическими проблемами лучше обратиться в сервисный центр, то в остальных случаях стоит попробовать перезагрузить iPhone. В подавляющей части случаев этого хватит для восстановления работоспособности. О том, как выключить айфон если не работает экран мы и расскажем в следующих разделах.
Как разблокировать iPad — инструкция
- Восстановление с потерей данных
- Восстановление без потери данных
Планшетные ПК Apple iPad являются устройствами персонального использования. Но некоторых людей так и тянет заглянуть в чужой планшет и посмотреть, что там есть. Аналогичная привычка есть и у детей, в результате чего конфиденциальность и сохранность хранящейся на устройстве информации подвергается опасности. Выход один – установить защитный пароль. Но его легко забыть, из-за чего использование планшета становится невозможным. Как разблокировать iPad и что для этого нужно?
Защита конфиденциальных и важных данных с помощью пароля практикуется многими людьми, желающими защитить информацию от просмотра посторонними лицами. Примерно 2 из 10 человек когда-либо сталкивались с тем, что их планшет оказывался в чужих руках, причем без спроса. В отдельных случаях (благодаря криворукости некоторых людей) с планшетов исчезают важные данные – когда задаешь причастному лицу вопрос по поводу исчезновения файлов, в ответ следует пожимание плечами.
Результатом становится то, что владельцы планшетов защищают хранящуюся в памяти информацию с помощью пароля. Поле для его ввода появляется после вывода устройства из режима ожидания – введя пароль, можно продолжить использование планшета. Но что делать, если пароль по каким-то причинам был забыт? Существует несколько способов сброса пароля, но не все они являются рабочими.
Для удаления пароля на старых устройствах от Apple использовалось приложение Найти iPhone, работающее и на планшетах. Благодаря этому приложению у пользователей появлялась возможность сбросить пароль путем удаленного стирания данных. Недостатком методики являлось то, что она стирала абсолютно все – в результате пользователи получали в свое распоряжение абсолютно пустой планшет. На новых устройствах такое не сработает, поэтому мы рассмотрим другой способ.
Если информация конфиденциальная, то она представляет собой определенную ценность. Это означает, что для восстановления работоспособности iPad нужно выполнить сброс защитного пароля без удаления информации. И такие способы действительно есть – для этого используется восстановление из резервной копии.
Если вы забыли защитный пароль, не пытайтесь вспомнить его методом перебора. Во-первых, вряд ли вы вспомните заветные цифры и буквы. А во-вторых, после нескольких неудачных попыток устройство на некоторое время заблокируется.
Как разблокировать iPad, если забыл пароль? Для этого необходимо воспользоваться процедурой разблокировки с помощью программы iTunes. Запускаем программу, подключаем планшет, после чего дожидаемся завершения синхронизации – она работает даже тогда, когда планшет находится в режиме ожидания. После сохранения данных заходим в обзор устройства и нажимаем на кнопку «Восстановить iPad» — устройство будет сброшено. После перезагрузки и начальной настройки вы сможете снова закачать данные в свой планшет.
Вы регулярно сохраняете резервные копии своего устройства? Тогда вы можете воспользоваться функцией «Восстановить из копии», после чего выбрать самую последнюю копию.
Если этот способ не сработал, и вы не смогли что-либо сделать с устройством, не стоит отчаиваться и бежать в сервисный центр. Как разблокировать iPad, если он заблокирован? Для этого вы можете воспользоваться режимом DFU. Перед этим нужно провести синхронизацию данных, подключив устройство к компьютеру и запустив iTunes. Синхронизируемые данные должны быть сохранены не в облачном сервисе iCloud, а на компьютере – поставьте соответствующую галочку в настройках синхронизации.
После того как все данные будут сохранены, введите устройство в режим DFU, нажав на кнопку «Домой» и на кнопку включения/выключения (планшет должен быть подключен к компьютеру, на котором запущен iTunes). Спустя некоторое время на дисплее iPad отобразится логотип производителя – на этом моменте отпускаем кнопку включения/выключения и ждем, пока iTunes запустит процедуру восстановления.
Далее у вас будет два решения:
- Восстановить iPad из резервной копии;
- Восстановить iPad как новое устройство.
Выбираем второй пункт, приводим планшет в работоспособное состояние, после чего заливаем на него синхронизированные данные.
Если вы опять захотите защитить конфиденциальную или важную информацию с помощью пароля, запишите его на каком-нибудь надежном носителе – мы рекомендуем записать его на бумагу и положить лист в коробку из-под планшета или поместить ее в сейф (или в любое другое надежное место).
Попытки восстановить работоспособность устройства ни к чему не привели? Тогда мы рекомендуем обратиться в сервисный центр, где планшетом займутся опытные специалисты.
Перезагрузка в нормальном режиме (до iPhone 7 и после iPhone 7)
Самый простой метод – попробовать перезагрузить Айфон посредством выключения и включения гаджета вручную. Рекомендуем попробовать стандартно перезагрузить iPhone прежде, чем приступать к другим способам.
Для iPhone от 4 поколения до моделей 8: просто удерживайте кнопку питания до появления надписей: «Выключите» и ниже «Отменить». Коснитесь верхней полоски с иконкой символа выключения красного цвета, и, не отпуская пальца, проведите по экрану до конца. После этого аппарат выключится. Дождитесь, пока дисплей полностью не погаснет. Далее удерживайте клавишу питания снова (не более 10 секунд) до появления фирменного логотипа в виде яблока. Смартфон начнет загружаться и должен работать в нормальном режиме.
Для iPhone X, XR, XS, XS Max и других: зажмите одновременно клавишу блокировки (находится справа) и нижнюю кнопку громкости (слева). Точно также проведите пальцем по экрану, как это описано выше. Следуйте той же инструкции.
Как выключить Айфон, если не работает кнопка выключения
Устройство отключается альтернативным способом через предустановленное приложение или с помощью сторонних программ
Также, конструкция Айфона предусматривает и снятие аккумулятора, но неосторожное вмешательство здесь приведёт к поломке смартфона
Такие способы отвечают на вопрос
«Assistive Touch» уже установлено в iOS. Для активации, найдите это приложение в настройках «Physical & Motor». Запустившись, приложение свернётся в полупрозрачную кнопку. Тапните по ней и выберите подменю «Device», после зажмите «Lock Screen» и скользите пальцем вправо до отключения питания.
Если устройство не зависло, воспользуйтесь этим способом в первую очередь. Чтобы снова включить смартфон, подключитесь usb-кабелем к зарядке или компьютеру. С помощью «Assistive Touch», также настраивается управление смартфона жестами.
В настройке этого приложения выберите жест или создайте его сами, а после привяжите к нему отключение питания.
Сторонние программы расширяют функционал устройства. Приложение «NCSettings» это «джайлбрэйк-виджет» с односложным доступом к настройкам смартфона. Среди них и эмуляция кнопки «Power», отключающей питание при нажатии.
Интерфейс выглядит как отдельная панель управления, функции которой представлены иконками на тул-баре. Он вызывается скольжением вправо в верхней части экрана.
Это не единственная программа с подобным функционалом, но «NCSettings» бесплатна. Скачать или купить эти приложения через Аппстор не удастся, поэтому воспользуйтесь «Cydia».
Виджет запускается в настройках уведомлений. Минус этого способа в том, что сам процесс «джэйлбрэйка» для таких программ сложен и требует навыков продвинутого пользователя.
Вынуть аккумулятор – радикальный способ выключить Айфон. Это рискованное мероприятие, ответственность за которое целиком ложится на пользователя.
Но в случае полного «окирпичивания» устройства и недоступности сервисных центров, вынуть аккумулятор будет эффективным решением.
Выставите беззвучный режим и выключите устройство.
Выкрутите винты корпуса в нижнем торце.
Прижмите и сдвиньте крышку вверх
Она снимется.
Внизу снимите винт, закрепляющий батарею.
Осторожно отсоединить шлейф аккумулятора от платы.
Тяните за пластиковый язычок, пока батарея не выпадет.. Инструкция может быть неактуальной для новых Айфонов, поэтому лучше проверить свежие видео об изъятии аккумулятора
Инструкция может быть неактуальной для новых Айфонов, поэтому лучше проверить свежие видео об изъятии аккумулятора.
Дождаться полной разрядки
Последний и очевидный способ отключения устройства. Если способы, перечисленные выше, показались вам сложными, то стоит разрядить Айфон, а после отнести его в сервис-центр.
Как разрядить устройство быстрее:
- Выключить режим энергосбережения
- Настроить яркость экрана до предела.
- Включть Вай-фай и Блютуз.
- Запустить приложения и оставить их активными в фоновом режиме.
- Включить камеру и записывать видео.
Приведённые методы целесообразнее использовать для каждого отдельного случая и с учётом навыков.
Как выключить iPhone 11
Привычное на прошлых моделях зажатие кнопки питания на iPhone X и более новых устройствах не приводит к вызову меню отключения. Вместо этого произойдет активация голосового ассистента Siri.
Если отключить Siri или выключить активацию зажатием боковой кнопки, то долгое нажатие на нее вообще не сработает. Выключать iPhone нужно одним из следующих способов:
1. Выключение через настройки
Кнопку выключения для этого случая уже давно спрятали в недрах системы.
Переходим в Настройки — Основные и в самом низу страницы видим кнопку Выключить. После нажатия появляется привычный слайдер, один свайп и смартфон выключается.
Когда помогает: когда нужно отключить смартфон на время, чтобы он не терял заряд аккумулятора.
2. Выключение через меню экстренного вызова
Зажатие кнопки питания и любой из клавиш регулировки громкости на iPhone с Face ID вызывает меню экстренного вызова. Так можно позвонить в службу спасения без разблокировки смартфона, посмотреть медицинскую карту владельца и, конечно же, перезагрузить iPhone.
Когда помогает: когда нужно отключить iPhone даже без ввода пароля разблокировки или сканирования лица.
Запрещаем фоновое обновление контента
Еще один очевидный пожиратель заряда батареи смартфона – обновлений приложений в фоновом режиме. Программы и игры любят докачивать контент, обновлять данные и подгружать свежие новости. Вот только нужно это не всегда, а в большинстве случаев можно запросто обойтись без этого.
Перейдите в Настройки — Основные — Обновление контента и запретите загружать данные в фоне для большинства программ и игр. Можно оставить включенными загрузку только для самых важных и используемых приложений.
Здесь же можете запретить обновление при мобильном соединении, что дополнительно сохранит трафик на лимитированном тарифе.
Не забудьте настроить аналогичные параметры для магазинов iTunes и App Store. Делается это в меню Настройки — App Store. Новые приложения вы сможете загрузить на другом устройстве самостоятельно, а обновить медиатеку – вручную при необходимости.
Если оставить лишь фоновое обновление приложений в App Store и доступ к фоновой работе для десятка программ, получится существенно продлить время автономной работы iPhone.
Принудительное выключение
Если техника полностью зависла, тогда потребуется принудительно её отключить. iPhone, как и многие другие телефоны не имеет физической клавиши перезагрузки. В отличие от Android смартфонов, в нём нет и функции, которая бы позволяла просто перезагрузить гаджет. Поэтому вам необходимо проявить изобретательность для осуществления этого действия. Устройство может зависнуть и в результате просто выключить его, зажав кнопку Power, не удастся.
Проверенный и самый первый способ решения этой проблемы заключается в полной разрядке батареи. Это довольно долго. Придётся подождать, пока гаджет сам не отключиться. Только после этого следует подключить зарядку и дождаться, когда iPhone самостоятельно перезапустится.
Владельцы 4 версии смартфона на операционной системе iOS 7 и выше обнаружили более оперативный способ для решения зависания. Начиная именно с этой редакции мобильной ОС, была внедрена функция по жёсткой перезагрузке системы или Hard Reset.
Функция применяется для отката системы до заводских установок. Люди заметили, что если при перезагрузке нажать повторно на клавишу Power, восстановление будет прервано и смартфон загрузится.
Для выполнения этого действия потребуется сделать следующие шаги:
- Зажать вместе клавиши Home + Power.
- Держать их не менее 10 секунд – до полного отключения экрана.
- Отпустить комбинацию клавиш.
- Когда появится фирменный логотип Apple, нужно нажать повторно на кнопку Power.
Пройдёт несколько секунд и домашний экран будет полностью загружен.
Что нужно делать для исправления неверной геолокации
Будем считать, что вы находитесь в свободной от сильных помех местности и не расположились под землей или в самолете.
При проблемах с определением местоположения в первую очередь следует проделать следующие шаги:
- Закройте все приложения в меню многозадачности
- Отключите местоположение, пройдя по пути: «Настройки» —, «Конфиденциальность» —, «Службы геолокации»
- Перезагрузите устройство, зажав соответствующие клавиши или через меню выключения
- Включите геолокацию в настройках
Более простым вариантом этого действия является банальное переключение тумблера служб геолокации.
Сделайте сброс
Еще одним эффективным способом борьбы с неправильной работой GPS/Глонасс является откат параметров к заводским настройкам. Причем необязательно форматировать весь iPhone целиком. Чтобы сбросить параметры местоопределения, пройдите в «Настройки» —, «Основные» —, «Сброс» —, «Сбросить геонастройки».
Включите Wi-Fi
Не всегда работы спутников связи достаточно для точного определения геолокации. Чтобы улучшить показатели координат, следует включить Wi-Fi. За счет обращения к станциями беспроводной интернет улучшает позиционирование на местности. Включить Wi-Fi можно в настройках или в пункте управления.
Восстановите iPhone как новый
Самым радикальным исправлением программной ошибки является восстановление iPhone с нуля. Сделать сброс можно через настройки iOS (аналогично сбросу геонастройки) или через компьютер с включенным iTunes. Во втором случае следует подключить смартфон к ПК и после определения iPhone сделать его восстановление.
Обратитесь в сервисный центр
Если ни один из перечисленных способов не помог решить проблему с правильным определением местоположения, то вероятнее всего, в вашем iPhone аппаратная неисправность. Возможно, какой-либо компонент вышел из строя в результате удара или попадания влаги внутрь устройства. В таком случае требуется обратиться в сервисный центр.
iPhone X(s/r)/8/7/6 неправильно определяет (показывает) местоположение (геолокацию)5
Экранное время
Начиная с iOS 12 в iPhone появилась функция, которая следит за деятельностью приложений и тем, как часто они используются. Она называется «Экранное время». Предназначение этой функции понятно – она позволяет пользователям узнать, какими приложениями те пользуются чаще всего или злоупотребляют ими.
Такая опция на первый взгляд кажется полезной, но это лишь в теории. Опросы пользователей iOS постоянно показывают, что они очень редко используют эту функцию. А ведь она остается включенной на многих iPhone, сильно нагружая аккумулятор. Во многих случаях именно «Экранное время» стоит винить в быстрой разрядке смартфона. Для отключения этой функции перейдите в Настройки → Экранное время.