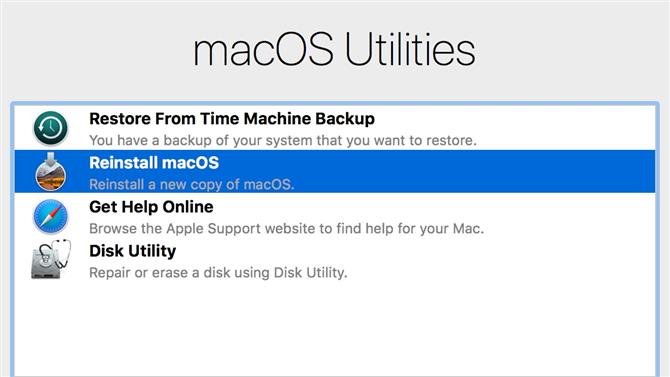Как перезагрузить mac с помощью клавиш клавиатуры. как исправить зависания на mac. выключаем макбук, если он завис
Содержание:
- Дурные советы или чего не стоит делать
- Перезагрузка устройства в режиме восстановления
- Как исправить зависания на Mac: что делать, если зависло приложение
- Что делать, если компьютер не включился?
- Другие варианты перезагрузки Mac
- Шаг 2: Выйти из всего
- Как сохранить данные с Mac, который не загружает macOS
- Шаг 4. Переустановите чистую операционную систему Mac.
- Как перезагрузить Mac
- Я столкнулся с внезапным выключением Mac 2 раза за 1 неделю
- Как исправить зависания на Mac: остановить отсылку отчетов в Apple
- Заставьте ваш Mac снова заработать
- Прежде чем выполнять сброс SMC
- Как перезагрузить Макбук, если он завис?
- Комбинации клавиш для перезагрузки устройства
- Основные способы работы с Макбуком
- Возможные исправления для «Эта веб-страница была перезагружена…»
- Восстановление через Интернет не помогает: установите новую MacOS с помощью загрузочного USB-накопителя
- к статье «Что делать, если Mac не загружается и зависает на логотипе Apple»
- Сотрите свой жесткий диск
Дурные советы или чего не стоит делать
В сети часто встречаются люди, которые, мягко говоря, дают не очень грамотные советы. Следуя этим советам вы можете попросту навредить и себе и своему устройству. Так вот, самые распространенные дурные советы и что я по этому поводу думаю я выделил ниже.
Дождаться пока разрядится аккумулятор и макбук сам выключится. Не надо этого делать. Для того чтобы выключить макбук, используйте один из методов описанных выше. Какой-то из них вам точно поможет.
Разобрать корпус макбука и отсоединить/извлечь аккумулятор. Вы же не хотите спалить что-то внутри корпуса или повредить батарею? Тогда не стоит играть в «супермена с отверткой». Используй один из методов описанных выше в этой статье.
P.S. Одна из следующих запланированных статей которые я планирую скоро написать будет “Создание сферической 3D панормаммы на iPhone”.
В ней я расскажу как просто в домашних условиях сделать панорамную головку для iPhone и какими приложениями я пользуюсь.
Компьютеры Mac известны своей стабильностью, благодаря чему их владельцы гораздо реже сталкиваются с аварийным завершением работы и зависанием системы. Тем не менее, иногда это, все-таки, происходит и с компьютерами Apple. Обычно к этому приводит приложение, которое аварийно завершает работу или подвисает.

Для восстановления работы иногда достаточно принудительно закрыть программу и запустить снова. Однако в редких случаях Mac зависает полностью, и macOS не отвечает ни на какую команду. Компьютер зависает до тех пор, пока пользователь не вмешается и не перезагрузит систему.
Перезагрузка устройства в режиме восстановления

Такой вопрос встает не часто, и все же: как перезагрузить макбук в режиме восстановления? Если устройство зависло при обновлении или в других случаях, то для восстановления системы можно использовать сетевой образ NetBoot. Для этого необходимо зажать клавишу N при включении устройства. Метод позволяет получить доступ к загрузочному образу Мак ОС, который расположен на сервере, он не станет работать, если отключить IMac от сети Интернет.
Следующий способ также требует подключения к Сети. При перезагрузке системы в режиме восстановления необходимо запустить макбук с зажатой комбинацией клавиш Command + R. Это позволит начать работу с диском (диагностика и форматирование) или переустановить систему.
Если макбук завис при обновлении или операционная система неисправна, нужно выявить и устранить возникшую неполадку. Для этого необходимо воспользоваться безопасным режимом Safe Mode. При этом загружаются только необходимые функции системы. Чтобы воспользоваться безопасным режимом загрузки, необходимо перезагрузить iMac и во время загрузки зажать Shift до того момента, пока не появится индикатор загрузки. Если на макбуке установлено несколько операционных систем, то есть возможность выбора загрузочного диска. Чтобы совершить эту операцию, при запуске устройства необходимо зажать клавишу Option.
Как исправить зависания на Mac: что делать, если зависло приложение
Простое закрытие и перезапуск приложения — это наилучший выход для MacOS, чтобы спокойно пережить вылет. Но порой бывает и так, что приложение глухо виснет и ни в какую не отвечает на действия пользователя, сколько бы тот не пытался взаимодействовать с программой. При этом вы будете видеть крутящийся радужный круг, который также называют волейбольным мячом. В англоязычном Интернете такой знак называют «spinning pizza of death»(крутящаяся пицца смерти) или же «SPOD».
- Переключитесь на другой участок в MacOS. Кликните на окошко другого приложения, или же переключитесь на другой рабочий стол. Также можете переключиться на другое приложение с помощью специальной команды.
- Вы можете завершить работу повисшей утилиты с помощью другой, предустановленной программы, которая называется «Мониторинг системы». Найдите в списке открытых процессов зависшую программу, выделите ее, нажмите крестик в интерфейсе и кликните на «Завершить принудительно».
- Завершить приложение также возможно с помощью специальной команды — Command + Option + Shift + Escape. Этот способ является одним из самых простых способов закрыть подвиснувшее приложение. Просто удерживайте эту комбинацию клавиш в течении трех секунд и приложение должно будет закрыться.
- В MacOS вы можете использовать особое меню, которое принудительно закрывает открытые программы. Собственно, меню так и называется — Принудительное завершение программ. Для его открытия этой утилиты, нажмите комбинацию клавиш Command + Option + Escape. Потом выберите из списку нужную программу и нажмите «Завершить принудительно».
- Принудительно закрыть приложение также возможно через меню Apple. Попросту нажмите на значок яблока в верхней панели и кликните на «Завершить принудительно».
Что делать, если компьютер не включился?
Если компьютер не запускается после нажатия кнопки, и он подключен к питанию, следует выполнить следующее:
- Проверить подключение провода питания к розетке и к самому моноблоку;
- Проверить работу сетевого фильтра, рабочий индикатор будет указывать на работоспособность устройства;
- При первом запуске моноблока, iMac загружается достаточно долго, процесс должен занять около 5 минут;
- Если приведенные выше рекомендации не помогли включить iMac, следует обратиться в сервисный центр Apple. Не стоит проводить манипуляции с моноблоком самостоятельно, это может привести к снижению скорости работы устройства.
Верным способом отключения iMac считается выключение нажатием кнопки «Выключение» в меню Apple.
Также существует способ принудительного отключения устройства. Применять его следует только в случае, если завершение работы не происходит, компьютер не реагирует на какие-либо нажатия и действия. Жесткое отключение минует этап завершения работы. Для активации принудительного выключения, нужно нажать кнопку включения и удерживать пока компьютер не выключится.
Способ стоит применять только в экстренных случаях. Подходит только для тех случаев, когда все стандартные методы испробованы, но результата не принесли. Следует помнить, что браузер или любая программа не сохранят данные при принудительном отключении, все несохраненные данные будут утеряны безвозвратно. При стандартном отключении есть вероятность автосохранения копий документов, восстановления работы всех запущенных до отключения программ. После принудительного отключения программы не запустятся автоматически, их включение нужно будет проводить вручную.
Другие варианты перезагрузки Mac
Если вы хотите устранить неполадки в работе вашего Mac, вам может потребоваться более конкретный процесс перезагрузки, чем по умолчанию для OS X. Вот некоторые из наиболее распространенных параметров перезагрузки для исправления ошибок или другой очистки вашего компьютера. Для того чтобы ими пользоваться в процессе перезагрузки/выключения, вам придется удерживать одно из следующих сочетаний горячих клавиш.
Сочетание горячих клавиш для перезагрузки Mac
Список дополнительных сочетаний клавиш, которые могут пригодиться.
| Сочетание клавиш | Функция |
| Option | Перезагрузитесь в менеджер загрузки, который позволяет выбрать, с какого диска вы хотите загрузиться, если у вас есть несколько дисков |
| C | Перезагрузка и загрузка с оптического или USB-накопителя |
| D | Перезагрузитесь в программу «Функциональный тест оборудования Apple» (до 2013 года Mac OS) или «Диагностика Apple» (Macintosh после 2013 года). Это программа для устранения неполадок может помочь с определением любой проблемы, которая может возникнуть в вашей системе |
| Option+D | Перезагрузитесь в онлайн-версии программы «Функциональный тест оборудования Apple» (или «Диагностика Apple») |
| N | Перезапуститесь из совместимого сервера NetBoot (если он у вас есть) |
| Option+N | Используйте загрузочный образ (по умолчанию) на сервере NetBoot |
| Command+R | Перезагрузитесь в утилиту восстановления OS X (система восстановления macOS), которая позволяет вам переустанавливать, восстанавливать или восстанавливать Mac |
| Command+Option+ R | Перезагрузитесь в онлайн систему восстановления macOS |
| Command+Option+R +P | Перезагрузитесь и сбросьте NVRAM, что поможет устранить проблемы с динамиком, разрешением экрана или запуском диска |
| Command-S | Перезапуск в однопользовательском режиме для устранения неполадок |
| T | Перезагрузитесь в режиме целевого диска, который позволяет подключать один Mac в качестве диска для другого |
| X | Форсируемый запуск Mac OS X |
| Command+V | Перезагрузитесь в подробный режим (с выводом подробностей) для устранения неполадок |
Шаг 2: Выйти из всего
Программное обеспечение, установленное на вашем Mac, лицензировано для вас, что означает, что оно не будет передано новому владельцу вашего компьютера (кроме операционной системы). Во избежание затруднений с попыткой нового владельца загрузить и установить программное обеспечение, лицензированное вами, не забудьте выйти из всего, с чем связана ваша личная информация.
Как выйти из iMessage
- открыто Сообщения на вашем Mac.
- Нажмите Сообщения в строке меню в левом верхнем углу экрана.
- Нажмите предпочтения из выпадающего меню.
- Выберите свой учетная запись iMessage.
-
Нажмите на Выход.
Как выйти из iCloud
- Нажми на Значок Apple в верхнем левом углу экрана вашего Mac.
- Нажмите Системные настройки из выпадающего меню.
-
Нажмите на ICloud.
- Снимите флажок для Найди мой Mac.
- Введите ваш системный пароль когда предложено
- Нажмите на Выход.
-
Нажмите Удалить данные с этого Mac когда предложено
предыдущий 1 из 4 Далее: переформатировать ваш жесткий диск предыдущий 2 из 4 Далее: переустановите MacOS
Как сохранить данные с Mac, который не загружает macOS
Если вас не волнуют данные, хранящиеся на жёстком диске, то смело пропускайте этот пункт и переходите к следующему шагу.
Если вы не пользуетесь наиполезнейшей функцией Time Machine, то перед переустановкой macOS необходимо позаботиться о переносе данных с диска. Разработчики из Купертино придумали специальный Режим внешнего диска (подробно), при помощи которого можно получить доступ к данным, хранящимся на жёстком диске Mac для их копирования на другой Mac. Недостаток такого способа очевиден — необходимость присутствия второго Mac и кабеля Thunderbolt.
Чтобы активировать Режим внешнего диска необходимо:
1. Соедините оба Mac через кабель Thunderbolt.
2. Выключите проблемный Mac, а рабочий Mac включите.
3. Запустите неработоспособный Mac с зажатой кнопкой Т и удерживайте её до появления на дисплее иконки Thunderbolt на синем фоне, что свидетельствует об успешном запуске Mac в режиме внешнего диска.
На работоспособном компьютере в Finder должен повиться внешний жёсткий диск, с которого мы и будем копировать важные данные. После окончания процедуры безопасно извлеките диск и выключите компьютер долгим зажатием кнопки питания.
Шаг 4. Переустановите чистую операционную систему Mac.
После того, как вы переформатируете свой жесткий диск, он будет готов для чистой установки операционной системы. Вы уже должны быть в окне Утилиты после удаления вашего Mac. Если нет, перезагрузите компьютер и удерживайте одновременно клавиши «Command» и «R», пока не появится логотип Apple.
Обязательно переустановите macOS через Recovery Mode, удерживая Ctrl + R. Это гарантирует, что вы можете установить macOS или OS X без входа в систему с вашим Apple ID.
Если вы застряли во время переустановки, обратитесь к разделу по устранению неполадок для получения дополнительной помощи.
Примечание. Убедитесь, что ваш Mac подключен к Интернету, чтобы проверить программное обеспечение. Вам будет предложено сделать это во время процесса установки.
Если при переустановке macOS вас попросят ввести пароль, введите пароль, который вы используете для разблокировки своего Mac, а не Apple ID.
- Перезагрузите свой макинтош.
- Пока загрузочный диск просыпается, зажмите Command + R ключи одновременно. Ваш Mac загрузится в MacOS Recover.
- Нажмите на Переустановите macOS (или переустановите OS X, где это применимо), чтобы переустановить операционную систему, поставляемую с вашим Mac.
- Нажмите на Продолжить.
- Выберите свой жесткий диск («Apple SSD» или что-то подобное), когда вас попросят выбрать ваш диск.
-
Нажмите на устанавливать установить последнюю операционную систему, которая была на вашем Mac. Ваш Mac перезагрузится после завершения установки.
Убедитесь, что вы не закрываете крышку на MacBook и не переводите Mac в спящий режим во время переустановки, даже если это занимает некоторое время. Если компьютер перейдет в спящий режим, процесс установки не будет продолжен, и вам придется начать заново. Ваш экран погаснет, отобразится логотип перезагрузки Apple, а также индикатор выполнения несколько раз.
- Удерживать Команда и Q после завершения установки. Не следуйте инструкциям по установке. Оставьте эту часть для нового владельца.
-
Нажмите Неисправность чтобы закрыть ваш Mac.
Ваш Mac теперь чист и готов к новому владельцу. Они выполнят инструкции по установке, чтобы начать использовать Mac, а также загрузят последнюю версию операционной системы MacOS, которая доступна и поддерживается на их Mac.
предыдущий 3 из 4 Далее: Устранение неполадок предыдущий 4 из 4 следующий
Как перезагрузить Mac
Способ 1. Кнопка меню
- Нажмите кнопку «Меню» в левом верхнем углу экрана (фирменное яблочко Apple). Нажимаем кнопку «Меню» в левом верхнем углу экрана
- Нажмите «Перезагрузить». Нажимаем «Перезагрузить»
- Нажмите кнопку «Перезагрузка» во всплывающем меню для подтверждения (как на картинке ниже). Нажимаем «Перезагрузить»
- После этого всплывающее окно начнет обратный отсчет с 60 секунд поэтому если вы выберете «Перезапустить» и уйдете, компьютер выполнит свою задачу. Вы также можете сразу нажать кнопку «Перезагрузка», чтобы завершить обратный отсчет и перезагрузить компьютер. Этот таймер (в 60 секунд) также удваивается как тип защитной сетки, если вы случайно выбрали «Перезапустить», кнопка «Отмена» выйдет вам под залог.
Способ 2. Окно выключения
Для перезагрузки Mac можно использовать сочетание клавиш Command+Eject:
- одновременно нажмите Command+Eject; Нажимаем одновременно сочетание клавиш Command+Eject
- в появившемся окне нажмите «Restart» для перезагрузки. В появившемся окне нажимаем «Restart»
Способ 3. Мгновенная перезагрузка без подтверждения
Для перезагрузки Mac можно также использовать сочетание клавиш Control+Command+Eject:
- одновременно нажмите Control+Command+Eject; Одновременно нажимаем Control+Command+Eject
- ваш Mac мгновенно перезагрузится, без подтверждения данной команды.
Я столкнулся с внезапным выключением Mac 2 раза за 1 неделю
Я верю в случайности, поэтому считаю, что мне лишь «повезло». Но на этом месте может оказаться любой из вас.
Неделю назад мой коллега испытал вышеописанную проблему на своём MacBook Pro. Комп просто выключился на ровном месте и больше не подавал никаких признаков жизни. Пробовал разные зарядки, кабели, открывать-закрывать крышку. Бесполезно.
Спустя несколько дней ситуация повторилась уже со мной и 12-дюймовым MacBook. Только обстоятельства другие.
У меня не было внезапного отключения. У MacBook оставалось 2% заряда, когда он погас. Ничего плохого не подумал, убрал его в сумку и забыл. Вечером поставил на зарядку.
Открываю с утра, пытаюсь включить — ноль реакции.
Ноутбук просто казался полностью мёртвым. Это странное чувство — только что был компьютер, а теперь кусок металла с кнопочками. И вроде ты не виноват.
Если у вас происходит что-то подобное, не отчаивайтесь: скорее всего, дело в сбое контроллера SMC.
Как исправить зависания на Mac: остановить отсылку отчетов в Apple
По умолчанию MacOS отправляет отчет об ошибке прямиком в Apple при каких-либо происшествиях с приложением. Делается это для того, чтобы разработчики MacOS могли улучшать операционную систему и дальше.
Однако, если же вы не хотите отправлять никаких отчетов в Apple, то вы можете отключить автоматическую отправку в Системных настройках:
- Откройте Системные настройки.
- Кликните на Защита и безопасность.
- Далее кликните на значок Замка в левом нижнем углу и введи свой Администраторский пароль(вы ведь его знаете, не так ли?)
- Выберите Конфиденциальность — Диагностика и использование.
- Отключите пункт, который будет относиться к отправке данных диагностики и использования в Apple.
- Кликните на значок Замка еще раз и закройте Системные настройки.
Теперь при появлении сообщения о закрытии приложения вы получите и кнопку «Открыть заново», и кнопку «Отправить отчет». То есть, кнопка «Открыть заново» теперь попросту открывает приложение заново и больше ничего.
Заставьте ваш Mac снова заработать
После принудительного выключения или принудительного перезапуска Mac он должен снова запуститься в обычном режиме. Не только это, но и все приложения, которые не отвечали, теперь должны работать в обычном режиме, чтобы вы могли продолжить то, над чем работали.
При этом, если есть такие проблемы, как неисправный жесткий диск или устаревшее программное обеспечение, ваш Mac может зависнуть и перестать работать должным образом. Если все остальное не удается, записаться на прием в Apple Store для дальнейшей помощи или ремонта.
Оставьте комментарий и сообщите нам, помогло ли это руководство принудительно выключить или перезагрузить Mac.
Прежде чем выполнять сброс SMC
Сбрасывать уставки управления системой Макбука разумно лишь в том случае, когда любые иные методы наладки девайса не помогают устранить неисправность.
Поэтому рекомендуется выполнить ряд определённых последовательных действий и посмотреть, каким будет результат.
Если изменений в работе устройства не отмечается (дефекты актуальны), остаётся только сбросить SMC.
Последовательность действий до сброса SMC
- Использовать комбинацию кнопок «Command-Option-Escape» с целью принудительного завершения работы «зависшего» приложения.
- Выбрать в меню Apple режим «Сон» и активировать его. Выждать некоторое время (10-15 минут), затем вывести Макбук из режима «Сон».
- Перезагрузить компьютер соответствующей опцией главного меню.
- Выключить компьютер из главного меню.
- При включении Макбука 10 секунд не отпускать кнопку включения.
Блок питания (зарядное уст-во) и аккумулятор
Возможно, извлечение аккумуляторной батареи макбука на короткое время поможет устранить проблему
Если в процессе пользования компьютером возникают сбои в работе аппарата по причине дефектов блока питания или аккумулятора:
- Отключить адаптер блока питания от MacBook на некоторое время (5 -15 минут) и затем подключить вновь.
- Извлечь аккумуляторную батарею из отсека установки на некоторое время и затем вставить вновь.
- Перезагрузить компьютер в каждом отдельном случае отключения питания.
Только после производства всех этих действий в указанной последовательности допустимо переходить к процессу сброса уставок SMC, когда ни один из шагов не привёл к исправлению проблемы.
Индикаторы на сброс системы
Вовсе необязательно разбирать корпус компьютера, чтобы сбросить уставки SMC
Индикаторы, показывающие, что SMC нуждается в сбросе
Следующие симптомы обычно указывают на необходимость сброса SMC:
- Вентиляторы охлаждения крутятся с высокой скоростью, но при этом нагрузочные параметры компьютера держатся на минимальном уровне и процессор не требует интенсивного охлаждения.
- Наблюдается некорректная работа системы подсветки клавиатуры.
- Некорректны показания индикатора состояния SIL.
- Неправильны показания индикатора зарядки аккумулятора.
- Нет реакции подсветки дисплея на изменения уровня внешнего освещения.
- Нет никакой реакции компьютера после нажатия кнопки питания.
- Закрывание и открывание панели дисплея не дают никакого эффекта.
- Макбук непроизвольно уходит в режим «Sleep» либо отключается без причины.
- Нет достаточного заряда аккумуляторной батареи.
- Индикатор мощности адаптера показывает неточно.
- Работа компьютера крайне медленная, несмотря на малую нагрузку.
- Наблюдается эффект «прыгания» иконок рабочего стола в течение продолжительного времени после запуска компьютера.
- Нет запуска приложений либо есть, но они не исполняют своих функций.
- Не включается режим работы внешнего дисплея, если таковой поддерживается.15. Нет активации подсветки портов ввода-вывода.
Как перезагрузить Макбук, если он завис?
В том случае, если компьютер полностью не реагирует на ваши действия, зависла не просто одна программа, а вся операционная система и комбинация клавиш не помогает, воспользуйтесь последним вариантом.
- Для этого зажмите на несколько секунд кнопку питания, после чего ноутбук выключится.
- После снова нажмите на кнопку питания для включения устройства.
Пользоваться таким методом предлагают только в крайнем случае, когда ничего не помогает. Крайне не рекомендуется отключать моноблок от питания или оставлять ноутбук до полной разрядки аккумулятора.
Продукция компании Apple является одной из лучших в мире, но даже с этим фактором макбуки, как и любая другая техника, подвержены мелким сбоям в работе. Поэтому каждый пользователь «яблочной» продукции должен знать, как перезагружать макбук. Сбой в работе системы может произойти в результате работы сложных программ или из-за долгого функционирования оборудования. Безусловно, макбуки менее подвержены подобным проблемам, но все же имеют свои погрешности, поэтому каждый пользователь должен быть готов к ним и знать, как их устранить.
Комбинации клавиш для перезагрузки устройства
Самым лучшим способом для перезагрузки устройства служит сочетание специальных клавиш. Оно позволяет безопасно и быстро совершить перезапуск устройства, а сами комбинации не являются чем-то сложным, и запомнить их не составит труда. Перезагрузить макбук комбинациями клавиш можно одним из следующих способов:
- Необходимо нажать одновременно клавишу Control и кнопку питания, а после в появившемся окне будут представлены три действия на выбор: выключение, перезагрузка, спящий режим. Необходимое действие выбираем с помощью курсора.
- Чтобы немедленно перезагрузить устройство, нужно зажать следующее сочетание клавиш Control-Command-Power (Power или Eject — правая верхняя кнопка на клавиатуре). Способ удобен тем, что система не запросит у пользователя действие, а сразу совершит перезагрузку.
- Сочетание клавиш Command-Option-Control-Power позволит выключить устройство, затем с помощью кнопки включения запустить макбук обратно. При этом методе автоматически закроются все программы, которые были открыты, а при работе с текстовыми документами будет произведено автоматическое сохранение файлов. Отключение устройства будет произведено без окна запроса.
- Чтобы совершить перезагрузку устройства, а также узнать причину проблемы, необходимо воспользоваться сочетанием Command+V, после чего устройство проведет диагностику и укажет на возникшую в системе проблему.
- Command-S — служит для перезапуска в однопользовательском режиме. Команда сама произведет устранение неполадок.
- Нередко бывают случаи, в которых причиной зависания макбука является работающая программа, и если пользователь сталкивается с ней, то не нужно спешить перезагружать макбук. Можно закрыть проблемную программу, воспользовавшись сочетанием клавиш Command+Q.
- При возникновении проблем с аудио или видео (подобная ситуация рассматривается последней, потому что является довольно-таки редкой) или некорректной работе кулеров (если пользователь слышит активную работу системы охлаждения при минимальной загруженности оборудования) необходимо произвести сброс настроек PRAM. Для этого нужно осуществить запуск макбука с зажатыми клавишами Option+Command+P+R, и устройство запустит сохранившиеся в базе последние настройки оборудования.
Основные способы работы с Макбуком
Мы искренне рады за вас, если вы стали обладателем такого современного устройства, как MacBook, являющегося продуктом известнейшей компании Apple. Чтобы ваше знакомство с новым девайсом всегда сопровождалось позитивными моментами, мы рекомендуем сразу же ознакомиться с принципами и способами работы с таким лэптопом.
Включить устройство сможет абсолютно каждый владелец, поскольку легко сможет отыскать на клавиатуре кнопку включения, сопровождающуюся значком, идентичным тому, что имеется на клавиатуре других компьютерных устройств. Достаточно нажать на кнопку включения, как устройство запустится и порадует вас своей работой.
СОВЕТ.
Сделать это несложно, но только мы рекомендуем первоначально обратить внимание на курсор. Если он в этот момент представляет собой крутящийся разноцветный шар, тогда просто отойдите в сторону, чтобы не «подогревать» вынужденным ожиданием свою раздражительность, не доводить её до состояния «точки кипения»
Знайте, что крутящийся разноцветный шар указывает, что ваш Макбук пытается выполнить тот запрос, который конкретно вы ему задали.
Если же вы не наблюдаете такого шара или у вас нет времени ожидать завершения процесса обработки вашего запроса, тогда предлагаем вам принудительно закрыть программу. Это можно сделать двумя способами. Первый способ предполагает зажать две клавиши одновременно: Command и Q. Введение такой комбинации ориентирует гаджет на закрытие текущего программного приложения.
Можно воспользоваться и вторым способом
Для этого обратите внимание на строку меню. Она всегда располагается в верхней части экрана
Не пугайтесь, если вы её не видите, значит, вы последнее окно открыли в режиме полномасштабного просмотра. Просто подведите к верхнему краю экрана курсор мышки, строка меню сразу покажется. А также можно навести курсор мышки в правый верхний угол и нажать на значок с двумя стрелочками. В этом случае окно перейдёт в обыкновенный режим и строка меню больше не будет скрываться. Теперь кликните по второму параметру Finder.
В открывшемся списке вы обнаружите параметр «Завершить Finder принудительно», кликните по нему. После таких ваших действий появится новое окно, в котором будут перечислены процессы, запущенные в этот момент на вашем девайсе. Вам остаётся выбрать проблемное программное приложение, выделить его и нажать на кнопку «Завершить». Через несколько секунд проблема будет решена. Если вам всё-таки эта программа нужна, вам нужно её просто повторно включить.
Правила выключения
Если ваше устройство функционирует успешно, не наблюдается никаких сбоев, тогда в тот момент, когда возникает необходимость выключить МакБук, вам следует воспользоваться специальной функцией устройства.
Для этого нажмите на значок «яблочка» в верхней строке меню. В открывшемся списке выберите параметр «Выключение», кликните по нему, всё остальное в автоматическом режиме выполнит операционная система самостоятельно, вам остаётся только подождать. Кстати, воспользовавшись таким способом, вы можете не только выключать своё устройство, но и при необходимости перезагрузить его, ввести в режим сна. Всё зависит от того, какие задачи вам нужно выполнить.
Однако, к сожалению, часто случается так, что ваш «послушный» девайс внезапно отказывается выполнять те действия, на которые вы его активно ориентируете. Попросту говоря, ваш Макбук начинает зависать, не реагируя ни на движения мышки, ни на нажатия определённых клавиш. В этом случае приходится выполнять действия, приводящие к принудительному отключению гаджета.
Многие опытные пользователи наделили этот процесс таким названием, как «жёсткий рестарт». Он предполагает нажатие на кнопку включения питания, удержание её в течение нескольких секунд
Определённого количества времени нет, в течение которого требуется однозначно удерживать кнопку, важно это совершать, пока экран не станет чёрным. Если вам всё-таки нужно продолжить работу, тогда вы можете вновь включить свой девайс
Итак, принципы включения и выключения Макбука совершенно не сложны
Важно только выполнять именно такие действия, а не руководствоваться советами лжемастеров, рекомендующих извлекать батарею , оставлять включённым зависший Макбук, дожидаясь полной разрядки аккумулятора. Такие действия могут спровоцировать ещё более серьёзные проблемы, поэтому не поддавайтесь дилетантским призывам
Возможные исправления для «Эта веб-страница была перезагружена…»
Первое, что вам следует проверить, это то, что Safari обновлен до последней версии в разделе «Системные настройки»> «Обновление программного обеспечения». Просто иметь последнее обновление для вашей версии macOS может быть недостаточно, и вам может потребоваться обновить Mac до последней версии macOS, чтобы получить последнюю версию Safari.
После того, как вы определили, что ваш браузер обновлен, подумайте, какие элементы на странице могут вызывать ошибку. Например, если на веб-сайте много вращающейся рекламы, виноват JavaScript. У вас также может быть кешированная версия веб-сайта, вызывающая проблемы.

Подобные проблемы можно диагностировать с помощью настроек, доступных только в меню Safari «Разработка». Чтобы включить меню, нажмите «Safari» в верхнем левом углу экрана, затем выберите «Настройки», а затем перейдите на вкладку «Дополнительно». Включите «Показать меню разработки в строке меню» и вернитесь на нужную веб-страницу.
Теперь вы можете использовать пункт меню «Разработка»> «Очистить кеши», чтобы удалить все сохраненные данные, вызывающие проблему, и повторить попытку. Если виноват JavaScript, вы можете отключить его в разделе «Разработка»> «Отключить JavaScript».

Предупреждение: имейте в виду, что изменение настроек в меню «Разработка» может привести к некорректной работе веб-сайтов. Мы рекомендуем вернуть любые настройки к значениям по умолчанию, когда вы закончите использовать проблемный веб-сайт.
Вы также можете попробовать отключить все запущенные плагины Safari или удалить расширения Safari. В крайнем случае включите «Блокировать все файлы cookie» в меню «Safari»> «Настройки»> «Конфиденциальность» (но не забудьте снова включить этот параметр по завершении, чтобы другие веб-страницы работали правильно).
Восстановление через Интернет не помогает: установите новую MacOS с помощью загрузочного USB-накопителя
Apple Server отклоняет ваш запрос на восстановление macOS, и возникают ли у вас ошибки при восстановлении через Интернет? с кодом 3001F, 3008F, 2106F, 1006F, 1007F или «Ошибка подключения к Интернету».
Сделайте загрузочный USB-накопитель на другом Mac в качестве руководства в моем Руководстве по созданию загрузочного USB-накопителя для установки последней версии macOS.
Требуется USB-накопитель от 16 ГБ до 32 ГБ,
Переустановите macOS другим способом,
- Перейдите на эту страницу на другом Mac, Скачать macOS Big Sur > Просмотреть в Mac App Store. Скачайте только копию macOS, нажав кнопку «Получить». Затем закройте программу установки, если вы спросите после завершения загрузки.
- Подключите USB-накопитель к Mac и выполните приведенную ниже команду в Терминале, чтобы сделать процесс загрузочного диска.
- Убедитесь, что имя вашего диска должно быть НЕ НАКЛОНЕНИЕ для успешного выполнения приведенной ниже команды, в противном случае измените приведенный ниже комментарий с именем вашего USB-накопителя.
sudo / Applications / Install macOS Big Sur.app/Contents/Resources/createinstallmedia –volume / Volumes / UNTILTED
Нажмите кнопку Return, чтобы выполнить команду успешно, и дождитесь завершения процесса. Когда загрузочный диск MacOS будет готов, запустите установку на старом Mac,
Перейдите на более старую версию Mac, подключите USB-накопитель к Mac и перезагрузите Mac, затем нажмите и удерживайте клавишу Option, чтобы определить загрузочный диск, пока ваш Mac включается.
На экране Mac вы увидите свой загрузочный USB-накопитель, щелкните по нему и начните процесс установки. Выберите загрузочный диск и начните установку новой macOS.
Узнайте больше: Как правильно установить MacOS на Mac, MacBook.
Загрузочный диск не отображается на Mac
Загрузочный диск не отображается на Mac при установке новой MacOS или в режиме восстановления, это означает, что на вашем Mac проблема с внутренним основным диском. Есть ли проблема с оборудованием, вам необходимо диагностировать внутренний жесткий диск или кабель. Итак, закажите встречу в баре Apple Genius или получите помощь на официальном столе Apple.
Также ознакомьтесь с разделом «Наиболее распространенные проблемы с утилитой MacOS».
Для получения дополнительной помощи прокомментируйте меня здесь, в статье ниже.
к статье «Что делать, если Mac не загружается и зависает на логотипе Apple»
- У меня как раз такая проблема — Mac не загружается и зависает на логотипе Apple Долго висит на яблоке, потом появляется ромашка, начинает крутиться и так до бесконечности. У меня там важные данные и я боюсь их потерять. Вы можете восстановить мне и данные, и работоспособность моего макбука?
Александр здравствуйте! Иногда, подобные проблемы связаны с физическим умиранием жесткого диска на Вашем macbook. К сожалению, жесткие диски на макбуках выходят из строя и не так редко, как хотелось бы. Если у Вас такая ситуация, то нам потребуется отдельно снять те данные, что можно будет сохранить. После этого купить новый жесткий диск, установить его, и вернуть все сохраненные данные обратно, предварительно установив систему. Стоимость такой услуги согласуется с клиентом, после тщательной диагностики на предмет повреждения жесткого диска.
Согласитесь, что это довольно утомляет, когда операционная система MacOS или же MacOS X начинает тормозить и зависает намертво. Хотя, мы все должны согласиться здесь, для MacBook такие явления довольно редки, за что поблагодарим разработчиков.
В этой статье будут присутствовать пять советов о том, как исправить зависания на Mac. Как уже говорилось, зависание всего Мака — это событие настолько редкое, что порой и забываешь, что он вообще так может делать. Когда происходит зависание Мака, то, естественно, что никакие приложения, и уж тем более операционная система, не будут реагировать на действия с вашей стороны.
Если вы научитесь разбираться с таким вот зависшим другом, то работать за Маком станет еще приятней. Что же, давайте посмотрим на то, что можно сделать в случаях зависания MacBook и его операционной системы MacOS.
Сотрите свой жесткий диск
После того, как Time Machine закончит резервное копирование файлов, безопасно отсоедините диск, открыв Finder, затем щелкните значок извлечения рядом с именем диска.
Поместите резервный диск в безопасное место, затем выключите MacBook Pro. Как только ваше устройство полностью выключится, убедитесь, что адаптер питания подключен, затем нажмите и удерживайте клавиши Cmd + Alt + R, прежде чем перезапускать MacBook Pro.
Если все пойдет хорошо, вы увидите слова «Запуск Internet Recovery» на экране вместе с изображением вращающегося шара. Отпустите клавиши и дождитесь окончания загрузки Internet Recovery. Если вы не видите на экране небольшую индикаторную строку, нажмите на название вашей беспроводной сети и введите свой пароль. Это позволяет вашему MacBook Pro загружать необходимые инструменты.
После загрузки области восстановления нажмите «Дисковая утилита», затем «Продолжить». Жесткий диск вашего MacBook Pro будет отображаться в белом поле слева — его имя по умолчанию — «Macintosh HD».
Нажмите, чтобы выделить этот диск синим цветом, затем нажмите кнопку «Стереть». Дважды убедитесь, что для параметра «Формат» установлено значение «MacOS Extended» («Журнал»), затем нажмите кнопку «Стереть».