Изменение приоритета процесса в windows 10
Содержание:
- Ответы (9)
- Запуск программы с повышенным приоритетом
- Как поставить высокий приоритет через «Диспетчер задач»
- Конкурс хаков: запускаем процессы с заранее заданным приоритетом
- Как повысить приоритет процесса в Windows 10
- Как изменить уровень приоритета процесса в Windows 10
- Работа с приоритетами.
- Как повысить приоритет процесса в Windows 10
- #ПереходьНаУкраїнську
- amasic #8 Отправлено 14 май 2014 — 13:18
- Rabota_v_Lom #10 Отправлено 14 май 2014 — 13:24
- GOFMIDO #11 Отправлено 14 май 2014 — 13:24
- GOFMIDO #13 Отправлено 14 май 2014 — 13:27
- GOFMIDO #14 Отправлено 14 май 2014 — 13:29
- IronLionZion #16 Отправлено 14 май 2014 — 14:25
- GOFMIDO #17 Отправлено 14 май 2014 — 15:02
- Как повысить приоритет процесса в Windows 10 через реестр
- Как настроить запуск программы с высоким приоритетом через реестр
- Список полезных примечаний, которые стоит знать
- среда, 26 августа 2015 г.
- На что влияет повышение приоритета приложений
- Активируйте игровой режим
- Как изменить приоритет сетевого подключения в Windows 10
Ответы (9)
5 польз. нашли этот ответ полезным
Был ли этот ответ полезным?
К сожалению, это не помогло.
Отлично! Благодарим за отзыв.
Насколько Вы удовлетворены этим ответом?
Насколько Вы удовлетворены этим ответом?
Благодарим за отзыв.
@Alexandr_Smirnoff Пытаюсь изменить приоритет для некоторых игр,для одних изменяется а для других пишет отказано в доступе
11 польз. нашли этот ответ полезным
Был ли этот ответ полезным?
К сожалению, это не помогло.
Отлично! Благодарим за отзыв.
Насколько Вы удовлетворены этим ответом?
Насколько Вы удовлетворены этим ответом?
Благодарим за отзыв.
7 польз. нашли этот ответ полезным
Был ли этот ответ полезным?
К сожалению, это не помогло.
Отлично! Благодарим за отзыв.
Насколько Вы удовлетворены этим ответом?
Насколько Вы удовлетворены этим ответом?
Благодарим за отзыв.
1 пользователь нашел этот ответ полезным
Был ли этот ответ полезным?
К сожалению, это не помогло.
Отлично! Благодарим за отзыв.
Насколько Вы удовлетворены этим ответом?
Насколько Вы удовлетворены этим ответом?
Благодарим за отзыв.
2 польз. нашли этот ответ полезным
Был ли этот ответ полезным?
К сожалению, это не помогло.
Отлично! Благодарим за отзыв.
Насколько Вы удовлетворены этим ответом?
Насколько Вы удовлетворены этим ответом?
Благодарим за отзыв.
2 польз. нашли этот ответ полезным
Был ли этот ответ полезным?
К сожалению, это не помогло.
Отлично! Благодарим за отзыв.
Насколько Вы удовлетворены этим ответом?
Насколько Вы удовлетворены этим ответом?
Благодарим за отзыв.
7 польз. нашли этот ответ полезным
Был ли этот ответ полезным?
К сожалению, это не помогло.
Отлично! Благодарим за отзыв.
Насколько Вы удовлетворены этим ответом?
Запуск программы с повышенным приоритетом
Существует возможность запуска программ с более высоким приоритетом по сравнению с обычными приложениями, однако, если запустить программа с очень высоким приоритетом, производительность системы может снизиться.
Приоритет принимает значения в диапазоне 0–31. Приоритеты с 0-ля до 15-ти могут использоваться динамическими приложениями, например, приложениями пользователей и большинством служб операционной системы. Приоритеты с 16-го по 31-й предназначены для программ, работающих в масштабе реального времени, например, программным ядром системы, данные которого нельзя записать в файле подкачки. Обычным уровнем приоритета является 8.
Далее представлен полный список уровней приоритета:
· приоритет реального времени (Realtime) — 24;
· высокий приоритет (High) — 13;
· средний приоритет (Normal) — 84
· низкий приоритет (Low) — 4;
· выше среднего (Above normal) — 10 (только в Windows XP);
· ниже среднего (Below normal) — 6 (только в Windows XP).
Для запуска программы с приоритетом, отличающимся от принятого по умолчанию, воспользуйтесь командой start:
start /high winword
Для выполнения той же операции с помощью ярлыка введите следующую команду:
Помните, что запуск программа с высоким приоритетом может привести к снижению быстродействия системы, поскольку другие программы получат меньше времени на операции ввода-вывода. Для использования параметра /realtime необходимо иметь привилегии администратора.
Для изменения привилегий уже работающего программы воспользуйтесь программой Диспетчер задач (Task Manager).
1. Откройте программу Диспетчер задач (Task Manager) (кликните правой кнопкой на панели задач и выберите в контекстном меню команду Диспетчер задач (Task Manager)).
2. Перескочите на вкладку Процессы (Processes).
3. Кликните правой кнопкой мыши на интересующем процессе и выберите команду Приоритет (Set Priority).
4. Теперь можно выбрать другой приоритет процесса.
5. Закройте окно программы Диспетчер задач (Task Manager).
Кроме того, существует возможность увеличения приоритета интерактивных программ по сравнению с фоновыми.
1. Откройте меню Система (System) в окне Панель управления (Control Panel) (Пуск > Настройка > Производительность и обслуживание > Система (Start > Settings > Performance and Maintenance > System)).
2. Перескочите на вкладку Быстродействие (Performance).
3. В разделе Application Performance переместите стрелку к одному из значений:
· None — активные программы работают также, как и фоновые программы (значение диапазона 6).
· Middle — активные программы работают с увеличенным приоритетом до значения диапазона 12; фоновые программы работают с неизменным приоритетом.
· Maximum — приоритет активных программ повышается до 18-ти; фоновые программы работают с неизменным приоритетом.
Как поставить высокий приоритет через «Диспетчер задач»
Если нужно изменить приоритет уже запущенной программы, то для этого можно воспользоваться « Диспетчером задач ».

После открытия « Диспетчера задач » вы попадете на вкладку « Процессы ». Здесь нужно найти программу, приоритет которой нужно повысить, кликнуть по ней правой кнопкой мышки и выбрать пункт « Подробно ».

После этого « Диспетчер задач » перейдет на вкладку « Подробности » и выделит процесс выбранной ранее программы. Здесь нужно кликнуть по процессу правой кнопкой мышки и задать для него приоритет выполнения.

Рекомендуется указывать приоритет « Выше среднего » или « Высокий ». Если выбрать приоритет « Реального времени », то это может привести к зависанию программы или всей системы.
Конкурс хаков: запускаем процессы с заранее заданным приоритетом
Поздравляем участника конкурса
Этот текст был прислан на конкурс авторов, который мы запустили весной. Мы разобрались с большим количеством пришедших материалов, подвели итоги и наградили победителей. Автор этой заметки получил приз — трехмесячную подписку на «Хакер». Поздравляем!
Для начала выбираем программу или игру, которой хотим задать приоритет. Возьмем, например, браузер Google Chrome. Жмем правой клавишей мыши на ярлык Chrome и в контекстном меню выбираем расположение файла.
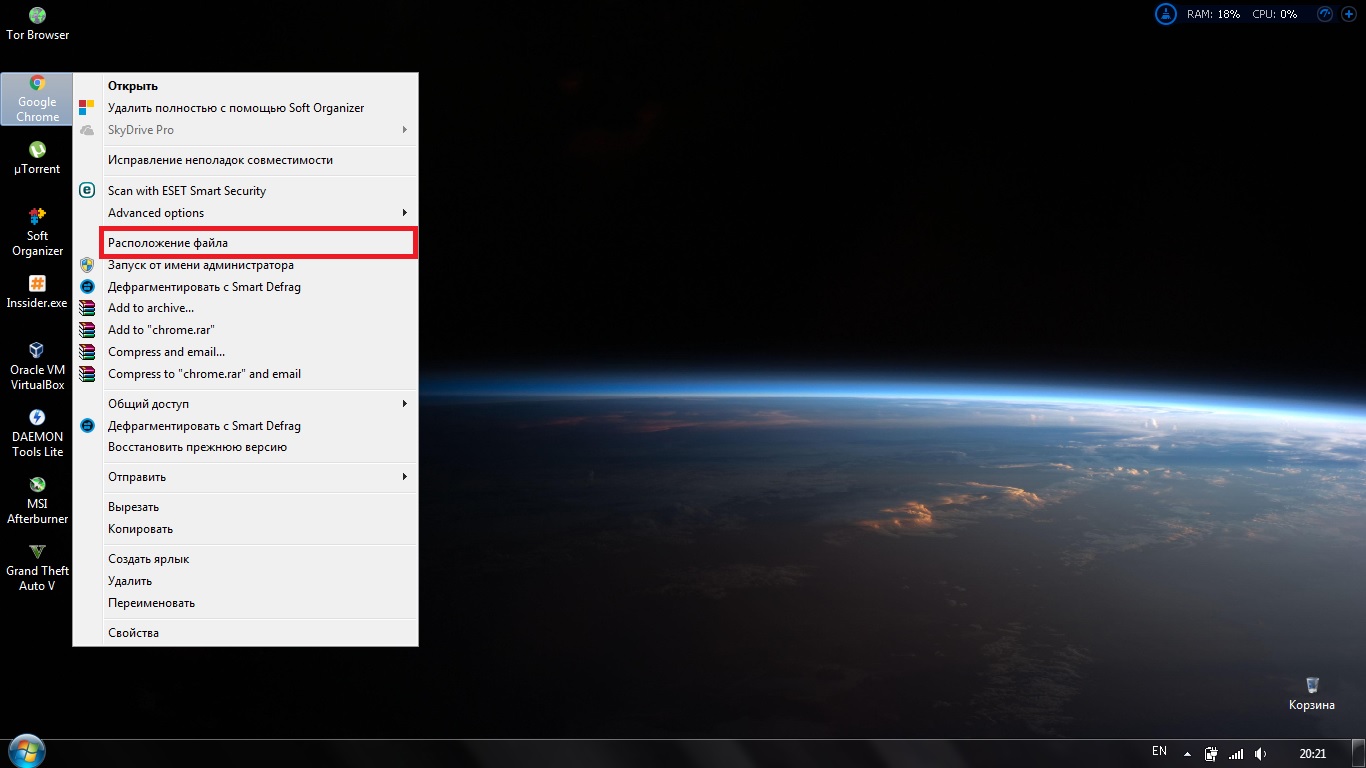
Xakep #253. Сканеры уязвимостей
- Содержание выпуска
- Подписка на «Хакер»
Не забудь указать «Показывать расширения файлов». Для этого в «Проводнике» выбирай «Упорядочить → Параметры папок → Вид» и снимай галочку «Скрывать расширения для зарегистрированных типов файлов», жми «Применить» и «OK».
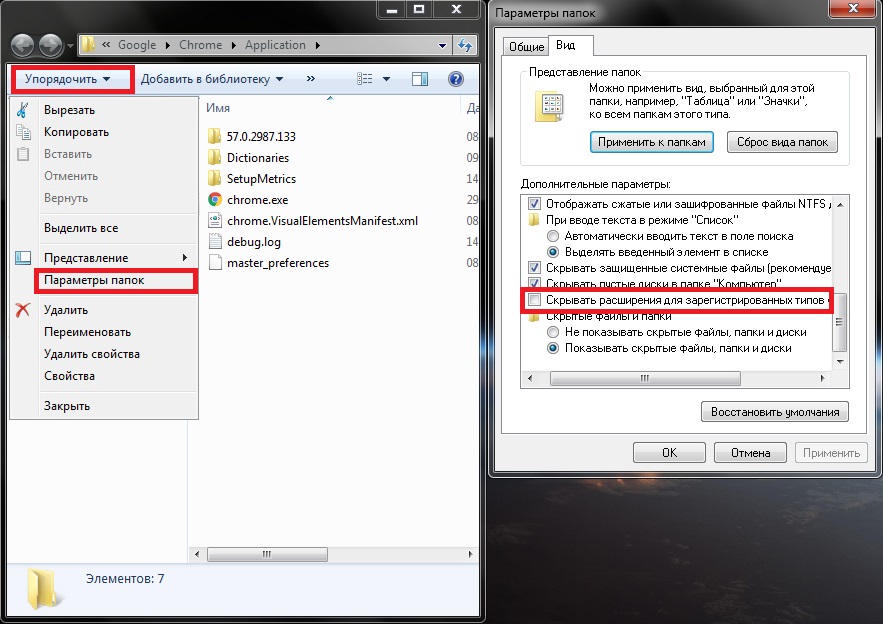
Теперь копируем название chrome.exe , кликнув два раза по названию, и жмем Ctrl + C или выбираем в контекстном меню «Копировать».
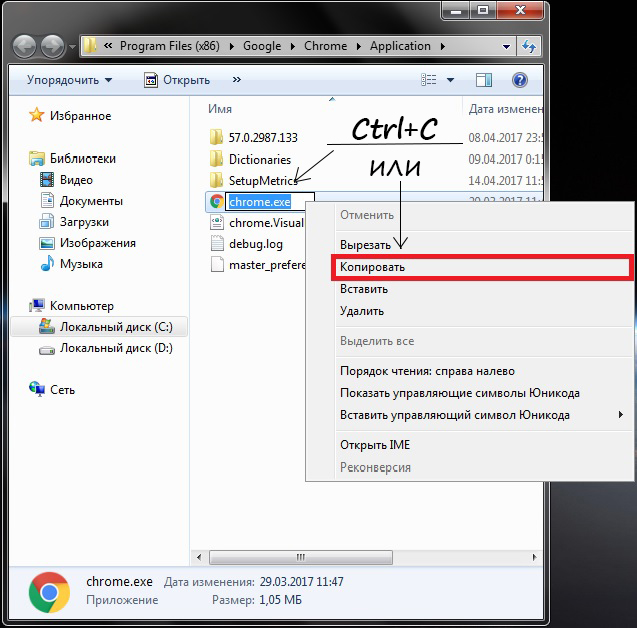
Идем в реестр, для этого жмем Win + R и пишем regedit .

Жмем Enter, откроется редактор реестра.
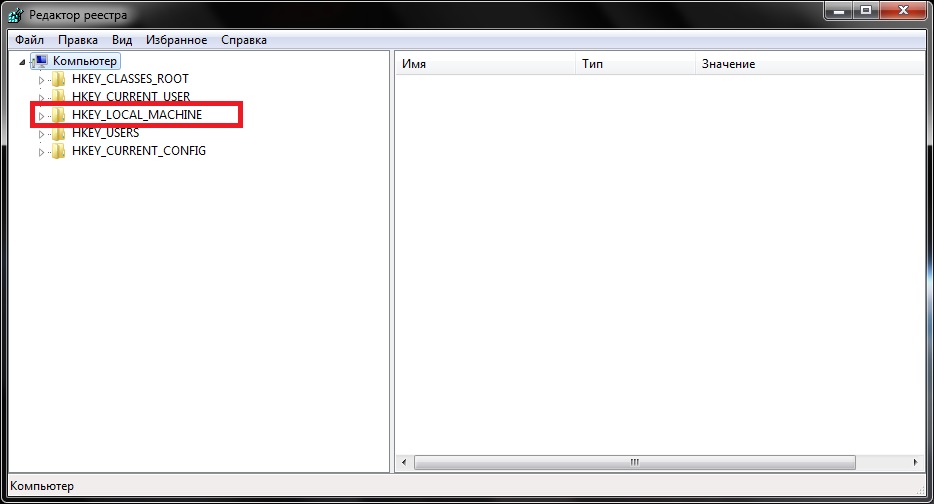
Переходим по пути HKEY_LOCAL_MACHINESOFTWAREMicrosoftWindows NTCurrentVersionImage File Execution Options . Жмем правой клавишей мыши по разделу «Image File Execution Options» и в контекстном меню выбираем «Создать» и «Раздел».
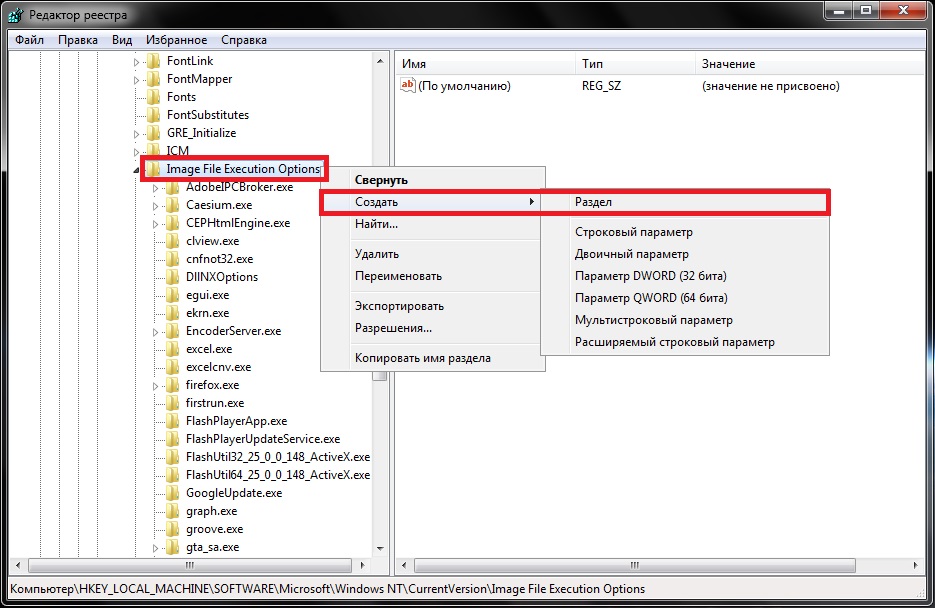
Называем новый раздел chrome.exe .
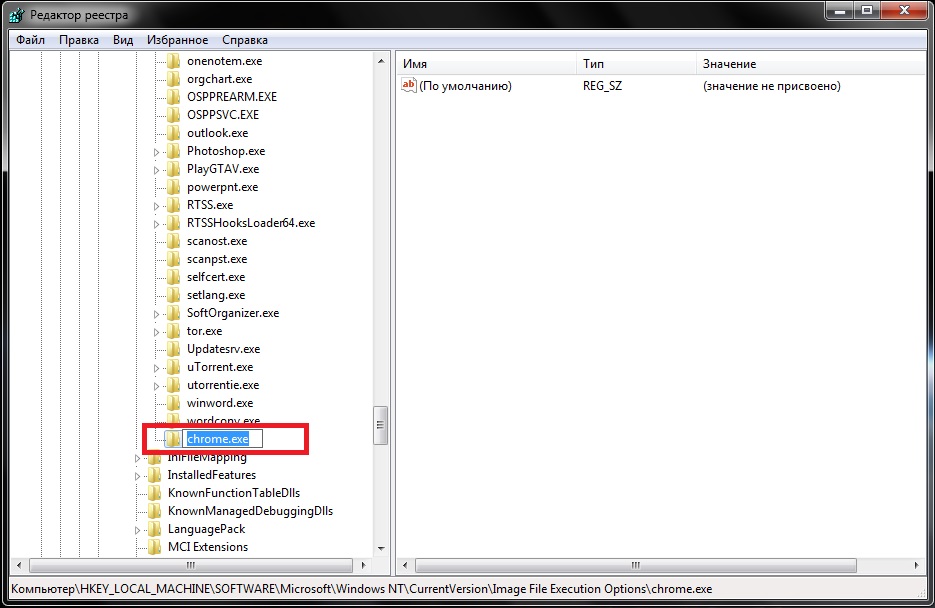
Если не выходит переименовать раздел и он назвался «Новый раздел #1», то кликаем на нем правой клавишей мыши и в контекстном меню выбираем «Переименовать».
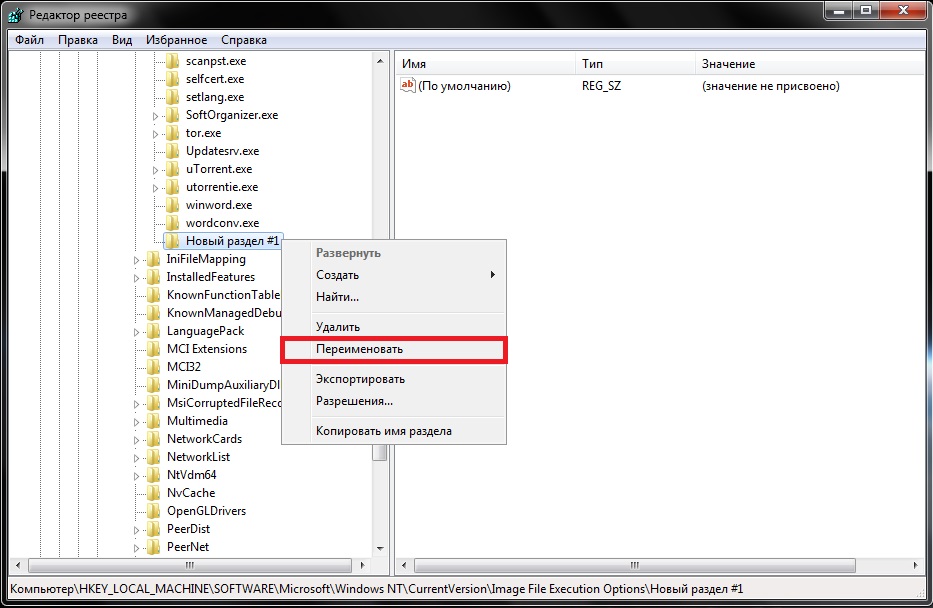
В этом же разделе создаем еще один раздел. Назовем его PerfOptions и создадим в нем параметр DWORD (32 бита). Для этого жмем правой кнопкой мыши по разделу PerfOptions и в контекстном меню выбираем «Создать → Параметр DWORD (32 бита)».
Задаем систему исчисления «Десятичная» и в значении указываем приоритет в виде цифры — например, 3. Жмем ОK.
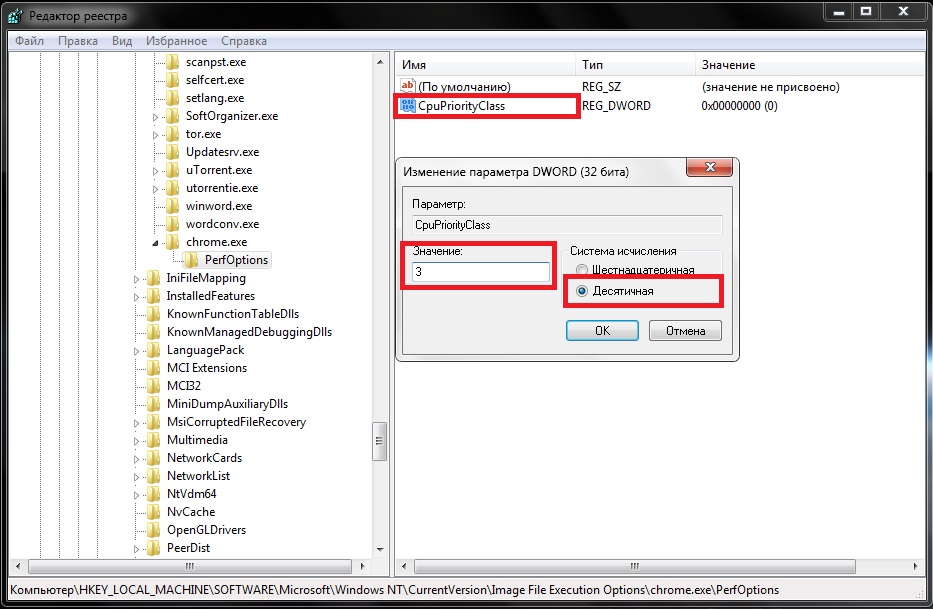
- 1 — приоритет Idle (низкий)
- 5 — приоритет BelowNormal (ниже среднего)
- 8 — приоритет Normal (средний)
- 6 — приоритет AboveNormal (выше среднего)
- 3 — приоритет High (высокий)
Закрываем реестр, запускаем браузер и диспетчер задач (Ctrl + Shift + Esc, Ctrl + Alt + Delete или правой клавишей мыши на панели задач и «Запустить диспетчер задач» в контекстном меню). В диспетчере задач переходим на вкладку «Процессы» и ищем процесс chrome.exe . Жмем по нему правой клавишей мыши и в контекстном меню выбираем «Приоритет», чтобы проверить, установился ли тот приоритет, который ты задавал.
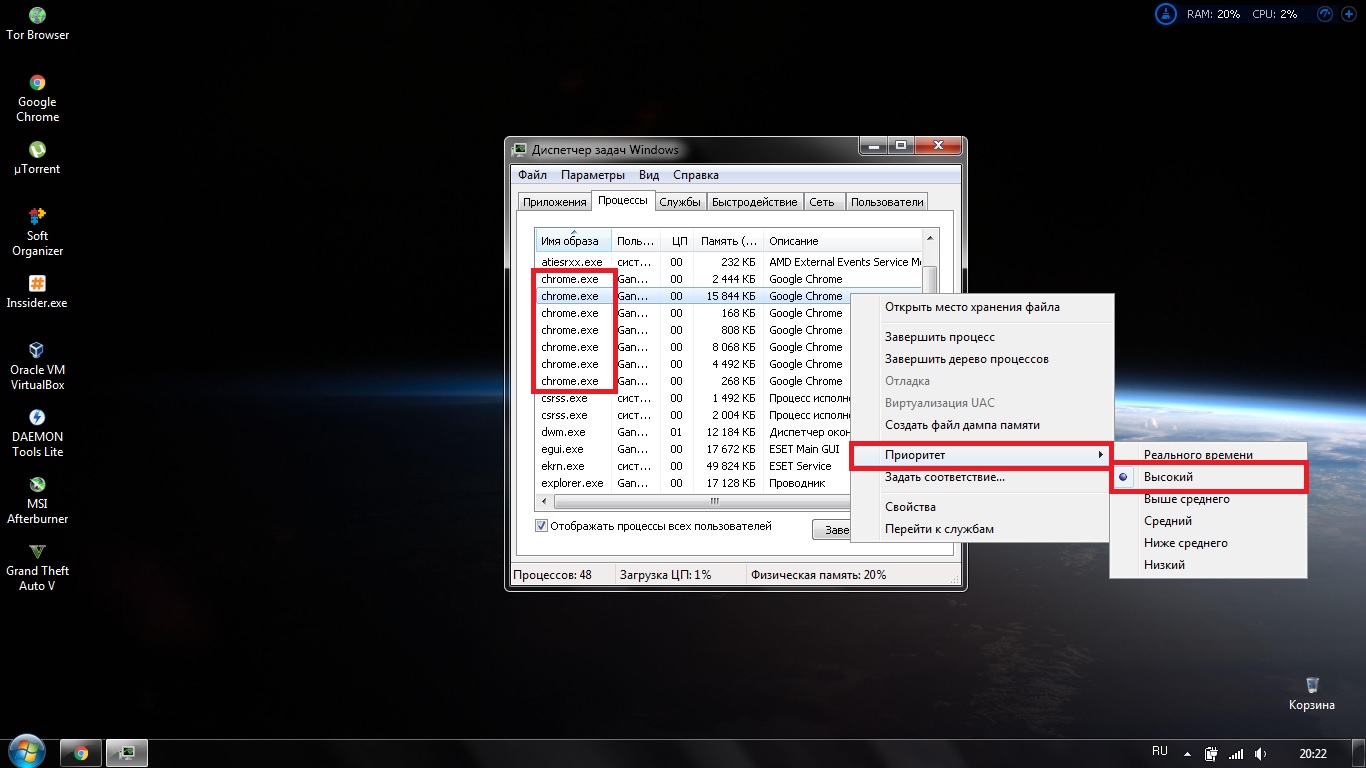
Таким образом можно оптимизировать процессы, задав высокий приоритет программам, которыми ты пользуешься больше всего, а низкий — программам, которые тебе не важны.
Конкурс продолжается
Мы решили продлить конкурс и превратить его в постоянную акцию. Прислав нам описание хака, полезный совет или описание клевой неизвестной проги, ты по-прежнему можешь получить подписку на месяц, три месяца или, если постараешься, на год. Следуй рекомендациям и присылай свой текст!
Как повысить приоритет процесса в Windows 10
Изменить количество потребляемых ресурсов той или иной программой можно несколькими способами. Причем, в большинстве случаев, пользователю не потребуется устанавливать дополнительное ПО. Достаточно обратиться к помощи встроенных средств Windows 10.
Изменить после включения
Универсальный вариант, позволяющий отрегулировать параметр в режиме реального времени, то есть после запуска игры. Для этого нужно сделать следующее:
Обратите внимание, что некоторые игры исполняются за счет нескольких процессов. Для повышения производительности рекомендуется выставить приоритет для каждого из них
После этого вы ощутите, насколько более плавным стал гейминг.
Запустить ПО с определенным уровнем приоритета
Иногда изменение параметров постфактум не позволяет добиться нужного результата. В таком случае стоит рассмотреть альтернативный способ установки акцента перед запуском того или иного приложения:
Подобным образом можно задействовать максимальные ресурсы для любой программы в Виндовс 10. Для надежности рекомендуется перезагрузить компьютер.
С помощью wmic
Операционная система Windows 10 обладает встроенной утилитой, которая призвана обрабатывать пользовательские запросы. С ее помощью человек может ввести команду, которая позволит задать высокий приоритет для определенной программы на постоянной основе:
Указанную команду нужно вводить аккуратно. Во-первых, необходимо заменить слова «Process Name» на имя исполняемого процесса. Во-вторых, вместо «Priority Level» нужно вставить не уровень приоритета, а значение, которое ему соответствует:
Таким образом, для максимального акцента требуется установить значение «128». Если все сделано верно – игра будет работать намного стабильнее.
Консольная команда
Окно «Выполнить» – не единственная командная консоль Windows 10, которая может поменять уровень приоритета. В качестве альтернативы стоит рассмотреть Командную строку. Она запускается через меню Пуск или из окна «Выполнить» по запросу «cmd». Далее пользователю нужно ввести запрос «start /high process» (вместо «process» указывается имя процесса) и нажать клавишу «Enter».
Важно. Если запрос не помог повысить приоритет, попробуйте перед запуском открыть корневую папку приложения и повторить выполнение операции
Также есть смысл попробовать команду формата «start /high /D c:\путь\к\программе».
Редактор реестра
Наконец, раз и навсегда задать определенный приоритет для программы можно через Редактор реестра:
Аналогичным образом понижается приоритет. В таком случае вместо цифры «3» нужно вводить число «1». Чтобы изменения вступили в силу, перезагрузите компьютер.
Как изменить уровень приоритета процесса в Windows 10
Есть три способа изменить уровень приоритета процессов, запущенных на вашем компьютере. Сделать это можно следующими способами:
- Измените приоритет в диспетчере задач.
- Установите приоритет процесса с помощью PowerShell.
- Установите уровень приоритета с помощью командной строки.
Читайте дальше, чтобы узнать, как выполнять указанные выше операции с использованием, не сталкиваясь с серьезными осложнениями.
1]Измените приоритет в диспетчере задач

Чтобы установить приоритет в диспетчере задач, щелкните правой кнопкой мыши кнопку Пуск и выберите Диспетчер задач. Щелкните стрелку вниз в нижней части экрана диспетчера задач, чтобы Подробнее.
Переключитесь на Подробности вкладка в верхней части окна. Найдите здесь процесс, приоритет которого вы хотите изменить, и наведите курсор на Установить приоритет.
В контекстном меню выберите уровень приоритета для выбранного приложения или процесса. Вы можете выбирать между заданными уровнями приоритета.
Ударь Изменить приоритет кнопку и закройте диспетчер задач.
2]Установите приоритет процесса с помощью PowerShell.
В отличие от метода диспетчера задач, PowerShell не называет уровни приоритета на английском языке. Вместо этого вы должны установить уровень приоритета, используя назначенные идентификаторы.
В таблице ниже показаны различные уровни приоритета и соответствующие им идентификаторы:
| Уровень приоритета | Соответствующий ID |
| В реальном времени | 256 |
| Высоко | 128 |
| Выше нормального | 32768 |
| Нормальный | 32 |
| Ниже нормы | 16384 |
| Низкий | 64 |
С учетом сказанного выполните следующие действия, чтобы изменить уровни приоритета программы / процесса с помощью PowerShell.
Нажмите клавишу Windows и найдите PowerShell. Щелкните программу в результатах поиска.
В окне PowerShell введите следующую команду и нажмите ENTER.
Get-WmiObject Win32_process -filter 'name = "ProcessName.exe"' | foreach-object { $_.SetPriority(PriorityLevelID) }

В приведенной выше команде замените Имя процесса с именем процесса или приложения, для которого вы хотите изменить уровень приоритета.
Аналогично измените PriorityLevelID на номер уровня приоритета.
3]Установите уровень приоритета с помощью командной строки.
нажмите Клавиша Windows + R комбинация, чтобы открыть диалоговое окно «Выполнить». Здесь введите cmd и нажмите ENTER.
В окне командной строки введите команду ниже и нажмите клавишу ВВОД.
wmic process where name="ProcessName" CALL setpriority "PriorityLevelID"

ПРИМЕЧАНИЕ: В приведенной выше команде замените Имя процесса с именем процесса, уровень приоритета которого вы хотите изменить.
Кроме того, при выполнении этой операции с помощью этой команды, как и в PowerShell, используются идентификаторы назначенных уровней приоритета. Итак, при вводе приведенной выше команды обязательно замените PriorityLevelID с соответствующим идентификатором из таблицы в предыдущем решении.
Если вы хотите использовать фактические имена уровней приоритета, как мы это делали в методе диспетчера задач, вы можете использовать команду ниже.
wmic process where name="ProcessName" CALL setpriority "PriorityLevelName"
Для этой команды не забудьте также заменить Имя процесса с именем приложения / процесса и PriorityLevelName с уровнем приоритета, который вы хотите использовать (В реальном времени, Высокий, Выше нормального, Нормальный, Ниже нормального или Низкий).
ПРИМЕЧАНИЕ:
Изучив три способа установки уровней приоритета процессов в Windows 10, я должен предостеречь вас от размещения программ в в реальном времени уровень приоритета. Это позволяет процессу использовать максимальное количество ресурсов и снижает производительность других приложений.
Работа с приоритетами.
У каждой запускаемой программы или процесса в Windows есть приоритет. Обычно, ОС Windows «сама знает» кому и что выделять, и делает это автоматически (без участия пользователя). Вообще разнообразие приоритетов не такое уж и большое:
Отмечу, что с приоритетами High и Real Time нужно быть крайне осторожными: в некоторых случаях при выставлении оных — компьютер может зависнуть или Windows завершит работу с ошибкой.
Еще один совет : нет необходимости выставлять приоритет каждой запускаемой программе (с этим Windows хорошо справляется в авто-режиме). Как правило, есть смысл указать приоритет для 2÷5 часто-используемых приложений, которые для вас наиболее важны.
Изменение приоритета

Для вызова диспетчера задач — нажмите Ctrl+Shift+Esc
После, на нужном процессе кликните правой кнопкой мышки: в появившемся меню перейдите во вкладку «Задать приоритет» и укажите нужный вам.

Задание приоритета для запущенного процесса
Собственно, на этом всё! Теперь запущенная программа будет работать с новым приоритетом. При выставлении приоритета реального времени — возможно, компьютер начнет тормозить.
Сохранение приоритета с помощью настроек реестра
После перезагрузки компьютера (или при перезапуске программы) — установленный вами приоритет сбрасывается (т.е. Windows снова задает его автоматически). И это не очень удобно.
Но с помощью настроек реестра можно «сохранить» указанный вами приоритет (т.е. Windows будет «знать», что эту программу нужно запустить с таким-то приоритетом).

regedit — открыть редактор реестра

Какую ветку в реестре нужно открыть

Узнаем название исполняемого файла игры / Кликабельно

Создание раздела / Реестр


Создать параметр DWORD32

Что получилось в итоге!
Для Windows 7 есть спец. программа Prio, позволяющая задавать (и сохранять) приоритеты для практически любых программ и процессов. Правда, в Windows 10 она не работает (поэтому выше я и привел универсальный рабочий способ для всех современных ОС Windows).
Запуск приложения с нужным приоритетом (через командную строку)

Создать текстовый документ

Вставка строки в блокнот и сохранение

Изменяем расширение блокнота с TXT на CMD
Дополнения по теме будут весьма кстати.
Как повысить приоритет процесса в Windows 10
Изменить количество потребляемых ресурсов той или иной программой можно несколькими способами. Причем, в большинстве случаев, пользователю не потребуется устанавливать дополнительное ПО. Достаточно обратиться к помощи встроенных средств Windows 10.
Изменить после включения
Универсальный вариант, позволяющий отрегулировать параметр в режиме реального времени, то есть после запуска игры. Для этого нужно сделать следующее:
- Запустить программу или игру.
- Открыть Диспетчер задач, используя комбинацию клавиш «Ctrl» + «Shift» + «Esc».
Оказавшись в Диспетчере задач, перейти во вкладку «Подробности».
- Щелкнуть ПКМ по названию необходимого приложения.
- Нажать кнопку «Задать приоритет» и выбрать «Высокий».
- Также вы можете понизить акцент других исполняемых задач.
Обратите внимание, что некоторые игры исполняются за счет нескольких процессов. Для повышения производительности рекомендуется выставить приоритет для каждого из них
После этого вы ощутите, насколько более плавным стал гейминг.
Запустить ПО с определенным уровнем приоритета
Иногда изменение параметров постфактум не позволяет добиться нужного результата. В таком случае стоит рассмотреть альтернативный способ установки акцента перед запуском того или иного приложения:
- Щелкнуть ПКМ по ярлыку приложения.
- Перейти в «Свойства».
- Во вкладке «Объект» вставить значение «C:WindowsSystem32cmd.exe /c start /high», где «high» представляет собой уровень приоритета.
- Сохранить изменения.
Запустить программу через ярлык.
Подобным образом можно задействовать максимальные ресурсы для любой программы в Виндовс 10. Для надежности рекомендуется перезагрузить компьютер.
С помощью wmic
Операционная система Windows 10 обладает встроенной утилитой, которая призвана обрабатывать пользовательские запросы. С ее помощью человек может ввести команду, которая позволит задать высокий приоритет для определенной программы на постоянной основе:
Одновременно нажмите клавиши «Win» + «R», чтобы открыть окно «Выполнить».
- Введите запрос «wmic process where name=»Process Name» call setpriority «Priority Level»».
- Нажмите клавишу «Enter» или кнопку «OK».
Указанную команду нужно вводить аккуратно. Во-первых, необходимо заменить слова «Process Name» на имя исполняемого процесса. Во-вторых, вместо «Priority Level» нужно вставить не уровень приоритета, а значение, которое ему соответствует:
- в реальном времени – 256;
- высокий – 128;
- выше среднего – 32768;
- средний – 32;
- ниже среднего – 16384;
- низкий – 64.
Таким образом, для максимального акцента требуется установить значение «128». Если все сделано верно – игра будет работать намного стабильнее.
Консольная команда
Окно «Выполнить» – не единственная командная консоль Windows 10, которая может поменять уровень приоритета. В качестве альтернативы стоит рассмотреть Командную строку. Она запускается через меню Пуск или из окна «Выполнить» по запросу «cmd». Далее пользователю нужно ввести запрос «start /high process» (вместо «process» указывается имя процесса) и нажать клавишу «Enter».
Важно. Если запрос не помог повысить приоритет, попробуйте перед запуском открыть корневую папку приложения и повторить выполнение операции
Также есть смысл попробовать команду формата «start /high /D c:путькпрограмме».
Редактор реестра
Наконец, раз и навсегда задать определенный приоритет для программы можно через Редактор реестра:
- Откройте окно «Выполнить».
- Введите запрос «regedit» для перехода в Редактор.
Перейдите по пути «HKEY_LOCAL_MACHINESOFTWARE/Microsoft/Windows NT/CurrentVersion/Image File Execution Options».
Щелкните ПКМ, чтобы создать новый раздел. Присвойте ему имя, которое полностью копирует название исполняемого процесса.
Создав раздел с названием игры, зарегистрируйте подпапку «PerfOptions».
Далее создайте в папке «PerfOptions» параметр «DWORD» (32 бита), присвоив имя «CpuPriorityClass».
- Откройте параметр и установите значение «3».
- Сохраните настройки.
Аналогичным образом понижается приоритет. В таком случае вместо цифры «3» нужно вводить число «1». Чтобы изменения вступили в силу, перезагрузите компьютер.
#ПереходьНаУкраїнську
I was chosen by heaven, Say my name wneh you pray
To the skies, See Sergius rise
Кэп. Каждый раз сворачивать, в диспетчере искать WoT, ставить приоритет. Это всё ненужные действия.
amasic #8 Отправлено 14 май 2014 — 13:18
подозреваю, что при перезагрузке компа опять надо будет диспетчер открывать и выставлять
зы. я вообще софтиной ашампу кор тюнер пользуюсь — там и приоритет на приложение можно назначить, и распределение на ядра процессора..может, и плацебо — но по ощущениям помогает в плане отсутствия частых провалов фпс
Сообщение отредактировал amasic: 14 май 2014 — 13:33
Мне немного что на высокий приоритет через диспетчер задач
А с файлом не пробвал
Rabota_v_Lom #10 Отправлено 14 май 2014 — 13:24
Кэп. Каждый раз сворачивать, в диспетчере искать WoT, ставить приоритет. Это всё ненужные действия.
ОМГ, диспетчер, ВОТ, перейти к процессам, приоритет. 8 сек занимает.
GOFMIDO #11 Отправлено 14 май 2014 — 13:24
Конфигурация моего PC:
- Intel Pentium Dual CPU E2200 @ 2.20GHz (2 ядра)
- 2 Гб ОЗУ
- ATI Radeon HD 4600 Series @ 512 Мб
Машинке 8 лет, но работает как часы. В качестве ОС конечно Windows XP Professional SP3 (5.1 2600)
Прикрепленные файлы
DxDiag.txt40,97К
Сообщение отредактировал GOFMIDO: 14 май 2014 — 13:32
GOFMIDO #13 Отправлено 14 май 2014 — 13:27
ОМГ, диспетчер, ВОТ, перейти к процессам, приоритет. 8 сек занимает.
Пока сворачивается клиент — плюс 5-10 сек, пока разворачивается. А можно просто как обычно «тыкнуть» на ярлык.
GOFMIDO #14 Отправлено 14 май 2014 — 13:29
От высокого ничего виснуть не будет, если вы играете в полноэкранном режиме.
А насчет RealTime — согласен, поэтому и выставил High,
IronLionZion #16 Отправлено 14 май 2014 — 14:25
А насчет RealTime — согласен, поэтому и выставил High,
у меня когда Адоб Премьер рендерит в фулл-хд и с роу-звуковой дорожкой — ставлю рилтайм и больше не трогаю комп — на ура (до 1,5 часов времени рендеринга экономит на 2-х часовом фильме). А если будешь туда-сюда между окнами переключаться может и подвиснуть намертво. Кстати, если ты знаком с архитектурой мемори менеджмента в виндовс, то знаешь наверняка, что выставление наоборот более _низкого_ приоритета может тоже нехило поднять производительность.
GOFMIDO #17 Отправлено 14 май 2014 — 15:02
Кстати, если ты знаком с архитектурой мемори менеджмента в виндовс, то знаешь наверняка, что выставление наоборот более _низкого_ приоритета может тоже нехило поднять производительность.
Я не особо разбираюсь в «этом», но метод проб и ошибок никто не отменял
Насчёт фильмов — знаю, я почти все службы вырубаю (тоже батником), когда ставлю конвертировать что-либо.
Как повысить приоритет процесса в Windows 10 через реестр
С помощью редактирования реестра операционной системы виндовс 10 можно добиться того, что она будет знать, с какими параметрами запускать то или иное приложение. Инструкция о том, как выставить приоритет для игры Windows 10 с помощью системного реестра, выглядит следующим образом:
- Переходят в меню «Пуск» и набирают в командной строке «редактор реестра».
- Дожидаются окончания поиска и выбирают соответствующую программу.
- Вставляют в поиск редактора строку «HKEY_LOCAL_MACHINE\SOFTWARE\Microsoft\Windows NT\CurrentVersion\Image File Execution Options\» или самостоятельно переходят к ключу, пошагово открывая разделы.
- Переходят к файлу программы, чей приоритет необходимо изменить, нажимают по нему или его ярлыку правой клавишей мыши и выбирают пункт «Свойства».
- В поле «Объект» находят нужное название файла и копируют его.
- В «Редакторе реестра» в директории, которая была открыта до этого, создают папку и дают ей скопированное имя файла.
- Переходят в этот каталог и создают в нем еще одну папку с названием «PerfOptions».
- Заходят в папку и создают там параметр типа DWORD 32 с именем «CpuPriorityClass» и значением (1 — низкий, 5 — ниже среднего, 8 — средний, 3 — высокий).
Обратите внимание! Попасть в редактор реестра можно и другими путями. Наиболее быстрым является нажатие сочетания клавиш «Win + R» и ввод в специальную строку команды «regedit»
Также можно нажать правой клавишей мыши по ярлыку «Мой компьютер» и выбрать нужную программу.
Как настроить запуск программы с высоким приоритетом через реестр
Также Windows 10 позволяет настроить приоритет выполнения программ через реестр. В этом случае при каждом запуске указанной программы ей автоматически будет задаваться нужный приоритет.
Чтобы воспользоваться этим способом нужно запустить редактор реестра Windows 10. Это можно сделать, например, при помощи комбинации клавиш Win-R и команды « regedit ».

В редакторе реестра нужно открыть указанный ниже раздел.

В данном разделе нужно создать новый вложенный раздел и назвать его так, как называется exe-файл нужной вам программы.

Например, для того чтобы с высоким приоритетом запускалась программа « Akelpad », созданный раздел должен называться « akelpad.exe ». В вашем случае это может быть « chrome.exe », « hl.exe » и т. д.

В новом разделе создаем еще один вложенный раздел с названием « PerfOptions ».

А в разделе « PerfOptions » создаем параметр « DWORD 32 бита » с названием « CpuPriorityClass ».

Дальше открываем параметр « CpuPriorityClass », выбираем десятичную систему исчисления и присваиваем ему значение 3 (высокий приоритет).

Для данного параметра можно использовать следующие значения приоритета:
Список полезных примечаний, которые стоит знать
Что еще стоит знать и понимать по этой теме:
- Примечание: на вкладке Exlusions можно добавить приложения, которые Вы хотите исключить из списка оптимизируемых программой, т.е. она не будет присваивать оным какие-либо приортитеты. Для этого воспользуйтесь кнопкой Add new process и выберите программу, которую хотите исключить;
- Примечание 2: на вкладке CPU Manager можно распределить процессы на разные ядра (кнопки Add new process и Run new process), т.е, скажем, отвести одним программам одни ядра, а другим другие, что в некотором смысле может сказаться на приросте производительности. По принципу схоже с работой этой программы;
- Примечание 3: я сам не сталкивался, но допускаю (пусть и маловероятно), что на некоторых машинках могут быть проблемы (в виде притормаживания системы) из-за выбора излишне высокого приоритета. В случае оных попробуйте использовать кружок High вместо Realtime.
Теперь перейдем к послесловию.
среда, 26 августа 2015 г.
Как изменить приоритет задачи в Windows 10. Обновлено 23.04.16 / Windows 10. Практика
Некоторые задачи (например, практически все, работающие с DVD) имеют неприятное свойство: они стремятся захватить себе как можно памятишки и загрузить собою работу всего процессора. Этим славится, например, Freemake Converter. После этого, естественно, вся (другая) работа на компьютере останавливается.
В свое время решал эту проблему при помощи очень удобного менеджера процессов Process Explorer, позволяющего изменение приоритетов процессов и даже их “убийство”. Однако определенное время в 10-ке система мне бодро рапортовала: «Не удается задать приоритет».
- Переходим на вкладку «Подробности».
- Вызываем контекстное меню на имени задачи, приоритет которой нам нужно изменить.
- Выбираем из него нужный нам приоритет (они соответствуют Process Explorer).

Загрузка диспетчера
Кстати. Вызвать диспетчер задач в 10-ке очень просто. Вызываем контекстное меню на панели задач и выбираем из него пункт «Диспетчер задач».

Впрочем, есть и другие варианты, хотя — с учетом простоты предыдущего — применение их сомнительно. Но все же. Вызывать диспетчер задач «тремя пальцами» можно (и нужно), но лично я предпочитаю все же более элегантный вариант вызова диспетчера — щелчком мыши. Найдите загрузочный модуль диспетчера, который находится здесь: c:WindowsSystem32Taskmgr.exe и перетащите его пиктограмму на рабочий стол или, например, на пользовательскую панель Total Commander, как это сделал я:
Process Explorer
Как уже упоминалось, ранее я решал проблему изменения приоритета при помощи менеджера процессов Process Explorer, который определенное время в 10-ке не выполнял требуемое действие. Однако с появлением версии 16.1 (пока, кстати, не русифицированной) функция изменения приоритета опять заработала. А делается это очень просто.
- Вызываем контекстное меню на имени задачи, приоритет которой хотим изменить.
- Выбираем из меню пункт «Set Priority» (Установить приоритет).
- Выбираем из списка задания приоритета нужный:
- Below Normal (ниже нормального)
- Background (фоновый)
- Idle (Скрытый)
На что влияет повышение приоритета приложений
Современный компьютер способен выполнять множество задач одновременно. Однако качество обработки тех или иных процессов напрямую зависит от производительности устройства. Стабильность функционирования приложений на сильном и слабом ПК заметно отличается. Поэтому для оптимизации процесса Windows 10 автоматически выставляет приоритеты.
К сожалению, система не всегда правильно определяет, какая задача требует большего количества ресурсов. Часто происходят ситуации, когда акцент делается не на запущенной игре, а на программе, работающей в фоне. Из-за этого процесс гейминга не отличается плавностью, а исправить проблему удается принудительной установкой более высокого приоритета для игры.
Windows 10 позволяет выбрать одно из шести значений:
По умолчанию устанавливается значение «Обычный», в связи с чем на отрисовку требовательной графики в игре отдается не так много ресурсов, как того требует приложение. Выбрав параметр «Высокий», пользователь отдаст предпочтение программе, которая требует максимальной мощности, благодаря чему играть будет намного комфортнее.
Активируйте игровой режим
В Windows есть специальный игровой режим, который оптимизирует распределение ресурсов для игровых приложений. Таким образом, фоновые задачи не смогут помешать игре. Кроме того, вас не будут беспокоить всплывающие уведомления во время игры.
Чтобы его активировать перейдите в параметры Windows, затем «Игры». Слева будет пункт, который так и называется «Игровой режим». Активируйте ползунок. На более старых версиях Windows режим игры нужно дополнительно запускать из игрового оверлея (Win + G).
Если у вас слабый компьютер, да еще и нагруженный многочисленными фоновыми процессами, то режим может помочь. Но для слабых систем лучше предварительно закрывать все мешающие процессы: не оставлять открытым браузер, выгружать из автозагрузки ненужные процессы. Но в случае снижения производительности или других проблем, режим лучше выключить.
Как изменить приоритет сетевого подключения в Windows 10
Ранее описанная программа NetLimiter 4 помогает ограничить скорость Интернета на компьютере. Если же Вы имеете в наличии материнскую плату со встроенным сетевым контроллерам Killer, тогда можете использовать программу Killer Control Center.
Устанавливая приоритет в домашней сети для процессов, пользователь автоматически ограничивает скорость Интернета для приложений с низким приоритетом. Например, в утилите Killer Control Center по умолчанию более высокий приоритет устанавливается для игр и низкий для приложений и процессов в системе. Это позволяет минимизировать потери в доставке Интернет-пакетов.
Заключение
Собственно для повышения приоритета процесса достаточно воспользоваться классическим диспетчером задач. Возможно, пригодится инструкция: Как открыть диспетчер задач в Windows 10. Выставление приоритетов процессов относиться к использованию ресурсов системы (мощности комплектующих), дополнительно можно с помощью стороннего ПО изменить приоритеты использования сети.
Если поставить высокий приоритет приложению, то оно начнет работать быстрее. У меня лично есть скрипт, который выставляет всем процессам приоритет Высокий. И вы знаете — реально все работает быстрее, страницы открываются быстрее. Правда и Хром при этом грузит процессор еще сильнее.
Потом ищем ту программу, которой хотим задать высокий приоритет, у меня это аська, она тут называется как ICQ (32 бита):
Нажимаем по ней правой кнопкой и выбираем пункт Подробно:
После этого автоматом активируется вкладка Подробности, где будет выделен процесс программы, в моем случае это icq.exe. Нажимаем по нему правой кнопкой и выставляем приоритет:
Подтверждаем:
Все, после этого приоритет процесса программы будет высокий. Ставить реального времени я не советуют — могут быть дикие тормоза, если сама программа зависнет, и на ней еще будет приоритет реального времени.. то может и весь комп зависнуть намертво. Чтобы вернуть приоритет обратно — то делаете все наоборот, ну думаю и так понятно.
Стоит ли выставлять высокий приоритет игре? Если при этом вы закроете все программы, максимально все что можно — то да, стоит. И эффект будет лучше, если вы еще и интернет отключите и антивирус. Чем больше всего вы отключите — тем лучше будет работать высокий приоритет. Но игре не ставьте реальный приоритет, если у вас только не топовый процессор. Если топовый — то можете попробовать, но опять же, может все зависнуть. Дело в том, что ставя реальный приоритет.. вы указываете, что игру нужно обрабатывать в первую очередь. В плане процессорных команд. Ну хорошо, а что делать с остальными процессами, среди которых есть важные и системные? Вот они и могут недополучать ресурсов.. и в итоге может комп зависнуть раз, два, а на третий раз уже и не развиснуть..
На этом все. Надеюсь информация пригодились кому-то. Удачи.
На главную!19.10.2017 «>Читать! —>
Первый и самый главный вопрос, с которого следовало бы начать данную статью: зачем вообще менять приоритет и стоит ли это делать?..
Представьте, вот вы запускаете тяжелую игру (или редактор видео, или еще что-то…) далеко на не самом мощном компьютере. Причем, помимо вашей игры в Windows (обычно) запущено достаточно большое количество процессов, приложений. И в определенное время они могут «забирать» часть ресурсов себе — в результате игра время от времени притормаживает…
Смена приоритета процесса же позволяет указать Windows, что запущенная игра — это первоочередная задача, которой нужно выделить все основные ресурсы (а все остальное может подождать…). Благодаря заданию приоритетов для самых «главных» для вас программ — можно снизить количество притормаживаний и лагов, ускорить их работу.
Т.е. тема достаточно интересна, и может быть очень полезна как для любителей игр, так и для работы с видео, фото и пр. ресурсоемкими задачами.
Теперь ближе к сути…




