Чем грозит изменение файла hosts в операционной системе windows 7
Содержание:
- Sources of hosts data unified in this variant
- Как исправить файл hosts через AVZ
- Как должен выглядеть файл hosts?
- Работа с блокировкой сайтов через файл hosts
- Для чего нужен файл hosts и где он находится
- Как должен выглядеть файл hosts?
- Что делать, если файла hosts нет?
- Updating hosts file on Windows
- Где находится файл hosts в windows 7, 8, 10?
- Второй фальшивый файл Hosts
- Где находится файл hosts на «Андроиде»?
- Reloading hosts file
- How do I control which sources are unified?
- Оригинальный файл hosts Windows 7
- Как восстановить файл Hosts в Windows 10
- Изменение файла hosts в Windows 10
- Оригинальный файл hosts Windows 10 и Windows 8
- Как восстановить удаленный или измененный файл hosts
- Как изменить файл hosts в Windows?
Sources of hosts data unified in this variant
Updated files from the following locations are always unified and
included:
| Host file source | Description | Home page | Raw hosts | Update frequency | License | Issues |
|---|---|---|---|---|---|---|
| Steven Black’s ad-hoc list | Additional sketch domains as I come across them. | link | occasionally | MIT | issues | |
| AdAway | AdAway is an open source ad blocker for Android using the hosts file. | frequently | CC BY 3.0 | issues | ||
| add.2o7Net | link | occasionally | MIT | issues | ||
| add.Dead | link | occasionally | MIT | issues | ||
| add.Risk | link | occasionally | MIT | issues | ||
| add.Spam | link | occasionally | MIT | issues | ||
| AdguardTeam cname trackers | CNAME-cloaked tracking abuses. | link | occasionally | MIT | issues | |
| Mitchell Krog’s — Badd Boyz Hosts | Sketchy domains and Bad Referrers from my Nginx and Apache Bad Bot and Spam Referrer Blockers | link | weekly | MIT | issues | |
| hostsVN | Hosts block ads of Vietnamese | link | occasionally | MIT | issues | |
| KADhosts | Fraud/adware/scam websites. | frequently | CC BY-SA 4.0 | issues | ||
| MetaMask eth-phishing-detect | Phishing domains targeting Ethereum users. | link | frequent | DON’T BE A DICK PUBLIC LICENSE | issues | |
| minecraft-hosts | Minecraft related tracker hosts | link | occasionally | CC0-1.0 | issues | |
| MVPS hosts file | The purpose of this site is to provide the user with a high quality custom HOSTS file. | monthly | CC BY-NC-SA 4.0 | issues | ||
| osint.digitalside.it | DigitalSide Threat-Intel malware domains list. | link | daily | MIT | issues | |
| shady-hosts | Analytics, ad, and activity monitoring hosts | link | occasionally | CC0-1.0 | issues | |
| How to make the internet not suck (as much). | frequently | non-commercial with attribution | issues | |||
| Tiuxo hostlist — ads | Categorized hosts files for DNS based content blocking | link | occasional | CC BY 4.0 | issues | |
| UncheckyAds | link | occasionally | MIT | issues | ||
| URLHaus | weekly | CC0 | issues | |||
| yoyo.org | Blocking with ad server and tracking server hostnames. | frequently | issues |
Как исправить файл hosts через AVZ
Для этого отлично подходит AVZ – мощная антивирусная утилита, помогающая почистить ПК от вирусов и всякой рекламной чепухи. Эта программа найдет файлик, даже если он скрытый или вовсе переименован. Она бесплатная, и вы можете скачать ее тут http://z-oleg.com/secur/avz/download.php.
Чтобы открыть AVZ, выделите ярлык, нажмите ПКМ и запустите его от имени админа.
После этого:
- В верхнем меню выберите Файл – Восстановление системы.
- В новом окне поставьте птичку в строке под номером 13 – «Очистка файлика Hosts».
- Щелкните на кнопку «Выполнить».

Утилита AVZ почистит файл host, после чего вам останется лишь перезагрузить ноутбук или компьютер. На все понадобится 5-10 секунд. Плюс программа работает на любых ОС: Windows 10, 8.1, 7 и XP.
Как должен выглядеть файл hosts?
Хостс является небольшим текстовым файлом, который содержит в себе базу имен доменов. Он необходим для того, чтобы осуществлять трансляцию имен доменов в сетевых адресов узлов. То, что находится в hosts контролируется администратором компьютера. В некоторых случаях необходимо осуществлять редактирование и настройку удаленного файла. Некоторые владельцы компьютеров не знаю, где располагается hosts файл в windows 7. Однако этому следует вовремя научиться.
Почему важно знать где находится hosts?
Это требуется особенно тем пользователям, которые постоянно пользуются социальными сетями ВКонтакте или социальной сетью Одноклассники. При посещении этих сайтов выплывает окошко по валидации профиля. Это необходимо для того, чтобы пользователь мог подтвердить свою реальную личность и доказать что он не робот . В окошко необходимо вводить номер своего мобильного телефона. Такое действие часто связано с мошенническими операциями. В том случае, когда пользователей вбивает свой телефон, то затем на его мобильный приходит сообщение, где содержатся код. Отправлять по номеру никакие сообщения не нужно, иначе просто с вас спишут деньги
Вот почему так важно знать все про файл hosts и где находится находиться его папка
Как осуществить редактирование файлов hosts?
Для того, чтобы отредактировать эти файлы необходимо знать, где они расположены в системе Windows 7. Для этого вы должны зайти в папку C и найти там папку хостов. Папка имеет различные файлы скрытого типа. Для того, чтобы их увидеть нужно открыть к ним доступ. Для этого вам необходимо выбрать в панели управления папку с параметрами и пометить пункт «показывать скрытую папку». После чего вы сможете осуществить редактирование файлов хвост и их сохранение. Потом их вновь можно будет скрыть. Если Вы хотите узнать более подробную информацию о файле hosts, найти ее можно в интернете. На эту тему рассуждают многие пользователи компьютера. Об этом можно прочесть на форумах в сети Интернет.
Каким образом найти файл Host?
Найти файлы хостс на Windows 7 совершенно легко. Данная база файлов располагается на диске системного типа С. Эта папка есть в любом компьютере, вне зависимости от того, какая система на нем установлена. Для того, чтобы открыть эту папку в Windows 7 необходимо вначале зайти в Мой компьютер. Пользователю, конечно, необходимо открыть папку C и в ней уже найти раздел системы Windows. Если у вас 32 разрядная система, то вы открываете папку system32. Затем пользователь должен найти папку drivers и перейти в директорию etc. В ней и будет содержаться искомый файл хостс. Это сделать очень легко и с этим справится любой пользователь персонального компьютера
Важно вовремя осуществлять редактирование данного файла и знать, где он расположен в системе компьютера. Ведь тогда пользователь сможет грамотно осуществить контроль за теми действиями, которые осуществляются с помощью данного файла.
Что будет, если удалить файл hosts windows?
Многих пользователей компьютера интересует вопрос, что случится, если они удалят windows файл hosts. На самом деле ничего не произойдет. Однако у вас появится небольшие проблемы, когда вы захотите подключиться к сети интернет. То есть, когда вы захотите подключиться к интернету, вам будет необходимо прописывать IP адрес самостоятельно, а также многие программы будут запрашивать его при их работе. Теперь вы знаете как найти, изменить и сохранить hosts файл в Windows 7. Это сделать сможет любой пользователь персонального компьютера.
Работа с блокировкой сайтов через файл hosts
Так как файл хостс является посредником между сайтами и браузерами, то в нем можно прописать правила для доступа к конкретному сайту. К примеру через него можно без проблем заблокировать доступ к одноклассникам или контакту добавив всего две строчки в файл hosts.
127.0.0.1 ok.ru
127.0.0.1 vk.com
Конечно желательно прописать все возможные варианты ввода сайта, то есть с www и без www.
Таким образом если ваш ребенок сутками сидит за компьютером в любой из социальных сетей, вы можете без проблем заблокировать ему доступ к сайту, пока он не сделает все уроки к примеру. Чтобы заблокировать доступ к любому сайту достаточно добавить в новую строчку ip адрес локальной машины, он по умолчанию 127.0.0.1 и следом дописать домен сайта, то есть его название. Пример:
127.0.0.1 сайт-блокировки.ru
127.0.0.1 www.сайт-блокировки.ru
В первой строке вы блокируете обычное название сайта, а потом дублируете с префиксом www .
Наиболее продвинутые ребята создают ридиректы с помощью файла hosts, где ридеректы это автоматическое перенаправления пользователя с одного адреса на другой. К примеру можно сделать так, чтобы при попытке войти на сайт в контакте пользователь всегда попадал на сайт одноклассников.
То есть возможен такой исход ситуации, пользователь пытается войти на свою страничку в социальной сети, а попадает на какой-то вредоносный сайт, который вымогает из него деньги или показывает принудительную рекламу. Такие перенаправления делаются очень просто, снова начинаем запись с новой строки, сначала пишем ip адрес сайта куда нужно отправить пользователя, а потом пишем с какого сайта перенаправлять.
Пример строчки перенаправления с контакта на одноклассники:
Как видите, чтобы перенаправить с одного сайта на другой не нужны особые знания, надо лишь научиться определять ip адреса сайтов . А для этого существуют специальный сервисы, сайты на которых вы просто вводите название сайта, а вам в ответ показывают ip адрес сайта.
Для этого я на данный момент использую сервис: 2ip.ru/lookup смотрите как это просто на картинке:
Теперь вы знаете, что можно без проблем блокировать сайты через файл hosts
Для общего закрепления знаний рекомендую посмотреть видео ниже и все станет еще понятнее, а мои практические примеры научат вас делать необходимые настройки без проблем.
Для чего нужен файл hosts и где он находится
Итак, «hosts» — это компонент операционной системы, и, если говорить в максимально упрощённой форме, его назначение в отключение и включение доступ к определённым ресурсам в рамках локальной сети и сети Интернет.
При наличии необходимости, вы можете внести изменения в данный файл и обозначить ресурсы (их IP адреса) доступ к которым будет заблокирован. Можно назвать, своего рода видом родительского контроля, необходимый для отсеивания определённых сайтов, например, социальной сети Вконтакте или любых других.
Достаточно часто данной блокировкой пользуются работодатели небольших офисов, дабы ограничить операторам компьютеров доступ к «внешнему миру».
Как и в предыдущих версиях операционной системы, рассматриваемый файл в Windows 10 располагается в папке «C:\Windows\System32\drivers\etc», где «C» — это буква системного раздела диска.
Особое внимание стоит уделить значению данного файла, установленного по умолчанию, так как любые другие изменения гарантированно будут нести определённые последствия. Содержимое «hosts» выглядит следующим образом:
Содержимое «hosts» выглядит следующим образом:
# Copyright (c) 1993-2006 Microsoft Corp.
#
# This is a sample HOSTS file used by Microsoft TCP/IP for Windows.
#
# This file contains the mappings of IP addresses to host names. Each
# entry should be kept on an individual line. The IP address should
# be placed in the first column followed by the corresponding host name.
# The IP address and the host name should be separated by at least one
# space.
#
# Additionally, comments (such as these) may be inserted on individual
# lines or following the machine name denoted by a «#» symbol.
#
# For example:
#
# 102.54.94.97 rhino.acme.com # source server
# 38.25.63.10 x.acme.com # x client host
# localhost name resolution is handle within DNS itself.
# 127.0.0.1 localhost
# ::1 localhost
Приведённое содержимое можно использовать, если вам требуется вернуть значение файла «hosts» в стандартный вид, избегая возможной санкционированной/несанкционированной блокировки сетевых ресурсов.
Также стоит отметить, что некоторые пользователи могут обнаружить, что в папке «etc» отсутствует рассматриваемый файл.
Это не совсем штатная ситуация, но исправить такое положение дел достаточно легко, для этого следует:
Запустите редактор реестра, выполнив (WIN+R) команду «regedit»;
Откройте «HKEY_LOCAL_MACHINE\ SYSTEM\ CurrentControlSet\ Services\ Tcpip\ Parameters\» и найдите параметр «DataBasePath»;
Обратите внимание на значение данного параметра, указанный там путь и будет указывать на расположение файла «hosts» в рамках вашей операционной системы.
Стоит понимать, что расположение файла может быть изменено каким-либо процессом для обеспечения безопасности Windows, что серьёзным образом не повлияет на работу операционной системы.
Как должен выглядеть файл hosts?
Если вирусное программное обеспечение изменило файл hosts, то следует сменить информацию в нем на стандартную, чтобы вновь иметь возможность подключаться ко всем сайтам в интернете. После того как вы запустили файл hosts от имени администратора, необходимо сверить информацию в нем с идеалом. Ниже вы можете посмотреть, как должен выглядеть файл hosts в неизмененном виде. Легче всего будет скопировать представленный код и полностью заменить тот, что имеется в вашем файле hosts.
Что должно быть в файле hosts:
# Copyright (c) 1993-2009 Microsoft Corp. # # This is a sample HOSTS file used by Microsoft TCP/IP for Windows. # # This file contains the mappings of IP addresses to host names. Each # entry should be kept on an individual line. The IP address should # be placed in the first column followed by the corresponding host name. # The IP address and the host name should be separated by at least one # space. # # Additionally, comments (such as these) may be inserted on individual # lines or following the machine name denoted by a '#' symbol. # # For example: # # 102.54.94.97 rhino.acme.com # source server # 38.25.63.10 x.acme.com # x client host # localhost name resolution is handled within DNS itself. # 127.0.0.1 localhost # ::1 localhost
Внимание: Вирусное программное обеспечение становится все более развитым, и если, на первый взгляд, вам кажется, что файл hosts на компьютере полностью совпадает с тем, что представлен выше – это может быть не так. К примеру, иногда вирус меняет похожие английские буквы на русские или цифру 0 на букву O
Также распространенный способ махинации с файлом hosts – это добавление информации о запрете доступа к сайтам значительно ниже видимой пользователю области.
Отметим, что если после изменения файла hosts в него вновь были добавлены нежелательные строки, следует полностью проверить компьютер на наличие вирусов, которые могут заменять «родной» системный файл на свой собственный сразу после того, как пользователь внес коррективы.
Что делать, если файла hosts нет?
В том случае, если его нет на своем месте, можно попробовать произвести действия, описанные выше, а также попытаться найти его при помощи стандартного поиска. Стоит отметить, что в случае с поиском, следует отметить параметр «искать в скрытых файлах и папках».
Кроме того, вы можете просто скачать hosts в интернете, где, как известно, можно найти все что угодно. Этим же методом можно воспользоваться и в том случае, если во время исправления проблем в своем исходном файле вы допустили ошибки, которые не можете самостоятельно устранить. Вам просто нужно скопировать информацию из скачанного файла, в котором она указана «По умолчанию» и заменить ею все то, что находится в вашем.
Updating hosts file on Windows
(NOTE: See also some third-party Hosts managers, listed below.)
On Linux and macOS, run the Python script. On Windows more
work is required due to compatibility issues so it’s preferable to run the batch file as follows:
updateHostsWindows.bat
This file MUST be run in command prompt with administrator privileges in
the repository directory. In addition to updating the hosts file, it can also
replace the existing hosts file, and reload the DNS cache. It goes without
saying that for this to work, you must be connected to the internet.
To open a command prompt as administrator in the repository’s directory, do the following:
Windows XP: Start → Run →
Windows Vista, 7: Start Button → type → right-click Command Prompt →
«Run as Administrator»
Windows 8: Start → Swipe Up → All Apps → Windows System → right-click Command Prompt →
«Run as Administrator»
Windows 10: Start Button → type → right-click Command Prompt →
«Run as Administrator»
You can also refer to the «Third-Party Hosts Managers» section for further recommended solutions from third parties.
Warning: Using this file in Windows may require disabling DNS Cache service
Windows has issues with larger hosts files. Recent changes in security within Windows 10 denies
access to changing services via other tools except registry hacks. Use the
file to make proper changes to the Windows registry. You will need to reboot your device once that’s done.
See the the comments within the file
for more details.
Где находится файл hosts в windows 7, 8, 10?
После заражения компьютера вредоносными программами и последующей активации его, в первую очередь повреждают файл hosts, внося в него записи фальшивых ip-адресов популярных социальных сайтов (Вконтакте и Одноклассники и т.д.).
Если Вы столкнулись с данной проблемой, обязательно постарайтесь разобраться в вопросе где находится файл hosts в windows 7, 8, 10 и как его очистить?
Для того, что бы открыть и очистить файл hosts в windows 7, 8, 10 от возможных посторонних записей, нужно проследовать к папке C:\Windows\System32\drivers\etc (для windows xp, 7, 8, 10).
Открывается файл с помощью блокнота.
Содержимое должно выгладить следующим образом и заканчиваться словом “localhost” и IP-адресом “127.0.0.1“, с “#” (в начале строки означает как пример, неактивная запись) или без и в некоторых системах “::1“.
Ниже, на картинке, показаны записи, внесённые для изменения адресов социальных сетей:
В данном случае, указанные в записях популярные социальные сети, будут открываться по новому IP-адресу, то есть может открыться совершенно другой адрес и возможно с вредоносным характером.
При обнаружении записей подобного рода, тем более с популярными сайтами – их необходимо удалить
Но, если при нахождении и открытии указанного файла, с записями в нём всё в порядке, это ещё не значит, что он не повреждён, так как вирус мог создать фальшивый (второй) файл hosts.
Второй фальшивый файл Hosts
Учитывая, что пользователь узнает где находится файл hosts в windows 7, 8, 10, воспользовавшись интернетом и попробует просмотреть наличие записей в указанном файле, создатели данных вирусов придумали схему сложнее и создали второй фальшивый файл hosts. Записи в оригинальный файле при этом не меняются, а в реестре прописывается путь к второму и в нём уже указаны другие адреса:
Для того, что бы просмотреть, к какому файлу указан путь для системы – заходим в реестр компьютера комбинацией клавиш “Win+R” и в открывшееся окно “Выполнить” вводим “regedit” и нажимаем “Ок“.
В открывшемся реестре компьютера следуем по папкам HKEY_LOCAL_MACHINESYSTEM-> CurrentControlSet-> services-> Tcpip-> Parameters и правее смотрим присвоенное значение параметру “DataBasePath“
- На картинке данному параметру присвоено значение “%SystemRoot%\System32\temp” это означает, что операционная система по этому присвоеному пути будет обращаться к второму фальшивому файлу hosts (который будет находиться в указанной папке), так как должен быть “%SystemRoot%\System32\drivers\etc” (для Windows 2000/NT/XP/Vista/7/8/10) или %SystemRoot%” (для Windows 95/98/ME).
- Данное значение, можно исправить нажав правой кнопкой мыши и выбрав “Изменить” и установить правильное.
Автоматическая очистка файла hosts
Перейдя на сайт, нажмите ссылку для скачивания находящуюся справа.
После распаковки скачанного архива, запустите “ехе“файл программы во вкладке “Файл” необходимо выбрать “Восстановление системы“.
Далее установить галку на “Очистка файла Hosts” и нажать “Выполнить отмеченные операции“
Утилита AVZ очистит файл Hosts, восстановив его первоначальные записи в соответствии с установленной операционной системой.
Где находится файл hosts на «Андроиде»?
Теперь несколько слов о мобильных системах. Где находится файл hosts в Windows, думается, уже понятно. Что же касается аналогичного компонента в мобильной системе, расположен он в конечном каталоге etc системной папки System.
Вот только увидеть его и получить доступ к редактированию без root-прав невозможно. Поэтому, если такие действия необходимы, сначала рутируйте устройство (например, при помощи приложения Kingo Root, которое изначально устанавливается на стационарный компьютерный терминал или ноутбук, а после подключения мобильного девайса инсталлируется соответствующий драйвер для использования прав суперпользоветеля.
Действия с содержимым файла практически ничем не отличаются от того, что было описано для Windows-систем.
Reloading hosts file
Your operating system will cache DNS lookups. You can either reboot or run the following commands to
manually flush your DNS cache once the new hosts file is in place.
Open a command prompt with administrator privileges and run this command:
ipconfig /flushdns
Linux
Open a Terminal and run with root privileges:
Debian/Ubuntu
Linux Mint
Linux with systemd:
Fedora Linux:
Arch Linux/Manjaro with Network Manager:
Arch Linux/Manjaro with Wicd:
RHEL/Centos:
FreeBSD:
To enable the daemon initially, it is recommended that you run the following commands:
sudo sysrc nscd_enable="YES" sudo service nscd start
Then modify the line in your file to the following:
NixOS: The is automatically restarted when the option was changed.
How do I control which sources are unified?
Add one or more additional sources, each in a subfolder of the
folder, and specify the key in its file.
Add one or more optional extensions, which originate from subfolders of the
folder. Again the url in controls where this
extension finds its updates.
Create an optional file. The contents of this file (containing a
listing of additional domains in file format) are appended to the
unified hosts file during the update process. A sample is
included, and may be modified as you need.
NOTE: The blacklist is not tracked by git, so any changes you make won’t
be overridden when you git pull this repo from origin in the future.
How do I include my own custom domain mappings?
If you have custom hosts records, place them in file . The contents
of this file are prepended to the unified hosts file during the update
process.
The file is not tracked by git, so any changes you make won’t be
overridden when you this repo from in the future.
How do I prevent domains from being included?
The domains you list in the file are excluded from the final hosts
file.
The uses partial matching. Therefore if you whitelist
, that domain and all its subdomains won’t be merged
into the final hosts file.
The is not tracked by git, so any changes you make won’t be
overridden when you this repo from in the future.
Оригинальный файл hosts Windows 7
# Copyright (c) 1993-2006 Microsoft Corp.## This is a sample HOSTS file used by Microsoft TCP/IP for Windows.## This file contains the mappings of IP addresses to host names. Each# entry should be kept on an individual line. The IP address should# be placed in the first column followed by the corresponding host name.# The IP address and the host name should be separated by at least one# space.## Additionally, comments (such as these) may be inserted on individual# lines or following the machine name denoted by a ‘#’ symbol.## For example:## 102.54.94.97 rhino.acme.com # source server# 38.25.63.10 x.acme.com # x client host# localhost name resolution is handle within DNS itself.# 127.0.0.1 localhost# ::1 localhost
Как восстановить файл Hosts в Windows 10
Если файл hosts был изменен, то необходимо вернуть его первоначальное содержимое.
Можно сделать это вручную. Для этого:
- Откройте проводник Windows и введите следующий адрес (или просто просмотрите этот путь): C:\Windows\System32\drivers\etc
- Когда увидите файл hosts, измените его имя на hosts.bak (Вам нужно изменить лишь расширение с .txt на .bak)
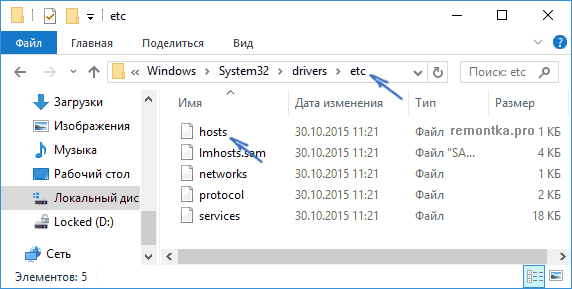
Если в указанной папке нет файла hosts, то Вам нужно показать скрытые и системные файлы. Вид — Параметры Проводника. После этого в разделе Вид нажмите на «Показать скрытые файлы, папки и диски».
- Создайте новый документ в Блокноте. Чтобы открыть Блокнот, наберите Win+R и начните вводить «Блокнот»
- Запустить его надо от имени администратора

Теперь вставьте это содержимое в Блокнот, заменив все, что-то нем есть (или скачайте готовый файл):
# Copyright (c) 1993-2009 Microsoft Corp. # # This is a sample HOSTS file used by Microsoft TCP/IP for Windows. # # This file contains the mappings of IP addresses to host names. Each # entry should be kept on an individual line. The IP address should # be placed in the first column followed by the corresponding host name. # The IP address and the host name should be separated by at least one # space. # # Additionally, comments (such as these) may be inserted on individual # lines or following the machine name denoted by a ‘#’ symbol. # # For example: # # 102.54.94.97 rhino.acme.com # source server # 38.25.63.10 x.acme.com # x client host # localhost name resolution is handle within DNS itself. # 127.0.0.1 localhost # ::1 localhost
Теперь остается сохранить файл hosts в директории C:\Windows\System32\drivers\etc и закрыть Блокнот.
После того, как Вы вернете первоначальное содержимое файла, мы советуем Вам сделать его копию и сохранить ее. Теперь, если проблема повторится, Вы легко сможете скопировать файл hosts в нужную директорию.
Изменение файла hosts в Windows 10
Для изменения файла hosts вам понадобятся права администратора. Для получения дополнительной информации по этому вопросу обратитесь к справочной документации Microsoft «Администратор для локальных учетных записей».
Как внести изменения в файл hosts
- Войдите в систему с правами администратора
- Кликните правой кнопкой мыши по иконке Windows в панели инструментов.

Появится всплывающее меню. Найдите Powershell (Администратор) и выберите эту опцию.


Когда откроется инструмент командной строки, введите «Notepad». Поскольку вы запускаете «Блокнот» из Powershell, он запустится с правами администратора.

- В меню «Блокнот» нажмите пункт «Файл», «Открыть». Перейдите к папке с файлом hosts. Стандартный путь: c:WindowsSystem32driversetc.
- Введите «hosts», затем нажмите «Enter». Это вызовет файл hosts. Поскольку файл hosts является системным, он будет скрыт, если вы не зададите в настройках показ скрытых файлов.

На этом этапе вы увидите файл hosts. Убедитесь, что вы следуете приведенному выше примеру. Поставьте пробел между IP-адресом и доменным именем, которое вы хотите использовать.

Нажмите «Файл»> «Сохранить», чтобы сохранить изменения, которые внесли в файл.
Закройте «Блокнот», а затем снова загрузите файл hosts и проверьте, что внесенные изменения были применены.
Оригинальный файл hosts Windows 10 и Windows 8
# Copyright (c) 1993-2006 Microsoft Corp.## This is a sample HOSTS file used by Microsoft TCP/IP for Windows.## This file contains the mappings of IP addresses to host names. Each# entry should be kept on an individual line. The IP address should# be placed in the first column followed by the corresponding host name.# The IP address and the host name should be separated by at least one# space.## Additionally, comments (such as these) may be inserted on individual# lines or following the machine name denoted by a ‘#’ symbol.## For example:## 102.54.94.97 rhino.acme.com # source server# 38.25.63.10 x.acme.com # x client host# localhost name resolution is handle within DNS itself.# 127.0.0.1 localhost# ::1 localhost
Как восстановить удаленный или измененный файл hosts
Выше мы рассмотрели основные принципы работы файла, а заодно узнали, как его отредактировать. Увы, не всё бывает так гладко. Нередко от пользователей поступают жалобы, что файл хост не удается открыть, а если удаётся, то не получается его отредактировать либо система автоматически удаляет из него добавленные строки. Основная тому причина заключается в отсутствии у пользователя соответствующих прав.
Редактирование должно осуществляться с повышенными привилегиями. Как открыть файл hosts от имени администратора, если в контекстном меню нет соответствующей опции? Очень просто. Зайдите в расположение исполняемого файла Блокнота или иного текстового редактора, кликните по нему ПКМ, в меню выберите «Запуск от имени администратора».
В интерфейсе редактора через меню Файл – Открыть найдите и откройте файл hosts, не забыв только в стандартном окне обзора выбрать «Все файлы» вместо «Текстовые документы».
В Windows 8.1 и 10 изменённый файл хост может очищаться средствами безопасности системы, в частности, встроенным Защитником Windows. Чтобы этого не происходило, hosts необходимо внести в список исключений. Запустите Защитник, перейдите на вкладку «Параметры» и слева выберите «Исключенные файлы и расположения».
Укажите путь к файлу hosts и сохраните настройки.
Больше система его проверять не будет, следовательно, внесённые вами изменения не будут отменены.
В Windows 10 исключения вносятся из компонента Центр безопасности Защитника Windows, вызванного из системного трея.
Нельзя также исключать проблемы при попытке сохранить отредактированный файл. Причина та же – недостаток прав. Решить эту проблему нетрудно. Так как система не позволяет сохранять отредактированный файл непосредственно в папку etc, сохраните его на рабочий стол (расширение, если будет присвоено, уберите).
Переименуйте исходный файл в hosts.old, а затем скопируйте в папку etc новый изменённый файл hosts с рабочего стола.
Есть и более радикальный способ, например, hosts можно отредактировать напрямую, загрузившись с любого LiveCD со встроенным файловым менеджером.
И последнее. Что делать, если файл hosts оказался изменён или удалён? Можно ли его как-то восстановить? На работу системы удаление этого файла никак не повлияет, если только вы не изменяли его с какими-то определёнными для себя целями. Что касается восстановления, то здесь есть несколько путей решения. Исходный файл hosts хоть и содержит данные, по сути, равносилен пустому файлу. Создайте на рабочем столе пустой текстовый файл, удалите его расширение и переместите его в папку etc, это и будет ваш новый hosts.
Также файл можно взять с другого компьютера или виртуальной машины с Windows, разницы в версиях ОС нет практически никакой. Если же вы хотите восстановить содержимое оригинального hosts, можете удалить вручную все незакомментированные строки или воспользоваться бесплатной лечащей утилитой Dr.Web CureIt! – она способна восстанавливать хост, сбрасывая его содержимое к состоянию по умолчанию.
Как изменить файл hosts в Windows?
В операционной системе Windows изменить значения файла hosts можно только в том случае, если обращаться к нему от имени администратора. Многие вирусные программы делают это без проблем, тогда как пользователи часто забывают, что изменять системные файлы можно только после обращения к ним от имени администратора компьютера. Простая инструкция, как изменить файл hosts в Windows:
- Нажимаем на кнопку «Пуск», переходим во вкладку «Все приложения», листаем до пункта «Стандартные – Windows», раскрываем данный пункт и нажимаем правой кнопкой мыши на программу «Блокнот». Выбираем пункт «Запуск от имени администратора». Операционная система попросит подтвердить, что вы желаете запустить файл от имени администратора – нажимайте «Да».
- Далее в появившемся блокноте жмем «Файл» — «Открыть…» и переходим в папку, где расположен файл hosts. Выше мы отмечали, что данный файл, чаще всего, располагается по адресу: C:\Windows\System32\drivers\etc. Чтобы видеть файл через «Блокнот», не забудьте в правом нижнем углу выбрать пункт «Все файлы». После того, как файл hosts был найден – открываем его.
Теперь у вас есть возможность изменить файл hosts в Windows, поскольку он открыт через «Блокнот», запущенный с правами администратора. Распространенная ошибка среди пользователей, когда они открывают файл hosts без прав администратора, изменяют его, но информация в файле после сохранения остается прежней.




