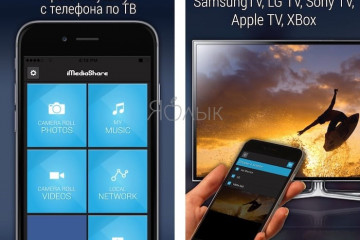Как скачивать видео и любые файлы на iphone
Содержание:
- Почему этот способ для скачивания видео самый лучший
- Часть 2: Как поместить видео на iPad без iTunes с ПК / Mac
- Почему людям нравится смотреть фильмы на Айпаде
- Способ 1: Просмотр фильмов с флешки для iPhone
- Как загружать фильмы через сторонние приложения?
- Как скачать видео на iPhone или iPad при помощи программы iTools, Syncios и т.д.
- В чем сложность?
- Как смотреть фильмы в стандартном проигрывателе видео
- Первый способ
- Программы просмотра фильмов на iPhone в off-line режиме
- Как закачать фильм на iPad с компьютера?
- Загрузка фильмов на iPad через iTunes
- Куда сохранять файлы на iPhone и iPad?
- Скачиваем торрент при помощи сторонних интернет-ресурсов
- Способ №3 – использование специального файлового менеджера
- Как загрузить фильмы в сторонние программы
- Скачивание с помощью iTunes
Почему этот способ для скачивания видео самый лучший
Хоть инструкция и выглядит немного сложной, но данный способ будет работать долгое время без особых проблем и сложностей.
Он, как многие предыдущие инструкции по скачиванию роликов в iOS, не строится на временных особенностях или багах кода YouTube. Такие “дыры” рано или поздно закрываются разработчиками, а команды перестают работать.
Иногда лавочку прикрывают и в Apple, меняя возможности приложения Быстрые команды.
В описанном ниже способе все строится на использовании бесплатных пакетов youtube-dl и FFmpeg. Первый необходим для скачивания роликов и звуковых дорожек для них в высоком качестве (загрузить одновременно ролик с YouTube со звуком в разрешении 1080p и выше уже несколько лет невозможно), а второй склеивает данные в единый файл для просмотра в любом плеере.
Часть 2: Как поместить видео на iPad без iTunes с ПК / Mac
Если вам не нравится iTunes, потому что вы страдаете от ошибок iTunes, медленной работы iTunes и т. Д., Вы можете обратиться ко второму способу с помощью Передача iPhone перенести видео с ПК / Mac на iPad.
Передача iPhone — поместите фильмы на iPad
4,000,000+ Загрузки
Положите фильмы на iPad или iPhone с компьютера в один клик
Перенос видео с iPad на iPad / iPhone / iTunes напрямую.
Управление и удаление видео iPad на компьютере.
Совместимо с iPad Pro / Air 2 / mini 4 / 3 / 2 или более ранним поколением.
Free DownloadFree Download
Одним словом, это один из лучших вариантов быстрой передачи видео с компьютера на iPhone или iPad.
Как перенести видео с ПК / Mac на iPhone с помощью iPhone Transfer
Шаг 1. Подключите iPad к компьютеру
Загрузите версию iPhone Transfer для Windows, загруженную на ваш компьютер. Существует специальная версия Mac для компьютеров Mac. Дважды щелкните установочный файл и следуйте инструкциям на экране, чтобы установить iPhone Transfer на компьютер. Подключите iPad к компьютеру через оригинальный USB-шнур.
Free Download Free Download
Шаг 2. Перенос фильмов с компьютера на iPad
Откройте iPhone Transfer, нажмите «Медиа» на левой боковой панели и выберите вкладку «Фильмы», чтобы просмотреть все видео на iPad в настоящее время.
Нажмите кнопку «Добавить» и найдите место, где хранятся фильмы, которые вы хотите смотреть на iPad, выберите их и добавьте фильмы на iPad.
Дождитесь окончания процесса, закройте iPhone Transfer и удалите iPad с вашего компьютера. Теперь вы можете просматривать фильмы на iPad в любое время.
Помимо импорта видео с компьютера на iPad, вы можете напрямую управлять своими фильмами с iPad на компьютере.
Когда ваш iPad заполнен ненужными старыми видео, просто удалите видео, перейдя на вкладку «Медиа» слева, чтобы открыть все медиа-файлы на вашем телефоне. Выберите ненужные видео, аудио, музыку или подкасты в списке и нажмите меню «Удалить» на верхней ленте, чтобы удалить их с iPad.
Кроме того, iPhone Transfer может сделать для вас:
- Сохранить данные iPhone на Mac / ПК
- Получить контакты iPhone от
- Экспорт голосовых заметок на iPhone
Почему людям нравится смотреть фильмы на Айпаде
Подавляющее большинство людей, покупающих iPad, используют девайс для просмотра фильмов. И это легко объяснить. Планшет обладает экраном внушительных размеров и он очень легкий по сравнению с ноутбуком. Кроме того, Айпад легко помещается даже в маленький рюкзак, благодаря чему устройство всегда можно взять собой.
В итоге получается, что iPad является одним из лучших устройств, позволяющих воспроизводить медиаконтент. А новые модели с улучшенным экраном дают возможность смотреть кино и видео в максимально возможном качестве и с использованием технологий, улучшающих изображение.
Но у Айпадов есть очень большой недостаток. Он заключается в использовании операционных систем iOS и iPadOS. Они очень сильно ограничивают пользователя, не позволяя бесплатно скачивать фильмы с пиратских ресурсов.
И хотя мы постепенно приходим к культуре легального просмотра контента, то сих пор остаются такие люди, которые не приемлют подхода Apple. Специально для этой категории владельцев iPad мы собрали лучшие способы как абсолютно легального, так и бесплатного просмотра фильмов при использовании пиратских ресурсов.
Способ 1: Просмотр фильмов с флешки для iPhone
Да-да, смотреть фильмы на iPhone или iPad удобней всего с флешки, и Я не зря поставил этот способ в начале статьи. Имея флешку для iPhone, вы вообще не будете париться ни с кодеками, ни с наличием интернета. Это мой самый любимый способ для просмотра фильмов на iPhone, и пользуюсь я им в 90% случаев.
Суть этого метода проста и всем давно знакома. В двух словах: скачиваете фильм на компьютер, переписываете его на флешку, а затем открываете на iPhone. Если вы никогда не видели ничего подобного, вот вам фотография.
Познакомьтесь — это флешка, у нее два разъема: USB-A и Lightning. Сначала одним концом тыкаете в компьютер, а затем другим концом в iOS устройство. Ну все ведь и так интуитивно понятно… Ведь сама “Мать Природа” нас к этому подталкивает!
Плюсы: Прелесть данного метода в том, что не надо заморачиваться ни с кодировками видео, ни с конвертацией, ни с деревянным iTunes. Для просмотра видео не нужен доступ в интернетМинусы: Необходимо приобрести саму флешку (пусть и за небольшие деньги)
Купить хорошую флешку за “недорого» можно вот здесь. Как ей пользоваться (на самом деле очень просто) подробно написано вот здесь.
Как загружать фильмы через сторонние приложения?
AV Player (HD)

Скачивание фильмов на iPad
Независимо от сурового и сырватого интерфейса, функциональная часть работает как надо. Приложение обрабатывает почти любой формат видео, а также имеет обширную настройку.
Самой интересной функцией является возможность включения и отключен я декодеров, чтобы некоторые форматы воспроизводились максимально плавно.
В основном меню расположен весь имеющийся контент. Файлы можно переименовать, как вам удобно, создать новую папку, установить пароль и так далее.
Напротив каждого файла указаны его основные данные: формат, размер, продолжительность и место остановки просмотра. Кстати, это очень удобно, так как при воспроизведении сериалов статус файла может указать, что видео не было открыто.
Что касается притормаживания, то здесь уже многое зависит от мощности вашего девайса.
Также стоит сказать и о том, как качать фильмы через данное приложение. Это руководство в принципе универсальное, так как в основном работа везде ведётся одинаково.
- Подсоедините планшет проводом к компьютеру и запустите iTunes
- Откройте настройки гаджета
- Найдите раздел общих файлов
- Добавьте видео в окно с помощью перетаскивания или копирования
- Откройте приложение и убедитесь, что фильм в нем
Если все верно и файл на месте, то можете начинать его просматривать.
OPlayer HD
Программы для скачивания фильмов на iPad
Ещё один бесплатный плеер достойный внимания. Он проигрывает большинство известных форматов, причём видеопотока и звук работают синхронно.
Для высококачественных видео предусмотрена дополнительная настройка, которая позволяет воспользоваться потенциалом устройства для плавного включения фильмов.
Среди других он выделяется многочисленными настройками и некоторыми уникальными функциями, к примеру, такой как пропуск кадра или сглаживание подтормаживания во время просмотра тяжёлого фильма. В особенности это актуально для гаджетов старых версий.
Кстати, также интересным дополнением является возможность просмотра потокового видео из интернета. Тут ещё можно создавать плейлисты, папки, устанавливать пароли.
Flex:player
iPad — как скачивать фильмы?
Это самое лёгкое в использовании приложение, которое создано для проигрывания большинства популярных видеоформатов.
Достоинством приложения является то, что оно бесплатное, а также для работы с ним не требуется конвертация файла. Расстраивает только отсутствие настроек. Файлы переносятся в память приложения через iTunes.
Когда фильм будет добавлен, то его тут же можно будет посмотреть. Его можно только удалить или развернуть при просмотре. Несмотря на ограниченность в функциях, приложение отлично справляется со своей задачей.
Как скачать видео на iPhone или iPad при помощи программы iTools, Syncios и т.д.
Если по каким-то причинам вам все же не подходит метод с iTunes, можно воспользоваться его китайским (следовательно, неофициальным) аналогом iTools (для Mac удобнее использовать бесплатное приложение Syncios Manager for Mac). Приложение имеет довольно широкий функционал, но нас в данном случае интересует загрузка видеоконтента.
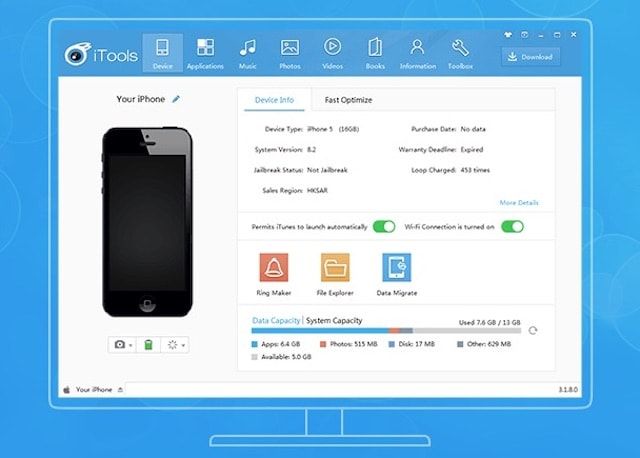
Процесс добавления видео практически не отличается от использования iTunes — видео файлы можно добавлять в стандартное iOS-приложение Видео (только видео в формате MP4) или любые другие форматы, предварительно установив сторонний видеопроигрыватель (ссылки указаны выше).
Сделать это очень просто — достаточно перетащить необходимые файлы в окно программы на компьютере. Для того, чтобы добавить видео контент в приложение Видео небходимо использовать вкладку Movies и соответственно файлы в формате MP4.
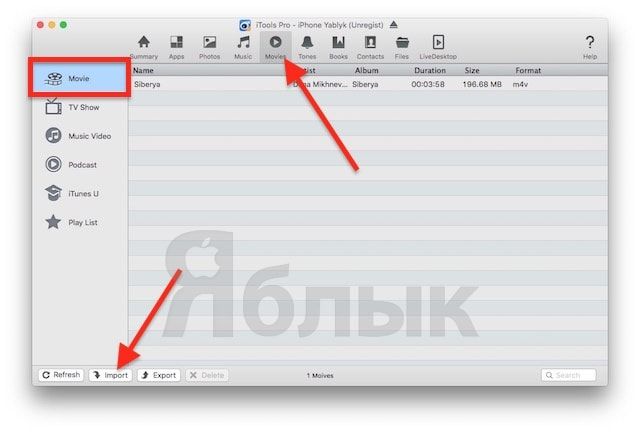
Для добавления видео любых форматов необходимо перейти во вкладку Apps, выбрать сторонний плеер и нажать на иконку с изображением папки, затем нажать кнопку «Import» и выбрать необходимое видео.
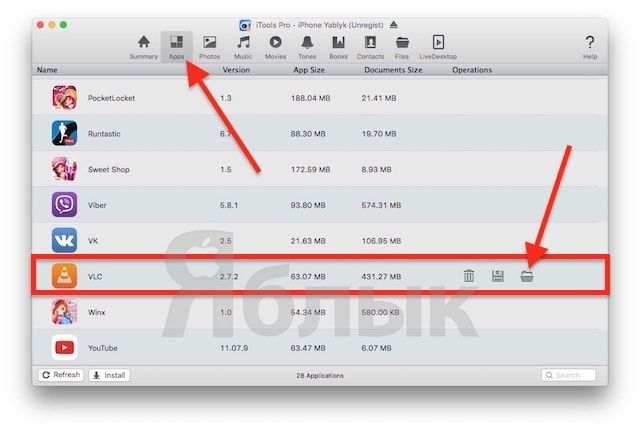
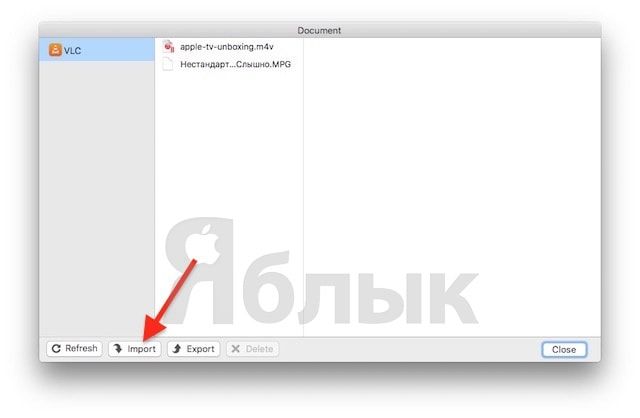
Скачать iTools можно с сайта разработчиков.
ПО ТЕМЕ: Как редактировать видео на iPhone: обрезать, наложить текст, музыку, перевернуть, склеить и т.д.
В чем сложность?
В чем же заключается сложность со скачиванием фильмов именно на айпад? Почему такого вопроса не возникает относительно остальных устройств?
Дело в том, что на устройства с операционной системой iOS (айфоны и айпады) нельзя провести простое прямое копирование.
То есть, вы можете скачать тот или иной контент, фильм, на свой компьютер. И если вы имеете планшет с операционной системой Андроид, то просто подключите его к компьютеру и переместите фильм в память телефона, или же скопируете на карту памяти, которую затем вставите в планшет или телефон.
Но операционная система айпадов и айфонов не дает простого доступа к памяти устройства. Вы не можете просто скинуть скачанный фильм, так как ваше устройство защищено от копирования на него информации.
Коннект планшета с компьютером возможен только посредствам специальной программы, и копирования файлов эта программа не предусматривает.
Эта функция была введена разработчиками в следующих целях:
- Стимулирование (вынуждение) пользователей к покупке фильмов в itunes, что увеличивает прибыль компании;
- Защита авторских прав владельцев интеллектуальной собственности;
- Защита данных вашего собственного устройства от переноса на неизвестные, не заслуживающие доверия, источники.
Хотя в целом решение имеет свои плюсы и выглядит достаточно инновационным, в ряде случаев оно может быть очень неудобным. Мало пользователей захочет платить за фильм, который посмотрят один раз, или который не будут досматривать вовсе.
Как смотреть фильмы в стандартном проигрывателе видео
Если вы хотите смотреть фильмы в стандартном приложении «Видео», то это будет немного сложнее. Проблема заключается в том, что через данный проигрыватель можно смотреть фильмы только в формате MP4. Поэтому если ваши фильмы в другом формате, то вам придется предварительно их конвертировать.
Итак, как мы уже сказали, начать нужно с конвертации фильмов в формат MP4. Для этого вы можете использовать любую программу, которую вам удобно использовать. В этой статье мы покажем, как это делается на примере бесплатного конвертера iWisoft Free Video Converter.
Для начала вам нужно установить iWisoft Free Video Converter на свой компьютер и после установки запустить его. Дальше нужно добавить фильмы, которые нужно конвертировать. Для этого воспользуйтесь кнопкой «Add» или просто перетащите фильм в окно программы.
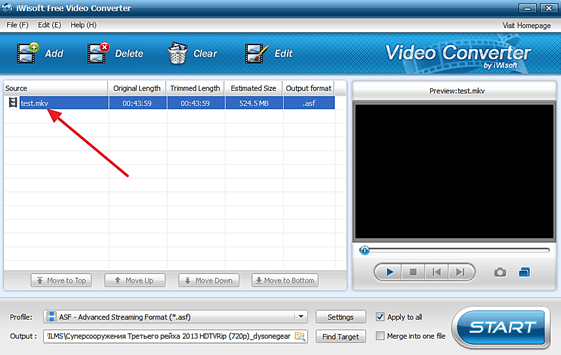
После добавления файла нужно выбрать формат, в который вы хотите его конвертировать. Для этого откройте выпадающее меню «Profile» и выбираем формат MP4 (он находится в разделе iPhone).
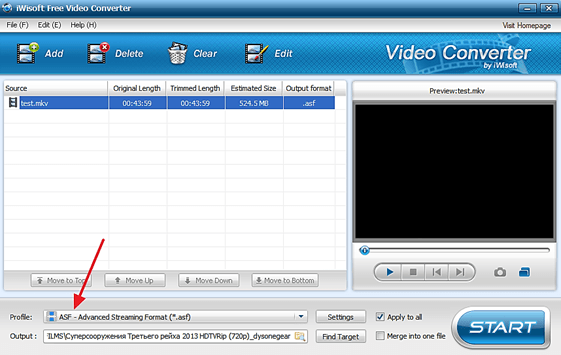
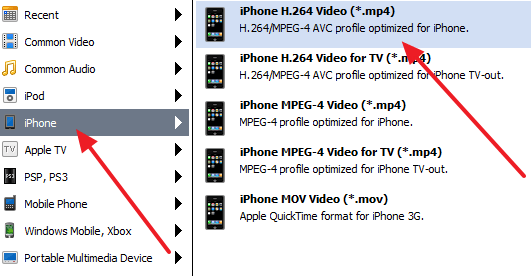
Дальше нужно нажать на кнопку «Find Target» и указать папку для сохранения конвертированного фильма. После этого можно запускать конвертацию фильма с помощи кнопки «Start».
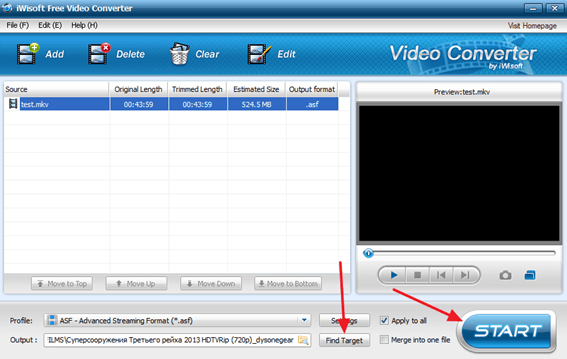
После того как вы получили фильм в формате MP4 его можно загрузить на ваш iPad или iPhone. Для этого запустите iTunes, откройте меню «Файл», выберите пункт меню «Добавить файл в медиатеку» и выберите файл в формате MP4.
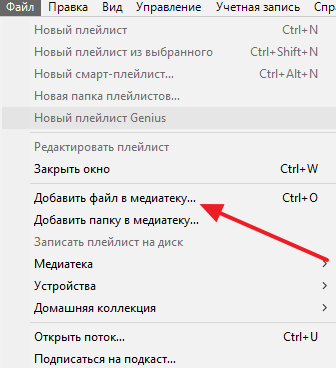
В результате добавленный вами фильм должен появиться в разделе «Фильмы – Домашнее видео». Можете открыть этот раздел и проверить.
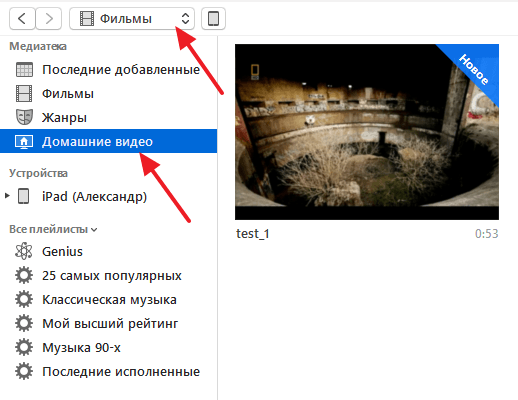
Теперь осталось синхронизировать фильмы в iTunes с вашим Айпадом или Айфоном. Для этого нажмите на изображение устройства в верхней части окна iTunes и перейдите в раздел «Фильмы».
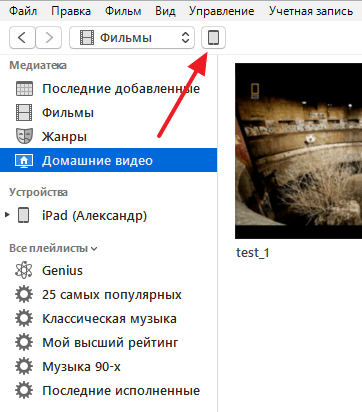
Здесь нужно включить синхронизацию фильмов и нажать на кнопку «Синхронизировать» внизу окна.
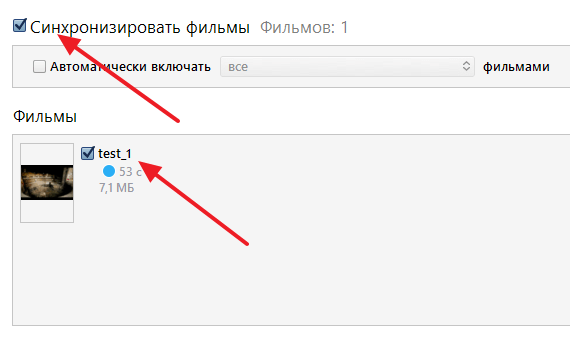
После завершения синхронизации можно запускать приложение «Видео» на iPad или iPhone и смотреть загруженный фильм.
Также вы можете покупать или брать на прокат фильмы из Tunes Store и потом смотреть их в приложении «Видео». Для этого нужно запустить приложение Tunes Store на своем устройстве, перейти в раздел «Фильмы», выбрать нужный фильм, нажать на кнопку «Купить» или кнопку «На прокат», авторизоваться с помощью Apple ID и подтвердить оплату.
Первый способ
Используем встроенное приложение от Apple. С его помощью можно загружать фильмы в память устройства или смотреть онлайн.
- Заходим в iTunes Store. Внизу видим пункт Фильмы. Переходим в него.
- Открываем вкладку поиск. Здесь вводим название вашего любимого фильма. Теперь осталось лишь купить его, после чего, он будет всегда в вашей коллекции фильмов.
- Или же можно взять фильм на прокат. Принцип проката прост. Кино дается вам на 30 дней, вы платите гораздо меньше, но после истечения срока проката фильм исчезает и его нужно будет брать заново.
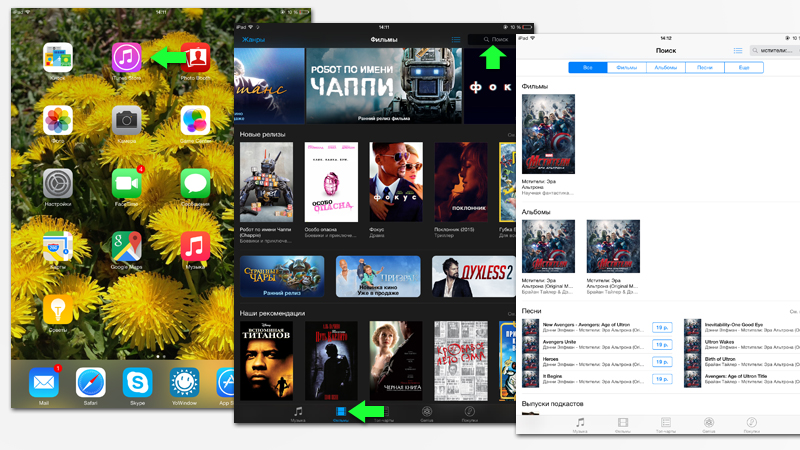
Перед тем, как покупать фильм или брать его на прокат, убедитесь в том, что у вас достаточно средств на Apple ID или привязана банковская карта с достаточным количеством денег.
Программы просмотра фильмов на iPhone в off-line режиме
Это также один из моих любимых способов поглощения видео контента на iPhone, т.к. он не требует подключения к интернету и позволяет просматривать фильмы «на ходу» в любое удобное для вас время.
Единственное НО — требуется заранее переписать фильмы на iPhone. Делать мы это будем при помощи специального iOS приложения вместе с любимым iTunes. Думаю что здесь будет уместным расписать все пошагово.
ШАГ 1 — Устанавливаем из AppStore приложение VLC for Mobile или PlayerXtreme
ШАГ 2 — Скачиваем на компьютер кино в одном из популярных форматов (avi, mkv, mp4, mov и др.). Где вы будете скачивать фильм это уже ваше дело.
ШАГ 3 — Подключаем iOS устройство (iPad или iPhone) к компьютеру при помощи кабеля. Запускаем iTunes.
ШАГ 4 — Когда iTunes распознает ваше устройство, в одной из верхних строк появится пиктограмма этого устройства. Кликните по ней.
ШАГ 5 — Теперь выбираем раздел File Sharing из левого меню.
ШАГ 6 — Прокручиваем правую часть окна в самый низ где расположен раздел с приложениями, которые могут обмениваться файлами (File Sharing).
ШАГ 7 — Кликаем по названию программы (VLC или PlayerXtreme), которую вы установили в первом шаге. Далее нажимаем кнопку Add… и добавляем фильмы, которые будут скопированы в iPhone
Когда фильмы будут переписаны в память iPhone, вы сможете просмотреть их в любое время в приложении VLC (или же PlayerXtreme… в зависимости от плеера, который вы выбрали ранее).
- Плюсы: Полностью бесплатный способ. Скачиваем и просматриваем видео в оригинальном формате и кодировке
- Минусы: Необходимо пользоваться iTunes (но это не минус, а так… пустяк)
Я думаю, что первые два способа должны полностью удовлетворить тот случай, когда хочется смотреть фильмы на iPhone без доступа к интернету. Правда об этом надо позаботиться заранее и скачать фильм на iPhone либо на флешку для iPhone.
Если же интернет для вас не проблема и киношку надо посмотреть вот прямо сейчас — следующие пару способов вам точно подойдут.
Как закачать фильм на iPad с компьютера?
К сожалению, напрямую скинуть фильм или клип с компьютера на Айпад невозможно; владелец ПК должен воспользоваться программой Айтюнс или специальным устройством для подключения карты памяти — сделать это так же просто, как скачать видео из Инстаграма.
iTunes
Чтобы закачать кино на Айпад посредством этой фирменной программы, понадобится:
Запустить приложение и перейти в раздел «Магазин».
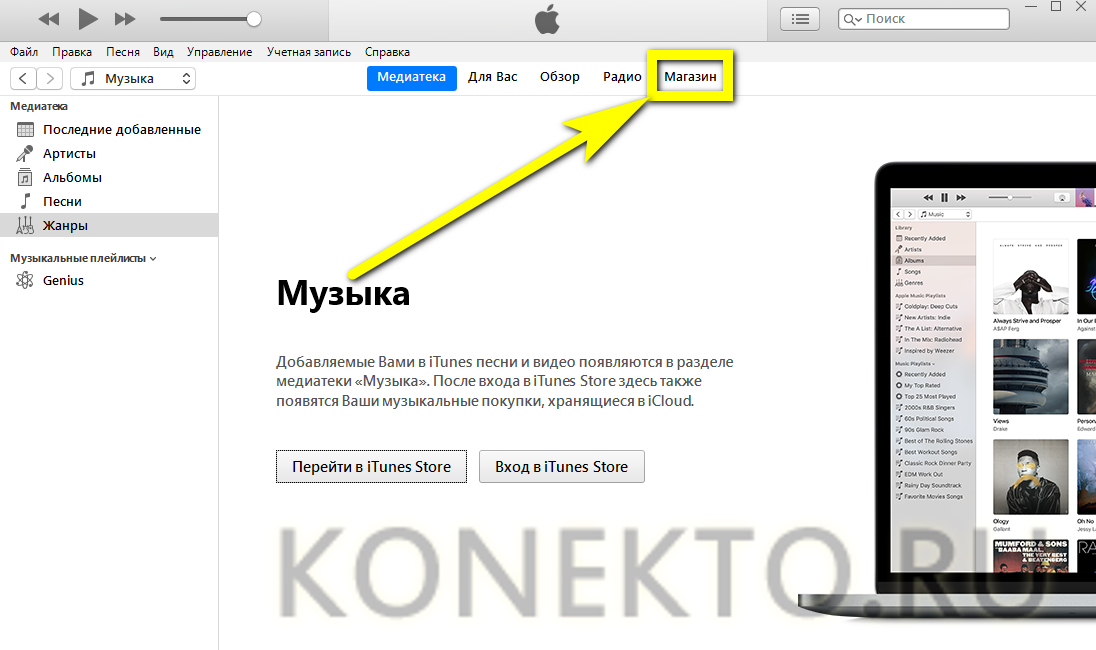
Найти справа выпадающий список и выбрать в нём категорию «Фильмы».
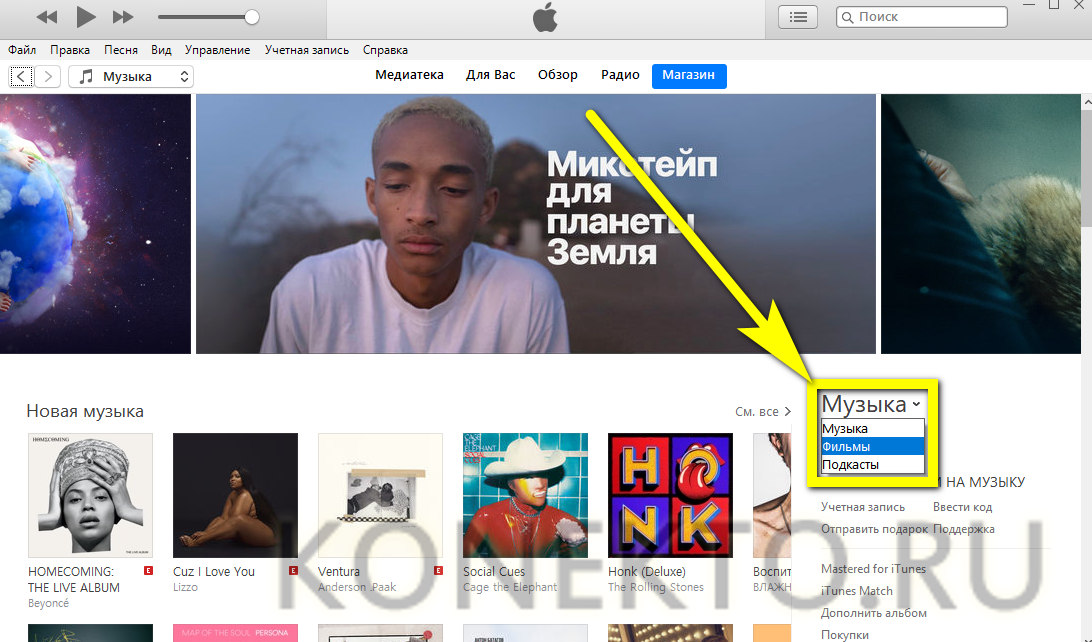
В списке ниже выбрать жанр кино.

Или просто ввести название в строке поиска и нажать на Enter.
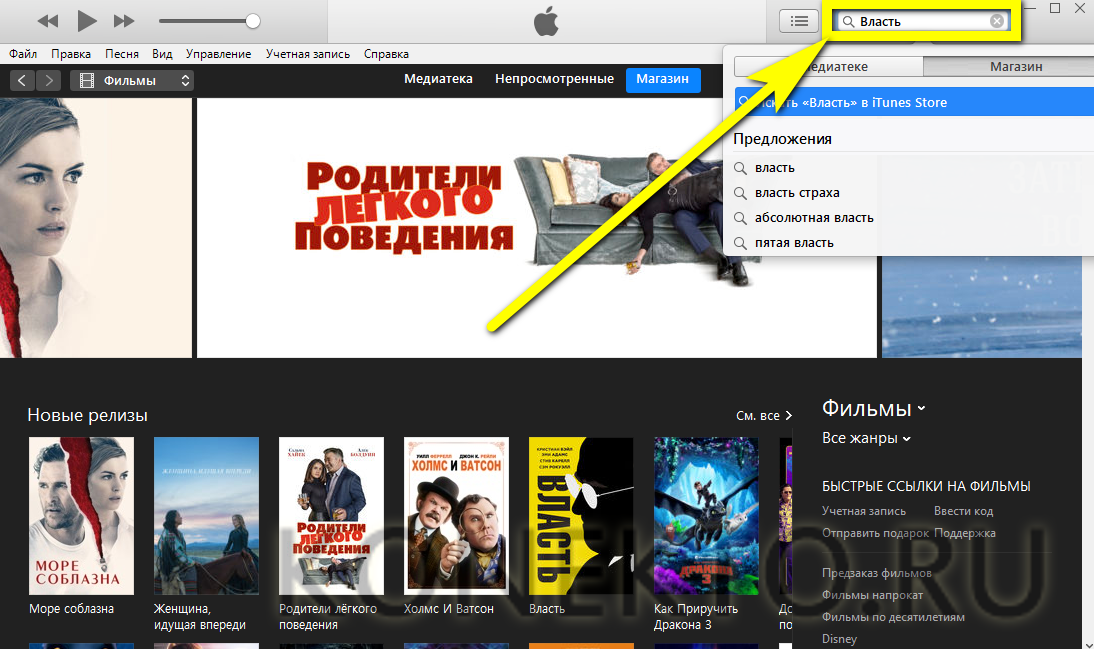
Выбрать видео для скачивания.
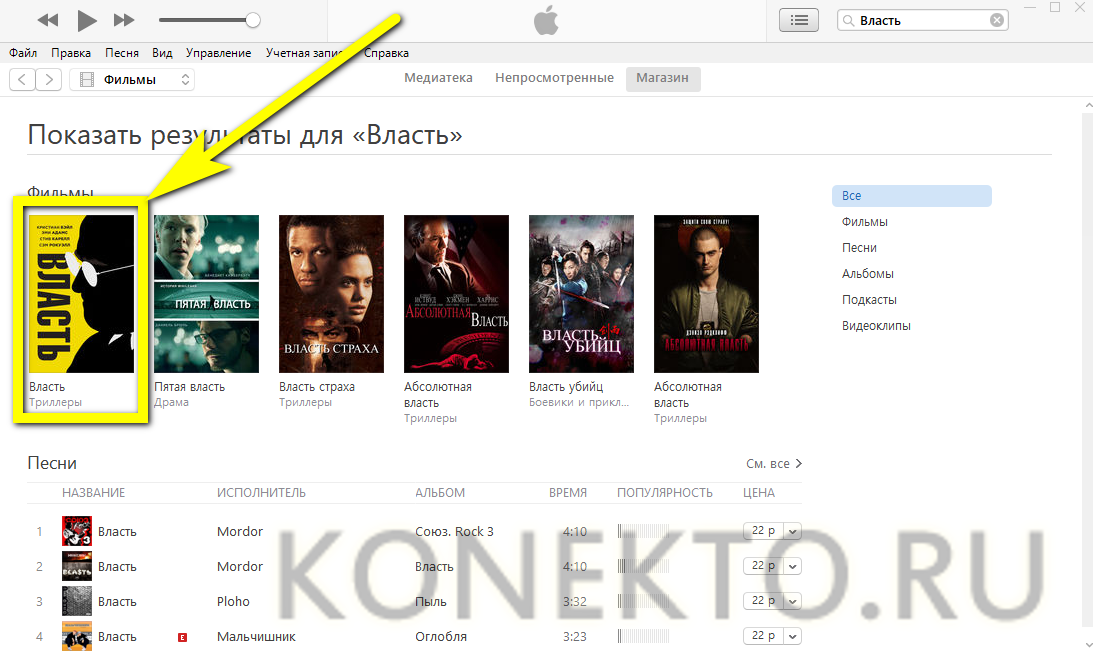
Ознакомиться с ценой, нажать на кнопку «Оплатить».
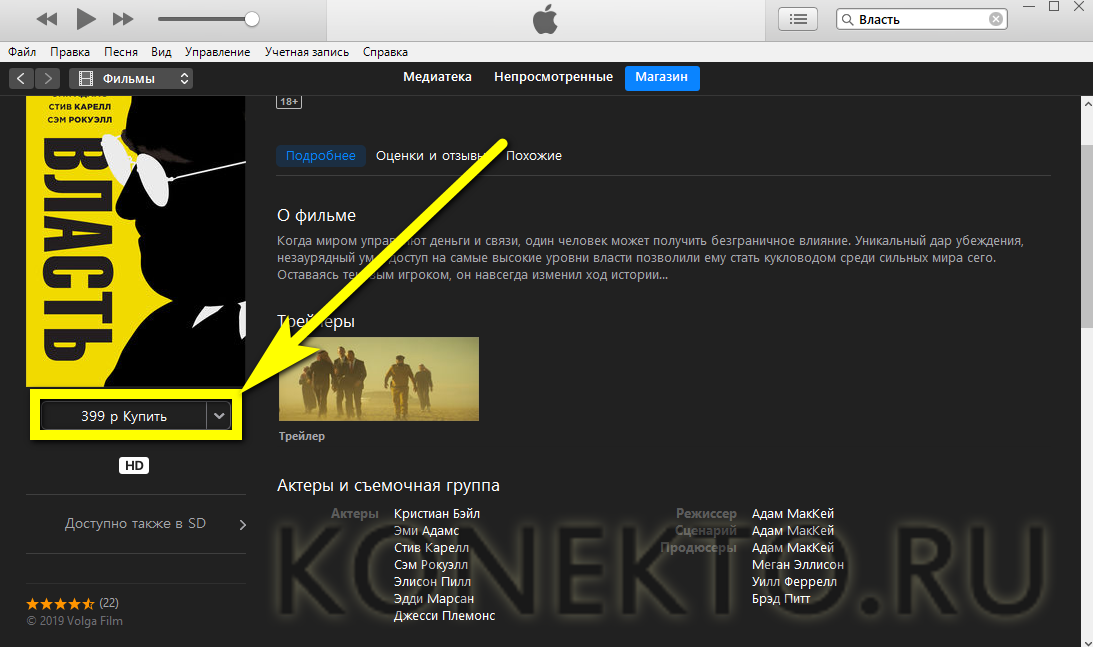
В открывшейся электронной форме ввести данные своей учётной записи Apple ID и кликнуть по кнопке «Купить».
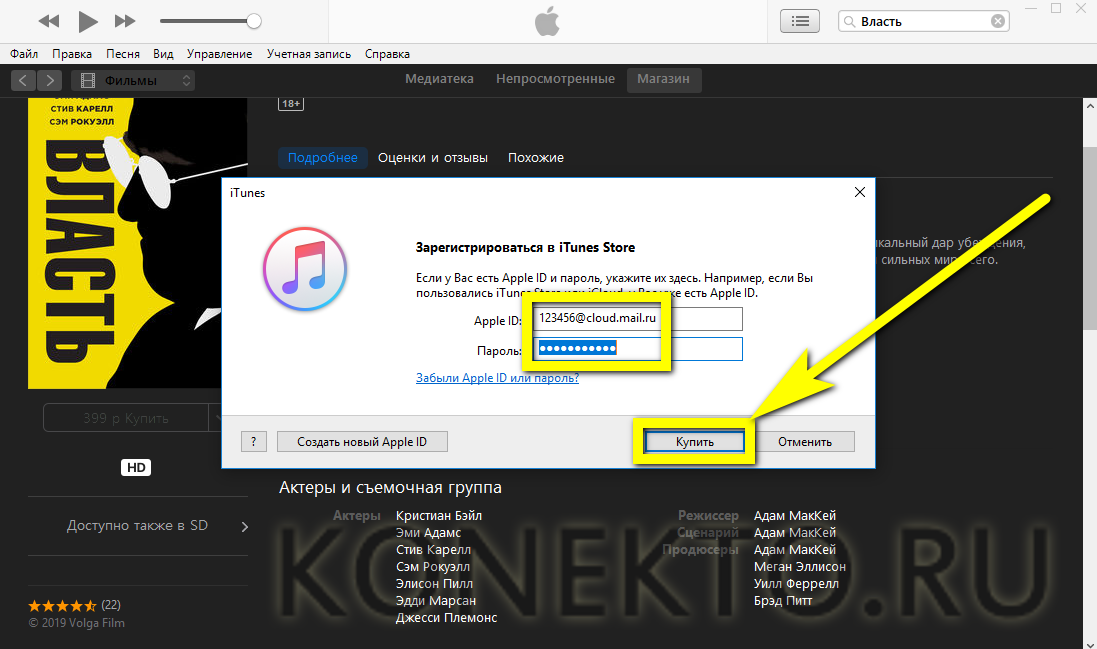
Как только фильм загрузится, можно подключить Айфон к компьютеру с помощью USB-кабеля или через Wi-Fi и просто синхронизировать файлы — через несколько минут видео окажется на iPad.

Apple Connection Kit
С помощью этого небольшого устройства можно не только перенести с ПК на Айпад фотографии и собственные памятные видеозаписи, но и закачать кино. Для этого нужно:
Подготовить файлы и записать их в созданную на карте памяти папку DCIM (место сохранения фотографий по умолчанию).
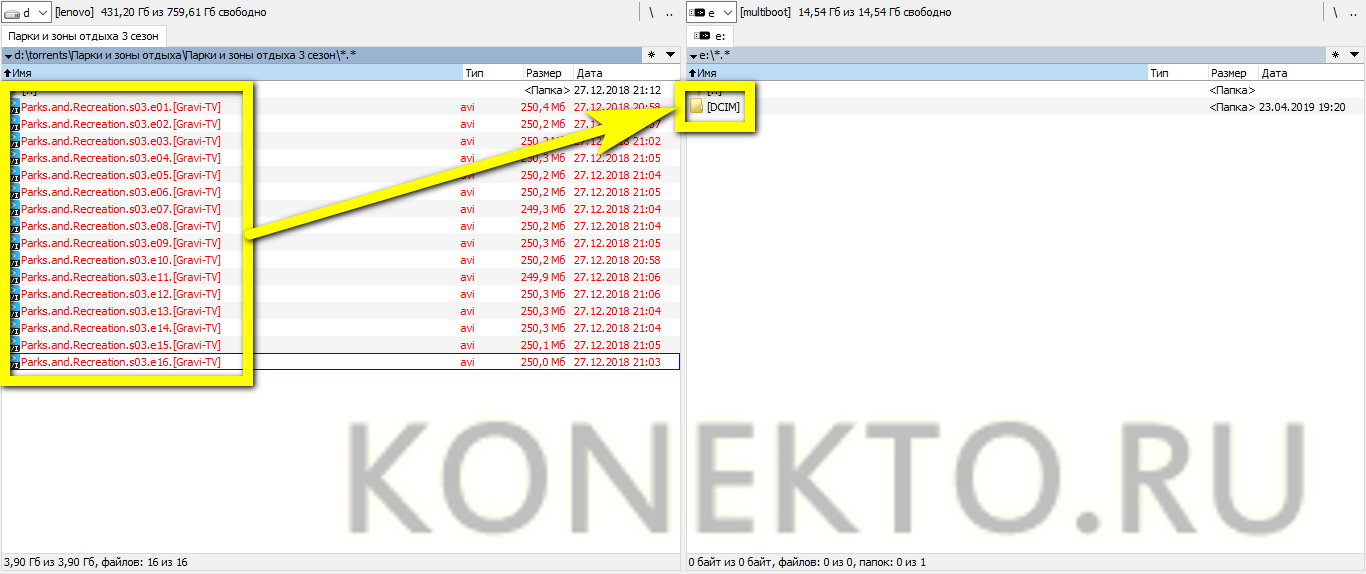
Вставить карту в Apple Connection Kit, подсоединить устройство к Айпаду и скопировать файл в память.
 Apple Connection Kit
Apple Connection Kit
Загруженный таким образом фильм можно смотреть прямо из каталога DCIM или перенести его в любое другое удобное место, пользуясь файловым менеджером.
Загрузка фильмов на iPad через iTunes
Опустим моральную сторону вопроса. В нашей стране культура платить за контент только зарождается, поэтому будем рассматривать вопрос загрузки фильмов из интернета на iPad. Сразу скажу, что на iPad не торрентов, разве что вы не хотите рискнуть и провести джеилбрейк. Я не советую этого делать, но если нужно, читайте эту статью.
Для начала, скачиваем нужный фильм на компьютер. Есть сложность, iPad устройство не всеядное и стандартный проигрыватель работает с ограниченным количеством форматов. Можете попробовать установить сторонний проигрыватель, но побеспокойтесь об этом заранее.
Список поддерживаемых форматов:
- MP4
- H.264.
- Motion JPEG (M-JPEG).
К сожалению, самыми популярными форматами в сети оказались AVI и MKV. За этим нужно следить, а то потратите много времени на скачивание, но так ничего и не посмотрите.
Переходим непосредственно к передаче фильмов. Обязательное условие — на iPad должно быть установлено приложение AppleTV для воспроизведения. Многие удаляют его за ненадобностью, но без этого ПО ничего посмотреть не получится.
На компьютерах Mac нужно просто подключить iPad по проводу к ПК и открыть Finder. Перейдите в папку планшета и перетащите в нее нужные файлы.
Если нужно загрузить видео с компьютера Windiws, запасаемся терпением и начинаем:
- Подключите кабелем Lightning планшет к ПК с уже установленной актуальной версией iTunes.
- Нажмите на иконку устройства и пролистайте открывшееся окно вниз.
- Тут нужно поставить галочку в чек-боксе «Обрабатывать видео вручную».
- Теперь в левом меню «Настройки» откройте пункт «Фильмы».
- Активируйте чек-бокс «Синхронизировать фильмы».
- В нижнем поле должны появится все фильмы в подходящих форматах. Отметьте галочкой нужные файлы и нажмите «Синхронизировать».
Остается немного подождать окончания загрузки. Файлы отобразятся сразу в приложении AppleTV, во вкладке «Медиатека».
Куда сохранять файлы на iPhone и iPad?
Как уже говорилось выше, iOS — закрытая операционная система, работающая по принципу «песочницы». С одной стороны это здорово, потому как благодаря этому она защищена как от злоумышленников извне, так и от кривых ручек пользователей, которые могут случайно что-нибудь поломать.
С другой стороны, это создаёт некие барьеры и неудобства, не укладывающиеся в разуме бывших владельцев устройств на базе Android или Windows Mobile и так далее, хотя бы потому, что тут нету ни файловых менеджеров, ни пользовательских папок как таковых.
На самом деле файловый менеджер есть, и называется он iCloud Drive, но он уже работает в связке непосредственно с облачным хранилищем. Ограничиваться детищем Apple не стоит, и можно воспользоваться прочими хранилищами, вроде Dropbox, Google Drive, Яндекс.Диск и так далее, на которые также можно выгружать файлы.
Ещё у каждого стороннего приложения, скачиваемого из App Store вроде различного рода видеоплееров, фоторедакторов, офисных пакетов и так далее, есть собственная папка с документами, куда также можно складировать файлы. Собственно, и файловые менеджеры со значительным набором функций можно скачать, но всё равно вся работа с файлами и документами будет проходить непосредственно в папках «Documents», выделяемых под каждое приложение по отдельности. У каждого своя «песочница».ПО ТЕМЕ: Как скачать видео на iPhone или iPad и смотреть без Интернета — 5 способов.
Скачиваем торрент при помощи сторонних интернет-ресурсов
Способ не самый удобный. Но если предыдущие по какой-либо причине не сработали, подойдет и он. Для начала нужно скопировать торрент-ссылку с фильмом. Для этого зажимаем ее пальцем на дисплее устройство. Откроется вспомогательное меню, где кликаем по «Копировать». Затем переходим на сайт zbigz.com, вставляем скопированную ссылку, жмем «GO». Появится окно, где предложат выбрать, будете ли вы качать торрент с ограничением или без него. Нам нужно получить фильм бесплатно, поэтому выбираем «Free».
После всех этих манипуляций начнется скачивание торрента на сервера сайта zbigz.com. Когда загрузка подойдет к концу, нажимаем «Download» — понадобится опять выбрать, платно или бесплатно будем скачивать контент на свое устройство. Безвозмездный вариант подразумевает низкую скорость потока. Как только загрузка подойдет к концу, видео станет возможным воспроизвести в любом установленном проигрывателе.
Это трудоемкий и долгий способ получить в свое пользование нужный контент. Но за неимением большего будет надежным помощником любителям кино.
Способ №3 – использование специального файлового менеджера
В данном случае речь идет о файловом менеджере File Hub, который умеет не только проигрывать видео и аудиозаписи, но и работать с различными документами. Закачку фильмов с компьютера на iPad будем осуществлять посредством web-браузера через Wi-Fi соединение.
Для начала необходимо скачать и установить программу на pad. Затем запустить ее и кликнуть «Передача по Wi-Fi». Программа выдаст ip адрес, который необходимо ввести в адресной строке браузера на компьютере. Как только произойдет соединение, появится окно, с помощью которого происходит выбор подлежащих для отправки на pad файлов.
Отметим, что этот файловый менеджер имеет несколько аналогов, которые можно загрузить в App Store. Поэтому каждый сможет выбрать наиболее подходящий для себя вариант.
Как загрузить фильмы в сторонние программы
Завсегдатаи ресурсов, где можно скачать фильмы, в последнее время могли заметить, что видео, уже конвертированного под iPad, становится меньше. Причина в том, что многие владельцы планшетов Apple предпочитают смотреть кино c помощью сторонних плейеров (например, VLC). У такого подхода есть множество плюсов:
- Нет особых требований к формату или разрешению
- Поддерживаются дополнительные функции (субтитры, изменение скорости воспроизведения и т.д.)
- Переносить файлы на планшет проще
Чтобы посмотреть фильм на iPad с помощью того же VLC, необходимо предварительно закачать его в память. К счастью, в iTunes есть прекрасная функция под названием «Общие файлы».
- Подключите iPad к компьютеру с помощью кабеля или по Wi-Fi.
- Когда запустится программа iTunes, откройте в ней содержимое планшета.
-
Найдите раздел «Общие файлы».
- В открывшемся списке программ выберите VLC.
- Добавьте файлы с помощью кнопки, открывающей Проводник.
Файлы добавляются так
Как вариант — Перетащите произвольные видеофайлы из окна файлового менеджера в список справа от списка программ.
-
Дождитесь, пока они скопируются.
- Наслаждайтесь просмотром!
Мы рассмотрели копирование видео на примере плейера VLC, но с другими популярными проигрывателями (AVPlayer, OPlayer, AcePlayer и др.) процедура работает абсолютно так же.
Отметим, что этот способ можно комбинировать с предыдущим. Тот же VLC имеет доступ к облачным сервисам. Если через него авторизоваться в Google Drive, то вы сможете в потоковом режиме воспроизводить хранящиеся там видео. Стабильность воспроизведения в этом случае, конечно, зависит от вашего Интернет-соединения и битрейта видео.
Доступ к облаку через VLC Player
В VLC Player вам надо выбрать в меню слева раздел «Облачные службы», из них – нужную (в нашем случае Google) и авторизоваться. После этого выберите в облаке нужный файл и воспроизведите его.
Выбор видео в облачном хранилище через VLC Player
Официальное приложение облачного сервиса при таком способе вам и не понадобится. Впрочем, для удобства управления лучше всё же его установить.
Ещё раз подчеркнём, что вы можете использовать и другие облачные сервисы или сторонние плейеры. Благодаря унификации, принятой в магазине приложений Apple, алгоритм работы с любыми другими приложениями будет примерно таким же. Хотя, если у вас есть сомнения, рекомендуем именно VLC Player и Диск Google как уже проверенные.
Скачивание с помощью iTunes
Изначально разработчики Apple приняли решение о поддержке видео только в формате MP4. Столкнувшись с этим, многие владельцы iPad испытали определенные сложности.
В то же время производитель отдал предпочтение этому формату в связи с возможностью получения качественного изображения и звука даже в условиях максимального сжатия.
Наиболее простым, быстрым, но затратным способом является покупка фильма с помощью iStore. Желающим приобрести видео предложен большой выбор с возможностью поиска.
Выбранное видео будет скачано на устройство в автоматическом режиме сразу после проведения оплаты. Этот метод не пользуется популярностью в связи с необходимостью финансовых затрат.
Более экономичным и популярным способом среди владельцев планшетов стал вариант скачивания фильмов с помощью персонального ПК. Быстро, удобно, бесплатно.
Для скачивания фильма следует выполнить следующие манипуляции:
Выполните кабельное подключение устройства к персональному компьютеру. Откройте Айтюнс.
В правой области кликните по кнопке «iPad». В появившемся меню выберите «Фильмы».
Обязательно проверьте, что рядом с «Синхронизировать файлы» стоит галочка.
Слева вверху в окне iTunes увидите черно-белую кнопку, в появившемся меню найдите «Добавить файл в медиатеку». Появится перечень видеофайлов MP4, которые можно загрузить на девайс. Выберите нужный.
Миниатюрное изображение видео отразится в рубрике «Фильмы». Рядом с названием файла, который требуется загрузить, обязательно должна стоять галочка.
Загрузка начнется после клика по «Синхронизировать». Дождитесь завершения операции и после этого отключите iPad от ПК.