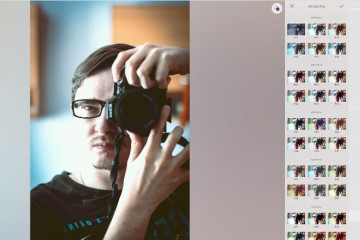10 лучших бесплатных программ для хромакея в 2021
Содержание:
- Лучшая программа с хромакеем для компьютера
- Зачем нужен задний фон при видеозвонке?
- Готовые изображения YouTube канала и рекомендации в отношении размера картинок
- Как правильно установить освещение
- Как сделать более сложные изменения фона для видеозвонка?
- Изображения
- Может ли новичок это сделать?
- Как сделать, поменять фон в Скайпе при видеозвонке: инструкция
- Как поставить фон Зум на телефоне
- Делаем затемнение видео
- Как применить эффект хромакея на видео
- Инструкция по наложению картинки на видео
- Где найти видео фоны для Зума
- Подход на чистом CSS
- Как поставить фон в Зуме на компьютере
- Как сделать фон для видеозвонка в Google Meet: инструкция
- Green Screen by Do Ink
- Видеозвонки с фоном в Cisco Webex: инструкция по изменению фона
- Фон видеозвонка для Ватсап: инструкция, как сделать?
- Как фоновое изображение YouTube канала отображается на разных устройствах
- Инструкция по вставке видео в видео
Лучшая программа с хромакеем для компьютера
Безусловно, вы можете воспользоваться мобильными приложениями, но для достижения результата высокого качества, лучше применить полноценный видеоредактор. Так вы сможете не только работать с хромакеем, но и обрезать ролик, произвести стабилизацию и настроить цвета. Наилучшая программа для монтажа видео с заменой фона — ВидеоМОНТАЖ. Простой и удобный интерфейс на русском языке вместе с автоматическими функциями, делают ее прекрасным вариантом для начинающих. А большое количество возможностей и инструментов впечатлят специалистов и профессионалов.
Главные особенности:
- Поддержка более 50 популярных видеоформатов.
- Все функции для качественной обработки — обрезка, кадрирование, настройка скорости, цветокоррекция.
- Встроенный каталог переходов.
- Более 150 разнообразных спецэффектов для клипов.
- Конвертация видеозаписей в другие форматы.
- Смена звука, соединение нескольких аудиофайлов.
- Размещение текста и титров.
- Автоматическая замена фона.
 Стартовое меню ВидеоМОНТАЖа
Стартовое меню ВидеоМОНТАЖа
Замена заднего фона в ВидеоМОНТАЖе
- Шаг 1. Скачайте на компьютер, и запустите установочный файл. Во время инсталляции: прочитайте и примите пользовательское соглашение, укажите папку, создайте ярлык или закрепите на панели задач для быстрого доступа. После завершения процесса запустите ВидеоМОНТАЖ.
- Шаг 2. В стартовом меню нажмите «Новый проект» или сразу выберите инструмент «Хромакей». Укажите папку с видеофайлом, и загрузите его в редактор.
 Лучше всего выбрать картинку на однотонном заднем плане
Лучше всего выбрать картинку на однотонном заднем плане
Далее подберите новое изображение и выберите цвет окружения, нажав на нужный оттенок. Если необходимо, скорректируйте эффект: измените положение оригинального ролика, его масштаб, подберите подходящие значения для пунктов «Допуск» и «Смешивание».
 Если вы довольны итогом, нажмите «Далее»
Если вы довольны итогом, нажмите «Далее»
Шаг 3. Теперь вы можете обрезать клип и добавить музыку.
 Просто сдвиньте ползунки или введите значения самостоятельно
Просто сдвиньте ползунки или введите значения самостоятельно
Сохраните итог на компьютер: вы можете экспортировать его в HD-качестве, создать видеофайл для просмотра на мобильных устройствах, или использовать настройки, подходящие для публикации в Интернет.
 Можно сохранить итог в более 50 форматах или записать его на DVD-диск
Можно сохранить итог в более 50 форматах или записать его на DVD-диск
Зачем нужен задний фон при видеозвонке?
Задний фон при видеозвонке
С марта 2020 года мы все привыкли проводить деловые переговоры или встречаться с друзьями и семьей посредством видеозвонков. Но зачем нужен задний фон?
- Не всем нравится вторжение в частную жизнь.
- Под конфиденциальностью мы понимаем то, что в случае видеозвонков люди невольно делятся не только тем, как они выглядят в данный момент, но и тем, как выглядит интерьер дома.
- Поставщики услуг с видеозвонками знают об этом, поэтому они реализовали возможность использования виртуальной окружающей среды. Это позволяет заменить фактический фон предустановленными обоями или собственными фотографиями.
- Вы можете проявить изобретательность и даже убедиться, что звонящие сосредоточены на вашей личности и разговоре, а не на том, что вас окружает.
Пользовательские или виртуальные фоновые функции в настоящее время поддерживаются наиболее часто используемыми мессенджерами и программами:
- Zoom
- Skype
- Teams
- Google Meet и др.
Мы рассмотрим ниже, как изменить и установить фоновые обои по своему вкусу в этих четырех программах. Также вы найдете инструкции, которые подскажут, как действовать в других программах или создать фон в соответствии с вашими предпочтениями.
Готовые изображения YouTube канала и рекомендации в отношении размера картинок
Параметры изображения YouTube канала
Оформление будет по-разному отображаться на компьютерах, мобильных телефонах и телевизорах.Чтобы канал выглядел одинаково привлекательно на всех устройствах, советуем загрузить картинку размером 2560 x 1440 пикселей. Кроме того, рекомендуем соблюдать следующие параметры изображения:
-
Минимальный размер изображения
2048 x 1152 пикселей.
:
-
Минимальный размер «безопасной зоны»:
- Это та часть изображения, которая видна на всех устройствах.
- 1546 x 423 пикселей.
-
Максимальная ширина:
- 2560 x 423 пикселей.
- Если загрузить такое изображение, то «безопасная зона» будет отображаться полностью, а остальные части картинки – в зависимости от окна браузера.
-
Размер файла
не более 6 МБ.
:
Как добавить готовое фоновое изображение YouTube канала
Чтобы определить оптимальную ширину и высоту изображения или посмотреть, как оформление будет выглядеть на разных устройствах, загрузите Channel Art Templates.
Как изменить размер изображения YouTube канала
Используйте любой графический редактор. На компьютерах Apple изменить размер можно в программе Просмотр, а на компьютерах Windows – в приложении Фотографии.
Как правильно установить освещение
Это очень важный момент при любых съёмках, и тем более при съёмках для последующего применения хромакей. Дело в том, что и заметная тень, и наоборот — блики нарушат цветовую целостность и однородность зелёного экрана. В результате, во время редактирования, фон попросту не удалится с видео полностью, так как программа не воспримет его как единый объект.
Рассказываем, как лучше всего организовать освещение, чтобы избежать всех этих трудностей.
- Во-первых, установите камеру непосредственно напротив объекта съёмки. Не ставьте камеру впритык, а лучше отодвиньте подальше, оставив место для маневрирования светом. В идеале, речь идёт о 3-4 метрах.
- Во-вторых, подготовьте два источника света. Желательно, чтобы они располагались чуть выше чем объект съёмки. В идеале, между каждым источником света и центром сцены должен быть угол в 45 градусов. Подойдут как флуоресцентные лампы, так и практически любые лампы дневного света.
- В-третьих, нужно определить наилучшее место для объекта съёмки (то есть, вероятнее всего, для вас). Избежать тени, падающей на зелёный фон, будет практически невозможно, поэтому нужно будет стремиться к тому, чтобы она либо располагалась вне кадра, либо равномерно распределилась по экрану. Именно поэтому мы и рекомендовали оставить максимальное пространство между зелёным фоном и камерой — так чтобы объект съёмки не был вплотную прижат к экрану. Экспериментальным методом, шагая от фона по направлению камере, найдите оптимальное положение, в котором тень будет минимально заметна на зелёном цвете.
Одна из наиболее чётких иллюстраций освещения для съёмок с зелёным экраном была опубликована в онлайн-журнале Videomaker. Приводим её ниже для наглядности.
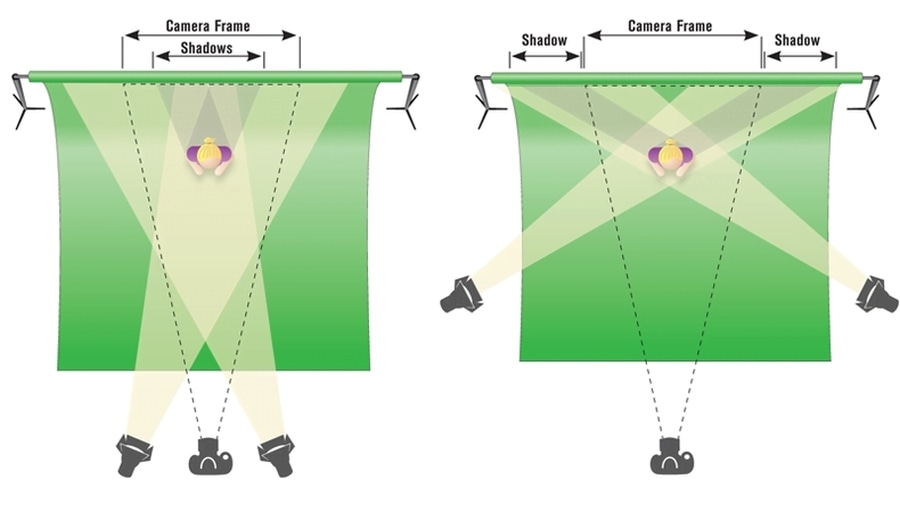
Как сделать более сложные изменения фона для видеозвонка?
Если функции изменения фона в этих вышеперечисленных программах вы считаете недостаточными, или вообще — используете другую программу для видеоконференцсвязи, которая даже не поддерживает подобные опции по изменению заднего плана, то можно воспользоваться другими приложениями. Особенно, если хочется создавать необычные видео, и удивлять своих собеседников. Некоторые из этих приложений доступны бесплатно, другие платные. К примеру, вы можете попробовать применить такие программы:
Большинство из них — приложения для Windows, но также и для платформы Mac OS X, которая работает с подключенной обычной веб-камерой. Их можно использовать в сочетании с Zoom, Skype, Microsoft Teams, Google Meet, Webex и др., в которых можно удобно и быстро изменять фон видеозвонков. После установки программы, вы можете полностью удалить или размыть фон, добавить интересные эффекты или вместо этого разместить свои собственные изображения и даже слайд-шоу PowerPoint. Однако в большинстве программ более продвинутые функции доступны только в платной версии.
Если вам нужен более сложный задний фон, то стоит воспользоваться продвинутым фоновым редактированием при помощи Open Broadcaster Software (OBS). Это программа с открытым исходным кодом для потоковой передачи и записи с экранов компьютеров, которая понравится особенно опытным пользователям.
OBS позволяет записывать видео для заднего плана с любого источника или транслировать с любого устройства. Это очень удобно. Передача данных выполняется в основном с использованием протокола обмена сообщениями в реальном времени. Программа включает настройки для самых популярных интернет-сервисов, которые позволяют вести потоковую передачу данных:
Еще один вариант для изменения заднего плана для разговора по видеосвязи — это разные расширения. Их нужно скачать и установить на свое устройство. Благодаря расширению, вы создадите виртуальную камеру в программе:
- Включите ее в меню «Инструменты».
- Затем запустите его с помощью кнопки внизу справа «Запустить виртуальную камеру».
- Теперь вы можете изменить фон или настроить доступные параметры по мере необходимости.
После того как вы это сделаете, откройте выбранную программу видеосвязи, переключитесь на параметры изображения в ее настройках, и выберите виртуальную камеру в качестве источника. Устройство переключится на нее, и ваш собеседник будет видеть интересный фон при разговоре, а не беспорядок в квартире и т.д. Удачи!
Изображения
Слайд-шоуГалерея слайд-шоуМодальные изображенияЛайтбоксАдаптивная Сетка изображенияСетка изображенияГалерея вкладокОверлей изображенияСлайд с наложенным изображениемМасштабирование наложения изображенияНазвание наложения изображенияЗначок наложения изображенияЭффекты изображенияЧерно-белое изображениеТекст изображенияТекстовые блоки изображенийПрозрачный текст изображенияПолное изображение страницыФорма на картинкеГерой изображениеПараллельные изображенияОкругленные изображенияАватар изображенияАдаптивные образыЦентрировать изображенияМиниатюрыПознакомьтесь с командойЛипкое изображениеОтражение изображенияВстряхните изображениеПортфолио галереяПортфолио с фильтрациейМасштабирование изображенияИзображение увеличительное стеклоПолзунок сравнения изображений
Может ли новичок это сделать?
Удаление и замена фона на видео, звучит сложно, не так ли? Так, стоп! Не беспокоиться! Это раньше, при использовании пленок, было сложно. Но сейчас, в эпоху цифры, все намного проще. Вот что вам нужно для начала работы:
- Цифровая камера. У тебя уже есть, верно? В принципе, подойдет и почти любой современный смартфон.
- Компьютер. Без разницы, можно под виндой, можно выбрать Мак, можно и под линуксом. По большому счету, можно даже использовать и телефон или планшет, но все-же, компьютер будет лучше.
- Кабель для загрузки изображений с камеры на компьютер. (Duh.)
- Программное обеспечение. Тоже не проблема. В этой статье, вы найдете целый ряд бесплатных программ для монтажа видео. Так что, даже за это, вам платить не придется. Хотя есть и платные решения тоже.
Зеленый или синий фон. Ну и конечно, нужен сам фон. Вы можете его купить, или сделать сами. Тут все зависит от вашей фантазии и от ваших возможностей.
Вы можете нарисовать свой фон, используя краску Chroma Key. Этот вариант требует физического труда, но является самым частым вариантом.
Другой вариант — повесить зеленый экран. Вам понадобятся стойки и зажимы.
Варианты материалов включают бумагу, муслиновую ткань или ткань на основе поролона (часто используется для обивки потолков в автомобилях). Последняя ткань, предотвращает сморщивание во время использования.
Имеются также более мелкие складные экраны, которые удобны для наружной съемки и имеют тенденцию выдерживать морщинистость.
Цифровые фоны. Конечно, мало фон убрать. Нужно еще что-то вместо него поставить. Например вместо вашего дома, поставить фон природы, может другие города. А может, вы захотите вставить своего героя в реальные исторические события, как это сделал знаменитый режиссер Роберт Земекис в фильме «Форест Гамп» (кто не смотрел этот фильм, обязательно посмотрите). Ну а может, вы хотите переместить своего героя на Марс? Все это не проблема. Вот подборка сайтов, где вы сможете взять видео для монтажа и использовать в своих работах.
Как сделать, поменять фон в Скайпе при видеозвонке: инструкция
Фальшивый фон в Скайпе при видеозвонке
Еще один мессенджер, который пользуется популярностью — это Скайп. Мы часто звоним с его помощью своим друзьям, коллегам по работе или проводим видеоконференции. Как сделать, поменять фон в Скайпе при видеозвонке? Вот инструкция:
- Откройте Skype и щелкните значок своего профиля.
- В открывшемся меню нажмите «Настройки».
- Выберите вкладку «Аудио и видео» слева. Здесь вы увидите пять виртуальных фонов. Остальные расположены под «тремя точками». На данный момент их 20.
- Вы также можете добавить свой фон в Skype. Просто щелкните значок «+» в разделе «Мой фон», Эти окна вы найдете также под «тремя точками».
К сожалению, в Skype не получится сделать анимированный фон, то есть выбрать видео в качестве заднего плана. С другой стороны, вы можете воспользоваться кнопкой «Настройки камеры». С ее помощью откроется окно, в котором есть ползунки для изменения яркости, контрастности, оттенка, насыщенности и других параметров изображения.
Как поставить фон Зум на телефоне
В 2021 году настроить фон на телефоне и планшете могут обладатели iPhone и iPad. Экран Super Retina XDR и камера с разрешением 12 мегапикселей уверенно отделяют человека от фоновой подложки и транслируют видео в HD-формате. Чтобы разнообразить интерьер виртуального зала, пройдите четыре шага.
1. Авторизуйтесь в приложении, организуйте конференцию или подключитесь к онлайн-встрече.
2. Тапните по трем точкам «Подробнее» (More») в правом нижнем углу экрана.
3. Выберите пункт контекстного меню «Виртуальный фон».
4. Кликните по понравившейся фоновой подложке.
Пользователи OS Android лишены возможности менять фон Zoom – ждем расширения функционала в 2022 году.Делаем затемнение видео
Если вы хотите научиться делать клипы более тёмными, то инструкция, представленная ниже, точно вам пригодится. Главное – соблюдать алгоритм.
Первый шаг: Выберите материал для обработки
Для начала вам нужно зайти в программу. Узнать её можно по красной иконке с белым рисунком объектива. Если вы ещё не скачали Иншот, то сделайте это прямо сейчас.
На главном экране приложения вы увидите три кнопки: видео, фото и коллаж. Нажмите на первую из них. Далее необходимо ткнуть на надпись: «Новый». В результате откроется галерея со всеми видеоматериалами, которые хранятся в памяти устройства.
Найдите тот клип, который нужно затемнить, и выделите его. Чтобы перейти к панели инструментов, нужно нажать на зелёную кнопку с галочкой.
Чтобы облегчить поиск, можно отсортировать файлы по типу и по папкам.
Второй шаг: Затемните ролик
Найдите функцию под названием «Фильтр». Она занимает 5 позицию в панели инструментов.
Теперь вам нужно нажать на инструмент «Регулировка». Именно тут вы и будете творить.
Самый первый параметр – это яркость. Чтобы сделать видео темнее, нужно переместить ползунок влево.
Не обязательно повторять положение в точности. Смотрите на то, как будет меняться картинка.
Далее нужно поработать с тенью. Клип будет затемняться, если вы переместите ползунок влево.
Ну, и последний штрих – добавление виньетки. Этот эффект делает картинку более централизованной. Но, если вас и так всё устраивает, использовать его необязательно.
Третий шаг: Сохраните полученный результат
Для этого необходимо нажать на одноимённую кнопку, которая находится в верхней части экрана. Программа предложит выбрать разрешение и частоту кадров. Не игнорируйте этот пункт, потому что от этих параметров будет зависеть размер и качество готового контента.
Нажмите на «Сохранить» повторно, посмотрите рекламный ролик и дождитесь окончания конвертации. Готовый контент появится в вашей галерее.
Как применить эффект хромакея на видео
Данный эффект поддерживает большинство видеоредакторов. Встроенные инструменты автоматически заменяют задний план на заданный пользователем.
Установите Movavi Видеоредактор Плюс
Этот эдитор отличается удобным и понятным интерфейсом, позволяющим за несколько щелчков мыши встроить в ранее созданный видеоролик новые изображения, заменив задний фон. Такая работа не занимает много времени. Также проблемы не возникают при установке программы на компьютер. При этом необходимо скачать ту версию Movavi, которая подходит под используемую операционную систему.
Для данного видеоредактора создан специальный сервис VideoBlocks, на котором можно подобрать подходящий задний план для будущих клипов. Этот инструмент также используют во время обучения пользования программой.
Добавьте видео в программу для хромакея
При съемке видеоролика, в котором планируется замена заднего фона на новый, необходимо учитывать, что основные объекты не должны выходить за пределы кадра. В ином случае картинка получится размытой или неудачной. Фон должен располагаться в том же месте, где и снимаемые на видео объекты.
После создания ролика последний нужно загрузить в Movavi. Для этого нужно:
Открыть программу и выбрать «Создать проект в расширенном режиме». В этом случае будут доступны инструменты, предназначенные для замены заднего плана.
Нажать «Добавить файлы».
Выбрать 2 файла. Загружать в программу нужно ролик с зеленым фоном и дополнительное видео либо изображение, которое заменит заднюю часть первого клипа.
Чтобы получить клип, в котором основные объекты и то, что располагается сзади, гармонируют между собой, рекомендуется использовать ярко-зеленый, розовый или синий фон. Остальные оттенки сложнее выделить с помощью инструментов Movavi. В ряде случаев сделать это невозможно.
Кроме того, при съемке видео необходимо обращать внимание на цвета объектов, которые останутся в клипе. Цвет одежды и иных предметов не должен совпадать с оттенком заднего плана
Замените фон видео
Чтобы убрать задний фон и вставить новое изображение (видео) в созданный клип, необходимо придерживаться рекомендаций следующей инструкции:
Перенести исходный клип на основную дорожку редактора Movavi.
- Нажать правой кнопкой мыши по свободному месту на дорожке и выбрать новое видео (изображение).
- Перетащить видеоролик с однородным фоном на загруженный клип (изображение).
- Настроить видео по длине и установить в нужном месте. На этом этапе с роликом можно работать: кадрировать, менять размеры и направление картинки.
- Открепить и удалить звуковую дорожку, если это необходимо.
- Выбрать инструмент «Пипетка» и указать, какую часть картинки необходимо сделать прозрачной.
- При помощи ползунков, которые появились сбоку от кадра, настроить нужную прозрачность. На этом этапе вместо заднего фона начнет проявляться загруженная картинка (видео). Вносимые изменения будут отображаться в правом окне сразу после установки ползунка на новое место.
- Применить внесенные изменения. После этого программа автоматически вставить в клип заданный фон.
Несмотря на то, что пользоваться таким инструментом просто, Movavi предоставляет возможность поменять размеры области, вместо которой применяется новый фон. Для этого нужно настроить «Пипетку». В параметре «Допуск» необходимо установить количество оттенков основного цвета, которые будут скрыты на видеоролике. Благодаря этому удается заменить не только зеленый фон, но и салатовые, бирюзовые и другие предметы.
Также в процессе работы рекомендуется воспользоваться инструментом «Шумы», который удаляет зернистость, делая картинку более естественной, и убирает эффект хромакея. Для удаления остатков фона следует перейти в раздел «Края» и выбрать область, которую нужно зачистить на кадре.
При записи видео рекомендуется делать заднюю часть кадров однородной. Movavi, несмотря на повышенную производительность, в ряде случаев некорректно обрабатывает фоны, на которых присутствуют разные оттенки.
Сохраните клип
После замены задней части рекомендуется проверить все кадры, на которых были проведены такие манипуляции
На этом этапе следует обращать внимание, как фон гармонирует с объектами, расположенными спереди. В случае выявления расхождений (основные объекты контрастируют с заданным изображением или иное) необходимо удалить внесенные изменения и провести процедуру повторно
По окончании проверки нужно сохранить клип, нажав на соответствующую кнопку. Movavi предназначается для создания видео, которые можно просматривать на компьютере или ином устройстве, а также для загрузки в интернет (в частности, на YouTube). При сохранении ролика рекомендуется сразу выбрать назначение будущего клипа.
Инструкция по наложению картинки на видео
Перейдем от слов к делу. Чтобы вставить изображение в ролик с помощью приложения Inshot, нужно сначала его скачать. После того, как это пункт будет выполнен, необходимо следовать следующим шагам.
Шаг 1 – Откройте редактор
На главном экране приложения у вас появятся 3 кнопки. Вам следует нажать на первую из них. Под ней написано «Видео». После этого программа предложит создать новый проект или продолжить старый.
Если вы хотите выбрать новое видео, нажмите на зелёную кнопку. Это откроет галерею со всеми изображениями, которые есть в памяти вашего устройства. Выберите ролик, который необходимо обработать.
Если вам нужно прикрепить фотографию к видео, которое вы уже обрабатывали с помощью Inshot, достаточно просто на него нажать.
Шаг 2 – Найдите значок смайлика
После выбора контента откроется рабочая страница программы со всеми функциями, расположенными в нижней части экрана. Именно там можно найти знак смайлика, который подписан как «Стикер».
Эта кнопка открывает пакеты простых и анимированных смайликов, Gif, а также вставку фото. Нужная кнопка является второй слева.
Шаг 3 – Выберите нужную картинку
Для этого вам следует нажать на «+». Откроется галерея с фотографиями. Для того, чтобы облегчить поиск, можно отсортировать по папкам.
После выбора картинки или фотографии, она всплывёт поверх стоп-кадра ролика, который вы обрабатываете.
Её можно увеличить, уменьшить, отзеркалить, перевернуть, редактировать или удалить.
Шаг 4 – Выберите место для фото и сохраните материал
Когда Вы установите фото в нужное место, нужно нажать на галочку. В нижней части экрана появится раскадровка и ползунок фотографии. С его помощью можно выставить продолжительность высвечивания изображения, а также время его появления.
Чтобы сохранить контент, нужно нажать на галочку, а затем на кнопку «Сохранить». Приложение покажет варианты качества, в котором можно конвертировать контент. Выберите вариант, который Вас устроит и дождитесь завершения.
Где найти видео фоны для Зума
Сайт Pexels предлагает коллекцию из 20 000 видеоподложек. Фоновые видео распространяются бесплатно, регистрация на сайте не требуется. В качестве благодарности посетитель может отправить донат через PayPal или поставить ссылку на автора.
2. Наведите курсор на превью видео и воспроизведите понравившийся клип.
Чтобы упростить выбор файла, используйте фильтры по категориям вверху экрана.
3. Нажмите на стрелочку, чтобы скачать видеофон или щелкните по ролику и откройте клип в модальном окне.
4. Во всплывающем окне пользователь может просмотреть клип на большом экране, узнать, кто автор и сколько лайков у видеоролика, отправить пожертвование, выбрать разрешение, щелкнуть «Free Download» и бесплатно загрузить файл.
Выбирайте разрешение видеофайла HD 1280 x 720. Видеофайлы формата Full HD, Quad HD и выше не поддерживается конференц-клиентом.Подход на чистом CSS
Создайте HTML5-видео:
<video playsinline autoplay muted loop poster="polina.jpg" id="bgvid">
<source src="polina.webm" type="video/webm">
<source src="polina.mp4" type="video/mp4">
</video>
Важно: порядок видеофайлов имеет значение. В браузере Google Chrome есть ошибка, из-за которой он не может автоматически воспроизводить видео в формате .webm, если оно идет после чего-либо еще
Изображение постера будет заменено первым кадром видео после загрузки. Поэтому имеет смысл извлечь его из ролика.
Приведенный ниже код позволяет сделать видео полноэкранным:
video#bgvid {
position: fixed;
top: 50%;
left: 50%;
min-width: 100%;
min-height: 100%;
width: auto;
height: auto;
z-index: -100;
-ms-transform: translateX(-50%) translateY(-50%);
-moz-transform: translateX(-50%) translateY(-50%);
-webkit-transform: translateX(-50%) translateY(-50%);
transform: translateX(-50%) translateY(-50%);
background: url(polina.jpg) no-repeat;
background-size: cover;
}
Устаревшие версии браузеров не распознают видео форматы, но узнают тег <video>. Специально для этих браузеров мы создаем элемент background-image, используя ту же картинку-заполнитель.
На данном этапе только браузер Safari (мобильный и настольный) требует webkit-префикса поставщика для преобразований, поэтому он был включен в код.
Как поставить фон в Зуме на компьютере
1. Чтобы установить виртуальный фон в Zoom, войдите в учетную запись, используя почту, аккаунт Facebook или Google.
2. Щелкните по значку профиля в правом верхнем углу и выберите в меню «Настройки».
3. Перейдите на вкладку «Фон и фильтры» и щелкните по статичной или анимированной подложке под вашим изображением.
4. При первичной настройке загрузите пакет виртуального фона Зум: набор алгоритмов, которые отделяют человека от фоновых объектов. Нажмите на кнопку «Загрузить» и дождитесь, пока файлы скопируются.
5. Чтобы загрузить новые статичные и подвижные фоны для конференции, нажмите на «плюсик», кликните «Добавить изображение» или «Добавить видео» и выберете файл на компьютере.
Минимальное разрешение статичного фонового изображения 1280 x 720 пикселей, соотношение сторон — 16:9. Загружайте видеофайлы в формате MP4/MOV с максимальным разрешением 1280 x 720.
6. Если Зум захватил фон некорректно, щелкните по отмеченной на скриншоте области и вручную выберите цвет в окне предпросмотра.
Как сделать фон для видеозвонка в Google Meet: инструкция
Еще одна программа, в которой мы покажем, где вы можете изменить фон — это Google Communicator. Итак, как сделать фон для видеозвонка в Google Meet? Вот инструкция:
- Перейдите на назначенную встречу или создайте ее на Meet.google.com.
- Как и в случае с Microsoft Teams, непосредственно перед запуском у вас есть возможность изменить фон с помощью значка в правом нижнем углу окна, рядом с предварительным просмотром камеры. Если вы нажмете на нее, ниже появятся 26 фонов, из которых вы можете выбрать тот, который больше нравится.
- Справа вверху, вы найдете два специальных пункта, с помощью которых можно слегка или полностью размыть задний план, который видит ваша камера.
- Затем вы можете использовать кнопку «+», чтобы снова добавить фоновые изображения.
Но даже здесь невозможно добавить анимированный фон. Фоновое переключение недоступно на других платформах, кроме iOS.
Green Screen by Do Ink
Сервис для работы с хромакеем. Он считается одной из лучших учебных утилит для начинающих монтажеров в Америке. Он прост в применении и предлагает мощные инструменты. Используйте камеру, загружайте фотографии и видеозаписи с телефона, соединяйте их и редактируйте. Удалить задний план можно с любого фото. Если софт не справится самостоятельно, вы сможете скорректировать все вручную.
Плюсы:
- Запись и сохранение в высоком качестве.
- Внутренний редактор, позволяющий обрезать и соединять видеоклипы.
- Перемещение и масштабирование элементов.
Минусы:
Грин Скрин от компании Do Ink платный и стоит 379 рублей
Интерфейс Green Screen
Видеозвонки с фоном в Cisco Webex: инструкция по изменению фона
Видеозвонки с фоном в Cisco Webex
Давайте еще рассмотрим функцию изменения фона при видеозвонках в приложении Webex, которое разработано и управляется Cisco. Это программное обеспечение относительно сложное, поэтому компаниям нравится использовать его для проведения сложных видеоконференций. Инструкция очень простая:
- Смена фона выполняется непосредственно перед началом вызова.
- В окне с собранием нажмите на опцию «Изменить фон» — в правом верхнем углу.
Доступны девять различных задних планов. Если выберете один из них, то его нужно сначала загрузить. Затем можно сделать его размытым, а также сохранить в том виде, в каком он у вас есть. Используйте кнопку «плюс», чтобы импортировать на ПК другое из выбранных изображений. Справа находится опция зеркального поворота камеры. Функция переключения такого вида заднего плана доступна только в настольном ПК или ноутбуке, на телефоне использовать ее не получится.
Фон видеозвонка для Ватсап: инструкция, как сделать?
По умолчанию в Ватсапе стоит смешной фон в виде детской картинки. Не всегда она приемлема, особенно, если ведутся важные деловые переговоры. Но вы можете использовать другой задний план. Вот инструкция, как сделать фон для видеозвонка для Ватсап:
Откройте мессенджер и нажмите «три точки» в правом верхнем углу.
Фон видеозвонка для Ватсап
Появится Меню настроек. Выберите в нем «Чаты», а затем «Обои».
Фон видеозвонка для Ватсап
Выбирайте один из нескольких представленных вариантов на выбор:
- Стандартные — это задний план по умолчанию.
- Библиотека — можно использовать фоны из библиотеки WhatsApp. Для этого скачайте отдельное приложение из Play Store.
- Сплошной цвет — в качестве фона используется заливка сплошным цветом, получается, будто цветная стена на заднем плане.
- Галерея — в качестве фона можно выбрать фото или рисунок с вашего телефона.
- Без обоев — задний план будет в видезаливки серым цветом.
Фон видеозвонка для Ватсап
Выберите сначала необходимую категорию, а затем подберите предпочитаемый фон, который вы хотите использовать.
Как фоновое изображение YouTube канала отображается на разных устройствах
Прежде чем загрузить фоновое изображение, узнайте, как оно будет отображаться на разных устройствах. Имейте в виду, что на некоторых из них видна только «безопасная зона», в то время как на других – вся картинка.
На экране телевизора будет видно полное изображение с соотношением сторон 16:9 (т. е. 2560 х 1440 пикселей).
Оформление с минимальной шириной изображения:
Оформление с максимальной шириной изображения:
На мобильных устройствах
На мобильных устройствах «безопасная зона» ограничивается шириной экрана.
По материалам:https://support.google.com/youtube/answer/2972003
Инструкция по вставке видео в видео
Работа с функционалом инструмента Pip достаточно проста, но для тех, кто пользуется приложением впервые, мы подготовили подробную инструкцию.
Как запустить программу?
Программа запускается очень просто. Для этого на рабочем экране нужно кликнуть по ярлыку.
После того, как Inshot будет загружен, пользователь увидит основной экран.
Интерфейс представлен двумя группами. Основное значение имеет группа «Создать новое». Именно с неё начинается вся работа.
В данную группу входят три функциональные кнопки: «Видео», «Фото» и «Коллаж».
Для создания эффекта картинки в картинке необходимо воспользоваться кнопкой «Видео». После нажатия на неё, появится другое окно с кнопкой «Новый» — делаем по ней клик.
Загрузка первого видео
Для создания эффекта, необходимо выбрать видеофрагмент из представленного списка.
Как только видео будет выбрано, Кнопка с галочкой придёт в активное состояние и поменяет свой цвет. Из серой она превратится в зелёную.
После нажатия на кнопку видео добавляется на таймлайн.
Добавление второго ролика
Для того, чтобы создать этот эффект, нужно использовать два видеофайла.
Второй добавляется посредством нажатия на кнопку с крестиком.
После того, как она будет нажата, вновь откроется окно для выбора.
Работа над эффектом
Суть эффекта картинки в картинки состоит в том, что на фоне одного видео можно разместить второе видео. При этом оба они будут воспроизводиться.
Второе видео будет располагаться выше первого. Его можно перемещать, изменять в размерах, вращать. И к верхнему и к нижнему видео можно применять различные эффекты.
Сохранение результата
Как только все работы будут завершены, видео можно сохранить.
При сохранении можно выбрать не только разрешение видео, но и частоту кадров.