600+ бесплатных спецэффектов для монтажа видео: vfx и sfx эффекты, анимации, текстуры, футажи, пресеты
Содержание:
- «Классический» линейный монтаж
- Вставка изображения поверх видео
- LUTs
- Лучшие бесплатные программы для обрезки видео
- Видео в общественном достоянии.
- Сайт с видео для ютуб – videvo
- Делаем задний фон на видео
- Какие форматы поддерживает «ВидеоМОНТАЖ»
- №3. Подберите подходящую музыку
- №1. Нарезка видео
- Способ 4: InVideo
- Онлайн инструменты для обрезки видео, с помощью Интернет-браузера.
- Способ 3: Clipchamp Create
- №2. Добавление в проект
- Видеоредакторы
- Renderforest
- Рейтинг приложений для нарезки видео на Android
«Классический» линейный монтаж
«ВидеоМОНТАЖ» позволяет соединять, обрезать и улучшать видеодорожки, вы сможете без труда воплощать любые креативные идеи, не прибегая ни к каким дополнительным утилитам. Всё, что потребуется для работы, – это составить сценарий, подобрать материал и скачать программу для обработки видео по указанной ссылке.
Разберёмся в основах и рассмотрим случай, когда необходимо вставить в середину одного видеоклипа фрагмент из другого. Это может пригодиться для добавления «перебивки» в однообразные кадры, для демонстрации нескольких событий или показа одного действия с разных ракурсов.
Вставка изображения поверх видео
Видео в стиле «картинка-в-картинке» всегда выглядит эффектно в любом видеоролике. Встроенные в фон видеоряда фотографии станут отличным украшением для видеооткрытки на день рождения и полезным дополнением к бизнес-презентации или видеоуроку.
Шаг 1. Установите «ВидеоМОНТАЖ»
Прежде всего вам понадобится сам редактор. Загрузите с сайта инсталлятор и установите программу на свое устройство. Для этого найдите скачанный файл и дважды кликните по нему. После завершения процесса запустите программу и выберите пункт «Новый проект».
 Создайте новый проект
Создайте новый проект
Шаг 2. Добавьте медиафайлы
Импортируйте в видеоредактор ролики для обработки. Для этого кликните по кнопке «Добавить видео и фото» и найдите нужный файл на компьютере. Также вы можете добавить видеофайл, перетащив его из папки на монтажную шкалу редактора.
 Импортируйте ролик для обработки
Импортируйте ролик для обработки
Шаг 3. Встройте графику
«ВидеоМОНТАЖ» позволяет добавить фото в видео с компьютера или встроить стикеры и рисунки из встроенной коллекции. Чтобы воспользоваться библиотекой графики, щелкните «Клипарт» в левой колонке и просмотрите варианты во вкладках «Стикеры» и «Рисунки». Если какой-то файл вам понравился, кликните по нему, чтобы наложить на кадр. Не забудьте перед этим остановить видео на временном отрезке, в который вы хотите вставить картинку.
 Встройте графику из коллекции редактора
Встройте графику из коллекции редактора
Если вам нужно встроить свою картинку, например, фото человека, во вкладке «Рисунки» нажмите «Добавить свой файл». Подгрузите изображение с компьютера. Файл сразу наложится на видеокадр
 Добавьте картинку с жесткого диска
Добавьте картинку с жесткого диска
Шаг 4. Отрегулируйте параметры изображения
После того, как вы разобрались, как наложить фото на видео, вы можете отредактировать его положение на кадре и длительность показа. Чтобы установить время показа слайда, наведите курсор на файл в монтажной ленте так, чтобы появились две желтые стрелки. Захватите границу слоя и растягивайте либо сжимайте превью картинки.
Чтобы расположить изображение поверх видео в определенной части кадра, захватите картинку и перемещайте по видеофону. Также после добавления графики можно дополнительно изменить ее параметры: настроить анимацию и степень прозрачности, добавить тень и фоновую заливку.
 Отредактируйте длительность показа, положение и параметры отображения картинки
Отредактируйте длительность показа, положение и параметры отображения картинки
Шаг 5. Экспортируйте видеофайл
Нажмите зеленую кнопку «Сохранить видео» под окном встроенного проигрывателя. Выберите один из вариантов экспорта: видеофайл в формате AVI, создание DVD-диска, видео в разрешении HD, файлы для просмотра на мобильных устройствах, оптимизация для интернета или выбор видеоформатов. Нажмите на подходящий пункт и следуйте подсказкам на экране для завершения экспорта.
LUTs
01.
35 бесплатных LUT для цветокоррекции видео
35 Free LUTs for Color Grading
Пак из 35 бесплатных LUT файлов от RocketStock подходит для использования в любом nles редакторе. Это трехмерные .CUBE файлы, которые позволяют провести цветокоррекцию сразу после установки. Загрузка также включает в себя документацию, которая поможет установить LUT и дополнительные бесплатные плагины.
Придай своим кадрам винтажный вид с таким LUT, как «Faded 47» и «Tweed 71». Файлы «McKinnon 75» и «Pitaya 15» придадут сценам кинематографический вид. Для стандартных кадров (профиль REC 709 и др.) подойдут «Cobi 3» и «Trent 18». Попробуй и другие LUT из набора, используя их в личных или коммерческих проектах.
02.
LOOK: 10 креативных LUT для цветокоррекции
LOOK
Файлы представлены в .CUBE формате, который допускает установку в любом современном редакторе. Все LUT представлены для кадров со стандартным цветовым профилем — REC 709. Лицензия допускает использование готовых настроек для коммерческих проектов.
Файлы для загрузки придут тебе на электронную почту после подписки на рассылку. В паке ты найдешь LUT с бирюзовым, оранжевым и другими оттенками. Также представлены комплексные инструменты, способные придать вашим картинам стиля нуар или гранч.
Лучшие бесплатные программы для обрезки видео
Бесплатные программы для ПК позволяют быстро и качественно обработать ролик. Они отличаются неплохим функционалом, идеально подходят для новичков.
Shotcut
Shotcut — простая программа для обрезки видео, работающая на всех операционных системах. Помимо этого, утилита полностью бесплатная и имеет открытый код. В приложении присутствует панель времени, различные фильтры и переходы, функция стабилизации изображения. Shotcut позволяет обрабатывать видео в разрешении 4К. Готовый ролик можно преобразовать в любой формат.
Преимущества:
- функциональность, множество возможностей;
- аппаратное ускорение воспроизведения;
- простота в освоении.
Недостатки:
иногда может “падать”.
VirtualDub
VirtualDub поможет быстро и легко обработать необходимые видеофайлы. Здесь, к примеру, можно обрезать длинные титры фильма или удалить лишние фрагменты, увеличить громкость, склеить разные отрезки, убрать или заменить звук, переконвертировать видео и при этом не ухудшить его качество
Немаловажно и то, что на жестком диске программа занимает всего 1-2 Мб. К ней можно подключить плагины, которые улучшают функционал редактора, добавляют форматы, интересные эффекты
Также есть возможность работать с проектом по локальной сети.
Преимущества:
- полностью бесплатная лицензия;
- простой, понятный интерфейс;
- наличие постоянных обновлений.
Недостатки отсутствуют.
Free Video Dub
Free Video Dub — бесплатная программа для обрезки и редактирования видео разных форматов. С ее помощью можно удалить ненужные части видеофайлов, при этом, не перекодируя их, т. е. не теряя оригинального качества. Утилита поддерживает множество форматов, в том числе MPEG 1, MPEG 2 и даже MPEG 4 AVI, MOV, MP4 (MPEG 4), M4V, MPG и FLV. Интерфейс программы максимально простой. Присутствуют пути исходного, выходного файлов, временная дорожка, клавиши для работы. К тому же утилита способна работать с материалом, который отличается большим объемом.
Преимущества:
- быстродействие;
- простой интерфейс;
- работа с разными форматами.
Недостатки:
может подвисать на слабых ПК.
Видео в общественном достоянии.
Есть и такая категория видео. То есть, есть ряд видео, на которое либо авторские праву уже ушли, либо создатели этого видео, отказались от авторских прав.
Видео в общественном достоянии — pond5
На сайте pond5, вы найдете огромное количество самого разного видео. Но сразу предупреждаю, видео в основном довольно старое. Для скачивания видео, вам потребуется простая регистрация, после чего, видео будет доступно для скачивания.
Интересна и другая фишка. Дело в том, что видео в общественном достоянии, не всегда можно использовать совсем уж без оглядки. Так вот, если вдруг, возникнут такие спорные ситуации, то сайт выплатит компенсацию. Причем, даже в бесплатной версии. Ну а если вы возьмете более продвинутый аккаунт, за что конечно придется заплатить некоторую сумму денег, то вам будет предоставлена страховка уже на достаточно большие суммы, вплоть до одного миллиона долларов.
Еще одним преимуществом этого сайта является то, что он имеет русскоязычную версию. Таким образом, вам не составит труда, ориентироваться по этому сайту.
Видео в общественном достоянии – archive
Еще одним сайтом, с большим количеством видео, доступного для использования, является archive. То есть, все просто, архив, он и есть архив. Тут довольно много самых разных видео, но как следует из самого названия этого сайта, видео не новое.
Вообще, в архиве очень и очень много самых разных видео. Включая старые фильмы. В теории, вы можете все это спокойно использовать. Но по факту, для ютуба еще ладно, может еще и пронесет, но если вы собираетесь использовать эти видео в коммерческих целях, то вам лучше проконсультироваться у юристов, специалистов по авторскому праву.
Видео в общественном достоянии – spacetelescope
Если вы поклонник космоса, то вы наверняка слышали про телескоп Хаббл. Так вот, на сайте spacetelescope, находится очень много самого различного видео, снятого этим потрясающим телескопом.
Если вы делаете видео про космос, то видео с этого сайта, вам наверняка пригодятся. Но правда есть одно НО. Лицензия. Вы можете использовать эти видео для ютуба, но в большинстве случаев, вам нужно будет указать авторство. Причем, источник видео, нужно будет указать в самом видео. То есть, если вы собираетесь использовать эти видео для ютуб, то указать источник в описании видео, будет недостаточно. Необходимо указывать источник в самом видео.
Сайт с видео для ютуб – videvo
Еще один крупный сайт, на котором можно найти видео, которые можно использовать где угодно, включая ютуб – videvo. Очень большой сайт, на котором тысячи различных видео, доступных для скачивания.
Все видео здесь представлено под тремя основными лицензиями: “Royalty Free License”, “Videvo Attribution License”, “Creative Commons 3.0 Unported (CC-BY)”. Слишком большой разницы между ними нет: в первых двух, вы не имеете право распространять видео, в третьей, в “Creative Commons 3.0 Unported (CC-BY)”, вы имеете право распространять но не продавать видео.
Помимо лицензий, на сайте есть понятие использования. Дело в том, что некоторые видео, нельзя использовать для коммерческих целей. Например, вот такое видео, можно использовать где угодно и как угодно, за исключением того, что вы не имеете распространять это видео в оригинале.
А вот это видео, уже нельзя использовать в коммерческих целях, то есть, его нельзя использовать в рекламе и тому подобном.
Хоть сам сайт и на английском, но зато есть много категорий, также можно отфильтровать по разрешению. Что еще хорошо, так это наличие не только видео, но и музыки, звуковых эффектов, ну и видео эффектов.
Делаем задний фон на видео
Инструкция, представленная ниже, поможет вам получить необходимый результат. Главное – четко следовать алгоритму.
Первый шаг: Откройте редактор
Если Иншот уже установлен на ваше устройство, то вы его найдёте в меню приложений. Узнать программу можно по иконке с красным фоном и белым рисунком объектива. Ткните на неё.
Далее вам необходимо нажать на кнопку «Видео». В результате откроется экран с предыдущими проектами. Вам необходимо начать новый проект, нажав на одноимённую кнопку.
В результате откроется галерея вашего устройства. Выберите то видео, к которому нужно добавить бекграунд, и нажмите на зелёный кружочек с галочкой, который находится в нижней части экрана.
Второй шаг: Добавьте бэкграунд
В панели инструментов необходимо найти функцию под названием «Задний фон».
Значок имеет вид полосатого квадрата. Нажмите на него.
В рабочей области вы сможете найти большое количество шаблонов. Тут есть размытие, однотонные плашки, градиентные картинки и паттерны. Если вам ничего не подходит, вы сможете добавить собственную картинку. Для этого нажмите на значок галереи, который находится в первом ряду и выберите изображение.
Оно автоматически появится позади клипа. Чтобы фон стал более заметным, немного уменьшите основной ролик. А ещё, вы можете выбрать размытость на свой вкус.
Третий шаг: Сохраните полученный результат
Для этого нажмите на одноимённую кнопку, которая находится в верхней части экрана. Редактор предложит вам настроить разрешение и частоту кадров. На основе этих параметров будет рассчитываться вес контента.
Далее повторно нажмите на надпись «Сохранить», дождитесь окончания конвертации и заливайте клип в сеть.
Какие форматы поддерживает «ВидеоМОНТАЖ»
Наша программа для монтажа позволяет работать со всеми популярными форматами. Вы можете использовать при создании фильма файлы с одинаковым расширением или же скомбинировать совершенно разные.
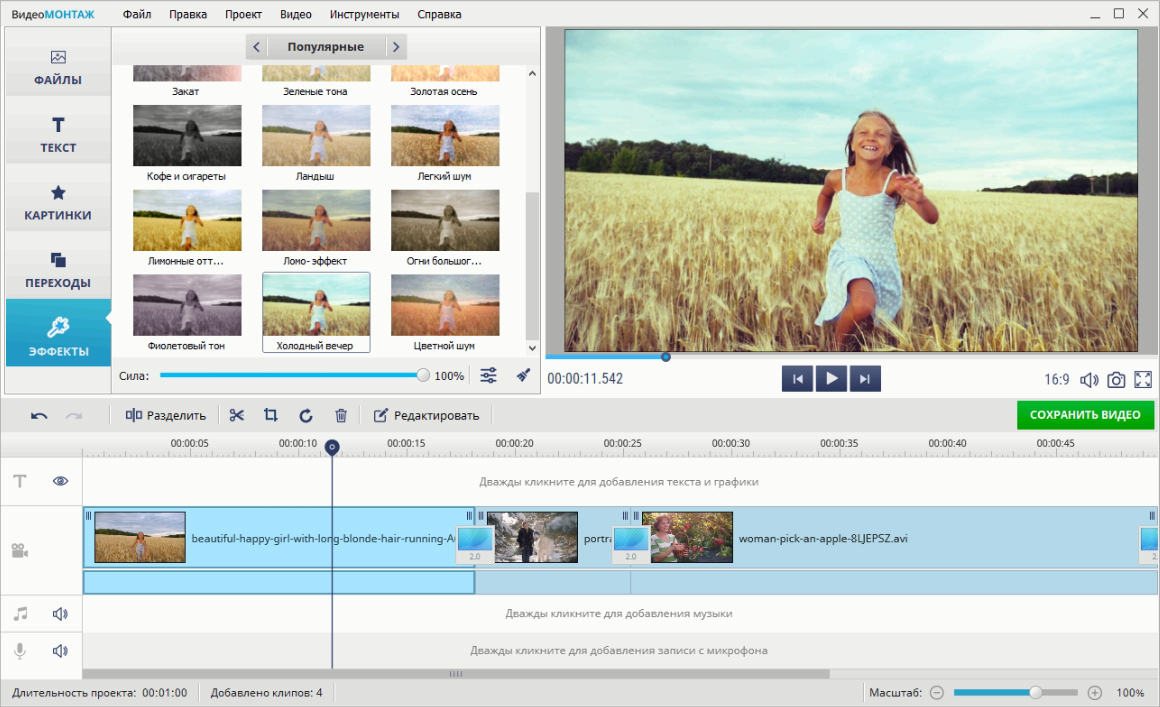
В программе «ВидеоМОНТАЖ» вы запросто отредактируете и улучшите любое видео!
Используйте все возможности! Добавляйте исходники с HDV, HD, DV, фиксируйте видео с вебкамеры и доводите его до совершенства в редакторе. Особенно это пригодится в случае, если вам нужно подготовить мастер-класс, видеоблог или просто хочется записать привет для близких людей, которые сейчас находятся далеко.
AVI, MP4, FLV или MOV? Сохраните результат в одном из этих форматов или выберите другой из списка доступных. Софт позволяет экспортировать работу в любом современном формате и предлагает готовые профили сохранения. Скачайте программу для видео, тогда вы с легкостью сможете создавать клипы для «ВКонтакте», «YouTube», «Одноклассников» и иных популярных ресурсов.
Смотрите видео где и когда угодно! Это легко сделать, если перекинуть ролик на смартфон или планшет. Отыщите подходящие настройки среди огромного списка популярных устройств. Создать фильм для просмотра с экрана iPhone, смартфона на Android, плеера и других современных гаджетов не составит никакого труда.
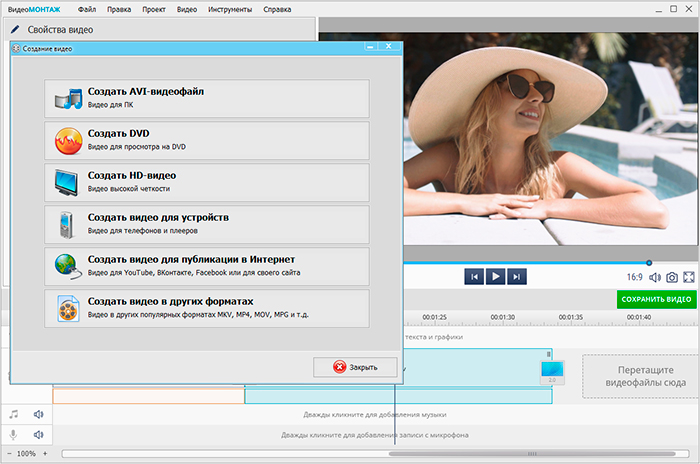
Работайте с любыми видеоформатами!
Вам не потребуется устанавливать на ПК вспомогательный суперсложный софт и в том случае, если нужно записать DVD. «ВидеоМОНТАЖ» справится с задачей и даже предложит дополнить диск интерактивным меню.
№3. Подберите подходящую музыку
Визуальное и музыкальное сопровождение должны хорошо сочетаться друг с другом. Музыка должна подчеркивать настроение ролика, но не отвлекать от его восприятия, особенно, если видео разговорное. Ее мелодику и темп следует учитывать при редактировании.
Если кадры быстро сменяют друг друга, песня тоже должна быть динамичной. Соответственно, спокойная сцена должна иметь соответствующее медленное музыкальное сопровождение. Вы не можете использовать радостную композицию для меланхолических сцен. Подходящая музыка не только украшает ролик, но и усиливает общее воздействие видео.
Чтобы подобрать идеальную композицию, видеомонтажеру или видеоблоггеру не нужно вкладывать деньги. Для поиска музыки, вы можете исследовать различные сайты. Например, SoundCloud или Фонотеку YouTube.
Всегда следите за лицензионными формальностями, если вы используете чужие треки. В противном случае могут возникнуть серьезные проблемы с авторским правом.
Оцените пример видео с хорошо подобранным звуковым сопровождением.
№1. Нарезка видео
Стартовое окно предложит несколько режимов работы. Чтобы выполнить первое действие, а именно поделить исходную видеозапись на части, нужно выбрать опцию «Нарезка видео». Загрузите файл и перейдите «Далее».
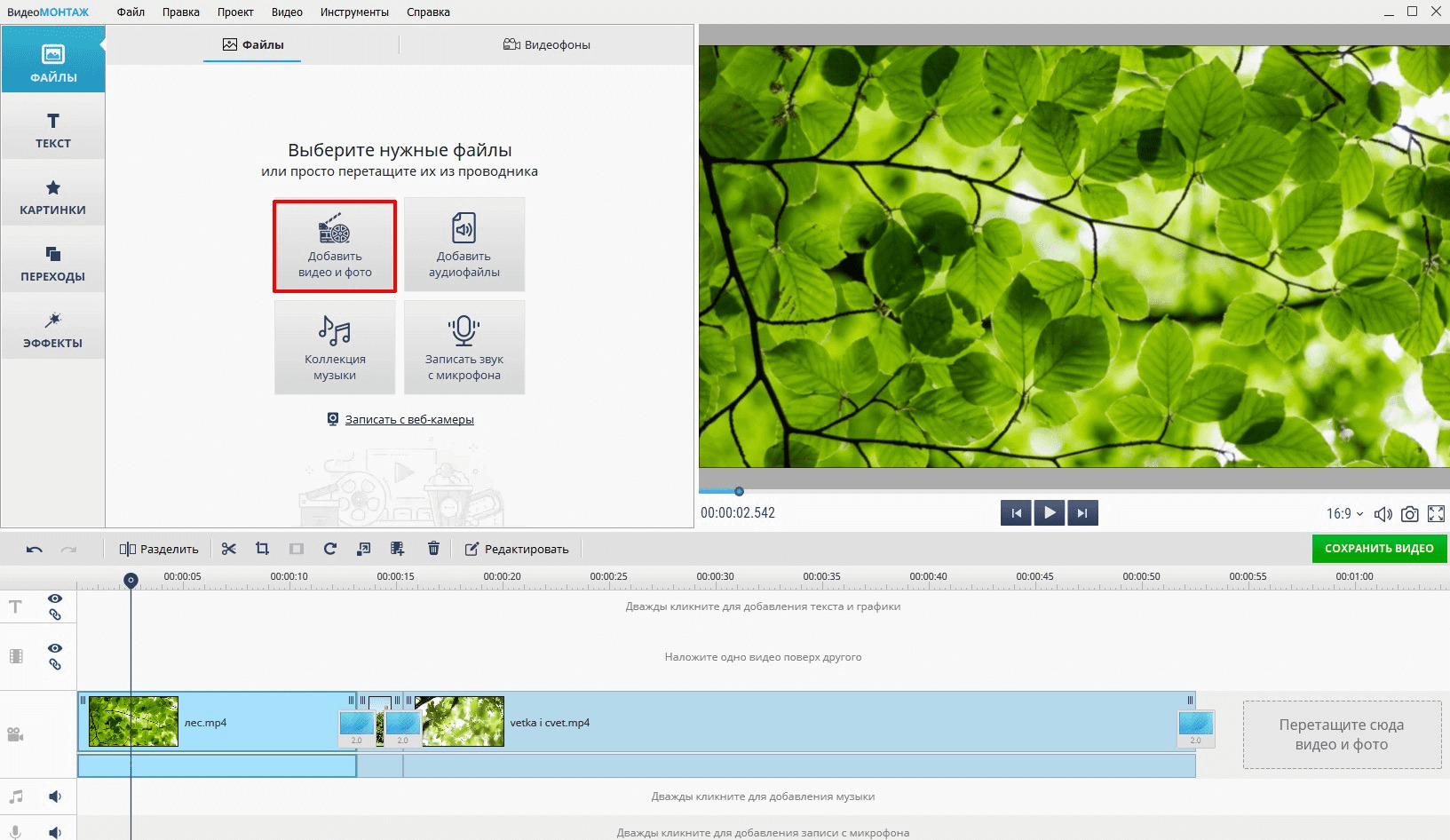
Воспользуйтесь режимом быстрой нарезки видео
Перед тем, как разделить видео на части, вы можете просмотреть дорожку во встроенном плеере и определить, на какие именно куски нужно порезать материал. Используйте специальные маркеры, чтобы отметить границы обрезки. Обозначьте первый промежуток на таймлайне и кликните по кнопке «Новый фрагмент». Выделенная часть автоматически будет отделена от остального видеоряда.
Повторите действия, чтобы вырезать следующий эпизод. Количество и размер отрезков можно будет отследить в списке в правой части окна. Закончив, назначьте папку для экспорта и сохраните файлы в исходном формате.
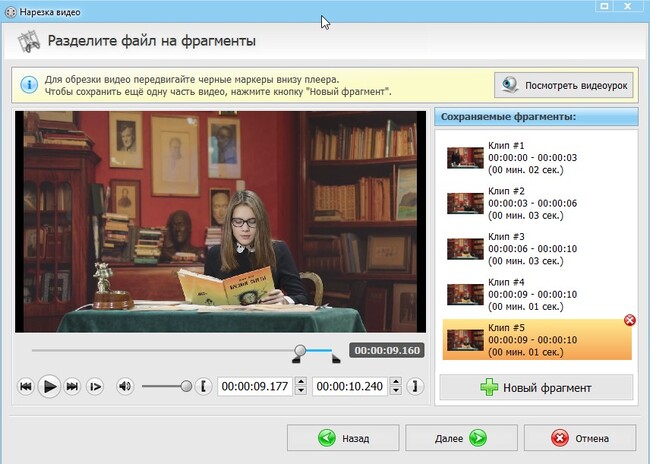
Разделите видеофайл на несколько частей
Способ 4: InVideo
Онлайн-сервис InVideo работает примерно по такому же принципу, как и предыдущий, и для него тоже действуют аналогичные ограничения бесплатной версии. Из-за этого юзер столкнется с задачей выбора при экспорте готового проекта.
- Откройте главную страницу InVideo и зайдите на вкладку «Blank Template».

Выберите подходящую ориентацию проекта и переходите к началу взаимодействия с ним.

Через левую панель переместитесь к разделу «Uploads».

Там щелкните по кнопке «Upload — files up to 200 MB». Возможность загрузить файл весом до 200 мегабайт — еще один недостаток бесплатной версии InVideo.

В «Проводнике» точно так же выберите видео и картинку, и сначала сам ролик перетащите в окно предпросмотра.

После этого наложите на него изображение.

При помощи появившегося инструмента редактирования настройте расположение и размер картинки.

На таймлайне вы можете редактировать длину сцены, чтобы задать период, во время которого будет показано изображение.

Используйте дополнительные инструменты редактирования, чтобы закончить работу с видео.

Кнопкой «Preview & Export» перейдите к сохранению готового проекта на компьютере.

Ожидайте осуществления обработки, посмотрите само видео, а затем кликните «Export With Watermark».

Начнется процесс рендеринга, после чего видео можно будет скачать.

Если вам по каким-то причинам не подходят описанные выше онлайн-сервисы, например, не хочется приобретать полную версию для того, чтобы загрузить видео в хорошем качестве, советуем ознакомиться с полноценным программным обеспечением, позволяющим накладывать ролики и картинки поверх существующего слоя, прочитав вспомогательный материал по ссылкам ниже.
Подробнее:Как наложить видео или картинку на видеоЛучшие приложения для наложения видео или картинки на видео
Опишите, что у вас не получилось.
Наши специалисты постараются ответить максимально быстро.
Онлайн инструменты для обрезки видео, с помощью Интернет-браузера.
Если вы используете версию Windows 10 до Fall Creators update (версия 1709), или вообще Windows 8 или 7, но у вас есть доступ к Интернет, то обрезать видео можно также с помощью одного из многих бесплатных специализированных онлайн инструментов. Давайте рассмотрим несколько.
Online Video Cutter
Инструмент бесплатный и поддерживает все популярные форматы видео. Кроме обрезки видео с компьютера, доступна возможность загрузить его с «Google Drive» или обрезать его выгрузив по URL (по прямой ссылке на видео файл, которая закачивается расширением файла).
Online Video Cutter очень прост в использовании. Нажмите кнопку «Открыть файл» и загрузите его в онлайн приложение.
Установите стрелки курсоров синего цвета, на желаемое начало ролика и его окончание. Предварительно просмотрите вырезаемую часть видео, нажав зелёную кнопку воспроизведения.
Установите качество и формат, в котором хотите сохранить вырезанный из ролика фрагмент. После чего нажмите кнопку «Обрезать».
Инструмент обрежет и предложит скачать вырезанный эпизод. Сохраните его в удобное место.
YouTube
YouTube Video Editor – это бесплатный онлайн-видеоредактор, который позволяет объединять клипы для создания нового видео, обрезать и вырезать видеоклипы до требуемой длины, добавлять музыку и эффекты в ваше видео и делиться видео на YouTube одним щелчком мыши.
У сервиса есть два недостатка: запутанный интерфейс и серьёзный подход к защите контента правообладателей.
Чтобы обрезать видео с помощью YouTube у вас должен быть создан в нём свой аккаунт. Загрузите в него видеоролик, который необходимо обрезать, нажав иконку в виде видеокамеры со знаком плюс.
Выберите его у себя на компьютере и загрузите в YouTube. Публиковать его не обязательно, вы можете ограничить доступ к видео, и оно будет доступно только вам.
После этого, перейдите к уже загруженному видеоролику и выберите под ним «Изменить видео».
Откроется «Творческая студия» YouTube. Перейдите в ней в меню «Редактор»«Обрезать».
Выделите участок видео, который необходимо вырезать, передвигая рамки синего цвета. После чего нажмите кнопку «Просмотреть»«Сохранить».
YouTube сообщит, что обработка может занять некоторое время. Дождавшись завершения, скачайте видео. Для этого нужно перейти к вашим видео, выбрать меню «Действия» напротив изменённого ролика и нажать «Сохранить».
Способ 3: Clipchamp Create
Clipchamp Create — продвинутый редактор видео, работающий в режиме онлайн. В нем есть все необходимые опции для того, чтобы быстро и правильно наложить картинку на видео, но и без ограничений не обходится. В бесплатной версии сайта можно скачать готовый проект только в 480p и с наложенным водяным знаком.
- При первом переходе к Clipchamp Create потребуется авторизоваться при помощи социальных сетей или ввести электронную почту для регистрации нового профиля.

После успешного входа на левой панели нажмите «Create a video».

При создании проекта выберите соотношение сторон, которое будет оптимальным в конкретном случае.

После открытия редактора в левом блоке сверху щелкните «Browse my files».

Добавьте сначала видео или картинку.

Перетащите материал на таймлайн.

Снова вернитесь в «Add media» через левую панель.

Нажмите «Browse my Files» для добавления второго материала.

Теперь в «Проводнике» отыщите недостающий компонент проекта.

Перетащите картинку на верхний слой, а видео под него.

Растяните продолжительность воспроизведения изображения на необходимую длину, а затем убедитесь в том, что оно отображается поверх видео. Сейчас картинка может занимать практически все окно предпросмотра, но далее мы настроим размер и положение.

Для этого после выбора картинки откройте вкладку «Transform». Здесь можно отразить снимок, повернуть его и настроить прозрачность.

В «Layout» укажите режим «Picture in picture».

Задайте позицию и размер изображения, отслеживая его расположение через окно предпросмотра.

Используйте другие инструменты, чтобы управлять таймлайном и монтировать видео, если в этом есть потребность. Например, можно добавить другие фотографии, склеить видео, настроить переход и расположить надписи.

По готовности нажмите «Export» для перехода к сохранению.

Бесплатно можно сохранить видео только в 480p, а если желаете получить более высокое разрешение, следует приобрести один из предлагаемых тарифных планов.

После опуститесь вниз правой панели и нажмите «Download watermarked 480p demo».

Ждите окончания рендеринга.

После этого видео будет скачано автоматически.

№2. Добавление в проект
После создайте «Новый проект» и определите формат будущего ролика. Это нужно, чтобы видеоредактор привёл все фрагменты к общему стандарту, и они выглядели как единый проект, а не разрозненные части. Лучше остановиться на варианте 16:9 – это пропорции всех современных мониторов.
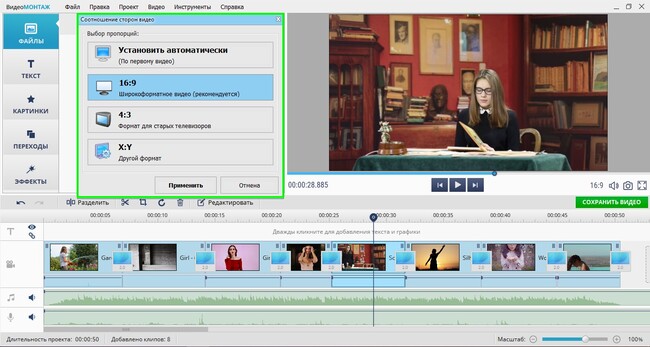
Задайте формат будущего видео
Найдите папку с нарезанными роликами и перетащите отрывки на таймлайн. Далее найдите клип для вставки в видео и разместите его между двумя из загруженных ранее частей.
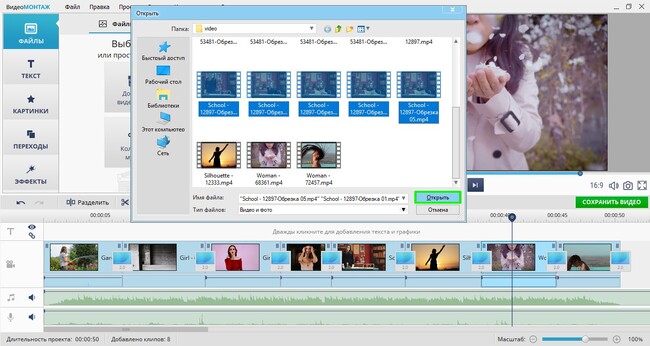
Добавьте обрезанные ролики на шкалу времени
Программа включает коллекцию футажей – коротких клипов, универсальных и тематических. При желании вы можете использовать их в качестве монтажной перебивки.
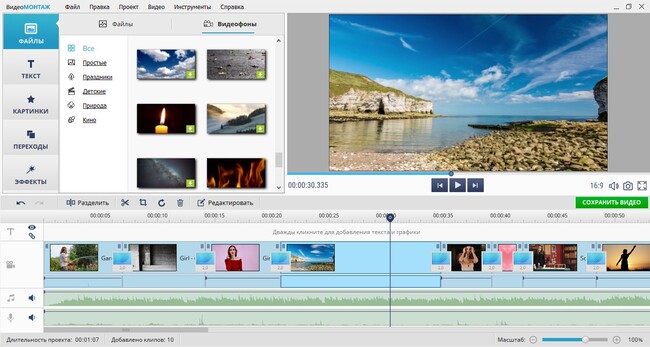
Используйте футажи из каталога программы
Видеоредакторы
⇒ Вот несколько программ, в которых можно обрезать видео без потери качества : ↓↓↓
1. Freemake Video Converter
Эта программа представляет собой простой видеоредактор с необходимым набором функций. 
Он распространяется бесплатно, но за символическую плату вы можете расширить ее функционал. Хотя для обрезки достаточно и возможностей бесплатной версии.
Обрезка видео во Freemake Video Converter выполняется так: ↓↓↓
- Откройте нужный файл в программе
- С помощью кнопок установите маркеры начала и конца вырезаемого фрагмента. Клавишами управления курсором можно передвигать бегунок покадрово, добиваясь максимально точной обрезки
- Вырежьте фрагмент
Ну или вот видео инструкция с тонким голоском ↓
https://youtube.com/watch?v=xZseGx1Edbo
Обратите внимание: приложение не обрезает, а вырезает отмеченный фрагмент. Если он был посредине видео, оставшиеся края склеиваются
Если вам нужно оставить вырезанный фрагмент, нужно отрезать все, что до него и что после.
2. VirtualDub
Это полностью бесплатный видеоредактор с мощными функциями.
С его помощью можно удобно обрезать видео. Для этого откройте в нем файл и выделите маркерами фрагмент на временной шкале. Установив маркер в начале фрагмента, нажмите клавишу Home, в конце — клавишу End.
Выделенную часть можно: ⇓
- вырезать с помощью меню Правка
- удалить нажатием Delete
- сохранить отдельным файлом через меню Файл
Внимание !!!
→ Программа позволяет вырезать часть видео без потери качества изображения и звука !!!
3. Windows Movie Maker
Несмотря на разнообразие программ для обработки видеофайлов, Windows Movie Maker до сих пор остается одним из популярнейших любительских редакторов.
Он прост и обладает достаточными возможностями для непрофессиональной работы с клипом.
Последовательность действий для обрезки: ⇓⇓⇓
- Откройте файл в Windows Movie Maker
- Кликните по нему и нажмите Воспроизвести
- Перетащите ползунок в начальную точку нужного вам куска и нажмите Разделение клипа
- Нажмите Воспроизвести, перетащите ползунок в конец фрагмента и опять нажмите Разделение клипа
- Теперь вырезанную часть можно перетащить на временную шкалу и сохранить как отдельный файл
4. iPhone и Android
Владельцы iPhone для обрезки видео могут воспользоваться пред установленным приложением “Фото” разработки компании Apple.
Процедура выглядит следующим образом: ↓↓↓
- Откройте в приложении “Фото” файл, который хотите редактировать
- Нажмите кнопку настроек
- Передвиньте маркеры начала и конца, указав отрезок, который хотите оставить. Все остальное вырежется
- Нажмите “Готово” и “Сохранить как новое”
https://youtube.com/watch?v=ewUwql0-Hjw
Отредактировать таким образом можно лишь те клипы, которые вы сами сняли на свой iPhone
• Обрезать видео на Андроид без сторонних программ не получится. В этой ОС нет пред установленных для этого средств. Однако есть куча бесплатных приложений с такими возможностями, которые можно установить за пару минут — пример ↓

→ Одно из таких — AndroVid. Это удобный видеоредактор с богатым функционалом. Помимо прочего, в нем можно обрезать видео и удалять фрагменты, склеивать между собой клипы, конвертировать их в другие форматы.
Вывод
В вашем распоряжении целый арсенал средств для обрезки ролика : ↓↓↓
- Чтобы обрезать видеоролик без скачивания программы, используйте онлайн-сервисы
- Если нужен дополнительный функционал, используйте приложения для ПК
- На мобильных устройствах используйте мобильные приложения
Renderforest
Облачный сервис, дающий возможности создавать видеоролики, корпоративные презентации, музыкальные клипы и видео с инфографикой. Контент создается на основе шаблонов, в которых можно менять тексты и базовые цвета. Также можно загружать свой или стоковый визуальный контент.
Экспорт роликов:
- прямая загрузка на YouTube и публикация в Facebook, Twitter и LinkedIn;
- скачивание на компьютер в разрешении 360p (в бесплатной версии).
Бесплатная версия:
- длина роликов ограничивается 3 минутами;
- возможность выгружать неограниченное количество видео в формате 360p;
- все ролики имеют водяной знак программы.
Платная подписка: от $499 до $2999 в месяц. Есть возможность покупать не за подписку, а за выгруженный проект.
Рейтинг приложений для нарезки видео на Android
InShot
InShot — удобное приложение для обрезки видео на смартфоне. Создатели постарались сделать программу максимально похожей на десктопные видеоредакторы. С помощью InShot можно «смонтировать» несколько коротких роликов в один, добавить текст, музыку или стикеры. Также видео можно обрезать, поворачивать, увеличивать его скорость, добавлять фильтры и пр. Приложение может также работать и с фото.
Преимущества:
- простота в использовании;
- возможность наложить текст;
- множество бесплатных инструментов;
- русскоязычный интерфейс;
- быстрое сохранение без потери качества.
Недостатки:
всплывающая реклама.
YouCut Video Editor
YouCut Video Editor — еще одно отличное приложение для нарезки видео на смартфоне. Здесь можно нарезать и обрезать видео до необходимой длительности и экспортировать его в качестве HD. Функция нарезки видео файлов с музыкой позволяет за 5 минут создать контент для Инстаграма. К тому же музыку можно добавить как из самого приложения, так и загрузить с собственного телефона. Еще одна особенность — опция ускорения/замедления видео, позволяющая регулировать скорость видео, добавлять видеофильтры и эффекты. Помимо этого, во время работы приложения не всплывает надоедливая реклама.
Преимущества:
- отсутствие водяных знаков;
- выбор аспектного отношения сторон;
- возможность изменить фон видео;
- поддержка всех разрешений, включая 4К;
- возможность поделиться готовым видео в соцсетях.
Недостатки отсутствуют.
GlitchCam
GlitchCam — идеальное приложение для тех, кто любит снимать видео, обрабатывать его и выкладывать в социальные сети. Одна из особенностей приложения — возможность записать видео прямо через него, а уже после приступить к редактированию. GlitchCam позволяет обрезать видео, изменять фон, добавлять текст, изменять скорость. Также можно корректировать пропорции видео и даже убрать лишние фоновые звуки, подставив затем музыку со своего смартфона. Фильтры позволяют сделать видео оригинальным — их в приложении достаточно.
Преимущества:
- наличие селфи режима;
- отсутствие необходимости создавать учетную запись;
- простота в использовании;
- объектив с переменными фокусного расстояния.
Недостатки:
недолгая бесплатная лицензия.




