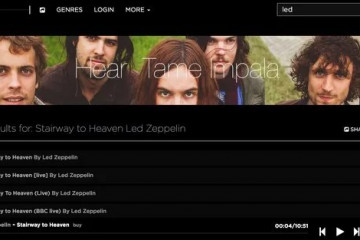Выходное аудио устройство не установлено в windows 10, 8 и windows 7
Содержание:
- Способы проверить качество звука на колонках
- Проверка драйверов звуковой карты
- Как проверить, работают ли колонки на компьютере
- Варианты
- Что делать, если Блютуз не видит JBL
- Почему нет звука на компьютере? Какие причины
- Можно ли воспроизвести звук без колонок на компьютере
- Решения
- Стандартный вариант
- Комп не видит колонок
- Популярные неисправности
- Прочие проблемы
- Почему компьютер молчит: основные причины и методы их обнаружения
- Недостатки множественного подключения
Способы проверить качество звука на колонках
Проверка качества звука актуальна для любой акустической системы. Ее можно выполнить двумя основными способами:
- онлайн-тесты;
- тестовый аудио-трек.
Первый вариант подходит для быстрой проверки работоспособности динамиков системы. Проверяется граница низких, средних и высоких частот с помощью тестового диска, воспроизводящего разные виды частот. Если система состоит из двух колонок, то используется один из простых тестов «право-лево».
Например, тест «стук в дверь» позволяет определить, какой из динамиков не работает путем поочередного стука в каждый динамик. Тест «звуковой сигнал» основан на подаче сигнала в возрастающем диапазоне частот от 20 Гц до 10000 Гц в оба динамика. Если они работают нормально, звук будет одинаков в обеих колонках.
Второй вариант предполагает прослушивание тестового аудио-трека для анализа всего диапазона. При включении системы на 60% заявленного уровня мощности должны быть слышны все инструменты без искажений. Лучшими считаются треки с записью инструментальной музыки в широком диапазоне с максимальным качеством по битрейту.
Проверка драйверов звуковой карты
Если у оборудования есть проблемы с драйверами, Windows 10 может его не видеть. Исправить ошибку просто — нужно переустановить программное обеспечение устройства.
По умолчанию в системе есть все необходимые драйверы для работы звукового устройства. Однако иногда они перестают нормально функционировать. Нам не нужно разбираться, почему так случилось, — достаточно просто переустановить драйверы в автоматическом или ручном режиме.
- Открываем «Диспетчер устройств».
- Раскрываем раздел «Звуковые, видео и игровые устройства».
- Кликаем правой кнопкой по звуковому устройству и выбираем опцию «Удалить».
Удаляем звуковое устройство
Чтобы не промахнуться и точно удалить подходящее звуковое устройство, предварительно можно узнать его название. Можно сделать так же, как с видеокартой:
- Win+R и выполняем команду «dxdiag».
- Переходим на вкладку «Звук».
- Смотрим модель звуковой карты в строке «Название».
Теперь мы точно знаем, какое устройство удалить в «Диспетчере». После его удаления запускаем в «Диспетчере» обновление конфигурации. Это нужно, чтобы система снова обнаружила звуковую карту. В списке может появиться неизвестное устройство или сразу отобразиться старое название оборудования. Особой разницы нет — кликаем по нему правой кнопкой и выбираем опцию «Обновить драйверы». См. также: как обновить драйверы на Windows 10.
Автоматическое или ручное обновление драйверов
Выбираем автоматический поиск драйверов. Если система ничего не нашла, то запускаем обновление ПО заново и на этот раз выбираем пункт «Выполнить поиск драйверов на этом компьютере».
Самый надёжный способ — скачать драйвер звуковой карты с сайта производителя. Если это интегрированная звуковая карта, то ищем ПО на сайте производителя материнской платы. Если это внешнее устройство, то ищем драйверы для него на сайте производителя звуковых карт. В случае с ноутбуками идём на сайт производителя ноутбука — ASUS, Samsung, Acer и т.д.
Загрузка …
Как проверить, работают ли колонки на компьютере
Корректно работающие устройства выводят чистый звук с хорошо различимыми тонами и минимальными искажениями. Не должно быть шума, треска, металлических «примесей», в том числе при минимальной и при максимальной громкости. Для проверки качества звука нужно послушать через них и музыку, и речь, а потом сделать выводы.
Итак, отремонтировать оборудование несложно. Самое большее, что нужное будет сделать – это найти запчасть и установить ее вместо вышедшего из строя элемента. В дешевых «звуковушках» низкого качества слабым звеном обычно является трансформатор. Подходящий можно купить почти в любом магазине радиодеталей.
Обратите внимание, недешевые качественные колонки от зарекомендовавших себя производителей обычно имеют довольно длительную гарантию. Если ее срок не истек, нужно обратиться в гарантийный центр. Там неисправность устранят или заменят устройство на новое.
Там неисправность устранят или заменят устройство на новое.
Причин, по которым у вас не работают колонки на компьютере, может быть великое множество. Чтобы правильно оценить обстановку и провести изначальную диагностику, вам нужно знать, откуда появилась проблема. Естественно, многие предпочтут не забивать себе голову ненужной информацией и сразу же обратятся к специалистам. Но в данной статье мы обращаемся к тем, кто решил или сэкономить, или обладает достаточными навыками для устранения причин, по которым не работают колонки.
Программные неисправности
Нужно понимать, что проблема может скрываться как в программной, так и в аппаратной части устройства. К последней можно отнести сбои в работе вашего драйвера или же операционной системы. Например, не стоит впадать в панику, если на свежеустановленной Windows у вас отсутствует звук. Это далеко не повод для того, чтобы появляться в магазине с гарантийными претензиями и утверждать, что у вас не работают колонки. Вам нужно позаботиться об установке всего программного обеспечения, которое прилагается с диском от материнской платы. Вероятнее всего, на этом ваши проблемы и закончатся. Бывает, что для возвращения вашему аппарату «голоса» необходимо провести дополнительную диагностику в самой операционной системе. Если диск не прилагается, то вам следует найти последние обновления на официальном сайте производителя вашей материнской или звуковой платы. На этом нюансы в программной части остаются позади.
Аппаратные неисправности
Приступим к наиболее сложно диагностируемой и разномастной части — аппаратным причинам того, что не работают колонки. Как бы банально это ни звучало, убедитесь в правильном подключении вашей акустической системы. Удостоверьтесь, что штекер питания запитан в рабочую розетку, а аудиовыход был подключен к соответствующему разъему в материнской плате, усилитель корректно соединен с сателлитами. Если вы по-прежнему «наслаждаетесь» тишиной, то самое время заподозрить либо обрыв в шнурах питания, либо сгорание трансформатора напряжения в усилителе. Сами динамики крайне редко выходят из строя. Они способны частично функционировать даже с серьезными повреждениями. Поэтому если у вас по-прежнему не работают колонки, а на их корпусе нет следов механических повреждений, можете смело подозревать, что вышеописанные пункты и привели к проблеме. Если вам знакомы азы пользования паяльником, а уроки по электротехнике не прошли даром, то вы вполне способны справиться с этой задачей, так как устройство колонок не представляет особой сложности. Вы не уверены, что справитесь? Не беда! Это работу с радостью выполнят сотрудники сервисного центра!
Не работает одна колонка
Да, бывает и такое. Не всегда же всем устройствам ломаться полностью. Вполне возможны и частичные перебои. Проверьте балансировку выходного сигнала на компьютере. Если там все нормально, то проблема, вероятнее всего, кроется в изломе кабеля на выходе из усилителя либо шнура питания аудиосистемы. Оба стоят недорого, меняются легко и просто. Необходимо только приобрести им замену на любом рынке или в специализированном магазине.
Компьютер — сложная техника, которая нередко вызывает множество проблем и вопросов у пользователей. К ней можно подключить огромное количество разного рода приспособлений. Чаще всего владельцы ПК снабжают свою технику колонками. Но не всегда они работают. Иногда возникают жалобы на то, что компьютер не видит колонки. По каким причинам такое может происходить? Что необходимо для исправления ситуации? Почему колонки отказываются исправно работать? Разобраться во всем этом проще, чем кажется. Основной проблемой является поиск причины неисправности устройства. Зачастую она обнаруживается путем исключения тех или иных ситуаций.
Варианты
В настоящее время в продаже, кроме обычных компьютерных колонок, имеется и огромное разнообразие акустических систем. Однако если в первом варианте редко возникают сложности с подключением, то во втором есть некоторые нюансы.
Главное, до того как приобрести колонки, пользователю следует обязательно уточнить технические характеристики установленной в ПК аудиокарты.
Помимо стандартных пары стереофонических динамиков, среди владельцев компьютеров большой популярностью пользуются и следующие варианты:
- Обычное подключение пары колонок;
- Подключаемые к ПК посредством USB-соединения;
- Через блютус;
- Акустическая система (5.1, 7.1).
Что делать, если Блютуз не видит JBL
При возникновении трудностей с сопряжением необходимо понимать, как действовать для восстановления нормальной работоспособности двух устройств. Если компьютер вдруг не видит колонку JBL через Блютуз, следуйте приведенной ниже инструкции.
Перезапустите оба устройства
Если ноутбук по какой-то причине не находит необходимый девайс, попробуйте сделать перезагрузку. Такой шаг позволяет устранить временные сбои в работе оборудования, в том числе модуля Блютуз.
Проверьте правильность выбора режима
Одна из причин, почему ноутбук не видит колонку — отключение колонки или необходимой опции. Активируйте устройство с помощью специальной кнопки, а потом включите режим подключения по Bluetooth. Только в этом случае девайс будет находиться в режиме поиска и сможет быть найден.
Проверьте Блютуз
В ситуации, когда JBL Flip 5 или другая колонка не подключается к ноутбуку, причиной могут быть банальные трудности с «синим зубом». К примеру, модуля Блютуз может вообще не быть в ноутбуке, из-за чего он не видит колонку.
Для проверки сделайте следующие шаги:
- Жмите на клавиатуре комбинацию Win+R.
- В строке «Выполнить» введите devmgmt.msc.
- Кликните кнопку ОК для входа в «Диспетчер устройств».
- Найдите в списке Bluetooth.
- Если его нет, откройте меню «Вид» и поставьте отметку «Показать скрытые …».
Если выяснилось, что «синий зуб» на ноутбуке предусмотрен, его необходимо включить. Для этого на Виндовс 10 откройте панель справа внизу, найдите значок Bluetooth и активируйте его. Если символа нет, войдите в «Панель управления», а далее «Центр управления сетями …». Слева внизу кликните на «Изменение параметров адаптера» и откройте папку.
Далее правой кнопкой мышки жмите на «Сетевое подключение Bluetooth», выберите «Свойства», а в открывшемся окне жмите «Блютуз».
Отмените старое сопряжение
Бывают ситуации, когда JBL Go 3 или другая колонка не подключается к ноутбуку из-за наличия старого сопряжения. В таком случае сделайте следующее:
- Войдите в «Параметры».
- Перейдите в раздел «Bluetooth и другие …».
- Найдите нужный девайс и жмите на него.
- Кликните «Удалить …».
- После этого жмите на «+» вверху.
- Найдите колонку JBL и подключитесь к ней, если ноутбук нормально видит акустику.
Правильно подключитесь
Одна из основных ошибок пользователей — неправильное подключение. Пользователи жалуются, что Windows 10 не видит JBL колонку, а на практике человек допускает ошибки в сопряжении. Для подключения девайса к ноуту по Блютуз необходимо действовать следующим образом:
- Зарядите колонку JBL и разместите ее в непосредственной близости от ноутбука.
- Включите подключаемое оборудования и активируйте опцию Блютуз. Дождитесь появления соответствующего мигания, свидетельствующего о правильности выполненной работы.
- В ноутбуке войдите в «Параметры», а далее «Устройства».
- Слева перейдите в раздел «Bluetooth и другие …».
- Жмите на кнопку «Добавление Bluetooth или другого …».
- Выберите первый пункт.
- Дождитесь завершения поиска и убедитесь, что ноутбук видит подключаемый девайс.
- Выполните сопряжение.
Обновите драйвер
Причиной того, что Блютуз ноутбука не находит JBL Flip 5, может быть проблема с драйверами. Во избежание таких трудностей ПО необходимо периодически обновлять программное обеспечение. Кроме того, обновление может потребоваться, если устройство не видит акустику или возникают иные сбои при подключении.
Алгоритм действий такой:
- Кликните правой кнопкой мышки по значку «Мой компьютер».
- Войдите в «Свойства» и «Диспетчер устройств».
- Найдите в списке свой Bluetooth и жмите на него правой кнопкой мышки.
- Кликните на кнопку «Обновить».
- Дождитесь обновления и перезапустите устройство для вступления настроек в силу.
Сделайте сброс
В ситуации, когда ноутбук не видит JBL может помочь сброс колонки до заводских настроек. Для этого пройдите следующие шаги:
- Найдите на акустике кнопки «Play/Pause» и «+» и нажмите их одновременно.
- Зафиксируйте кнопки в нажатом состоянии на 3-5 секунд.
- Выключите колонку и подождите 10 секунд.
- Включите девайс и проверьте, видит ли ее ноутбук через Блютуз. Если да — подключитесь по рассмотренной выше схеме.
Зачастую сброс настроек помогает в решении трудностей с подключением и при выявлении иных сбоев в работе.
Теперь вы знаете, что делать, если ноутбук по какой-то причине не видит JBL через Блютуз. Начните с простой перезагрузки, проверки включения модуля и обновления ПО. Если это не помогает, сделайте сброс настроек или заново выполните сопряжение с девайсом. В наиболее сложных случаях попробуйте обратиться в поддержку support.jbl.com/ru/ru или сервисный центр. Возможно, причиной является механическая неисправность колонки.
Почему нет звука на компьютере? Какие причины
Итак, подобная ошибка может возникнуть на любой версии операционной системы и при любой конфигурации компьютера. Такая «универсальность» приводит к тому, что образуется множество разновидностей данной ситуации, например:
- Звук отсутствует, при этом на возникшую проблему система прямо не указывает. Звуковое сопровождение может исчезнуть буквально по щелчку пальца, во время игры, во время просмотра фильма или прослушивания музыки, опять же без уведомления об этом;
- Звук отсутствует, и операционная система уведомляет пользователя об этом с помощью соответствующей иконки в виде колонок перечёркнутых красным крестом, которая находится в трее.
- Звука нет только в браузере;
- Звука нет в колонках (внешних или встроенных), но есть в наушниках;
- Звук выставлен на максимуме во внешних колонках, но уровень громкости крайне низкий.
Этот список можно продолжать и дальше, так как кроме каких-то общих нюансов, рассматриваемая проблема может приобретать индивидуализированные черты.
Например, на практическом опыте анализировалась ситуация, характеризуемая тем, что звук на компьютере отсутствовал, а в «Диспетчере устройств» отображалось неизвестное устройство, идентифицировать которое просто не удавалось.
Было перепробовано всё, что будет описано ниже, и даже то, что в принципе, никак не вяжется с проблемой. После нескольких часов безуспешных поисков виновника, он наконец-то был обнаружен. Суть ошибки заключалось в том, что пользователем ранее был подключен к компьютеру смартфон (что при расспросе озвучено не было), который системой был распознан как аудиоустройство, но при этом драйверы к нему установлены не были, или были установлены, но некорректно.
После отключения смартфона, компьютер был перезагружен, а после очередного включения было обнаружено, что звука уже нет. К сожалению, данная информация не была озвучена пользователем, что и привело к длительному поиску причин, который и не принёс результатов. А решилось всё максимально просто. Снова был подключен смартфон к компьютеру, драйверы были успешно установлены, и подключенный гаджет был переведён в режим съёмного носителя, после чего были сброшены звуковые настройки до значения по умолчанию, и звук появился.
Поэтому, стоит повторить ещё раз, что крайне важно определять возможную причинно-следственную связь, и независимо от того, к какому виду относится ваша проблема, первое что необходимо сделать – это подумать, а какие действия могли бы привести к «исчезновению звука» и почему появился злополучный красный значок на звуке. И об этом подробнее
Можно ли воспроизвести звук без колонок на компьютере
Существует несколько альтернативных вариантов решения этой проблемы. Самым простым в реализации является присоединение наушников в тот же порт, куда и подключались до этого колонки. В этом случае можно наслаждаться качественным звучанием, если, конечно, позволяет устройство.
В качестве еще одного варианта можно встретить возможность воспроизведения через встроенный спикер звуковой карты. Однако, он может помочь в случае, если нет необходимости в качественном воспроизведении, так как чистота издаваемых сигналов оставляет, мягко говоря, желать лучшего.
Воспроизводить звук с компьютера могут и телевизоры. Особенно просто это делать на современных моделях, имеющих HDMI-разъем, такой же разъем должен быть и в компьютере. Если такового не имеется в качестве альтернативы можно использовать следующие виды кабелей:
- RCA;
- RJ45;
- Dvi;
- VGA.
Существует возможность передачи сигнала беспроводным способом, используя Wi-Fi-роутер.
Решения
Не пугайтесь оповещений компьютера о том, что система не нашла звуковых устройств. Действительно, крайней мерой может оказаться полная переустановка операционной системы, но прежде нужно попробовать некоторые варианты.
Опытные пользователи используют программу Everest, чтобы узнать подробно о звуковой карте своего компьютера и найти подходящий для нее драйвер. Можно использовать не менее популярную программу DriverPack Solution, но лучше попытаться найти решение самостоятельно.
Для начала нужно узнать, какие модификации устройств используются на компьютере. Для этого правой кнопкой мыши нажмите на «Мой компьютер», в контекстном меню найдете вкладку «Диспетчер устройств». Нажав на неё, вы увидите список устройств компьютера.
Выберите «Другие устройства» или «Звуковые, видео и игровые устройства». Если не будет указан драйвер, значит, его нет и выбрать его нужно либо на сайте производителя компьютера, либо просто искать в интернете.
В 7-й Windows диспетчер устройств можно найти после нажатия «Свойства» во вкладке «Компьютер».
Если вы устанавливаете одну и ту же операционную систему на разные компьютеры, не удивляйтесь увиденному сообщению об отсутствии звука — на всех компьютерах встроены разные устройства, требующие соответствующих драйверов.
Бывает, что при обновлении программного обеспечения сбиваются функции, в частности, звуковой карты. Например, по умолчанию должно быть автоматическое включение звука, но после сбоя карта требует ручного включения.
Чтобы проверить это, откройте Панель управления. К слову, вид Панели в XP может быть как по категориям, так и классическим. Предлагаемую схему вы увидите именно в классическом виде.
После Панели управления, откройте: «Администрирование», «Службы», «Windows Audio», «Свойства», «Тип запуска». Выберите «Авто», после чего вы увидите сообщения системы о состоянии работы устройства и адрес исполняемого файла Windows. Если ничего из перечисленного не помогает, остается одно — найти драйвер.
Многие ПК уже оснащены динамиками, но обычно низкое качество и громкость звука заставляют пользователей приобретать отдельные колонки или даже акустические системы.
Ниже представлено руководство, как самостоятельно и в то же время грамотно подключить эту аппаратуру к компьютеру, работающему на операционной системе Windows 7.
Стандартный вариант
Обычный стационарный ПК или лэптоп всегда оснащается специальным разъемом зеленого цвета (вне зависимости от производителя компьютера и его комплектующих деталей, окраска всегда одинакова, т. е. соответствует общемировому стандарту), в который и вставляется штекер от колонок.
Рекомендуется перед процедурой обновить драйвера аудиокарты, воспользовавшись официальным источником ее производителя.
- Поставить колонки у компьютера с таким расчетом, чтобы провода могли свободно до него дотянуться;
- Одна из них (основная) имеет кабель питания от электросети и кнопку «вкл./выкл.» на своем корпусе. Также на ее задней панели есть разъем для кабеля, идущего от второй колонки. «Основную» потребуется подсоединить непосредственно к самому ПК, т. е. в зеленое гнездо звукового адаптера;
- Подключить главную колонку к электросети и нажать на клавишу «Вкл.» на ее корпусе;
- Комплектным проводом соединить вторую колонку с главной;
- Далее шнур от основного динамика вставить в соответствующее гнездо компьютера. Если колонка оснащена кабелем со штекерами типа «тюльпан», то два из них вставить в разъемы колонки, а другой конец провода – в компьютер.
Иногда «Виндовс 7» не видит колонки и на экран не выводит вышеуказанное меню.
- Потом перейти в «Оборудование и звук»;
- Открыть «Панель управления»;
- Затем – в раздел «Звук»;
- После этого в графе настроек кликнуть «Воспроизвести» и отрегулировать звучание на свое усмотрение;
- Окончив процедуру, нажать на «Ok».
Комп не видит колонок
Подскажите, кто знает, плиз. Ситуация:
Подруга купила ком б/у (системник) и к нему новую перефирию. При подключении он сначала мышь не увидел, но удалила старое устройство и все стало ок.
А вот колонки он как не видел, так и не видит. Гнездо правильное, зеленое, колонки новые, рабочие. При касании пальцем штекера «вякают» ). Что может быть причиной? Куда смотреть и что предпринять?
В устройствах их вроде как вообще даже нет. У меня такое первый раз при подключении столь простого устройства, даже не знаю что смотреть и делать. Звуковая плата вроде встроенная, но так как комп б/у точной спецификации нет.
Если нужна дополнительная инфа, спрашивайте, плиз.
А драйвер звуковой карты стоит — по описанию похоже нет (В устройствах их вроде как вообще даже нет.)
Быстрей меня ответил
Речь идет о Windows ?
Во-первых, нужно перебрать все места, где могут задаваться и перенастраиваться звуковые входы-выходы, а также любые другие настройки аудио. Это «Звуки и аудиоустройства», стандартные регуляторы громкости (Pink или Green-разъемы могут быть банально отключены), панель управления звуковой картой и тому подобное. Заглянуть можно еще в «Система/Диспетчер оборудования» и убедиться, что по крайней мере установлены драйверы для звуковой карты и не отображаются всякие тревожные знаки. Еще обязательно надо посмотреть настройки BIOS — к примеру, внешняя звуковая карта вообще не задействуется, а используется встроенная.




Всем ответившим большое спасибо. Да, речь идет о Виндоус ХР.
Перезагрузку пробовали, проблема не решилась.
В диспетчере устройств — стоят странные знаки вопросительные, на против чего именно, вечером уточню. Сейчас они на работе.
В последней картинке ) Звуковых устройств вообще нет. Пишет, что не обнаружено.
Первый скрин не смотрела, так как полагаю в этом случае смысла нет, пока, раз устройств не обнаружено. Даже в системном трее нет значка динамика.
А вот второй скрин, где распределяются входы/выходы, как его найти плиз, подскажите. Сейчас вспомнила, что видела такой, когда свои новые колонки подключала, но было это давно и как его найти уже не помню.
Драйвера на звуковую карту как и где проверять нужно? Если не стоит, нужно спрашивать продавцов, что за карта и искать драйвер к ней?
И как/где проверить в биосе что за карта используется?

Цитата («olmi»): Всем ответившим большое спасибо. Да, речь идет о Виндоус ХР. Перезагрузку пробовали, проблема не решилась. В диспетчере устройств — стоят странные знаки вопросительные, на против чего именно, вечером уточню. Сейчас они на работе. В последней картинке ) Звуковых устройств вообще нет. Пишет, что не обнаружено. Первый скрин не смотрела, так как полагаю в этом случае смысла нет, пока, раз устройств не обнаружено. Даже в системном трее нет значка динамика. А вот второй скрин, где распределяются входы/выходы, как его найти плиз, подскажите. Сейчас вспомнила, что видела такой, когда свои новые колонки подключала, но было это давно и как его найти уже не помню. Драйвера на звуковую карту как и где проверять нужно? Если не стоит, нужно спрашивать продавцов, что за карта и искать драйвер к ней? И как/где проверить в биосе что за карта используется? Вопросительные знаки — это неработающие устройства (скорее всего, не установлены драйверы). Где-то среди них и есть звуковуха. Второй скрин — это оболочка драйвера реалтековских звуковух, раз драйверов нет — нет и этой оболочки, поэтому искать её бесполезно. В биосе модель звуковухи не найдёшь.
А теперь — что делать. 1. Открываешь Диспетчер устройств (если что — Панель управления — Система — Оборудование (вкладка) — Диспетчер устройств (кнопка). 2. Последовательно щёлкаешь правой кнопкой на каждом устройстве, помеченном вопросительным знаком. Выбираешь пункт «Свойства». 3. Там выбираешь вкладку «Сведения». 4. Записываешь комбинацию VEN&DEV (подчёркнута на скриншоте). 5. Идёшь на сайт devid.info, вбиваешь в строку поиска эту комбинацию и качаешь драйвера на это устройство. 6. Повторяешь для каждого пункта со знаком вопроса. 7. Profit!
Понятно, сделаю, надеюсь поможет. Далее после скачивания нужного драйвера, его как и куда установить? Так как качать буду к себе на комп, а им устанавливать с флешки. Или дрова и с флешки сами установятся куда им надо?
Цитата («voron_76»): Оффтопик: Вопросительные знаки, которые на работе, — это круто.
Популярные неисправности
Есть несколько наиболее распространенных видов неисправностей (например, задний выход). Некоторые из них можно устранить самостоятельно. Для этого нужно, в первую очередь, понять, что произошло
Визуально найти поломку не всегда возможно, поэтому следует обратить внимание на симптомы – характерные признаки каждого вида отказов
Повреждение провода возле штекера
Если шнур часто находится в заломленном состоянии, его проводящая сердцевина может быть повреждена. Устройства окажутся неподключенными и работать не будут. Наиболее слабые места – возле штекера и около корпуса, рядом с жесткими элементами.
Нужно осмотреть провод и несколько раз попробовать изменить его положение. Если звук появляется и исчезает, это значит, что неисправный элемент обнаружен. Иногда достаточно распрямить шнур, но, скорее всего, придется менять его на новый.
Выход из строя динамиков
Сравнительно редкая неисправность, однако сбрасываться со счетов возможность этой поломки не стоит.
Чтобы поверить работоспособность данной части конструкции, нужно «прозвонить» ее мультиметром. На корпусе динамика указано номинальное сопротивление.
Если результат измерений отличается от номинального значения, причиной нерабочего состояния является динамик. Его нужно заменить.
Разрыв в обмотках трансформатора
Повреждена может быть как первичная, так и вторичная обмотка. В любом случае следует проверить, соответствует ли реальное сопротивление значению, которое указано производителем.
Фото: стандартный вид трансформатора
Выход из строя выключателя звука
Довольно распространенная поломка. Иногда ее можно обнаружить, не разбирая оборудования. Если переключатель меняет свое положение слишком легко, без малейшего сопротивления, то, скорее всего, причина именно в нем.
Если видимых повреждений нет, нужно убедиться, что питание нормально идет через выключатель дальше по сети.
Видео: Ремонт компьютерных колонок
Общее правило: начинайте с простых действий. Открывать корпус, проверять цепь с помощью мультиметра и искать отказавший элемент имеет смысл после того, как полностью исключены внешние причины.
Приспособления могут быть исправны, а звука нет из-за того, например, что штекер выпал из гнезда;
Прочие проблемы
На самом деле это не все причины, по которым компьютер не видит колонки. Их еще очень много. Пользователи могут столкнуться с подобной проблемой при следующих обстоятельствах:
Компьютер заражен вирусами. Обычно в таком случае ОС перестает распознавать гарнитуру без видимых причин, резко. ПК лечится, после чего неполадка благополучно устраняется.
У пользователя установлена пиратская копия ОС. Замена системы или ее переустановка помогает избавиться от проблемы. Иногда достаточно просто перезагрузить компьютер.
Системный сбой. От них никто не застрахован
Компьютер не видит колонки? Windows 7 или любая иная система — не так важно. Если все перечисленные ранее методы не помогли, можно осуществить откат системы на момент, когда устройство работало исправно.
Предугадать истинную причину отказа устройства от работы не так просто. Компьютер не видит колонки и не воспроизводит звук — две похожие проблемы. И каждый пользователь должен уметь различать их.
Почему компьютер молчит: основные причины и методы их обнаружения
Как показывает практика, в большинстве случаев неполадки со звуком происходят по вине самого пользователя. Главным фактором является все та же невнимательность, а также присущее многим людям нежелание ознакомиться с технической документацией ПК. Зачастую пользователь забывает включить колонки или неправильно задействует аудиоразъемы. Трудно не заметить перечеркнутый значок динамика в системном трее, тем не менее многие удосуживаются его игнорировать. Вероятность механического повреждения одного из соединительных шнуров нередко также сбрасывается со счетов в процессе поиска звуковых неисправностей. В результате таких банальных упущений и неправильно оцененной ситуации пользователь начинает переустанавливать аудиодрайвера, править реестр, в общем, экспериментировать. Как правило, такие необдуманные действия и приводят к озвученной ранее проблеме. Поэтому к разрешению вопроса: «Почему не установлены?» – нужно подходить, так сказать, комплексно и планомерно, дабы не терять драгоценное время и силы на борьбу с «ветряными мельницами». Впрочем, давайте проследуем дальше.
Недостатки множественного подключения
Пользователи, которые подсоединяют к одному ПК сразу несколько аудиоустройств, сталкиваются с минусами обоих способов подключения. Но если при физическом соединении устройств с компьютером неудобства носят, в основном, аппаратный характер, то при виртуальном способе подключения возможны программные нюансы.
Так, подключение через разъем USB и 3.5 мм связано со следующими неудобствами.
Разветвитель нужно покупать отдельно. Модели для ПК стоят недорого, но цены на периферийное оборудование, которое работает с техникой Apple, обычно высокие.
USB-разветвители не универсальны — для передачи звука подходят не все модели.
Ограничение местонахождения. Из-за небольшой длины кабеля сидеть вдвоем перед одним компьютером не всегда удобно.
Необходимость дополнительного питания. USB-наушники потребляют больше энергии, чем модели с разъемом mini-jack
Это важно учитывать, если речь идет о подключении к ноутбуку, который работает от батареи, а не от сети.
У беспроводных технологий свои недостатки:
- устройства от Apple (EarPods) дорогие, а гарнитуры других фирм не всегда корректно работают с яблочной техникой;
- на беспроводном канале возможны помехи — посторонние шумы, искажения звука;
- аудио может передаваться с задержкой, что особенно заметно во время просмотра видео;
- при подключении более двух наушников происходит рассинхронизация звука, то есть — аудио передается на гарнитуры последовательно, поэтому одни пользователи могут получать пакеты данных позже других.
Итак, несмотря на минусы, подключать несколько устройств для вывода звука все-таки стоит. Вторые наушники дают возможность скоротать время вдвоем, отгородиться от внешних раздражителей, вместе ознакомиться с полезными аудио- и видеоматериалами, поработать над общими проектами. Покупка разветвителя избавляет от необходимости носить с собой второй ноутбук или искать помещение, в котором не понадобятся наушники. А как выбрать головные телефоны для ПК, можно прочесть в нашем материале.