Ноутбук включается, но нет изображения. что делать?
Содержание:
- Проверка батареи BIOS
- Компьютер включается но так изображения нет на мониторе
- Монитор не включается из-за проблем с настройками
- Проверка подключения
- Как устранить проблему и с чего начинать?
- Блок питания
- Что делать если нет дискретной видеокарты?
- Что делать если нет дискретной видеокарты?
- Проблема с драйверами или операционной системой.
- Монитор не включается из-за отсутствия питания
- Диагностика и «лечение»
- Проблемы с подключением к системному блоку
- Проверяем соединение кабеля питания
- Проверяем монитор и кабель монитора
- Проблемы с драйверами видеокарты
- Что делать если компьютер включается, но нет изображения на мониторе?
- Диагностика видеокарты
- Что делать если монитор не включается а компьютер работает
- Почему не работает монитор?
- Слушайте звуковой сигнал
- Прочие аппаратные неполадки.
Проверка батареи BIOS
Небольшая батарейка формфактора 2032 на материнской плате отвечает за сохранение всех настроек и параметров, установленных в BIOS. Разряженная батарея позволяет ПК запускаться только с настройками по умолчанию. Проверьте «таблетку» 2032 вольтметром, она должна выдавать 3.1—3.3 вольта, если меньше трёх – замените. Замена в любом случае принесёт пользу, но монитор не может не включаться из-за севшей батарейки. Однако из-за неправильных настроек может не запускаться сам компьютер, поэтому, если изображения нет, замкните контакты сброса CMOS на матплате (см. фото).
Выполнение диагностики и ремонта требует серьезного и детального подхода. Если не удается выявить проблему самостоятельно стоит воспользоваться помощью мастера, который профессионально проведет тестирования ПК и определит причину неисправности.
Компьютер включается но так изображения нет на мониторе
Важно знать! Многие люди, которые не имеют дела с техникой и особо не разбираются в работе персональных компьютеров, не знают, что на БП имеется специальный переключатель, он включает или выключает устройство. Возможно, вы случайно задели его ногой или же кто-то его переключил в положение «0»
Проблема очень глупая, но поверьте, бывали случаи, когда суть была именно в этом.
В целом некачественные блоки питания регулярно выходят из строя, поэтому старайтесь брать качественные, проверенные варианты, ознакомится со списком подобных можно поискав информацию в сети. Если вам не помог ни один из вышеуказанных способов и все также компьютер включается, но нет изображения на мониторе, то имеется вероятность, что проблема вовсе не с аппаратным обеспечением вашего персонального компьютера, поэтому попробуйте проверить нижеуказанные аспекты работы. Стоит отметить, что это редкие проблемы, но они все-же бывают, по большей части они мало чем связаны с работой ПК.
Розетка.
Проверьте розетку, к которой вы подключаете ваш персональный компьютер и монитор, возможно контакт слабый или же просто периодически отходит. Попробуйте вставить другой прибор в нее или же подключите ваш десктоп к другому источнику питания.
Переноски.
Если ваш десктоп подключается через удлинитель, на всякий случай проверьте его, возможно проблема, которая не дает вам нормально работать таится в такой мелочи. Источник бесперебойного питания. Если вы заботитесь о сохранности своей техники и используете подобные приборы, в целях проверки попробуйте подключится напрямую. ИБП – это также техника, которая может выйти из строя в любую минуту, по самым различным причинам. Поэтому причиной того, что компьютер включается, но нет изображения на мониторе может быть выход из строя сопутствующего устройства.
Проблемы с периферией.
Бывают небольшие баги в работе системы, когда из-за подключенного периферийного устройство возникают большие проблемы с загрузкой. Таким недоработки исправляются за счет, отключения всех устройств или же с помощью использования других портов на материнской плате. Ошибки бывают самого различного характера, такое происходит редко, но все-же небольшая вероятность все-таки имеется, возможно именно у вас присутствует подобный брак. Если компьютер заработал, пытайтесь поочередно подключать клавиатуру, мышку, наушники и всевозможные адаптеры, чтобы выявить проблемное устройство, которое мешало нормально запуску работы.
Большое количество пыли.
Если вы никогда не прочищали свой компьютер, то не будет лишним наконец заняться его полной чисткой. Возможно у вас забились пылью кулеры из-за чего они попросту не крутятся. Или же какие-либо контакты отходят из-за обильного количества комков пыли. Чтобы заняться капитальной чисткой вам нужно обзавестись кисточкой, салфетками, а также ластиком.
Монитор не включается из-за проблем с настройками
Проблема. Неправильные настройки монитора могут стать реальной причиной его неработоспособности. Например, пользователь задает неподдерживаемое устройством разрешение экрана или частоту обновления. На некоторых мониторах неподдерживаемые настройки сбросятся автоматически, на некоторых эта проблема станет настоящей головной болью, так как устройство откажется включаться.
Решение. Эта проблема к счастью тоже решаемая. При неправильных настройках Вам нужно запустить компьютер в безопасном режиме и провести сброс настроек монитора, либо восстановление системы. Как запустить компьютер в безопасном режиме на Windows 8, Windows 7 и XP мы уже рассказывали.
После запуска безопасного режима переходим в меню «Пуск» и задаем «Восстановление системы».
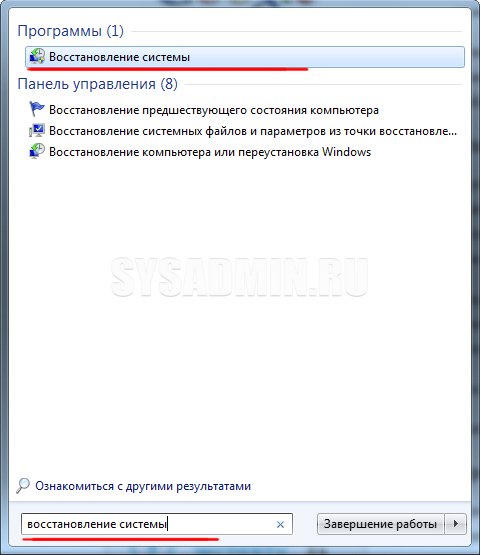
Запускаем процесс восстановления и следуем всем инструкциям.
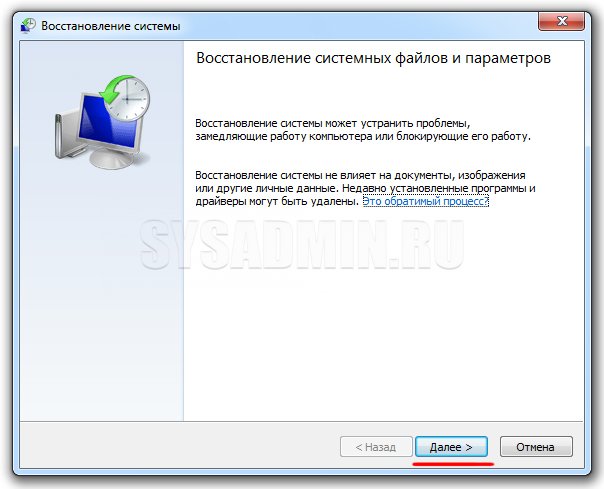
Проверка подключения
Если монитор пишет «нет сигнала», в первую очередь проводится проверка подключения ПК:
- Плотно ли прилегает штекер? При некачественном закреплении штекера в разъеме, возникает отсутствие контакта с монитором. Если дисплей подключён через аналоговый вход и штекер примыкает недостаточно плотно, на экране может и будет изображение, но с полосами и помехами. Чтобы проверить, правильно ли подключен кабель, необходимо его отсоединить и заново подключить. После выполнения работ, винты, фиксирующие кабель в разъеме, закручиваются.
- Цел ли кабель? Для проверки провода на поломку используется другой (рабочий) кабель, который необходимо вставить и убедится в его работоспособности. Если изображение возобновляется, значит, оригинальный кабель поврежден и нуждается в замене.
Как устранить проблему и с чего начинать?
Многие возможно не поверят, но по статистике в 60% подобных ситуаций проблема исправляется чисткой контактов и перестановкой модулей оперативной памяти.
Чтобы это сделать нужно выключить и открыть системный блок. Далее находим планку/планки оперативной памяти, извлекаем ее, протираем контакты сухим ластиком или просто пальцами и вставляем обратно.

Одна из возможных причин — плохой контакт оперативной памяти
Пробуем включать. Если результата нет, то стоит попробовать поставить модуль памяти в соседний слот. Если установлено несколько модулей памяти, то пробуйте вставлять их поочередно и в разные слоты.
Не лишним будет сброс настроек биос извлечением батарейки на несколько минут.

Извлечение батарейки на материнской плате компьютера
Также обратите внимание нет ли на материнской плате вздувшихся конденсаторов. В случае, когда они есть — проблема в материнской плате

Одна из причин — вздувшийся конденсатор
Если чистка контактов и перестановка модулей памяти не дали результата, то проверьте установлен ли на вашей материнской плате спикер, который при включении компьютера издает сигналы.
Внешний компьютерный спикер на материнской плате
Если спикер есть — извлеките оперативную память и попробуйте включить пк без нее. Спикер молчит? Значит дела плохи. Скорее всего проблемы с материнской платой, хотя стоило бы попробовать поменять блок питания, одолжив его на время у знакомых или соседей чисто для проверки.

Расположение блока питания в корпусе компьютера
Если же спикер издает хоть какую — нибудь последовательность сигналов, по которой можно расшифровать в чем проблема.
Если же спикера нет и нет возможности его установить, то после оперативной памяти пробуйте менять блок питания на заведомо рабочий
Обратите внимание, не подгорели ли контакты 4-8 контактного штекера питания процессора

4 пиновый конектор питания процессора
Далее идет черед видеокарты. Как и в случае с оперативной памятью, извлекаем ее из разъема, протираем контакты и вставляем обратно. Если на материнской плате имеется встроенная видеокарта, то пробуем включать ПК от нее, вытащив дискретную.

Наличие разъема для монитора на задней стенке компьютера — гарант наличия встроенной видеокарты на материнской плате
Если ничего из вышеописанного не помогло, монитор при этом вы проверили, так же как и надежность подключения кабелей и при этом включая компьютер отображается черный экран, а кулеры работают, то с вероятностью в 95% можно сказать, что материнская плата вышла из строя и ее нужно заменить.
Блок питания
Иногда монитор не включается при работающем компьютере из-за сгоревшего блока питания. Понять, что причина заключается именно в этом, удастся при помощи простого анализа. Во-первых, необходимо проверить надежность подключения экрана к сети и ПК. Во-вторых, следует посмотреть, загорается ли при включении монитора индикатор питания. Если проблем с подключением нет, но устройство не показывает изображение и диодный индикатор не горит, то причина дефекта может скрываться в сгоревшем блоке питания.
Для проведения ремонта необходимо разобрать монитор, отсоединить блок питания от остальных модулей, проверить работоспособность всех элементов (предохранитель, конденсаторы и т.д.) и при необходимости заменить вышедшую из строя деталь на новую. Если сделать это невозможно (нет нужного оборудования или навыков), лучше сразу отнести монитор в мастерскую.
Что делать если нет дискретной видеокарты?
В таком случае вы убьете двух зайцев одновременно, в первую очередь: проверите работу вашего процессора, а также интегрированной видеокарты.
Стоит отметить, что процессоры редко являются причиной поломки, но все-же проверка лишней не будет. Попробуйте найти у знакомых аналогичный процессор, если такой возможности нет, то снимите кулер, после чего попробуйте прочистить процессор. Возьмите влажную салфетку и протрите верхнюю часть силиконового чипа, на ней наверняка остались засохшие следы старой термопасты. После того, как полностью отчистите его, поставьте маленькую каплю свежей термопасты и равномерно распределите ее.
Теперь можете вернуть кулер на место, не забудьте подключить его питание. Если проблема не решена, то вряд ли проблема в процессоре, так что переходите к следующему этапу диагностики.
4) Оперативная память.
Вам снова придется разбираться с материнской платой, откройте корпус системного блока, после чего вы увидите одну или несколько небольших плат, установленных перпендикулярно материнской. Это плашки оперативной памяти, у вас их может быть несколько, так как большое количество «материнок» поддерживают многоканальную работу. Вам необходимо вынуть каждую из них, делается это довольно просто, так как каждая плашка держится на боковых защелках, просто оттяните их. После того как достали «оперативку» приступайте к ее очистке. Возьмите обычный ластик для бумаги и протрите им контакты на каждой из плашек. Делайте это плавно и тщательно, что пыль и окисления полностью пропали с плашки. Также вытащите батарейку БИОС, чтобы наверняка были сброшены настройки. После этого верните плашку или плашки в исходно положение и закрепите их. Подождите около минуты и включайте ваш десктоп, возможно проблема решится.
5) Блок питания.
Многие экономят при сборке компьютера, поэтому устанавливают посредственные БП – это очень большая ошибка, так как без надежного и качественного источника питания система не будет работать в должной мере. Зачастую БП от китайских производителей имеют фальшивые сертификаты, а также неправдивую заявленную мощность. Проверить функционирования блока питания можно двумя способами:
- Используйте специальный прибор для замера напряжения. Мультиметр позволяет проверить работоспособно ли устройства или же ему пришел конец.
- Второй способ – это позаимствовать у кого-то рабочий экземпляр, чтобы иметь возможность проверить наверняка. Блоки питания используются в каждом компьютере, так что вы без проблем найдете человека, который позволит вам взять на проверку.
Если вы поставили новый БП, после чего появилась проблема, что компьютер включается, но нет изображения на мониторе. Воспользуйтесь онлайн калькуляторами, вы вводите в них все свои комплектующие, а также количество используемых кулеров. После чего они выдают вам в результате — мощность БП, которого должно хватить для такой системы. Если вы купили китайский вариант, то смело можете делить его мощность на 2, так как заявленные показатели существенно отличаются от реальных, что было доказано большим количеством тестов, которые проводили всевозможные блогеры.
Что делать если нет дискретной видеокарты?
В таком случае вы убьете двух зайцев одновременно, в первую очередь: проверите работу вашего процессора, а также интегрированной видеокарты.
Стоит отметить, что процессоры редко являются причиной поломки, но все-же проверка лишней не будет. Попробуйте найти у знакомых аналогичный процессор, если такой возможности нет, то снимите кулер, после чего попробуйте прочистить процессор. Возьмите влажную салфетку и протрите верхнюю часть силиконового чипа, на ней наверняка остались засохшие следы старой термопасты. После того, как полностью отчистите его, поставьте маленькую каплю свежей термопасты и равномерно распределите ее.
Теперь можете вернуть кулер на место, не забудьте подключить его питание. Если проблема не решена, то вряд ли проблема в процессоре, так что переходите к следующему этапу диагностики.
4) Оперативная память.
Вам снова придется разбираться с материнской платой, откройте корпус системного блока, после чего вы увидите одну или несколько небольших плат, установленных перпендикулярно материнской. Это плашки оперативной памяти, у вас их может быть несколько, так как большое количество «материнок» поддерживают многоканальную работу. Вам необходимо вынуть каждую из них, делается это довольно просто, так как каждая плашка держится на боковых защелках, просто оттяните их. После того как достали «оперативку» приступайте к ее очистке. Возьмите обычный ластик для бумаги и протрите им контакты на каждой из плашек. Делайте это плавно и тщательно, что пыль и окисления полностью пропали с плашки. Также вытащите батарейку БИОС, чтобы наверняка были сброшены настройки. После этого верните плашку или плашки в исходно положение и закрепите их. Подождите около минуты и включайте ваш десктоп, возможно проблема решится.
5) Блок питания.
Многие экономят при сборке компьютера, поэтому устанавливают посредственные БП – это очень большая ошибка, так как без надежного и качественного источника питания система не будет работать в должной мере. Зачастую БП от китайских производителей имеют фальшивые сертификаты, а также неправдивую заявленную мощность. Проверить функционирования блока питания можно двумя способами:
- Используйте специальный прибор для замера напряжения. Мультиметр позволяет проверить работоспособно ли устройства или же ему пришел конец.
- Второй способ – это позаимствовать у кого-то рабочий экземпляр, чтобы иметь возможность проверить наверняка. Блоки питания используются в каждом компьютере, так что вы без проблем найдете человека, который позволит вам взять на проверку.
Если вы поставили новый БП, после чего появилась проблема, что компьютер включается, но нет изображения на мониторе. Воспользуйтесь онлайн калькуляторами, вы вводите в них все свои комплектующие, а также количество используемых кулеров. После чего они выдают вам в результате — мощность БП, которого должно хватить для такой системы. Если вы купили китайский вариант, то смело можете делить его мощность на 2, так как заявленные показатели существенно отличаются от реальных, что было доказано большим количеством тестов, которые проводили всевозможные блогеры.
Проблема с драйверами или операционной системой.
Компьютер включается, но нет изображения- для меня не совсем понятная фраза. Так как я сам мастер по ремонту компьютеров, ко мне часто обращались люди с подобной проблемой. По телефону они говорили, что у них вообще черный экран и нету изображения. А когда я приезжал, то выяснялось, что компьютер включается, есть стартовые заставки материнской платы и много- много строчек и цифр перед стартом Windows. Затем идет заставка загрузки операционной системы, она проходит, а потом просто висит черный экран и больше ничего не показывает. (иногда бывает курсор мыши) Так вот, это достаточно пустяковая проблема и решить ее можно минут за 10. Скорее всего, вы поставили драйвера на видеокарту, (или другое устройство) а они попросту не подходят. Нужно сделать восстановление системы. Также возможно это проделки вирусов, после которых система ни как не хочет запускаться.
Если восстановить систему не получается, проще сохранить все свои данные при помощи диска Live CD и переустановить систему.
Если же у вас сразу при включении компьютера нет никаких изображений, строчек и цифр, а просто черный экран и вы проделали все 4 пункта, которые описаны до этого, то читайте статью дальше.
Монитор не включается из-за отсутствия питания
Проблема. Очень часто причиной неработающего монитора служит неподключенный кабель питания. Да, причина весьма банальная, но будьте уверены очень распространенная. Неподключенный кабель питания можно легко не заметить, особенно в суматохе или в спешке. Кто-то случайно может задеть вилку кабеля, и она отойдет от розетки, либо по этой же причине кабель отойдет от монитора. Без питания монитор работать не будет, это понятно всем.
Решение. К счастью эта проблема легко устранима. Если питание на монитор поступает, то на нем должна светиться маленькая лампочка синего, желтого, зеленого или красного цвета (в зависимости от модели). Если лампочка не горит – обязательно проверяем кабель питания. Достаньте вилку из розетки, убедитесь в отсутствии постороннего мусора и вставьте обратно. Также отключите кабель от монитора и подключите заново, предварительно проверив разъем на отсутствия посторонних соринок.
Если к качеству подключения вопросов нет, можно попробовать использовать другой кабель питания. Возможен вариант, что старый просто поврежден. Если лампочка загорелась и монитор заработал – хорошо, можно спокойно пользоваться компьютером дальше. Если лампочка загорелась, но монитор по-прежнему неисправен – ситуация плоха как и в том случае если лампочка не загорелась вообще. Если проблема не решилась — читаем дальше.
Диагностика и «лечение»
Дело в том, что бывают ситуации, когда система стартует не сразу, а долго «соображает». Но потом (спустя 2-3 минуты) картинка на экране появляется, загрузка продолжается. Поэтому, есть смысл немного подождать. Если на экране пишет «Нет сигнала» и ничего не происходит в течении нескольких минут, стоит перейти к активным действиям.
Не нужно сразу снимать крышку корпуса и глазами искать поломку. Нужно сначала сузить «круг подозреваемых»:
Исключить монитор из перечня причин можно простым способом: подключите его к другому «системнику», ноутбуку. Если изображение появится – значит продолжаем искать неисправность внутри ПК.
Нажмите кнопку питания на системном блоке. Вы слышали характерный писк, который был раньше во время нормального запуска ПК? Если ничего не было – значит проблема, однозначно, внутри компьютера.
Проверьте шлейф, с помощью которого жесткий диск соединяется с чипсетом. Оба конца должны быть плотно вставлены в слоты. Заодно просмотрите кабель питания, подключенный к HDD.
Обратите внимание на шум вентилятора, установленного на блоке питания. Он присутствует или нет? Если только тишина, никакого гула – значит БП нерабочий
Но есть и другая, очень банальная причина: кто-то отключил кабель питания от сети или вытащил его из компьютера. Если есть кнопка включения БП сзади на корпусе, её тоже стоит проверить.
Если на материнской плате есть интегрированная видеокарта, попробуйте подключиться к ней. Вдруг монитор «оживет», значит дефект связан с дискретным видеоадаптером. Следует снять крышку и посмотреть, вращается ли кулер на нем (если он есть). Возможно, плата немного отошла или загрязнились контакты – аккуратно вытяните её из слота, прочистите контакты ватой, смоченной в спирте (или обычным ластиком). Не помогло? Значит графическая карта нуждается в ремонте / замене.
Нередко монитор мигает или не работает во время запуска компьютера из-за планок оперативной памяти, установленных на материнской плате. Может одна из них «сгорела» или же чуть отошла, засорились контакты. Нужно вытащить, попробовать поменять планки местами, очистить их ластиком, как в случае с видеокартой (смотрите выше).
Проблемы с подключением к системному блоку
Ещё одна частая причина, почему нет сигнала на мониторе при включении компьютера, это отсутствие сигнала между системой и монитором из-за повреждения соединяющего их кабеля, гнезда монитора или гнезда на блоке. В таком случае, световые индикаторы на мониторе будут гореть при подключении к сети, запустив монитор, вы увидите логотип его производителя, а в определённых случаях также сообщение об отсутствии подключения или переходе в энергосберегающий режим. В общем, что-нибудь на нём вы обязательно увидите, но он никак не будет реагировать на включение системы.
Начинать поиск неисправностей стоит опять с очистки и переподключения кабеля; при подключении обязательно убедитесь, что установили его плотно и закрутите шурупы по бокам от него (если они там есть). Если незадолго до этого вы переподключали монитор, то можете попробовать рассмотреть кабель в местах соединения с монитором и блоком. Внутри вы увидите много маленьких стержней, если один из них погнут или же сломан, то это и есть причина поломки.
Если результата нет, то следующее что нужно попробовать сделать, это подключить к вашему ПК другой провод. Вы можете снять его с другого компьютера (если у вас есть таковой) или же взять у кого-либо. Если с новым проводом монитор заработал, то причина явно в нём. Но если нет, то здесь есть два варианта: либо причина в чём-то другом, либо нужно нести блок к мастеру (сами вы гнёзда не почините).
Проверяем соединение кабеля питания
В первую очередь нужно убедиться, что монитор подключен к электрической сети. Для этого проверьте соединение кабеля питания на мониторе. Кабель должен плотно сидеть в гнезде на задней стенке монитора и в самой розетке. Если индикатор на мониторе светится, это говорит о том, что питание есть — с кабелем все нормально.
Если питания нет, то возможно перегорел кабель. Такое встречается не часто, но не исключено. Проверьте кабель визуально, если заметили подозрительные места оплавления изоляции, то замените кабель на новый.
Если снаружи с кабелем все хорошо, то проверим кабель на обрыв мультиметром — это такой тестер, электроизмерительный прибор.
Для этого ставим на мультиметре режим прозвона. Один щуп вставляем в контакт штекера, а другой соединяем с вилкой кабеля, как показано на фото ниже.
Проверка кабеля монитора мультиметром — обрыва нет
Проверить нужно два крайних провода в кабеле. Центральный, как правило — это заземление и он на работу не влияет. Если мультиметр пищит и показывает меняющиеся постоянно цифры, то это говорит об исправном проводе. Также проверяем второй провод в кабеле.
Вот как будет показывать мультиметр при обрыв в кабеле. Я специально один контакт не соединил, имитировал этим обрыв внутри кабеля.
Имитация обрыва — мультиметр показывает обрыв в кабеле монитора
Если звуковой сигнал не подает тестер, и на дисплее цифры не меняются, то значит обрыв в кабеле — замените на новый.
Проверяем монитор и кабель монитора
Не лишнем будет вынуть кабель из разъема на 10-15 секунд и вставить обратно. Естественно, что это действие стоит выполнять при отсутствии питания компьютера.
Естественно вначале стоит проверить кабель, который осуществляет подачу электрической энергии для функционирования дисплея. Если же он не поврежден и подключен правильно, розетка, с которой он соединяется, также исправна и в разъеме на мониторе (если кабель не впаян) нет дефектов, то следует перейти к видеокабелю. Чаще всего для передачи видеосигнала используется кабель VGA, а в последнее время становится популярным стандарт HDMI, однако разъемы для него имеются исключительно в самых новых моделях мониторов. Этапы проверки данного компонента мало чем отличаются от предыдущего. Если причина неполадки была найдена, и она заключалась в одном из кабелей, то решить ее можно довольно просто – заменить или починить дефектный шнур.
В современных компьютерах обычно присутствуют две видеокарты – интегрированная (встроенная) и дискретная. При этом в настройках BIOSA предпочтение отдаётся более мощной, дискретной видеокарте. Если случайно подключить кабель к разъёму встроенной, экран монитора при включении останется тёмным.
Чтобы точно убедиться в неисправности монитора, отключим его от системного блока. При этом на мониторе должна появиться хоть какая-то надпись о том, что кабель отключен и монитор уходит в ждущий режим.
Если картинки на мониторе нет то возможно перегорели лампы подсветки, используемые в современных жидкокристаллических мониторах или неисправен инвертор монитора, он поджигает лампы подсветки. Пробуйте посмотреть под освещение на монитор, есть ли картинка если его нет возможно вышел из строя блок питания или сама матрица.
Проблемы с драйверами видеокарты
Проблема. Неправильно работающий драйвер может стать причиной того, что монитор перестал работать. Проблемы с драйвером видеокарты могут начаться после его неудачного обновления или удаления.
Решение. Для решения проблемы запустите ПК в безопасном режиме. Как это сделать читайте выше. Далее необходимо откатить сбойный драйвер. Переходим в диспетчер устройств и нажимаем на свойства видеоадаптера.
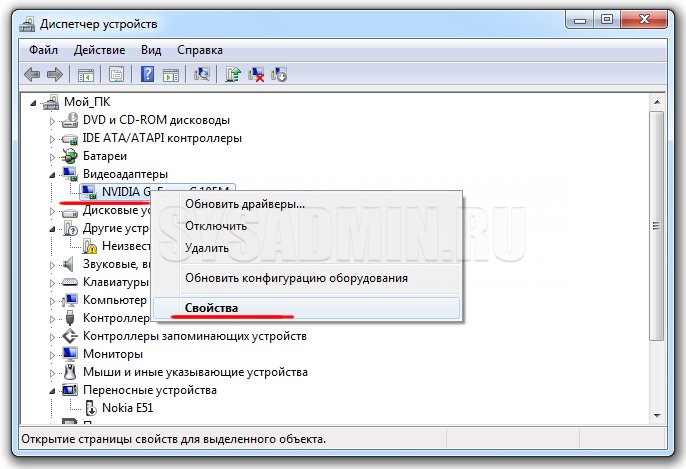
Переходим во вкладку «Драйвер» и нажимаем на кнопку «Откатить».
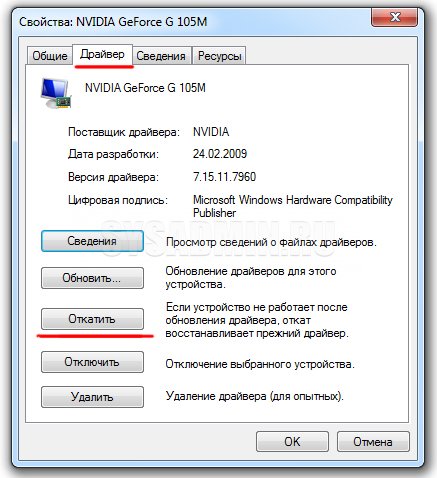
Если возможности отката нет, тогда нажимаем на «Удалить». В этом случае проблема с монитором должна решиться и он запуститься, картинка будет некачественной, а разрешение неоптимальным. Когда компьютер включится, просто установите актуальную версию драйвера для Вашей видеокарты.
Кроме того, вы можете воспользоваться программой Display Driver Uninstaller, которая может полностью удалить видеодрайвер с вашей системы.
Что делать если компьютер включается, но нет изображения на мониторе?
Итак, в такой ситуации главное не паниковать, так как починить десктоп можно самостоятельно, при этом не имея особых навыков. В первую очередь, вам нужно разобраться с источником проблемы почему нет изображения на мониторе, сделать это можно разными способами, в идеале использовать компьютер донор, с которого вы будете брать различные запчасти для проверки работы комплектующих с вашего ПК.
Итак, проверять аппаратное обеспечение необходимо в определенной последовательности, которую мы сейчас опишем. Примерно в такой последовательности делают диагностику во всевозможных сервисных центрах, поэтому это самый оптимальный путь решения такой проблемы, как компьютер включается, но нет изображения на мониторе.
1) Монитор, а также всевозможные кабели, по которым он подключен.
В первую очередь лучше заняться самой простой проверкой, так как нередко проблема имеет очень простое решение. Проверьте кабель, который подключает ваш монитор к компьютеру, а также его адаптер питания. Сделать это можно различными способами, так что смело пускайте вход логику и эрудицию. Самым простым является попытка подключить ваш системный блок к другому монитору или же телевизору (практически все современные экземпляры поддерживают работу при подключении через HDMI кабель). Если у вас кроме вашего монитора нет других, то попробуйте заменить кабель, по которому происходит подключение. Вы можете купить в магазине новый и если проблема не будет решена, то в течение 14 дней просто верните его и получите свои деньги обратно, при желании тоже самое можно сделать и с монитором (только выбирайте надежный и проверенный магазин, который предоставляет полноценную гарантию). В целом, если компьютер включается, но нет изображения на мониторе вызвано тем, что шнур перебит или же вышел из строя монитор, то это легко исправляется заменой комплектующих или же ремонтом их.
2) Проблемы с BIOS.
Нередко причиной, по которой компьютер включается, но нет изображения на мониторе является проблема в настройке BIOS. Решается она довольно просто, полным сбросом его настроек до заводских.
Но как сделать это без использования монитора? Ответ удивит вас своей простотой! Вам необходимо просто добраться до материнской платы вашего персонального компьютера, на ней вы найдете маленькую, круглую батарейку. Наверняка вы видели нечто подобное на часах или же на других приспособлениях, так вот, вам нужно ее вытащить. Когда вы вытащите ее, буквально на 5 минут, все сохраненные настройки сбросятся, так как при отключении от сети BIOS использует питание батарейки для их сохранения. Решение также довольно простое, но мало, кто вообще знает о существовании такого элемента, как батарейка БИОС.
3) Видеокарта.
Итак, для каждой комплектации системного блока, имеются свои проверки работоспособности видеокарты. Для дискретной видеокарты. В таком случае, вам будет довольно просто определить в чем проблема. Если вы используете отдельную видеокарту, а также подключаете к ней монитор, вы можете без проблем проверить ее работоспособность.
Диагностика видеокарты
Если после ранее проведенных проверок видеосигнал по-прежнему отсутствует, это свидетельствует о серьезной неисправности ПК. Одной из таких проблем может быть поломка видеокарты, которая проверяется следующими способами:
- Установите в ПК другой исправный видеоадаптер и подключите к нему монитор.
- Запустите компьютер с интегрированной графикой, если есть. Тогда шнур следует воткнуть не в отдельную дискретную видеокарту, а в видео разъём системной платы. Разъёмы бывают: старинный VGA (D-Sub), DVI-D, DVI-I, DVI-A, DisplayPort, HDMI или даже Thunderbolt на платах подороже.
- Подключите монитор к другому выходу, например, если ранее для подключения использовался DVI, в этом случае можно попробовать подключится к HDMI или VGA выходу видеокарты или дисплея.
Что делать если монитор не включается а компьютер работает
Если монитор не включается, а компьютер работает, то вот что делаем. Диагностику начинаем всегда с самого простого. Первым делом проверяем, работает ли вообще монитор, для этого нужно отключить кабель который идет от монитора к системному блоку. Просто его откручиваем от видеокарты и смотрим на монитор.
На мониторе должно появится сообщение, в котором говорится что нужно проверить кабель. Если хоть что-то появилось на мониторе и тут же пропало с экрана, то проблема именно в мониторе.
Если же это сообщение длительное время отображается на мониторе, то монитор в рабочем состоянии, можете снова подключить его к системному блоку и переходить к следующим компонентам.
Все манипуляции в системном блоке нужно выполнять на полностью обесточенном компьютере. Вытащите кабель из розетки перед тем как лезть в системный блок.
Далее пробуем почистить контакты оперативной памяти. Для этого открываем корпус системного блока и вытаскиваем все планки оперативной памяти из слота и протираем стеркой контакты на оперативной памяти, затем вставляем по одной оперативной памяти на место и каждый раз пытаясь включить компьютер.
Заодно можно сбросить BIOS, для этого нужно извлечь батарейку на несколько минут, затем снова вставить.
Когда вскроете системный блок, осмотрите материнскую плату на наличие вздувшихся конденсаторов. Если есть вздутые конденсатор, то это может быть причиной. Такие конденсаторы нужно заменить
Если после установки оперативной памяти монитор компьютера так и не заработал и вздутых конденсаторов нет, то пробуем извлечь видеокарты и как оперативную память протираем контакты ластиком. Можно попросить у кого нибудь заведомо рабочую видеокарту и установить себе для проверки. Если у вас с этой видеокартой монитор заработает, то проблема в вашей видеокарте.
Если у вас есть встроенная видеокарта, то вытащите внешнюю видеокарту и подключите монитор в встроенной видеокарте и попробуйте включить компьютер.
Неисправный блок питания так же может быть причиной, почему монитор не включается, например вздутые конденсаторы в блоке питания или прочие неполадки.
Поэтому проверяем четырех пиновый разъем, не оплавился ли он. Самым лучшим способом проверить блок питания, это взять рабочий блок и установить его к себе на компьютер и попробовать включить компьютер с ним, если монитор включился, то это означает что причина в блоке питания.
Отключаем все DVD привода и жесткие диски и пытаемся включить, таким образом отсеиваем устройства с которыми может конфликтовать система и поэтому не включается монитор.
Если у вас есть на материнской плате спикер, а при включение компьютера он не издает никаких звуковых сигналов и вы сделали все что было написано в этой статье, то вероятнее всего материнская плата вышла из строя и ее следует заменить.
Почему не работает монитор?
Далее эксперты сайта сайт расскажут вам о том, какие чаще всего бывают причины, по которым не включается монитор или на мониторе нет изображения.
Когда монитор отображает загрузку BIOS, но после этого появляется чёрный экран, и нет звука запуска ОС, то переустановите систему.
Если монитор не будет работать и после всех произведённых действий, то попробуйте его подключить к ноутбуку или видеоплееру, чтобы проверить его работоспособность. Если монитор работает при подключении к видеоплееру и не включается при работе с компьютером — то проблема в видеокарте или в других комплектующих компьютера. Если же при подключении к другому устройству монитор не работает – несите его в ремонт. Также можно попробовать подключить другой монитор к компьютеру или современный телевизор, если изображение будет – проблема в вашем мониторе, если нет – то проблему ищите в комплектующих компьютера.
Желаем успехов в решении данной проблемы, а если же у вас не получилось её решить, то наши специалисты помогут в этом.
Слушайте звуковой сигнал
Когда компьютер загружается, обычно можно услышать короткий писк из динамика в системном блоке (хотя в современных компьютерах крайне редко можно встретить pc speaker). Этот динамик нужен, чтобы выдавать коды ошибок, когда что-то идёт не так. Если у вас его нет, такой динамик можно купить и подключить к разъёму на материнской плате.

Если при загрузке компьютер издаёт короткий писк, никаких аппаратных проблем не обнаружено. Если же он выдаёт определённую последовательность писков, вроде длинного и двух коротких, то он пытается вам что-то сказать. Быть может, не работает одна планка оперативной памяти или перегрелся процессор, или неплотно вставлена видеокарта.
В интернете есть информация относительно значения этих звуковых сигналов. Или вы можете почитать руководство пользователя для вашего компьютера и материнской платы, где сведения должны быть более точные. Когда вы распознаете проблему, можно будет решить её.
Прочие аппаратные неполадки.
Если все вышеописанное вам не помогло, компьютер по прежнему включается и нет изображения, то проблема явно на аппаратном уровне, причем достаточно серьезная. Может быть перестала работать оперативная память, может материнская плата и т.д. Надо все тестировать и разбираться. На видео ниже вы также можете посмотреть, что нужно делать, когда ПК включается но нет изображения.
Если вы сами боитесь тестировать ПК, то для диагностики неисправности советую вам отнести его в сервисный центр, отдать деньги и точно знать что именно вышло из строя.
На этом данная статья «Компьютер включается, но нет изображения» подходит к своему логическому завершению
Спасибо за внимание. Удачи!
(Visited 6 380 times, 21 visits today)




