Что делать если ноутбук не включается и не загружается при включении
Содержание:
- Неправильная настройка приоритета загрузки
- Прибор долго включается
- Если Windows запускается, но появляется синий экран
- Полностью черный экран при загрузке Windows 10
- Конкретные варианты
- Сброс настроек BIOS
- Меры предосторожности
- Что делать, когда не удалось достичь положительного результата, исполнив вышеприведенные инструкции?
- Диагностические сигналы AWARD BIOS
- Системная ошибка
- Способы быстрого и эффективного устранения проблемы на ноутбуке Lenovo
- Справочная информация
- Причины появления неполадок
- Пошаговая инструкция по устранению поломки
- Решение
Неправильная настройка приоритета загрузки
Пользователь, пытавшийся очистить оперативную память или восстановить «битые» секторы жёсткого диска на предзагрузочном этапе, наверняка использовал с этой целью записанный на оптический диск или флешку специальный образ. Чтобы выполнить запуск Windows 7 со съёмного носителя, чаще всего требуется изменить приоритет в BIOS; если владелец компьютера или ноутбука делал это своими руками, он без труда сможет вернуть всё «как было».
Однако некоторые программные продукты, сами по себе совершенно безобидные, настраивают приоритет самостоятельно, а по извлечении носителя «забывают» вернуть исходные параметры. В таком случае Виндовс 7 не грузится именно из-за отсутствия первичного носителя; исправить проблему можно без всяких средств диагностики, просто попав в базовую систему ввода-вывода.
Сделать это не труднее, чем понять, почему не устанавливается Windows 7; пользователю нужно:
Выключить компьютер, снова запустить его и с помощью подходящей клавиши или комбинации клавиш (они разнятся в зависимости от производителя и модели) войти в BIOS. Перейти в раздел Boot — придётся пользоваться только клавиатурой: команды, посылаемые мышью, большинством прошивок БИОС не распознаются.
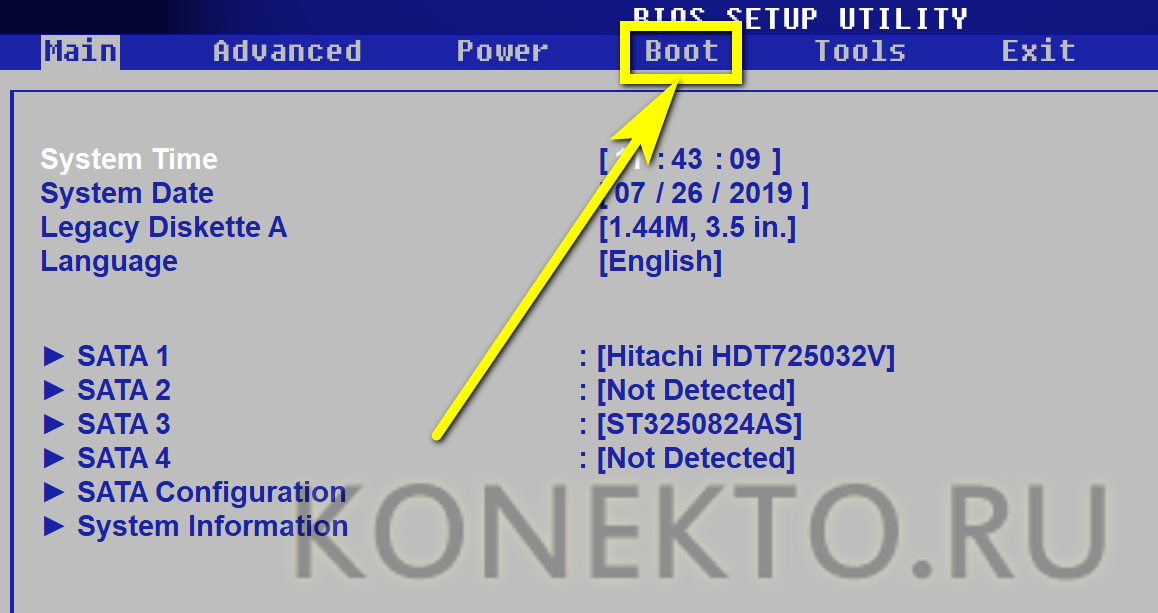
Открыть подраздел Hard Disk Drives.
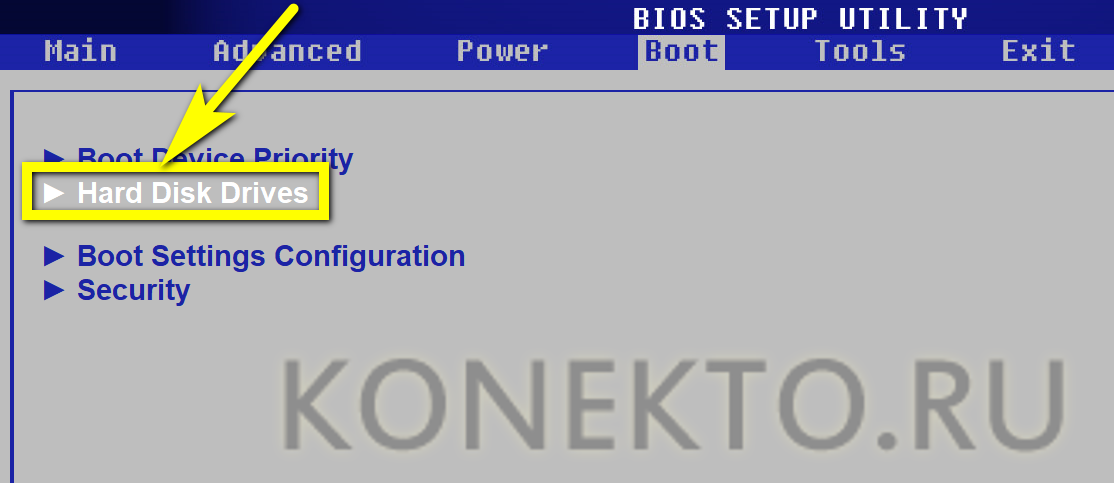
И ознакомиться со списком и очерёдностью установленных на компьютере под управлением Виндовс 7 жёстких дисков. Первым по порядку должен стоять тот, на который владельцем была произведена установка системы; опознать его можно по названию, включающему серийный номер и, если повезёт, наименование производителя.
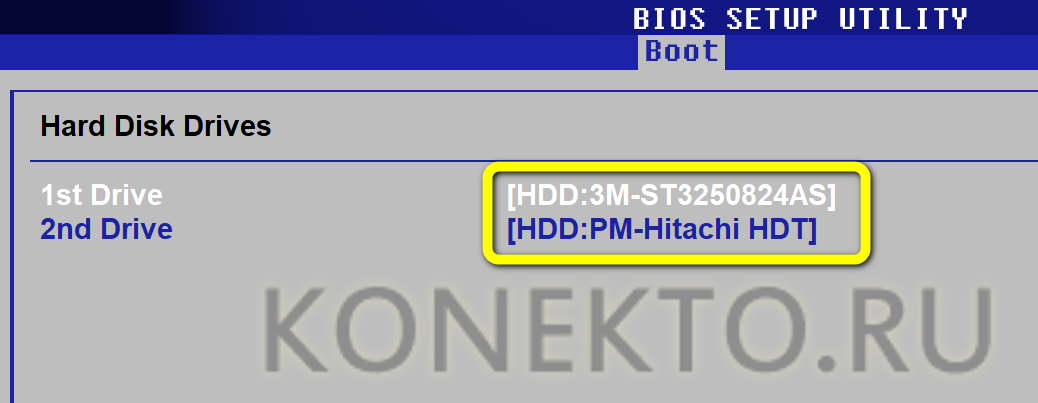
Если порядок нарушен — выделить раздел 1st Drive и в появившемся ниже окошке выбрать в качестве первого устройства винчестер с загрузочными файлами Виндовс 7. Делается это с помощью стрелочек «Вверх» и «Вниз» и клавиши Enter; щёлкать мышью, как уже упоминалось, бесперспективно.
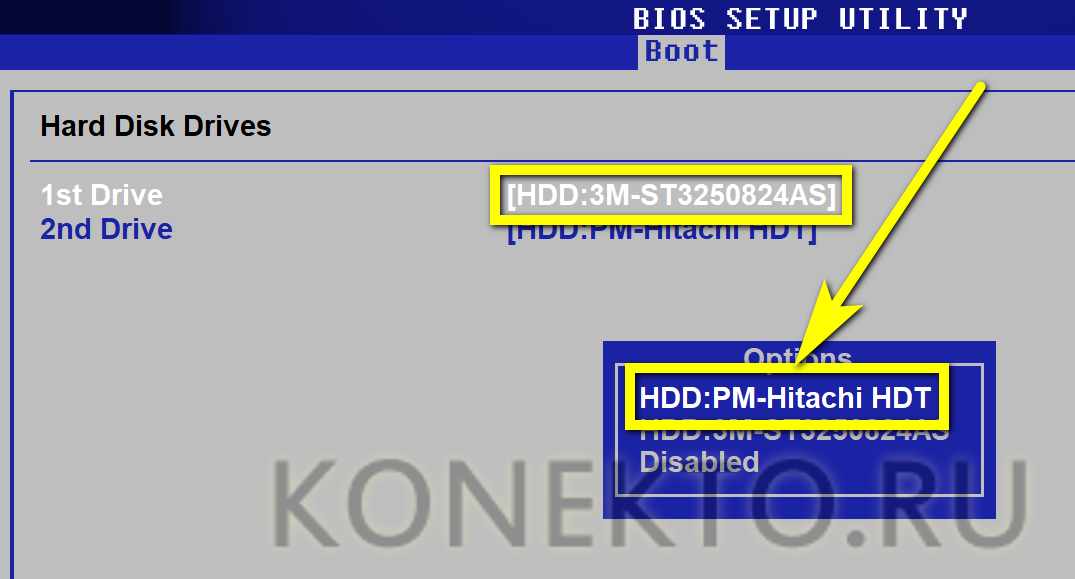
Убедиться, что теперь жёсткие диски расположены в верном порядке, и нажать клавишу Escape (Esc).
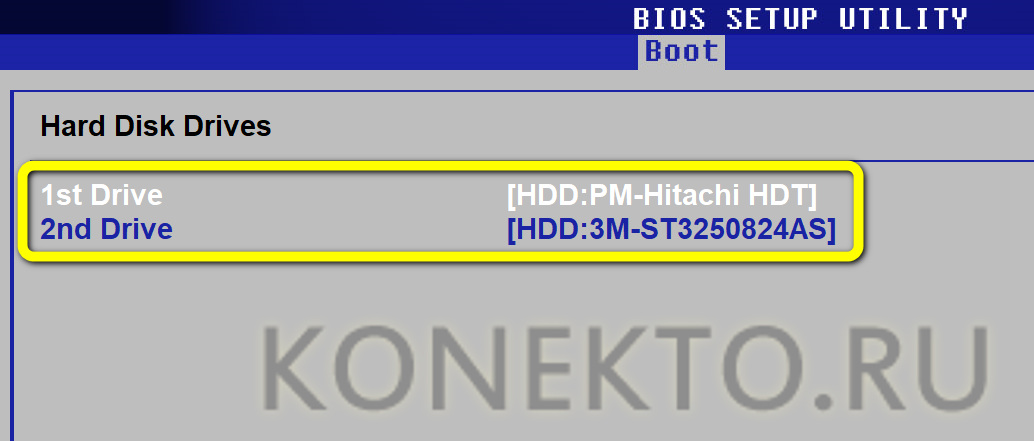
Открыть подраздел Boot Device Priority.
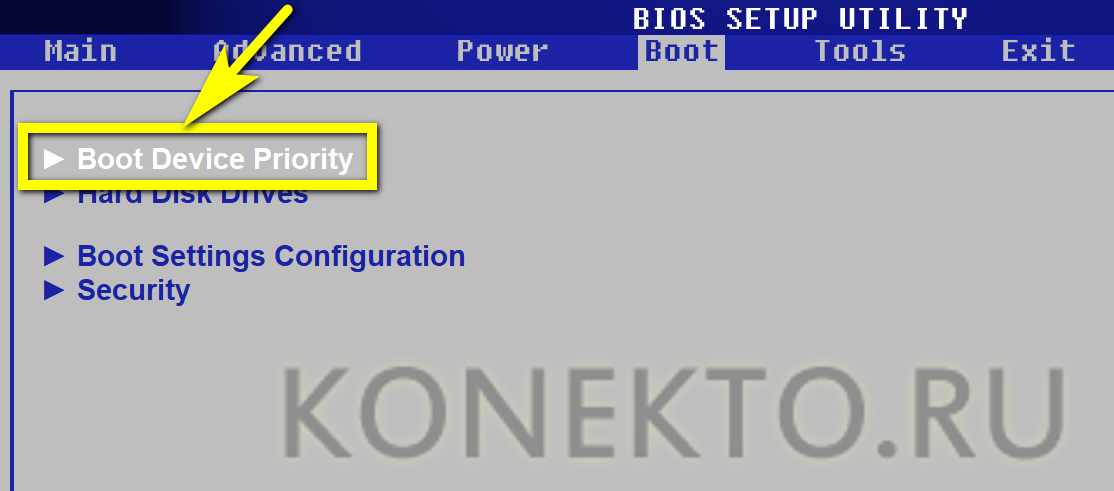
И посмотреть, как здесь расположены носители, с которых загружается компьютер или ноутбук. Если на первом, втором, а то третьем местах — не только что выбранный жёсткий диск, Windows 7 не запускается именно по этой причине.
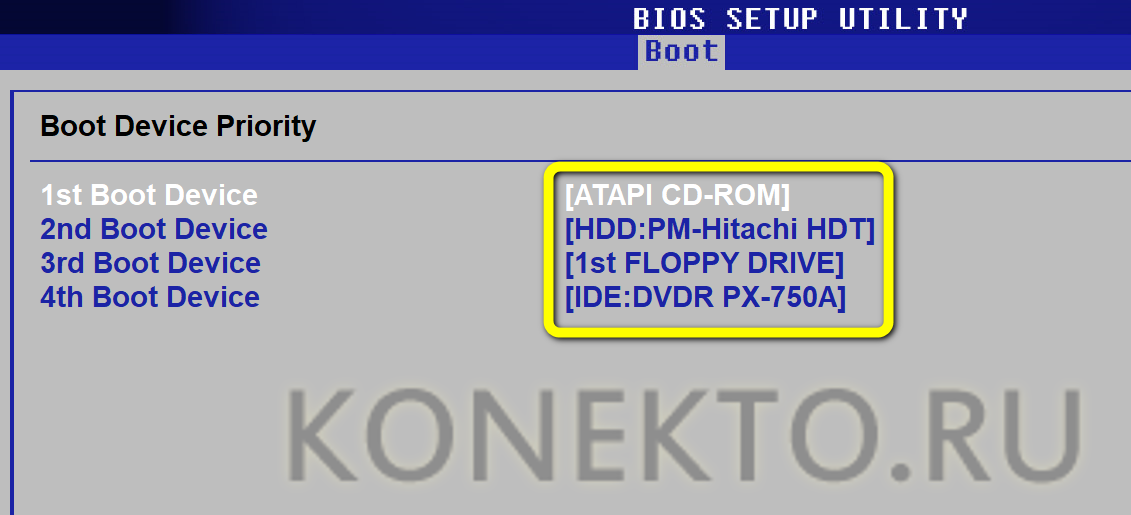
Чтобы исправить проблему, юзеру требуется выделить пункт 1st Boot Device, нажать Enter и выбрать в аналогичном окошке в качестве первого загрузочного устройства винчестер с файлами Виндовс 7.
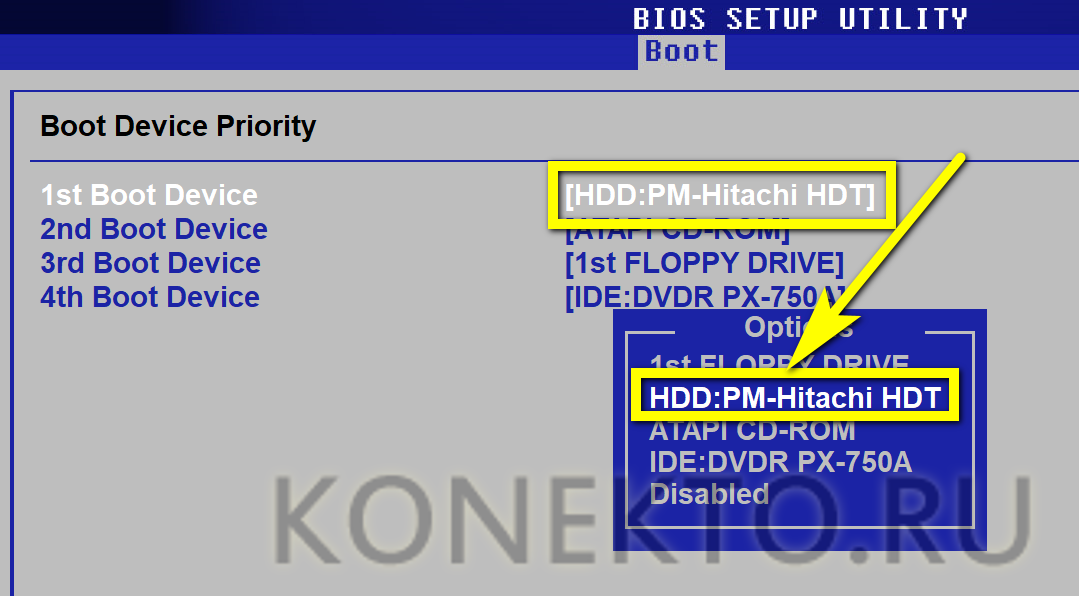
Для большей надёжности рекомендуется отключить все остальные носители, определив для них параметр Disabled.
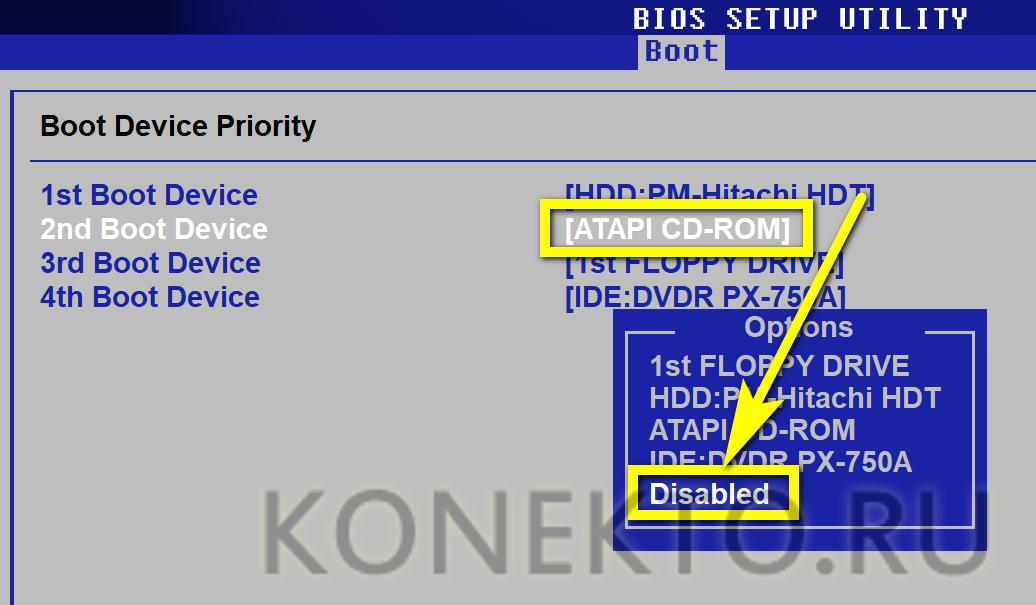
Выйти из подраздела, воспользовавшись клавишей Escape, и перейти в раздел Exit.
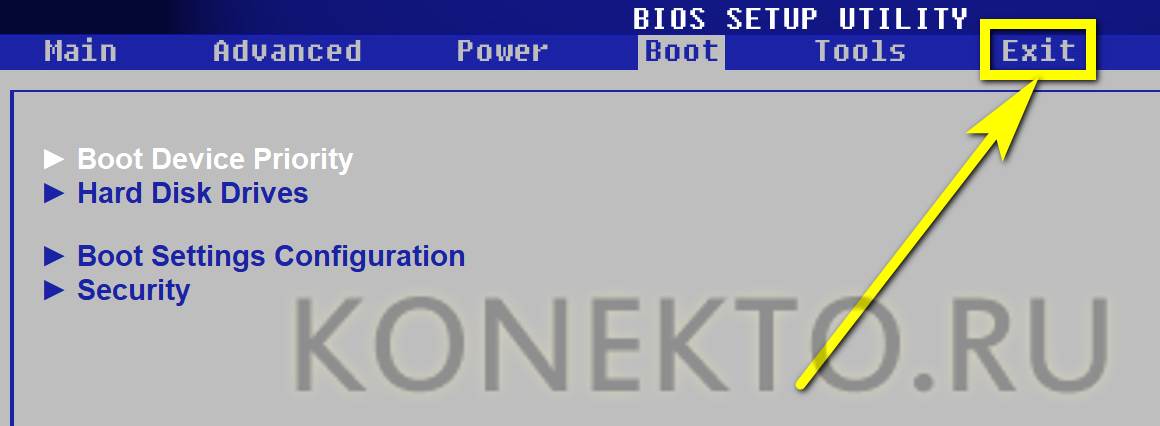
Выбрать опцию Exit & Save Changes.
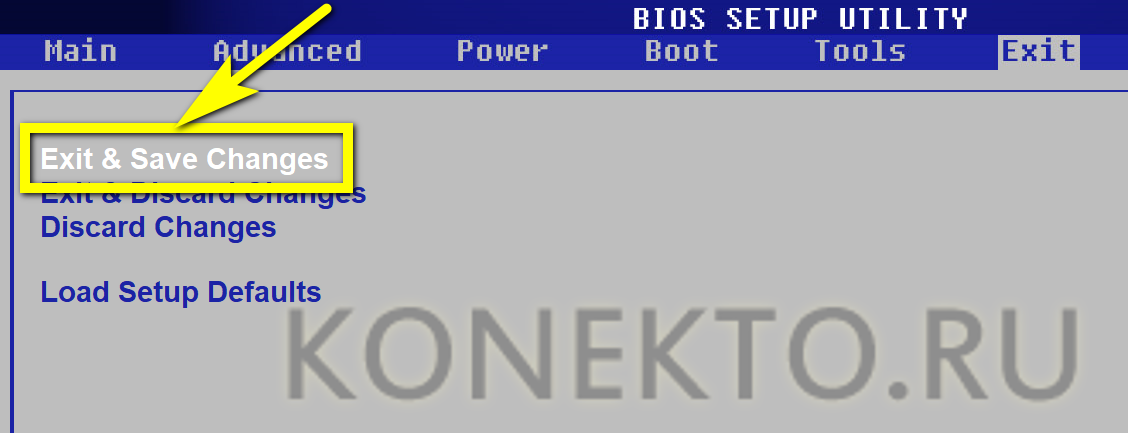
Подтвердив действие, пользователь вызовет автоматическую перезагрузку компьютера — и сможет проверить, удаётся ли теперь запустить Виндовс 7.
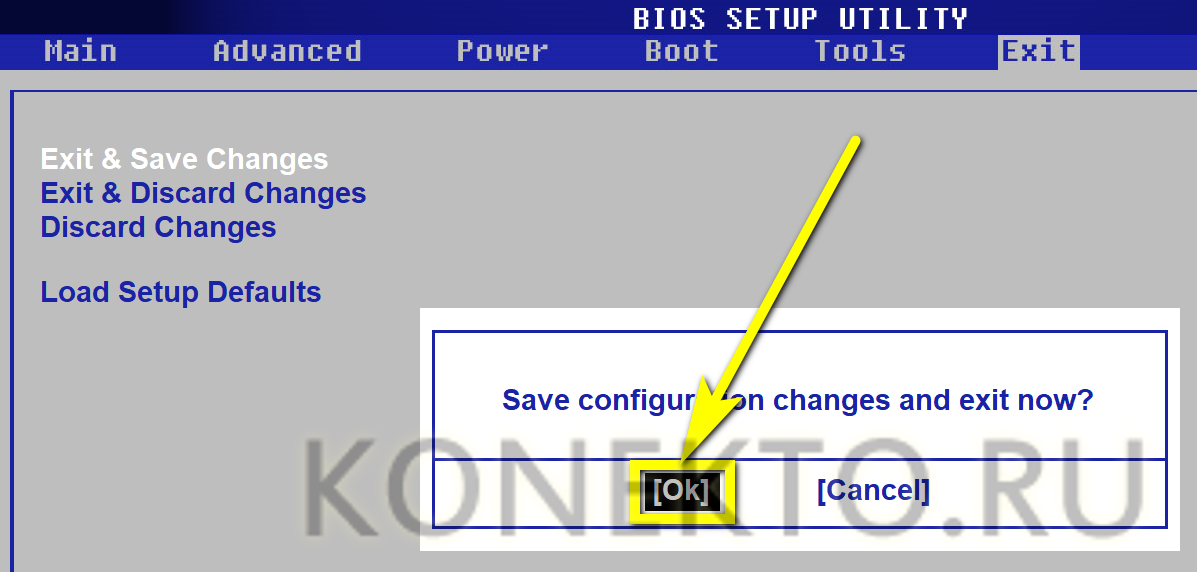
Прибор долго включается
Что делать, если ноутбук не включается быстро, а заставляет ждать несколько минут? Для начала разобраться в причинах:
Слишком «тяжелый» антивирус. Некоторые антивирусные программы потребляют довольно много ресурсов оперативной памяти и процессора. А поскольку антивирус обычно стоит в автозапуске, то это замедляет загрузку системы. Попробуйте загрузить более легкий вариант антивирусного софта, некоторые из них не уступают по надежности гигантам.
Засоренный системный реестр. Нужно периодически очищать при помощи специальных утилит. Хороший способ это сделать — использовать бесплатный CCleaner.
Проблемы с железом. Рекомендуется каждые два года носить ноут в сервис для профилактики. Быстрее всего изнашивается система охлаждения. Но также долгая загрузка может быть связана с жестким диском или неправильным подключением компонентов.
Операционная система не той разрядности. Ноутбук не запускает такую систему, которая не подходит ему по разрядности
Обратите внимание, что на устройство с оперативной памятью менее 4 Гб ставится только Windows 32х. Если оперативки более 4 Гб, то необходимо установить систему 64х.
Посмотреть, какая ОС установлена в данный момент, можно в свойствах «Моего компьютера».
Если Windows запускается, но появляется синий экран
Если при каждом сбое Windows появляется синий экран (BSOD), – вероятно, вы столкнулись с проблемой аппаратного или программного обеспечения. Например, вредоносное ПО или багги-драйвер вызывает сбои, или аппаратное обеспечение вашего компьютера может работать неправильно.
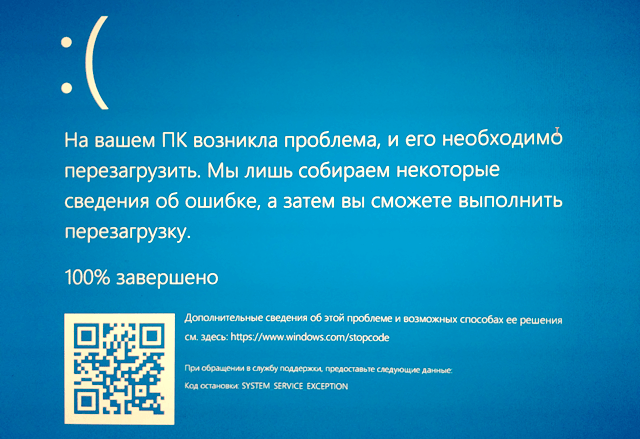
Чтобы проверить это, загрузите компьютер Windows в безопасном режиме. В безопасном режиме Windows не будет загружать типичные аппаратные драйверы или любое программное обеспечение, которое запускается автоматически при запуске.
Если компьютер стабилен в безопасном режиме, попробуйте удалить все недавно установленные аппаратные драйверы, выполнить восстановление системы и сканировать на вредоносное ПО. Если вам повезет, один из этих шагов может исправить вашу проблему с программным обеспечением и позволить вам нормально загружать Windows.
Если ваша проблема не устранена, попробуйте переустановить Windows или выполнить обновление или сброс в Windows. Это приведёт к возврату вашего компьютера обратно в «чистое состояние». Если вы по-прежнему испытываете проблемы с компьютером, вероятно, это проблемы с оборудованием.
Полностью черный экран при загрузке Windows 10
Многие пользователи Windows 10 версии 1809 столкнулись с черным экраном без ведомых на то причин. В корпорацию Microsoft поступили десятки тысяч обращений от простых юзеров, которые после обновления 1809 на себе познали все тяжести борьбы с неисправностью. Она заключается в баге, проявляющемся на некоторых компьютерах.
На профильных форумах велись и до сих пор идут жаркие дискуссии касательно эффективного способа решения этой ошибки. Но уже сейчас можно говорить о том, что найден рациональный метод устранения черного экрана – режим восстановления системы.
Чтобы запустить компьютер или ноутбук, пользователю необходимо перейти в среду восстановления. Основная проблема состоит в том, что время загрузки Windows 10 в сравнении с предыдущими версиями операционной системы уменьшилось, а это значит, что времени на вызов загрузочного меню у пользователя совсем мало.
Если в параметрах электропитания компьютера или в настройках ноутбука отключен быстрый запуск, вызвать меню можно нажатием клавиш Shift+F8. Если у вас установлен SSD или включена опция быстро запуска, потребуется загрузочный носитель.

Вставляем загрузочный диск и перезагружаем компьютер. После перезагрузки должно появиться специальное окно, в котором выбираем «Восстановление системы».

Дальше нам нужно найти раздел «Командная строка» и запустить редактор реестра regedit.exe. Поскольку ошибка связана с неверными ключами реестра, нам нужно исправить это дело. Подгружаем C:\Windows\System32\config и присваиваем любое значение.

Наша дальнейшая задача – открыть ветку HKML1\Setup и внести следующие изменения: значению cmd.exe присваиваем CmdLine, а в SetupType ставим 2.

Таким простым способом мы восстанавливаем доступ к диспетчеру задач. Остается вставить установочную флешку и запустить файл setup.exe. После перезагрузки компьютера черный экран должен исчезнуть.

Конкретные варианты
Материнская плата не загружается, индикаторы горят, вентилятор крутится, черный экран
Причины аппаратные:
- Зависание платы, которое может быть устранено сбросом.
- Неисправность материнской платы, памяти, видеокарты, контроллера жесткого диска, привода, WiFi. Решение: ремонт материнской платы ноутбука или замена соответствующих узлов.
Как вариант: ноутбук включается, но не загружается, изображения нет ни на экране, ни на внешнем мониторе: неисправен чипсет (северный мост, южный мост), видеокарта. Требуется ремонт материнской платы.
Ноутбук включается, есть изображение, но не загружается Windows
До загрузки не доходит, процесс обрывается.
Причины аппаратные:
- Неисправность материнской платы, памяти, видеокарты, батареи, жесткого диска, WiFi. Решение: ремонт или замена.
- Сбой или неправильная настройка BIOS. Решение: проверить настройки.
- Внешние устройства USB также могут быть причиной того, что ноутбук , например, вставленная флешка или USB HUB, даже абсолютно исправные. Решение: отключить все внешние USB устройства.
Программные причины:
Испорчен загрузчик Windows, повреждена файловая система. Решение: восстановить или переустановить Windows.
Загрузка Windows идет до ошибки, либо зависания
Аппаратные причины:
- Неисправность жесткого диска, материнской платы, видеокарты, звукового чипа, привода, WiFi. Решение: замена или ремонт неисправного устройства (жесткого диска, платы, сбойного модуля оперативной памяти, видеочипа, привода, модуля WiFi).
- Физические повреждения рабочей поверхности жесткого диска, неисправность контроллера диска. Решение: лечение, замена диска.
- Неправильная настройка BIOS (например, неправильный выбор типа контроллера диска — AHCI или IDE, порядка загрузки). Решение: проверить настройки и скорректировать.
- Сбойная или нерабочая оперативная память, окисления ее контактов. Замена.
Программные причины:
- повреждения файлов или файловой системы. Решение проблемы: проверка файловой системы, устранение ее ошибок, замена поврежденных файлов, переустановка операционной системы;
- вирусы, шпионы. Решение проблемы: удаление вирусов и шпионов, восстановление поврежденных вирусами файлов;
- неправильные драйверы устройств. Решение проблемы: переустановка драйверов.
Циклическая перезагрузка
Аппаратные причины:
Повреждения жесткого диска.
Софтверные причины: вредоносные программы. Устранение: лечение ноутбука от вирусов и нежелательных программ.
Задать вопрос:
Сброс настроек BIOS
Если проблема возникла после изменения параметров BIOS, то можно попробовать откатить их к заводскому состоянию. С помощью клавиатуры сделать это будет проблематично, но реально. В BIOS есть горячие клавиши, отвечающие за выполнение определенных функций. Сброс настроек к заводскому состоянию обычно проводится клавишей F9.
Теоретически вы можете зайти в BIOS, нажав клавишу Delete, затем сбросить настройки (F9) и сохранить конфигурацию (F10). Но на практике велика вероятность пропустить нужный момент, поэтому разумнее будет сбросить настройки путем извлечения батарейки CMOS, в которой и хранятся параметры BIOS.
Главный недостаток этого способа – необходимость разбирать ноутбук. Зато вы будете уверенны, что настройки BIOS сброшены, и если причиной черного экрана были неверно выставленные параметры, то неполадка будет устранена.
Меры предосторожности
Всегда держите под рукой диск или флешку с образом вашей «операционки». Для создания внешнего узла восстановления вам понадобятся: ISO-образ установщика Windows, носитель и специализированное ПО, вроде UltraISO или Windows USB/DVD Download Tool. В критической ситуации такой узел можно использовать для управления ОС «извне», что в разы упрощает процесс отката системы до адекватного состояния. С загрузочной флешки можно даже переустановить текущую версию ОС или поставить новую.
Регулярно выполняйте резервное копирование данных
При наличии более 100 гигабайт пользовательских файлов, рекомендуется обзавестись внешним HDD и хранить все самое важное на нем. Это позволит избежать потери личных данных даже при полном выходе ПК из строя
Приобретите источник бесперебойного питания (ИБП/UPS) и используйте его на постоянной основе — так вы сможете обезопасить свой агрегат от перегрузок.
Самостоятельный ремонт компьютера в любом случае сопряжен с риском повреждения как программных, так и аппаратных компонентов, поэтому при возникновении сбоев, описанных в данной статье, мы рекомендуем не испытывать судьбу и обратиться к профессионалам.
Что делать, когда не удалось достичь положительного результата, исполнив вышеприведенные инструкции?
Если не удалось достичь успеха и уже пользователь дошел до этой части статьи, то значит, проблему нельзя относить к категории типичных сбоев загрузочного дистрибутива ОС. Понадобится все дальнейшие действия делать в безопасном режиме Виндовс. Рекомендуется делать анализ диска «С» на предмет появления битых кластеров.
Для входа «безопасный режим» необходимо выполнить следующее:
- В процессе запуска ПК кликать на «F8»;
- Отобразятся способы загрузки, где надо выделить строчку «Безопасный режим»;
- Щелкнуть «Ввод»;
- Дождаться загрузки ПК;
- Открыть командную строку;
- Набрать «chkdsk /r» и кликнуть «Ввод»;
- Далее кликнуть «Y», т.о. согласиться с Виндовс, которая порекомендует произвести анализ диска после перезагрузки;
- Дождаться окончания процедур перезапуска и анализа диска;
- Когда все процедуры ПК завершит, то он самостоятельно выполнит перезапуск системы;
- Готово! При наличии сбоев в функционировании раздела «С», ОС уже автоматически исправила эти проблемы и успешно загрузилась.
Диагностические сигналы AWARD BIOS
Уведомления о том, какая версия БИОС применяется на ЭВМ, в большинстве случаев всплывают сразу при запуске машины. Иногда же подобные отсутствуют
Принимая во внимание то, что подобные звуки почти не отличаются для разных фирм-производителей техники, установить причину поломки становится проще
Сигналы AWARD BIOS
Сигналы Award BIOS можно расшифровать так:
- 1 краткий щелчок во время запуска компьютера означает, что неполадок не определено. Зачастую после окончания такого сигнала продолжается привычный запуск техники.
- 2 кратких щелчка говорят о том, что найдены неполадки, не являющиеся серьёзными. Это могут быть неполадки с соединениями шлейфов на жёстком диске или сбившиеся значения времени и даты из-за разрядившейся батареи.
- 3 продолжительных звуковых сигнала означают ошибку, связанную с клавиатурой. Следует проверить, правильно ли подключена клавиатура, исправна ли они, после чего необходимо перезагрузить технику.
- 1 длинный и 1 краткий щелчок – это неполадки с модулями оперативной памяти. Выньте их из материнской платы, очистите контакты, установите на прежнее место и вновь запустите машину.
- 1 продолжительный и 2 кратких щелчка говорят о неправильной работе видеокарты. Нужно изъять элемент, почистить, вставить на место.
- 1 продолжительный и 3 кратких звука, опять же, означают неисправности с клавиатурой, в частности при её инициализации. Следует проверить, правильно ли подключён модуль.
- 1 продолжительный и 9 кратких щелчков обозначают ошибку при чтении ROM. Стоит перезагрузить машину.
- 1 короткий, постоянно повторяющийся щелчок сигнализирует об проблемах с блоком питания.
Системная ошибка
Загрузочные данные, необходимые для успешного запуска Windows 7, могут быть повреждены по самым разным причинам — от неосторожных действий пользователя до неправильной работы той или иной программы, имеющей доступ к скрытым разделам операционной системы. Выявить, из-за какой именно ошибки не запускается Виндовс 7, с помощью средств диагностики теоретически можно, но перечень способов восстановления весьма ограничен — а значит, проще будет сразу приступить к исправлению проблемы.
Самый простой вариант сделать это — воспользоваться съёмным носителем или флешкой с записанным образом Windows 7. Второй может быть оригинальным или нет — главное, чтобы из него можно было получить доступ к опции «Восстановление системы».
Для устранения проблемы, вследствие которой на компьютере или ноутбуке не грузится Windows 7, пользователю придётся:
Вставить диск в дисковод или флешку — в USB-разъём, перезагрузить ПК и в ответ на предложение системы запуститься со съёмного носителя нажать любую клавишу на клавиатуре. Возможно, для этого понадобится снова настроить приоритет загрузочных данных — как это сделать, рассказано в предыдущем разделе нашего материала.
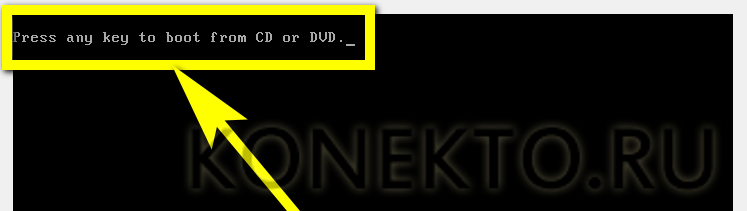
Дождаться распаковки установочных файлов на жёсткий диск.

Пройти два стандартных шага, знакомых пользователю, который сам инсталлировал Windows 7: выбор языка интерфейса.
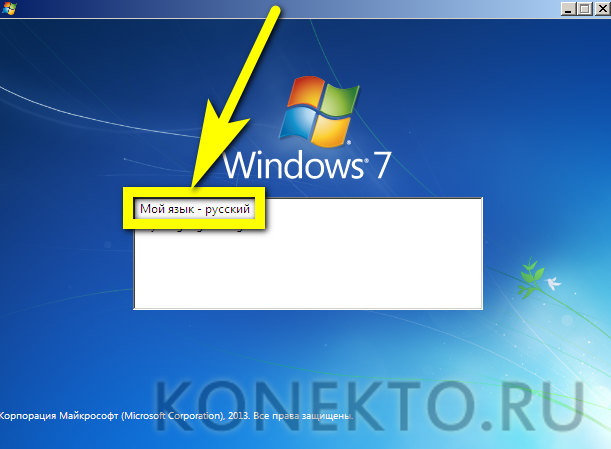
Формата данных и способа ввода с клавиатуры.

На новой странице кликнуть по размещённой внизу слева кнопке «Восстановление системы».
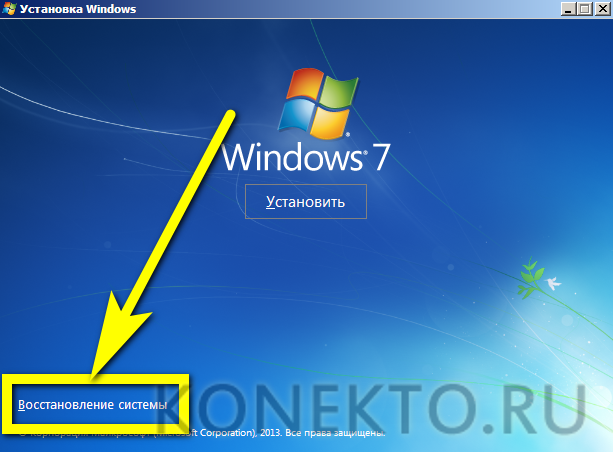
Дождаться, пока средство диагностики соберёт информацию об установленных на компьютере или ноутбуке ОС.

И выбрать требуемую, то есть Windows 7, после чего нажать на кнопку «Далее».
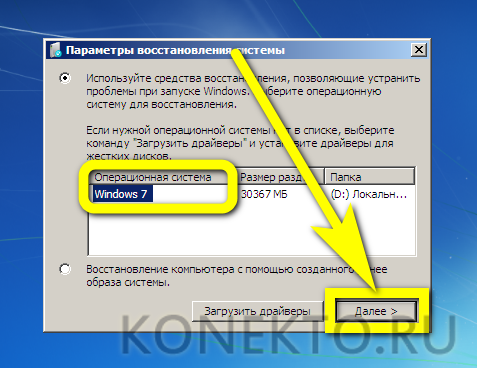
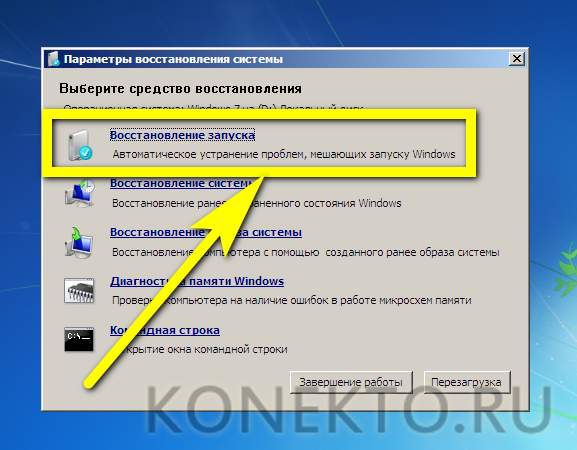
Утилита приступит к поиску проблем.

По завершении пользователю будет предложено или исправить найденные сбои, в результате которых не запускается в штатном порядке Виндовс 7, или ознакомиться с уведомлением, что проблем не найдено. Во втором случае остаётся закрыть окно утилиты и приступить к поиску других способов исправить ситуацию.
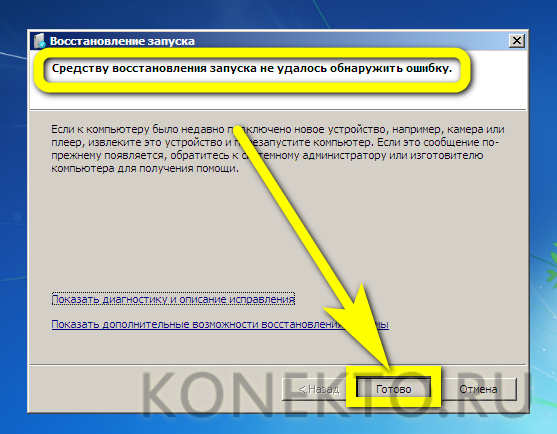
Способы быстрого и эффективного устранения проблемы на ноутбуке Lenovo
1. Сбои работы блока питания или основных его составляющих
- Проявления: устройство абсолютно не реагирует на действия пользователей;
- Способ решения: единственно правильное решение в этом случае – это ремонт разъёмов питания или смена самого блока;
2. Неисправности функционирования системы BIOS
- Проявления: девайс начинает работу, однако система не загружается;
- Способ решения: необходима полноценно перепрошить BIOS;
3. Нагревание процессора из-за неисправностей охладительных механизмов
- Проявления: постоянное «торможение» устройства, внезапная перезагрузка или внеплановое завершение работы;
- Способ решения: отнести в и провести комплексную диагностику, ремонт или замену охлаждающих механизмов;
4. Деформация файлов системы
- Проявления: девайс сильно тормозит либо отключается при загрузке операционной системы;
- Способ решения: переустановка операционной системы;
5. Поломка матрицы лэптопа
- Проявления: устройство включается и все системы, как и механизмы работают вполне исправно, однако изображение на мониторе отсутствует;
- Способ решения: установка новой матрицы;
6. Выход из строя батареи
Проявления: устройство исправно функционирует от сети, но не запускает систему питаясь от аккумулятора;
7. Способ решения: смена аккумулятора;
Естественно помимо вышеуказанных, существуют и другие проблемы, найти которые становится возможным лишь в случае комплексной . В центре BSL обнаружат даже самые незначительные сбои и неисправности, быстро, надёжно и качественно проведя ремонт любой сложности и специфики. – это эталон качества и надежности при самых выгодных ценах!
При нажатии на кнопку включения ноутбук отказывается работать? Возможно вся проблема в блоке питания. В таком случае необходимо проверить входное и выходное напряжение при помощи вольтметра. Нажимаете на кнопку включения ноутбука, но не загружается операционная система?
Скорее всего причина кроется в материнской плате или видеоадаптере. В таком случае необходимо прочистить все контакты, перезапустить биос. В любом случае не стоит заниматься саморемонтом и нести ноутбук в сервисный центр Леново.
от 750
рублей
Мы принимаем:
Справочная информация
Ошибка «Windows не удаётся запустить проверку диска, так как он защищён от записи»
При запуске команды chkdsk вы можете столкнуться с ошибкой:
Для её исправления запустите команду chkdsk следующим образом:
Вместо ДИСК укажите букву диска, который вы хотите проверить и исправить. Например, для исправления диска C запустите следующую команду:
Ошибка «Отказано в доступе» при выполнении bootrec /fixboot
При запуске команды для исправления загрузочного раздела:
Может возникнуть ошибка:
Решение: не используйте bootrec, а используйте bcdboot как это показано выше в разделе «Восстановление загрузчика Windows 10».
Все опции CHKDSK
Для понимания работы CHKDSK, изучите значение опций этой команды.
Параметр /I или /C сокращает время выполнения Chkdsk за счёт пропуска некоторых проверок тома.
Причины появления неполадок
Если компьютер не загружается, в 90% случаев речь идет о конфликте внутри ПО вашего компьютера. Соответственно, любые возможные самостоятельные действия пользователя будут направлены на оперативное вхождение в т.н. среду восстановления и деликатные манипуляции с системными файлами.
- ПК был выключен некорректно. Подразумевается либо принудительное выключение через нажатие и удерживание кнопки «Power», либо выдергивание шнура питания из розетки. А для ноутбуков существует еще один вариант — внезапно севшая батарея. Но самым экзотическим вариантом является скачок напряжения во время грозы.
- Конфликт разных ОС на одном устройстве встречается довольно редко, в основном — в среде программистов. Суть данного сбоя состоит в том, что несколько установленных операционных систем в момент подачи электричества на «железо» не могут решить, какая из них должна быть основной.
- Особые манипуляции с жестким диском (HDD), будь то дефрагментация или форматирования, также могут крайне негативно отразиться на последующем запуске агрегата.
- Если через пару секунд после запуска происходит полное отключение компа, имеет место поломка блока питания.
- Системный реестр был неправильно отредактирован.
- Программы, предназначенные для ускорения/оптимизации работы системы, повредили загрузчик.
- Воздействие вредоносных программ.
- Неисправный HDD.
- Выключение PC по время установки обновлений ОС.
- Дефект ОЗУ.
- Аномалии в работе драйверов.
- Слишком много приложений в очереди автозапуска.
Пошаговая инструкция по устранению поломки
В ситуациях, когда не запускается операционная система по причине исправлений в аппаратной конфигурации, возможного неправильного выключения техники, а также других ошибок во время включения ПК, пользователю открывается окно возобновления работы Виндовс. Прямо здесь можно попробовать возобновить запуск ОС. Собственно, даже в ситуации, когда этого не случается, если пользователь нажимает кнопку F8 сразу после запуска BIOS, но ещё до того момента, когда загружена система, на экране всплывёт меню. В нём необходимо нажать вкладку «Устранение неполадок компьютера».
Выполните следующие действия:
- Выберите меню «Устранение неисправностей ПК».
Выбираем меню «Устранение неисправностей ПК»
- Далее появится уведомление о том, что производится загрузка файлов ОС Виндовс. После этого поступит предложение выбрать вариант языка меню. Пользователь может выбрать то, что ему нужно.
- Далее необходимо зайти в систему как локальный пользователь. Предпочтительнее применять учётную запись Администратора Виндовс. Но если пароль задан не был заранее, это поле можно пропустить.
Выбираем имя пользователя
- После выполненных выше шагов пользователю откроется окно возобновления ОС. В нём можно использовать автоматический поиск и исправление неполадок, которые препятствуют работе Виндовс.
Выбираем средство восстановления
- После того как был выбран автоматический способ поиска неисправностей, утилита попробует самостоятельно найти неисправности и попытается их диагностировать и исправить. Как вариант, программа может оповестить пользователя о том, что неполадок вовсе не найдено. В этом случае необходимо применить возможности возобновления ОС. Если всё же система не желает работать после загрузки обновлений, закачки каких-нибудь приложений, то подобные действия могут стать весьма полезными. Возобновление работы Виндовс, в целом, интуитивно понятно, и может помочь исправить неполадки, связанные с включением ОС даже новичку.
Решение
1. Использование Reg-файла
- Скачайте архив с reg-файлом для соответствующей версии Windows:
Windows XP Windows Vista Windows 7 Windows 8 Windows 10 - Распакуйте содержимое архива и запустите его, кликнув дважды. В появившемся окне нажмите «Да»;
- Перезагрузите компьютер.
Если при попытке импорта скачанного файла система возвращает ошибку и пишет о нехватке прав, откройте командную строку от имени администратора и введите команду REG IMPORT C:\путь_к_reg_файлу.reg
2. Настройка реестра вручную
Запускаем реестр Windows (команда regedit).
Находим HKEY_CLASSES_ROOT\.exe и задаем значение exefile параметру (По умолчанию):
Теперь ищем HKEY_CLASSES_ROOT\exefile\shell\open\command и задаем его параметру (По умолчанию) значение «%1» %*
То же самое делаем для HKEY_CLASSES_ROOT\exefile\shell\open:
… и HKEY_CLASSES_ROOT\exefile:
Если в параметрах будет пустое значение или что-то иное, меняем его на «%1» %*.
После перезагружаем компьютер.
3. Использование AVZ
Скачиваем программу AVZ, распаковываем архив и сохраняем его на диске. Перезагружаем компьютер и запускаем его в безопасном режиме.
Среди списка возможных вариантов, выбираем Восстановление параметров запуска .exe, .com, .pif файлов:
… и кликаем по Выполнить отмеченные операции.
Перезагружаем компьютер и проверяем запуск программ.
4. Удаление временного профиля
Обратите внимание на сообщение при входе в систему. Если появляется предупреждение о том, что был выполнен вход под временным профилем, то проблема заключается в ошибке службе профилей ProfSvc
Подробнее решение проблемы описано в инструкции Служба профилей пользователей препятствует входу в систему.
5. Отключение или удаление антивируса
В некоторых случаях, антивирусная система может воспринимать файл как зловредный и блокировать его запуск. Если у нас есть полная уверенность, что запускаемый нами файл безопасен, попробуем отключить антивирусную систему или добавить файл в исключения.
Иногда, отключение антивирусника не помогает решить проблему — помогает его удаление. Для проверки, можно это сделать (позже, необходимо его поставить снова). Бывает, что после повторной установки программы защиты от вирусов, проблема исчезает.
6. Использование утилиты SmartFix
Утилита SmartFix позволяет просканировать компьютер и автоматически устранить известные проблемы.
Начнется процесс сканирования, который может занять много времени — дожидаемся его окончания. При этом, система может перезагрузиться автоматически, поэтому заранее закрываем все работающие программы.
7. Переустановка системы
Если варианты выше не помогли решить проблему, переустанавливаем операционную систему. Вариант не самый лучший, но рабочий на 100%.




