Ворд онлайн — работать онлайн без регистрации
Содержание:
- Способ 2: Облако Mail.ru
- OpenOffice Writer
- Онлайн
- Что это такое?
- Как открыть документ DOCX (DOC) онлайн в веб-версии Яндекс Диск
- Word Online
- Word Online
- Как посмотреть DOCX (DOC) онлайн на сервисе 4html.net
- DocsPal — бесплатный онлайн просмотрщик офисных документов
- Как сохранять готовые документы?
- Способ 4: Dropbox
- Как посмотреть DOCX (DOC) онлайн на сервисе 4html.net
- Какие существуют аналоги Word Online?
- Способы просмотра DOC онлайн
- Онлайн сервисы для просмотра документов
- Способ 5: AlReader
- Конвертация файлов docx в doc
- Конвертация файлов docx в doc
- Формат docx что это такое? Формат doc — в чем разница, история
- Способ 1: Word Online
Способ 2: Облако Mail.ru
Облачное хранилище от известной отечественной корпорации тоже позволяет работать с документами различных форматов, правда, большинство из них, в том числе и ПДФ, в нем можно открыть исключительно для просмотра, но не изменения.
-
Откройте сайт по представленной выше ссылке и «Войдите в облако», указав данные от своей учетной записи Mail.ru, или, если таковой еще нет, создайте ее.
-
Авторизовавшись в сервисе и оказавшись на его домашней странице, воспользуйтесь любой из двух кнопок «Загрузить».
-
Нажмите «Выбрать файлы» или перетащите PDF в отмеченную область всплывающего окна.
-
Перейдите в папку с документом в «Проводнике», выделите его и кликните «Открыть».
-
По необходимости сверните или закройте окно с уведомлением об успешной загрузке, после чего откройте ПДФ либо дважды нажав по нему левой кнопкой мышки (ЛКМ),
либо вызвав контекстное меню через ПКМ и выбрав пункт «Открыть в новой вкладке».
-
Файл будет открыт для просмотра, а все что вы сможете сделать с ним – это «Получить ссылку» (например для распространения в интернете), «Скачать» и «Распечатать».
OpenOffice Writer
Достойный инструмент, позволяющий бесплатно открыть Ворд онлайн, замыкающий тройку лидеров. Его основное отличие от аналогов в том, что он использует привычный интерфейс Word 2003-2007 года. Вот только без регистрации тут тоже не обойтись, придется создать учетку rollApp. Сделать это можно так:
- во-первых, переходите на сайт;
- во-вторых, в списке программ ищите «Office», в новом окошке левом кликом мышки запускаете выбранный редактор;
- далее откроется страница, на которой нажимаете «LaunchOnline»;
- в итоге будет активирован раздел с информацией, где для регистрации следует отметить подпункт «Iamanewuser»;
- после завершения регистрационного процесса будет открыто меню редактора нужного нам приложения Майкрософт Офис;
- наконец, для того чтобы сохранить документ, следует активировать одно из возможных хранилищ (Google диск/Dropbox/onedrive/Коробка).
Вот так легко открывается документ Ворд в режиме онлайн с любого компьютера. Для этого понадобится только интернет соединение. Благодаря таким сервисам появилась возможность работать в любое время, независимо от местоположения.
Онлайн
Работать с документами разных расширений удастся в режиме реального времени. Например, пользователи без особых проблем могут открыть файл DjVu или провести редактирование PDF-страниц. Для формата ODT можно использовать:
- Google Docs;
- Яндекс.Диск.
Некоторые сервисы даже позволяют конвертировать файлы, созданные в редакторе OpenOffice, в классический документ Ворд.
Google Docs
Использовать ресурсы Google Docs могут только владельцы аккаунта в почте Gmail. С помощью этого облачного сервиса удастся также открыть FB2 и многие другие форматы файлов. Чтобы работать с документами, имеющими расширение ODT, необходимо выполнить ряд последовательных действий:
Открываем Google Docs — docs.google.com и нажимаем на кнопку «Пустой файл».
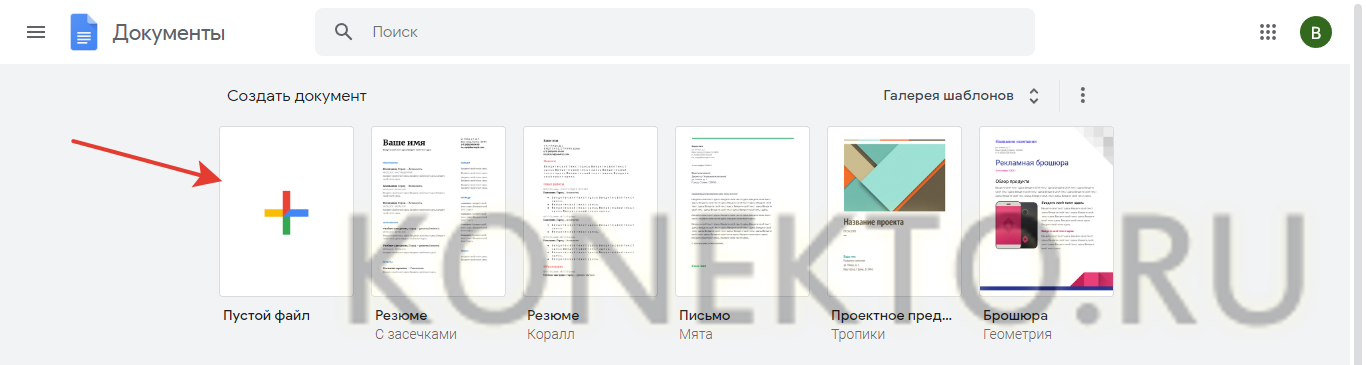
Щелкаем на раздел «Файл» и в контекстном меню указываем опцию «Открыть».
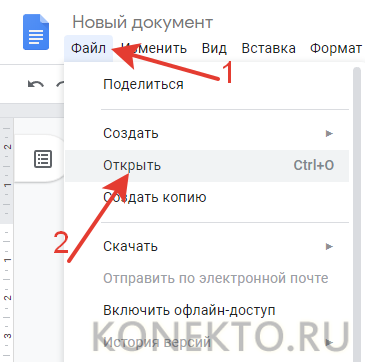
Переходим в раздел «Загрузка» и нажимаем на кнопку «Выбрать файл на устройстве».
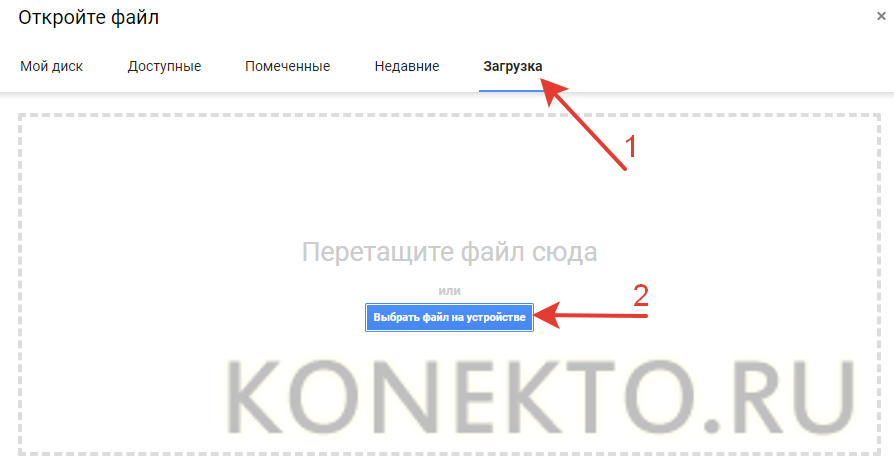
Выбираем нужный файл с расширением ODT и подтверждаем действие.
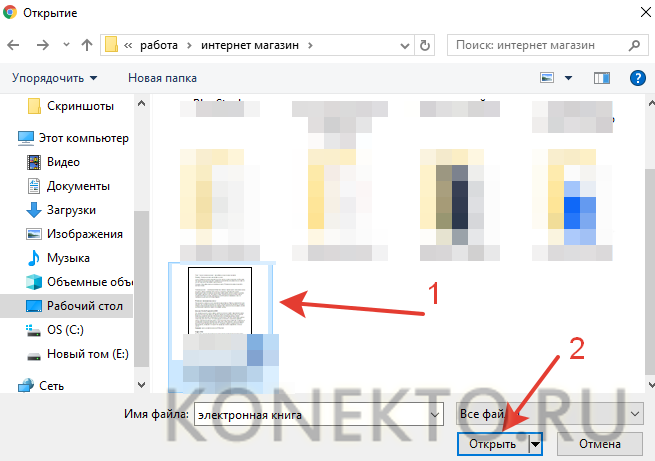
Пользователь облака от Google может не только просматривать нужный ему документ, но и редактировать его любым удобным способом.
Яндекс.Диск
Открыть документы, созданные в OpenOffice, Ворде и некоторых других редакторах, онлайн получится и с помощью Яндекс.Диска. Для этого необходимо:
Зайти в Яндекс.Почту и запустить раздел «Диск».

Нажать на кнопку «Загрузить».
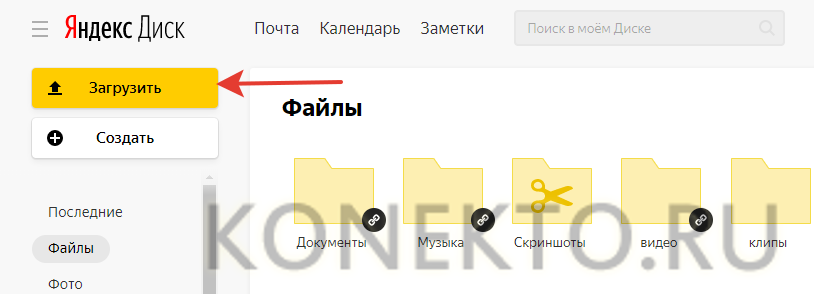
Выбрать нужный файл с расширением ODT и открыть его.
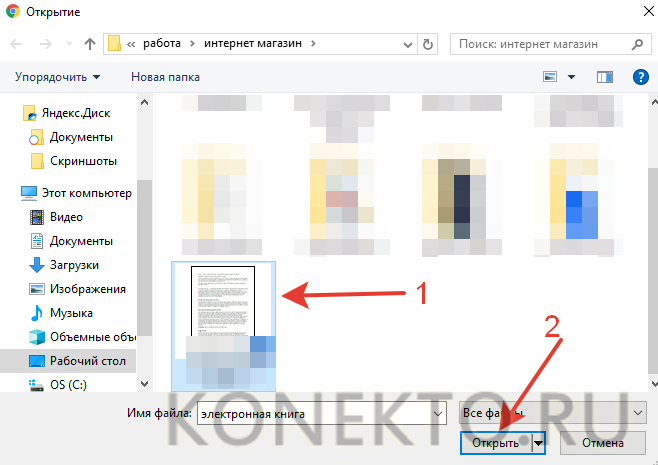
Нажать на кнопку «Закрыть».
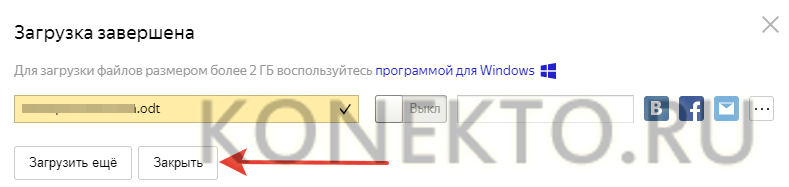
Дважды щелкнуть левой кнопкой мыши на загруженный файл.
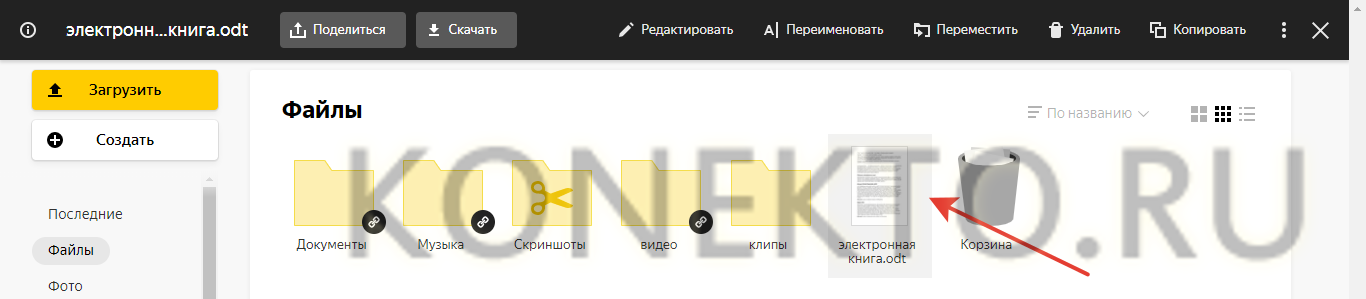
Пользователь может отредактировать документ любым удобным ему способом. Облачные сервисы позволяют работать с разными типами файлов. Например, с их помощью можно быстро открыть DOC онлайн и внести в документ необходимые правки.
Что это такое?
Ворд представляет собой текстовый файл, который создан в утилите Word Майкрософт. В настоящее время данный продукт считается самым популярным, многие юзеры платят за установку официальной версии от производителя. Созданный в этой программе файл, является полной имитацией обычного документа, напечатанного на бумажном листке, так что работать с ним просто. Здесь можно писать тексты, редактировать, делать таблички и вставлять графические изображения.
Интернет сегодня есть почти в любой точке мира, поэтому острая необходимость в установке офисных приложений на компьютер отпала. К тому же с онлайн сервисами не придется думать об обновлении ПО, об отсутствии подходящего шрифта, создании бэкап версии в случае зависания устройства. Удаленные приложения легко справляются со своими задачами.
Как открыть документ DOCX (DOC) онлайн в веб-версии Яндекс Диск
Компания Яндекс интегрировала сервис Word онлайн со своим облачным хранилищем Яндекс Диск. Пользователи могут воспользоваться услугами офисных приложений непосредственно из браузера, после входа на Диск.
Пройдите шаги:
- С главной страницы поисковой системы Яндекс войдите в электронную почту, чтобы затем перейти в Яндекс.Диск, или нажмите на пункт «Диск», расположенный в форме входа в почту.
- Нажмите на кнопку «Загрузить» для добавления файла DOCX или DOC на Яндекс Диск.
- Кликните по документу Word.
- В новой вкладке откроется окно сервиса Word онлайн с открытым документом.
Содержимое документа Word можно отредактировать, а затем скачать копию файла на ПК.
Word Online
Пожалуй, самая популярная программа из интересующего нас сегмента — Word Online. Продукт создан корпорацией Microsoft и подразумевает проведение манипуляций онлайн — независимо от того, с какого электронного устройства осуществлен выход в Сеть.
У разработки два неоспоримых плюса – получить доступ к сервису можно из любой точки мира, также все операции на ресурсе не нужно оплачивать. Официальное название продукта – Office Online, программа включает в себя не только стандартные возможности Ворда, но и базовый Excel с PowerPoint (открыть RAR онлайн в этом случае не получится, как и открыть DWG). Конечно же, инструменты разработки довольно скудны в сравнении с полноценным программным обеспечением, однако сервис позволяет совершать самые необходимые действия, чего чаще всего достаточно в срочных ситуациях.
Итак, представляем вашему вниманию пошаговую инструкцию для пользования онлайн-сервисом:
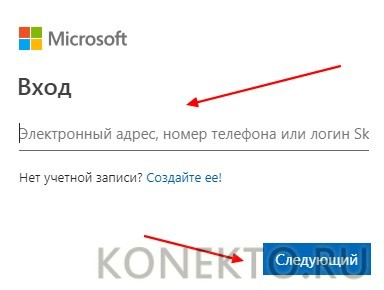
Затем пароль.

После авторизации вы увидите перед собой доступные инструменты. Нажмите «Отправить документ».
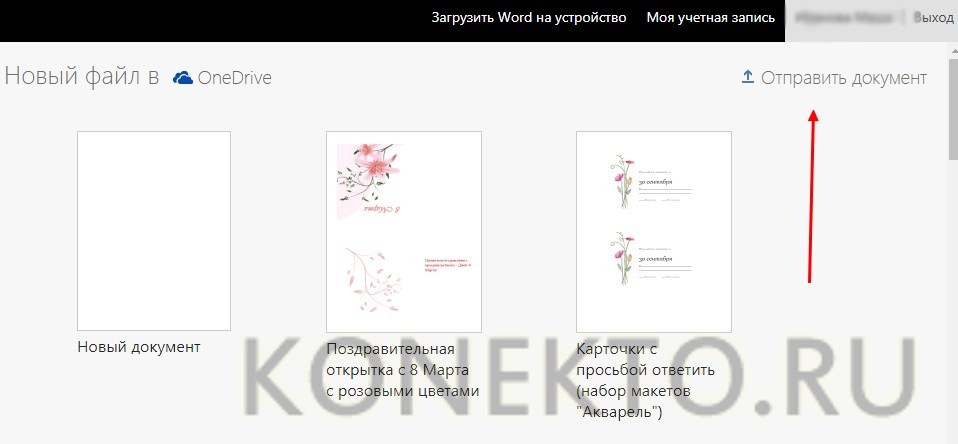
Выберите интересующий вас файл на компьютере и загрузите его в программу.
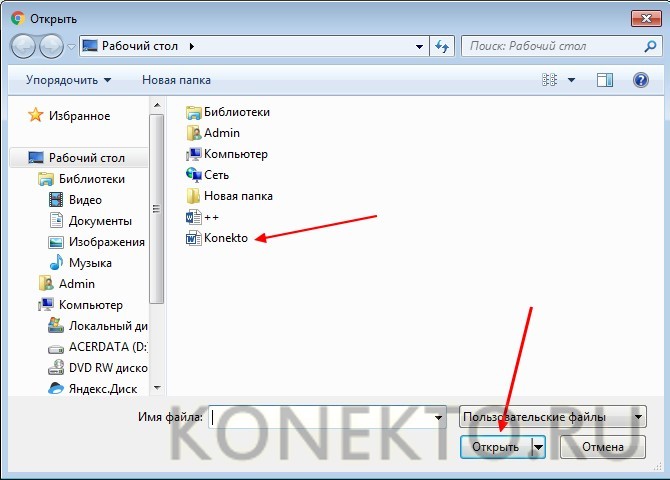
В итоге вы откроете doc онлайн. Его можно редактировать, а затем сохранить, нажав на «Файл».
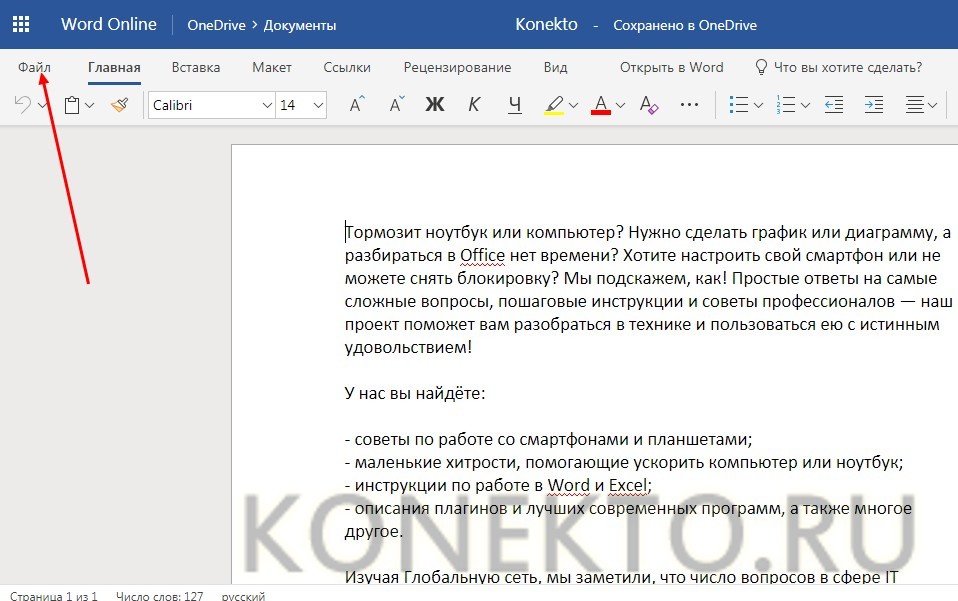
После чего кликнув «Сохранить как…» и выбрав интересующий формат.
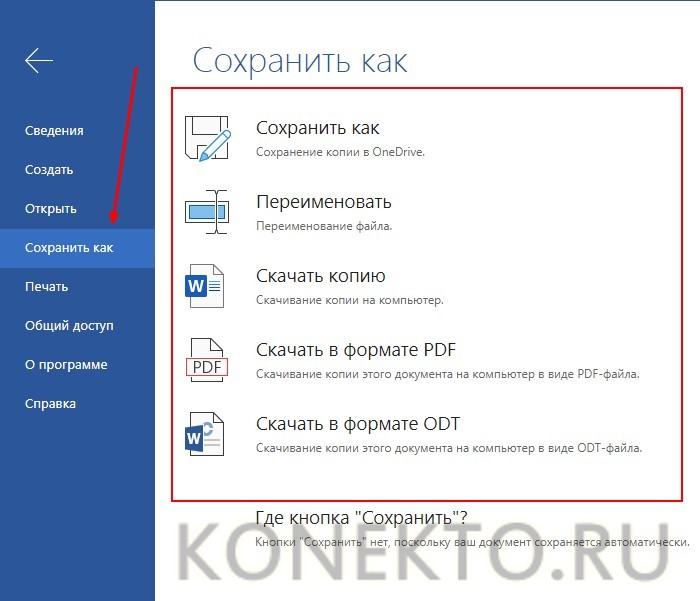
Готово. В дальнейшем вы сможете заходить в учетную запись с разных устройств – доступ к сохраненным файлам открывается, как только человек подтверждает свои идентификационные данные.
Word Online
На главной странице Word Online отображается панель управления. Здесь представлены шаблоны, а также ранее созданные документы. Интерфейс сервиса хоть и не переведен на русский язык, но несложен для понимания.
Созданные здесь документы автоматически сохраняются в вашем аккаунте OneDrive. Это облачное хранилище Microsoft, на котором у каждого пользователя есть бесплатные 5 ГБ.
В панели управления Word Online все документы разделены на три группы:
- «Recent» — недавно созданные, отсортированные по дате и времени последнего открытия.
- «Pinned» — закреплённые. Это удобная штука для сохранения отдельных объектов в списке избранных. Чтобы закрепить документ, нажмите на значок «Add to pinned» возле его имени.
- «Shared with me» — документы других пользователей, к которым вам предоставили доступ.
Чтобы создать новый файл в Ворд Онлайн, нажмите на кнопку «New Blank document». Откроется чистый лист. Кроме того, документы можно создавать на основе шаблонов.
Редактор сервиса имеет ограниченную функциональность по сравнению с настольной версией Word. Однако основные возможности для работы над текстом он поддерживает.
Здесь вы можете:
- Создавать текстовые документы любого объёма.
- Выбирать шрифт, размер букв, начертание (жирный, курсив, подчеркнутый), изменять цвет текста, добавлять обводку.
- Вставлять списки, в том числе многоуровневые.
- Добавлять таблицы и рисунки.
- Нумеровать страницы.
- Настраивать отступы, поля и ориентацию листа.
- Добавлять оглавления, сноски.
- Писать комментарии к тексту в режиме рецензирования.
- Проверять текст на ошибки.
- Переименовывать файлы, сохранять их на компьютер в формате Word, ODT или PDF.
- Распечатывать страницы.
Одна из ключевых возможностей Word Online — предоставление общего доступа к файлам. Это можно сделать двумя способами:
- Создать ссылку или пригласить пользователя по электронной почте.
- Разместить документ на сайте через HTML-код.
Чаще всего пользователи применяют первый вариант. У него есть два сценария. Например, вы хотите пригласить к редактированию документа одного человека, а от других пользователей файл должен быть скрыт. Для этого:
- Раскройте меню «Файл», нажмите на пункт «Общий доступ» и выберите «Предоставить доступ другим людям».
- Введите адрес электронной почты человека, которому хотите предоставить доступ.
- Нажмите кнопку «Send».
Если вы желаете, чтобы другой человек мог читать текст, но не мог его редактировать, то перед отправкой приглашения измените режим доступа. Нажмите на кнопку «Anyone with the link can edit» («Любой пользователь со ссылкой может редактировать») и уберите отметку с опции «Allow editing» («Разрешить редактирование»).
Убедитесь, что после отключения разрешения документ имеет статус «Anyone with the link can view» («Любой пользователь со ссылкой может просматривать»). После этого нажмите на кнопку «Send».
Кстати, в редакторе есть функция установки срока действия приглашения и пароля, однако эти возможности доступны только пользователям премиум-тарифов OneDrive, которые не работают в России.
Кнопка «Copy link» в этом же окне создаёт ссылку для общего доступа без ограничений. То есть просмотреть или отредактировать документ (в зависимости от того, какой статус вы установили) может каждый, кто имеет эту ссылку, а не только конкретный человек, которому вы отправили приглашение. Это может быть небезопасно.
Word Online также позволяет скачивать документы. Файл с набранным текстом можно сохранить в памяти компьютера в формате DOCX (стандарт для Word после 2007 года), PDF и ODT (OpenDocument, формат бесплатных альтернатив Word).
Word Online на Яндекс.Диске
Если у вас есть аккаунт на Яндексе, то можно не регистрировать учётную запись Microsoft, а использовать онлайн-версию Word, встроенную в Яндекс.Диск.
Как это сделать:
- Откройте Яндекс.Диск. Ссылка на него есть на главной странице Яндекса.
- Нажмите на кнопку «Создать» в меню слева и выберите «Текстовый документ».
Созданные документы сохраняются на Яндекс.Диске. Вы можете скачать их на жёсткий диск компьютера или предоставить к ним доступ с помощью публичной ссылки.
Word Online подходит для создания стандартных документов. Вы без труда сможете написать и распечатать доклад или реферат с номерами страниц, иллюстрациями, таблицами. Но некоторые ограничения всё же могут помешать — например, в онлайн-версии нельзя начать нумерацию не с первого листа, изменить формат номера или вставить диаграмму.
Как посмотреть DOCX (DOC) онлайн на сервисе 4html.net
В некоторых случаях, нужно просто посмотреть файл DOCX (DOC) онлайн без возможности редактирования содержимого документа. Пользователь может воспользоваться одним из сервисов, предназначенных для просмотра содержимого файлов Word в интернете.
На сайте 4html.net имеется просмотрщик «MS Office Documents viewer», открывающий файлы офисного формата Майкрософт.
На странице сервиса 4html.net необходимо пройти два шага:
- Нажмите на кнопку «Обзор…» для выбора файла Word с компьютера.
- Нажмите на кнопку «View!».
- В новой вкладке браузера откроется страница с содержимым документа Word.
В интернете имеются и другие подобные сервисы, работающие аналогичным образом.
DocsPal — бесплатный онлайн просмотрщик офисных документов
После короткого процесса загрузки документа на сервер DocsPal — активируйте клавишу «View» (просмотр).
Однако не смотря на простоту такого способа открытия офисного документа, все же существует риск, что в определенный момент вы не сможете более воспользоваться данным комфортным способом просматривать содержимое файла в формате «DOC», поскольку такого рода сервисы, увы, не долговечны и большой пример тому масса специализированных сайтов, которые, еще вчера, так сказать, функционировали, а сегодня — закрылись
Поэтому, обратите внимание на стабильность учетной записи от Microsoft!
Как сохранять готовые документы?
Онлайн-редактор тесно связан с облачным хранилищем Google Диск. Именно в нём сохраняются все создаваемые пользователем файлы. Их первичное сохранение осуществляется сразу же после создания очередного документа. Каждому новому документу следует дать какое-то осмысленное название – оно редактируется в верхнем левом углу нажатием на строку Новый документ. Введите новое имя, и файл получит новое название – в дальнейшем название будет видно в облачном хранилище.
Каждый раз, когда пользователь делает паузу в написании или начинает редактировать документа, онлайн-редактор автоматически сохраняет все внесённые изменения. Благодаря этому можно не потерять важные данные в связи с отключением электроэнергии или поломкой интернет-канала. Процесс сохранения начинается с момента написания очередной буквы – чтобы сохранить результаты, необходимо не трогать клавиатуру в течение 1-2 секунд.
При необходимости, можно пересохранить один и тот же файл под новым именем:
- Перейдите в меню Файл – Создать копию.
- Впишите имя нового файла. При необходимости, выберите файлы и поставьте галочки копирования настроек доступа, комментариев и советов.
- Нажмите Ок для сохранения копии редактируемого файла.
После этого в Google Disc будут сохранены сразу два файла – исходный и копия с другим именем.
Также в онлайн-редакторе предусмотрена возможность сохранения редактируемых файлов на компьютер. Доступные форматы – PDF, DOCX, RTF, TXT, HTML и ZIP, EPUB, ODT. Для сохранения документа в одном из данных форматов пройдите в меню Файл – Скачать и выберите требуемый формат.
Способ 4: Dropbox
Большинство облачных хранилищ содержат в своем составе средства работы с электронными документами, предоставляющие возможность их просмотра и редактирования. Рассмотренное нами в рамках данной части статьи – одно из таких.
Воспользуйтесь представленной выше ссылкой для перехода на главную страницу сервиса и войдите в свой аккаунт либо создайте новый.
Нажмите на расположенную на верхней панели кнопку «Загрузить» или, что более удобно и быстро, перетащите нужный файл DOCX в рабочую область
либо «Откройте» его с помощью «Проводника».
После того как документ будет загружен в Дропбокс, выделите его (обычно это происходит автоматически) и кликните «Открыть».
В появившемся меню есть три варианта: «Word for The Web» (Способ 1), «Google Docs» (Способ 2) и «Открыть для предпросмотра (Dropbox)». Для примера воспользуемся последним, так как два других были нами рассмотрены в указанных частях настоящей статьи.
Какие-либо возможности редактирования во встроенном в облачное хранилище средстве отсутствуют. Все что вы можете сделать – посмотреть свойства документа и комментарии (как собственные, так и других пользователей, если он открыт для совместной работы), отправить на подпись и выполнить некоторые другие действия.
Если потребуется сохранить файл на компьютер, воспользуйтесь соответствующей кнопкой вверху слева и выберите предпочтительный формат
Обратите внимание, что изначальный DOCX в данном меню отсутствует, есть только PDF, JPG, PNG.
Если ни один из них вас не устраивает, кликните по расположенной в нижней части правой панели кнопке в виде трех точек и выберите пункт «Скачать». В этом же меню имеются и некоторые другие опции.
Использование Дропбокс актуально, если текстовый документ требуется просто открыть для просмотра. Хотя, несмотря на то что собственных средств редактирования сервис не содержит, из его интерфейса можно перейти к Ворд Онлайн и Гугл Документам, представляющим собой полнофункциональные веб-приложения.
Как посмотреть DOCX (DOC) онлайн на сервисе 4html.net
В некоторых случаях, нужно просто посмотреть файл DOCX (DOC) онлайн без возможности редактирования содержимого документа. Пользователь может воспользоваться одним из сервисов, предназначенных для просмотра содержимого файлов Word в интернете.
На сайте 4html.net имеется просмотрщик «MS Office Documents viewer», открывающий файлы офисного формата Майкрософт.
На странице сервиса 4html.net необходимо пройти два шага:
- Нажмите на кнопку «Обзор…» для выбора файла Word с компьютера.
- Нажмите на кнопку «View!».
- В новой вкладке браузера откроется страница с содержимым документа Word.
В интернете имеются и другие подобные сервисы, работающие аналогичным образом.
Какие существуют аналоги Word Online?
Одним из ближайших аналогов является Microsoft Word Online, объединённый с сервисом OneDrive. От полноценного Word он отличается урезанным функционалом. Для доступа к большинству возможностей необходимо оформить подписку. Без подписки доступны только базовые функции – редактирование (в том числе коллективное), форматирование, включение различных объектов.
Аналогичный редактор Microsoft Word Online встроен в Яндекс.Браузер. Он может автоматически открывать скачанные из интернета файлы DOCX и файлы некоторых других текстовых форматов. Также предусмотрена возможность открытия текстовых файлов путём их перетаскивания в окно с редактором, но это не всегда удобно.
Онлайн-редактор представлен и в Облаке Mail.ru. Базовый бесплатный тариф включает 8 Гб дискового пространства. Для доступа к редактору необходимо установить на компьютер одноимённую программу. Здесь можно редактировать тексты, вставлять в них изображения и таблицы, сохранять введённые данные.
Способы просмотра DOC онлайн
Всё, что Вам понадобится, это любой браузер и доступ в Интернет. Для использования некоторых сервисов не обойтись без зарегистрированного аккаунта.
Для просмотра документов можно использовать следующие сервисы:
- Word Online;
- Google Документы;
- Яндекс Диск;
- DocsPal;
- View Documents Online.
Каждый из перечисленных вариантов работает как с DOC-форматом, так и с DOCX.
Способ 1: Word Online
Веб-версия Word включает все основные функции аналогичной программы на Windows. К тому же, она имеет привычный интерфейс. Правда, для начала нужные документы придётся загрузить на OneDrive – облачное хранилище от Microsoft. Делается это так:
-
- Перейдите на страницу сервиса OneDrive и нажмите «Вход».

-
- Пройдя авторизацию, Вы попадёте в хранилище файлов. Нажмите «Добавить» и выберите «Файлы». В открывшемся окне найдите документ.

-
- Загруженный файл можно просмотреть, просто кликнув по нему.

Документ откроется в новой вкладке через сервис Word Online. Тут можно увидеть знакомую панель со всеми необходимыми инструментами.

Если Вы что-то редактировали и результат нужно сохранить, то перейдите в меню «Файл».

Нажмите «Сохранить как» и выберите подходящий вариант.

Способ 2: Google Документы
Google тоже не отстаёт от тенденций, предоставляя удобный сервис для работы с файлами DOC. Принцип схожий: сначала документ загружается в хранилище, а потом открывается через редактор.
Рассмотрим процедуру подробнее:
-
- Перейдите на страницу сервиса Google Документы. При необходимости пройдите авторизацию.
- Оказавшись на главной странице, нажмите кнопку открытия новых файлов.

-
- Перейдите во вкладку «Загрузка» и выберите файл на компьютере, нажав соответствующую кнопку. После загрузки сразу начнётся открытие DOC-файла.

Выглядеть это будет так:

В верхней панели Вы найдёте все часто используемые инструменты для форматирования текста. После внесения правок нажмите «Файл», наведите курсор на «Скачать как» и выберите подходящий вариант.

Способ 3: Яндекс Диск
Как вариант, можно воспользоваться облачным хранилищем от российских разработчиков. Яндекс Диск имеет собственный просмотрщик, а при необходимости редактирования можно быстро перейти в Word Online.
Открыть DOC можно следующим образом:
-
- Перейдите на страницу сервиса Яндекс Диск и при необходимости авторизуйтесь (подойдут данные от Яндекс Почты).
- Нажмите кнопку «Загрузить» и выберите документ на компьютере.

-
- Выберите папку облачного хранилища, где будет размещён новый файл, и нажмите «Загрузить».

-
- После загрузки, в указанной папке можно найти Ваш документ и открыть его двойным кликом.

Режим просмотра лишён излишеств, а при необходимости внесения правок можно нажать «Редактировать». Так Вы перейдёте в описанный ранее Word Online.

Способ 4: DocsPal
Отличное решение, если Вам нужно быстро просмотреть DOC-файл, не затрачивая время на авторизацию. Правда, в DocsPal недоступно редактирование.
В использовании сервис прост:
-
- Перейдите на страницу просмотра файлов DocsPal.
- Нажмите кнопку «Browse file» и выберите документ на жёстком диске.
- Для просмотра загруженного файла нажмите «View file».

Через некоторое время откроется окно просмотра DOC. При необходимости можно увеличить или уменьшить текст.

Способ 5: View Documents Online
Открыть документ онлайн можно и через этот сервис. В нём предусмотрена возможность редактирования, но для этого нужно оплачивать подписку.
Инструкция такая:
-
- Перейдите на страницу загрузки DOC на View Documents Online.
- Выберите файл и нажмите кнопку «Upload And View».

В режиме просмотра можно управлять масштабом и оставлять аннотации.

Для просмотра и редактирования DOC онлайн можно использовать Word Online или Google Документы, однако для этого придётся проходить авторизацию и выгружать файл в облачное хранилище. Сугубо для просмотра DOC без регистрации подойдут сервисы DocsPal и View Documents Online.
Онлайн сервисы для просмотра документов
В Интернете существует значительное количество сервисов, основной функцией (или одной из функций) которых является открытие документов Word и Excel. Каждый из них зарекомендовал себя в разной степени, поэтому в нашей статье мы рассмотрим лишь некоторые из них.
Открыть документ с помощью Google Docs
Google Docs – это крутой сервис от компании Google, позволяющий работать с документами, открывать и редактировать их, делиться файлами со своими друзьями и коллегами с помощью ссылок или доступа по электронной почте. Помимо всего прочего, Google Docs позволяет загружать файлы с компьютера и открывать их для просмотра.
Существенным недостатком является тот факт, что для работы с сервисом обязательно наличие учетной записи Google.
Для того, что открыть файлы XLS, DOC, XLSX, DOCX с помощью этого сервиса, необходимо выполнить нижеизложенные действия.
Открыть документ с помощью Microsoft Office Online
Office Online представляет собой онлайн версию популярного программного пакета Microsoft Office. Пользователь может работать с ограниченным функционалом любимых программ (Word, Excel, PowerPoint и т.д.) абсолютно бесплатно.
Существенным минусом является тот факт, что для работы с сервисом требуется наличие учетной записи Microsoft (создается бесплатно) и наличие доступа к Microsoft OneDrive, так как Office Online может открывать только файлы, предварительно загруженные туда.
Открыть документ с помощью сервиса ViewDocsOnline
Веб-сайт ViewDocsOnline позволяет открывать документы DOC, XLS, DOCX и XLSX без регистрации, что делает его гораздо более привлекательным для потенциальных пользователей. Однако, стоит отметить, что и качество заметно уступает уже рассмотренным сервисам. Важным недостатком ViewDocsOnline является тот факт, что файл (в частности, таблицы Excel) могут быть отображены не совсем верно. Расчетные формулы, наличие которых в XLS и XLSX файлах является нормой, работать тоже не будут.
Для выбора документа, который необходимо просмотреть, нажмите кнопку «Browse» («Обзор»), выберите в проводнике Windows необходимый файл, после чего нажмите кнопку «View Document» («Отобразить документ»).
После этого система обработает файл (это займет немного времени) и покажет его пользователю.
Открыть документ с помощью плагина Docs Online Viewer для браузера
Бесплатный плагин Docs Online Viewer (доступен для Chrome, Opera и Mozilla) позволяет открывать файлы DOC, XLS, DOCX и XLSX прямо в браузере без предварительного скачивания.
Теперь рядом со всеми документами в выдаче вашей поисковой системы появится значок просмотра. Кликните по нему и файл откроется для просмотра.
Способ 5: AlReader
Поддерживают просмотр изучаемого формата и некоторые представители софта для прочтения электронных книг («читалки»). Правда, пока что указанная функция присутствует далеко не у всех программ данной группы. Читать DOCX можно, например, при помощи «читалки» AlReader, которая отличается очень большим количеством поддерживаемых форматов.
- Вслед за открытием AlReader, активировать окно запуска объекта можно через горизонтальное или контекстное меню. В первом случае щелкните «Файл», а затем в раскрывшемся перечне переместитесь по «Открыть файл».
Во втором случае в любом месте окна произведите щелчок правой кнопки мыши. Запускается перечень действий. В нем следует выбрать вариант «Открыть файл».
Открытие окна с помощью горячих клавиш в AlReader не работает.
- Инструмент открытия книги запущен. Он имеет не совсем привычную форму. Перейдите в данном окошке в ту директорию, где локализирован объект DOCX. Требуется произвести обозначение и нажать «Открыть».
Вслед за этим книга будет запущена через оболочку AlReader. Данное приложение прекрасно читает форматирование указанного формата, но отображает данные не в обычном виде, а в приспособленном для прочтения книг.
Открытие документа можно произвести и путем перетягивания из Проводника в графическую оболочку «читалки».
Конечно, читать книги формата DOCX приятнее в AlReader, чем в текстовых редакторах и процессорах, но указанное приложение предлагает лишь возможность прочтения документа и конвертацию в ограниченное количество форматов (TXT, PDB и HTML), но не имеет инструментов для внесения изменений.
Конвертация файлов docx в doc
Сегодня в интернете существует масса онлайн-сервисов для работы с документами. Например, есть так называемые конвертеры – программы, которые преобразовывают файлы формата docx в формат doc. В результате Вы сможете без проблем открыть в Ворде 2003 любые документы, сохраненные в Word 2007 и выше.
Конвертеры абсолютно бесплатные, поэтому можете пользоваться ними в любое время. Например, вот неплохой сервис – https://online-convert.com.
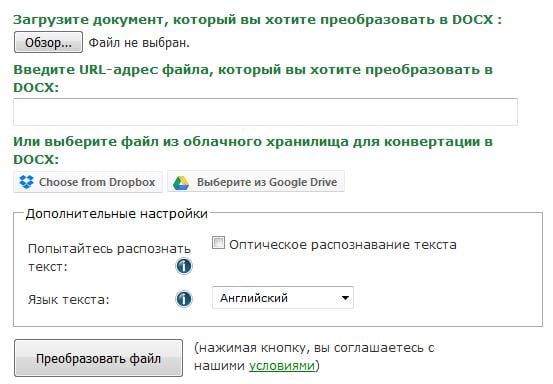
Хотя Вы можете пользоваться любым другим. Файлы преобразовываются в режиме онлайн, после чего появится окошко для загрузки.
Но здесь есть один небольшой нюанс: при конвертации документов могут возникать ошибки, в результате чего иногда отображаются иероглифы и непонятные знаки. Особенно часто они наблюдаются в тех случаях, когда в текстовом документе есть таблицы или формулы.
Конвертация файлов docx в doc
Сегодня в интернете существует масса онлайн-сервисов для работы с документами. Например, есть так называемые конвертеры – программы, которые преобразовывают файлы формата docx в формат doc. В результате Вы сможете без проблем открыть в Ворде 2003 любые документы, сохраненные в Word 2007 и выше.
Конвертеры абсолютно бесплатные, поэтому можете пользоваться ними в любое время. Например, вот неплохой сервис – http://online-convert.com/ .
Хотя Вы можете пользоваться любым другим. Файлы преобразовываются в режиме онлайн, после чего появится окошко для загрузки.
Но здесь есть один небольшой нюанс: при конвертации документов могут возникать ошибки, в результате чего иногда отображаются иероглифы и непонятные знаки. Особенно часто они наблюдаются в тех случаях, когда в текстовом документе есть таблицы или формулы.
Формат docx что это такое? Формат doc — в чем разница, история
Здравствуйте, друзья! Начинающие пользователи программы Ворд иногда задают вопрос, что такое Docx или Doc. Сегодня мы поговорим об этих форматах подробно.
Итак, формат docx что это такое? Это файловый формат документа, предназначенный для хранения, создания и обработки текстов в Ворде. Он входит в линейку форматов Office Open XML (расширяемый язык разметки). Данный документ был создан компанией Майкрософт Офис Ворд в 2008 году, на базе офисного пакета Ворд 2007. Этот формат может сохранять в себе стили разных документов, форматирование, картинки, видео, ссылки, объекты документа и другие данные (скрин 1).
Что такое формат Doc? Это расширение, которое обозначает текстовый файл документа Ворд. То есть, формат для хранения текстовых документов, как и docx. Формат был создан в 1985 году, и постоянно обновлялся до 2007 года Данный формат документов так же используется в текстовом редакторе Word.
В чем разница между Docx и Doc форматами? Первое отличие формата docx от doc – это работа с версиями Ворда. То есть, документ в формате docx используются в программе Ворд 2007 и более новыми. Формат doc работает с более старыми версиями программы Ворд.
Второе отличие форматов – сжатие. Файл документа Docx использует сжатие данных. Он позволяет сжимать документы без потери качества в килобайтах. В то время, как формат doc этого сделать не сможет.
Последнее отличие – несовместимость форматов. К примеру, формат doc не совместим со многими программами. А формат docx отлично работает на компьютере и других устройствах.
Если у вас возникла проблема с открытием форматов docx или doc, далее в статье мы разберем, как их можно открыть.
Способ 1: Word Online
Формат DOC был основным для текстового редактора Microsoft Word 97 и 2003. Открыть его можно и в более свежих редакциях данного программного обеспечения, а для решения поставленной перед нами задачи логичнее всего воспользоваться его веб-версией.
-
Воспользуйтесь представленной выше ссылкой, чтобы открыть стартовую страницу онлайн-офиса, и войдите в свою учетную запись Майкрософт, указав сначала логин,
а затем пароль от нее.
-
В списке «Последние» будут показаны электронные документы, с которыми вы работали ранее (при условии, что их сохранение выполнялось в OneDrive). Чтобы открыть интересующее нас веб-приложение, кликните по значку Word на левой панели.
-
Будет открыто приветственное окно редактора, во многом напоминающее таковое в актуальных версиях десктопной программы. Здесь вы можете создать «Новый пустой документ» или выбрать в качестве основы любой из доступных шаблонов.
Но так как наша задача заключается в открытии локального файла DOC, посредством системного «Проводника» перейдите в папку с ним, выделите его и перетащите в окно браузера.
Подождите несколько секунд, пока завершится «Добавление в OneDrive».
-
Текстовый документ будет открыт для просмотра и редактирования. Интерфейс и инструментарий веб-версии Ворд практически не отличается от своего полнофункционального аналога для ПК.
Основные средства форматирования представлены во вкладке «Главная».
Саму же ленту по необходимости можно развернуть и закрепить.
Остальные инструменты доступны в следующих вкладках:
- «Вставка»;
- «Макет»;
«Ссылки»;
«Рецензирование»;
«Вид»;
«Справка»;
«Редактирование».
Все вносимые вами изменения сохраняются в фоновом режиме, так как копия документа помещается в облачное хранилище OneDrive. Когда работа с ним будет закончена, вызовите меню «Файл»,
кликните по выполненной в виде трех точек кнопке и выберите пункт «Сохранить как».
Определитесь с вариантом скачивания файла: «Скачать копию» (исходный формат DOC), «Скачать в формате PDF», «Скачать в формате ODT».
Подтвердите свое решение во всплывающем окне, после чего текстовый документ будет сохранен в папке «Загрузки» или указанном вами месте на диске ПК.
Использование приложения Word Online, входящего в состав веб-версии Office 365, является оптимальным методом решения задачи открытия и редактирования файлов в формате DOC.




