Экранная линейка онлайн для блоггера
Содержание:
- PiliApp Actual Ruler
- Ruler by Xalpha Lab
- mySize — настройки линейки
- Как настроить?
- Экранная линейка онлайн редактора FS Capture
- Линейка для браузера
- Метрическая линейка
- Как читать линейку в дюймах
- Как пользоваться?
- FreeOnlineRuler
- Дюймы (инчи, inches), обозначение
- Ruler by Tue Nguyen Minh
- Зачем нужна
- AirMeasure
- Где взять? Где применить?
- Экранная линейка онлайн редактора FS Capture
- ⇡#«Строительный уровень»
- Как измерять объекты?
- Инструкция по работе с рулеткой
- Правитель Ту Нгуен Минь
- FreeOnlineRuler
- Настройки параметров
- Google Measure
PiliApp Actual Ruler
PiliApp Actual Ruler — еще одна экранная линейка, отличающаяся от iRuler большей функциональностью.
При первом посещении страницы сервис попросит подтвердить правильность автоматического определения диагонали экрана. Если размеры не соответствуют вашему монитору, можете выбрать диагональ из списка или внести размер вручную. Но также есть опция «Я не знаю размеры монитора».
В последнем случае можно использовать для измерения диагонали ту же банкноту, кредитную карточку или, например, iPhone, если вам известны его размеры. Если кликнете по кнопке «drag it», линейка откроется в отдельном окне браузера, которое легко можно переместить в любое нужное место на экране.
Ruler by Xalpha Lab

Описанные выше сайты хороши для использования на компьютере, но не на смартфоне. Если вам нужна линейка для телефона или планшета, понадобится специальное приложение.
Если у вас смартфон на Android, советуем воспользоваться приложением Ruler. Оно было высоко оценено пользователями в Google Play (почти 9 тысяч пользователей оценили его в 4,6 балла). Перетягивайте направляющие высоты и ширины в соответствии с размерами и местоположением измеряемого объекта.
Если нажмете на любое свободное место на экране, откроется верхнее меню. Здесь можно переключиться на темную тему, изменить единицы измерения, сделать калибровку с помощью монеты или кредитной карты, а также выполнить другие действия.
Конечно, поскольку дисплей телефона намного меньше, чем размеры монитора, с помощью приложения для смартфона удобно измерять только маленькие предметы. Но в ряде случаев и этого может быть достаточно.
mySize — настройки линейки
Нажатием меню вызывается окно с вкладками настроек.
— Скрыть – вкладка, скрывающая программу. После нажатия ярлык программы отображается в трее.
— Измерение – задание параметров в пикселях, сантиметрах или дюймах.
— Настройки – вкладка, позволяющая настроить отображение программы поверх всех окон или на панели задач. Как мимолетом упоминалось, это не совсем обычная линейка, предоставляющая возможность не только измерить объект, но и сделать его скриншот. Для этого следует нажать по горячей клавише «S».
Тем самым вызовутся дополнительные элементы в виде двух красных линий, образующих прямоугольную область.
Это так называемый скринер, позволяющий сохранить выделенную область монитора. Запечатленный фрагмент можно сохранить нажатием клавиши «С» и последующим «Сохранить».
— Линейки – выбор горизонтальной либо вертикальной линейки.
— Перемещение — только по оси Х, тогда блокируется ось Y. Только по оси Y, тогда блокируется ось Х.
Также среди настроек находится подробное руководство для пользователя, информация о программе, ссылка на веб-сайт разработчика и вкладка «Выход».
Пользуйтесь на здоровье. На этом у меня все
Спасибо за внимание и до скорого на страницах Stimylrosta
Как настроить?
В настройках инструмент Линейка очень простой.
Все элементы настроек выделены. Описание — ниже фотографии

- Вверху и внизу находиться шкала.
- Посредине, справа и слева, 3 вертикальные чёрточки. Они служат для управления – увеличения и уменьшения размера полотна Линейки.
- Дальше 2 треугольных квадратика. Один – смотрит верх – другой вниз.
Это настройка положения линейки по вертикали или горизонтали. - Следующая настройка – квадрат. Измеряет прямоугольную область.
- Дальше – косая линия. Измеряет расстояние между точками.
- Звездочка в квадрате – Это Опции.
- После опций идёт ещё 2 кнопки.
Черточка – свернуть окно
Крестик — закрыть
Более детально о настройках смотрите в коротком видео уроке.
Экранная линейка онлайн редактора FS Capture
Блогосфера требует применения разнообразных знаний и инструментов для решения различных задач. Одной из таких задач в блогосфере, является измерение различных объектов на страницах блога (сайта), а также определений размеров различных графических изображений при замене картинок в шаблонах блога, при подготовке подписных и продающих страниц, подгонки размеров баннеров и многого другого.
Поскольку многие новички раньше не сталкивались с необходимостью проводить подобные измерения, то вероятно, не все из них знают о наличии специального инструмента для проведения измерений на экране монитора. Инструмент для измерений на экране монитора, называется экранной линейкой, т.е. экранная линейка онлайн, о ней мы и поговорим в данной статье, думаю, новичкам такая информация будет полезна.
Итак, где взять экранную линейку? Во-первых, существуют целевые программы, такие как VRCP SPRuler, mySize, PixelWindow и другие. Во-вторых, есть графические редакторы, которые имеют встроенные функции экранной линейки, один из таких редакторов FS Capture.
Графический редактор FS Capture (Fast Stone Capture) очень распространен среди блоггеров, он обладает множеством полезных функций: захват изображения с экрана монитора, в том числе и с прокруткой, создание скриншотов, возможность нанесения водяных знаков, создание различных стрелочек, надпись на изображениях, редактирование и коррекция изображений, можно также записывать презентации и звук.
Итак, после установки программы Fast Stone Capture, открываете нужное Вам изображение, далее открываете программу Fast Stone Capture. Для подключения экранной линейки, необходимо нажать крайнюю правую кнопку «Настройки» (смотрите скрин 1).
Скрин 1
В открывшемся окне выбираем «Экранная линейка», после нажатия на эту кнопку, открывается экранная линейка.
Справа мышью мы можем уменьшать и увеличивать длину линейки (скрин 2), а с помощью руки линейку можно перемещать по экрану монитора. При измерении графического объекта, в правом или левом верхнем углу отображается увеличенная шкала, что позволяет очень точно проводить замеры.
Скрин 2
Чтобы линейку поставить вертикально, надо нажать на одну из стрелочек (скрин 2 выделено желтым). Можно воспользоваться функцией рулетки, для этого нажимаем двойную стрелку под углом (скрин 3).
Скрин 3
Если нажать стрелочку внутри прямоугольника (скрин 4), то открывается панель настроек экранной линейкой. Можно выбрать горизонтальное или вертикальное расположение линейки, можно выбрать её цвет и прозрачность. Здесь также можно выбирать единицу измерений – пиксели, сантиметры и дюймы.
Скрин 4
Вот таким простым способом можно измерять объекты на блоге и в других графических редакторах. Конечно, каждому решать, скачивать отдельную программу, либо использовать встроенные функции графического редактора.
Кстати, в одной из недавних статей описывалась работа с графическим редактором Pixlr, если интересно, можете посмотреть предыдущую статью «Онлайн редактор Pixlr«.
Если читателям будет интересно, то в будущем могу подготовить статью на тему использования графического редактора Fast Stone Capture, экранная линейка онлайн, для редактирования изображений. Удачи Вам
C уважением, Иван Кунпан.
Просмотров: 2212
Линейка для браузера
Могу посоветовать пару классных линеек для тех, кто пользуется браузером Google Chrome

Ruul. Screen ruler — красивые пиксельные линейки, можно использовать сразу несколько штук на одной странице. Как Вы уже поняли, речь идет о расширении. Скорее подойдет для разработчика, т.к. с ними возможно работать только в браузере. Даже есть специальная памятка, показывающая как выглядят буквы разного размера в пикселях. Есть один недостаток — данное расширение работает не на всех страницах, к примеру, на сайте Google.

Ну и последняя, моя любимая — Ruler Opera Widget. Ничего особенного на первый взгляд, но мне, почему то очень нравится этот виджет. К сожалению, только пиксельная шкала, но работает во всех окнах Windows. Будь то браузер, блокнот, рабочий стол или какая ни будь папка.
Почему то удалили из Дополнения Opera, где скачать можете найти в Яндексе или Гугле.
Здравствуйте друзья! Экранная линейка онлайн незаменима для многих работ, в статье рассмотрим установку программы FS Capture и использования её функционала. С помощью экранной линейки удобно работать при работе с картинками на сайтах, при создании и ревизии подписных и продающих страниц.
Метрическая линейка
JR Screen Ruler — единственная линейка, которую мне удалось найти с единицей измерения сантиметр. Но кроме сантиметров еще можно измерять в пикселях, дюймах и пиках. Работает во всех оконных приложения Windows, просто перетаскиваете мышью, куда вам нужно. Есть возможность переворачивать линейку в вертикальное и горизонтальное положение.

К недостаткам данной программы можно отнести отсутствие возможности изменить ее цвет и необходимость ее настраивать. Без настройки есть вероятность большой погрешности в измерениях.
Настраивать очень просто, выберите нужную Вам единицу измерения, допустим сантиметр.
Приложите обычную пластмассовую линейку к экрану монитора (к виртуальной линейке) и сравните насколько расходятся показания шкалы.
Если все совпадает, значит настройку можно пропустить. Если все же есть расхождение, то нужно изменить количество пикселей на единицу измерения. Для этого нажмите правой клавишей мыши по линейке и выберите пункт — Pixels per inch. И в окне Input Box изменяйте значения пикселей до тех пор, пока сантиметры не станут сантиметрами. К примеру, у меня это значение было 105.

Скачать программу можно с официального сайта. Размер меньше 500 КБ, не требует установки, можно сразу приступать к работе.
Как читать линейку в дюймах
Давайте начнем с того, что посмотрим, как читать линейку в дюймах. Если вы американец, это измерение, которое вы, вероятно, знаете лучше, чем сантиметры, которые иногда указаны на вашей стандартной 12-дюймовой или 1-футовой линейке (мы рассмотрим, как читать линейку в сантиметрах в следующем разделе). раздел).
Вот изображение дюймовой линейки:
Вы должны сразу сказать, что в этой линейке используются дюймы, поскольку она разделена на 12 частей с равным интервалом (от 1 до 12), и мы знаем, что в футе 12 дюймов (не обращайте внимания на см ниже).
Теперь обратите внимание на линии между каждым сантиметром, некоторые из которых длиннее, а некоторые короче других. Каждая из этих крошечных линий представляет собой долю дюйма
Есть Всего пять линий разной длины.
Каждый дюйм разделен на 16 строк, что означает, что расстояние между каждой линией составляет 1/16 дюйма в длину — это наименьшая длина, которую вы можете измерить линейкой
(Обратите внимание, что некоторые линейки опускаются только до линий 1/8 дюйма, а другие — до линий 1/32 дюйма.). Дюйм — самая большая единица на линейке и представлена самой длинной линией
Каждая 1-дюймовая линия помечена числом, указывающим, в каком дюйме она находится на линейке (как показано на изображении выше)
Дюйм — самая большая единица на линейке и представлена самой длинной линией. Каждая 1-дюймовая линия помечена числом, указывающим, в каком дюйме она находится на линейке (как показано на изображении выше).
Пример: Если бы вы измерили длину листа компьютерной бумаги, он подошел бы к отметке 11 дюймов на вашей линейке, что означает, что его длина составляет ровно 11 дюймов.
Вторая по величине единица линейки — 1/2 дюйма, который представлен второй по длине строкой. Обычно они не имеют маркировки, но могут быть на некоторых линейках (в этом случае вы увидите такие числа, как 1 1/2 дюйма, 2 1/2 дюйма и т. Д.).
Линия 1/2 дюйма расположена посередине между каждым сантиметром линейки. Например, средняя точка между 7 и 8 дюймами будет 7 1/2 (или 7,5) дюйма.
Пример: Если бы вы измеряли ширину (а не длину) компьютерной бумаги, то этот кусок должен был бы точно совпадать с линией 1/2 дюйма между 8 и 9 дюймами, что означает, что ширина составляет 8 1/2 (8,5). дюймы.
Третьи по величине линии на линейке — это линии размером 1/4 дюйма, которые появляются на полпути между линиями размером 1/2 дюйма и целым дюймом:
Если вы посчитали на линейке 1/4 дюйма, вы увидите, что четвертая строка после 0 дюймов равна 1/4 дюйма, восьмая строка равна 2/4 (1/2) дюйма, а 12-я строка равна 3 /. 4 дюйма.
Пример: Предположим, вы измеряете кусок ткани, и линейка заканчивается на четвертой линии после 10-дюймовой отметки. Это будет означать, что ткань имеет длину 10 1/4 (10,25) дюйма.
Далее идет 1/8 дюйма — вторая по величине единица линейки. Линии 1/8 находятся посередине между каждой линией 1/4 дюйма:
Если вы посчитаете с шагом 1/8 дюйма, вы обнаружите, что вторая строка после 0 равна 1/8 дюйма, четвертая строка — 2/8 (1/4) дюйма, шестая строка — 3/8 дюйма, восьмая. строка 4/8 (2/4 или 1/2) дюйма, 10-я строка 5/8 дюйма, 12-я строка 6/8 (3/4) дюйма и 14-я строка 7/8 дюйма.
Пример: Допустим, вы решили измерить длину кукурузы в початке. Вы обнаружите, что ваша линейка подходит ко второй строке после 6-дюймовой отметки. Это будет означать, что длина кукурузы составляет 6 1/8 дюйма.
Ну наконец то, самая маленькая единица на линейке — 1/16 дюйма. Эти крошечные линии, которые представляют собой 1/16 дюйма, проходят между всеми линиями 1/8 дюйма:
- 1/16 дюйма
- 2/16 (1/8) дюйма
- 3/16 дюйма
- 4/16 (1/4) дюйма
- 5/16 дюйма
- 6/16 (3/8) дюйма
- 7/16 дюйма
- 8/16 (1/2) дюйма
- 9/16 дюйма
- 10/16 (5/8) дюйма
- 11/16 дюйма
- 12/16 (3/4) дюйма
- 13/16 дюйма
- 14/16 (7/8) дюйма
- 15/16 дюйма
Пример: Вы пытаетесь измерить длину указательного пальца. Линейка подходит к седьмой строке через 3 дюйма. Это будет означать, что ваш палец имеет длину 3 7/16 дюйма.
Как пользоваться?
Давайте рассмотрим несколько примеров.
Первый пример я приводил выше. Мы заходили на Блог, и вымеряли ширину будущей картинки. Сейчас мы сделаем практически то – же, только быстрее.
Прямоугольная область.
Открываем Линейку
Выбираем Квадратик ( прямоугольная область), нажимаем правой кнопкой мыши и тянем вниз. В нижнем правом углу смотрим результат по ширине и высоте.
Быстро и удобно.
Расстояние между точками мы тоже можем измерить с помощью этого инструмента.
К примеру, нам нужно узнать расстояние по диагонали картинки.
На Линейке выбираем косую полоску (расстояние между точками), нажимаем левой кнопкой мыши, вместо указателя появляется крестик и в правом нижнем углу окно с подсказкой.
Потом, крестик подводим к точке А, нажимаем левую кнопку мыши и протягиваем к точке В.
Смотрим на полученный результат.
Специально для Визуалов записал видео.
FreeOnlineRuler
У FreeOnlineRuler есть дополнительные опции, отсутствующие у упоминавшихся выше сайтов. По клику мышкой линейку легко перетащить в любое место на экране. А если при клике удерживать нажатой кнопку Ctrl, то ее еще можно повернуть. Это бывает удобно для измерения объектов неправильной геометрической формы.
Внизу страницы можно снять флажки с отображения сантиметров или дюймов, если вы хотите, чтобы показывалась лишь одна измерительная шкала. А если отметить галочкой чекбокс «flipped», нулевая отметка переместится вправо, а измерения будут производиться, соответственно, справа налево.
У сервиса FreeOnlineRuler есть и инструмент калибровки. Нажмите «Please calibrate your ruler» в нижней части экрана. Здесь вы можете произвести калибровку с помощью кредитной карты, банкноты или листа бумаги с известными размерами.
Дюймы (инчи, inches), обозначение
Часть мира измеряет размеры в дюймах и футах. Вообще-то, обычно в ходу и метры, сантиметры, миллиметры тоже, но более привычны дюймы. Именно такие единицы измерения в США, Канаде, Великобритании. А за ними подтягиваются остальные. Так повелось, например, что диагонали телевизоров, размеры экранов в смартфонах, диаметры труб, размеры обуви (и много чего еще) указываются именно в дюймах. Так что приходится задумываться о том, как перевести дюймы в сантиметры, метры или миллиметры.
Перевод дюймов в сантиметры (см) — элементарная задача. Надо просто запомнить, что 1 дюйм — это 2,54 см
Сначала поговорим о том, как эти дюймы обозначаются. На английском — это inch. Если их (дюймов) много, пишут inches. В сокращенном варианте ставят только первые две буквы in. Это встречается в тексте. Есть и графическое изображение — это две черточки вверху возле цифры. Например: 3″, 5,2″. Читается это как 3 дюйма, пять и два дюйма.
Ruler by Tue Nguyen Minh
Если у вас iPhone, вы найдете не меньше приложений, чем под Android. Одно из лучших – 3-in-1 Ruler от вьетнамского разработчика Tue Nguyen Minh. В этом приложении есть не только обычная экранная линейка, но и функционал дополненной реальности и возможность вывести линейку на печать.
Когда запустите приложение, оно запросит доступ к камере телефона. Это нужно для измерений с помощью дополненной реальности. С помощью обычной линейки можно измерить объекты с размерами не превышающими 10 сантиметров.
Кстати, в последних версиях iPhone уже есть встроенное приложение, которое так и называется «Измерение». В нем также можно использовать дополненную реальность.
Зачем нужна
Посмотрев на позиции табуляторов на шкале можно быстро получить информацию о разметке строки или отдельного абзаца. Для этого можно просто установить курсор в нужную строку и посмотреть на расположение табуляторов.
Также, с помощью этого инструмента, не обращаясь к специальным вкладкам, можно выполнить целый ряд действий по форматированию:
- задать уровень абзаца в общем тексте;
- рстановить начальную позицию первой строки и всех остальных строк в абзаце;
- осуществить индивидуальное форматирование отдельных участков текста (цитат, эпиграфов );
- выровнять правый край строк текущего абзаца;
- Задать позиции начала строк в таблицах или в столбцах текста;
- выровнять абзацы по выбранному критерию: по центру, по левому или по правому краю, по символу.
AirMeasure
Платное приложение, мультифункциональный помощник, расширяющий скромные идеи конкурентов до каких-то недосягаемых масштабов. Во-первых, разработчики из Laan Labs предлагают изменять пространство с помощью рулетки, а затем – генерировать в автоматическом режиме двухмерный и трехмерный план помещения с точностью до сантиметра.
Во-вторых, в приложении можно в прямом эфире измерять черты лица (нос, рот, глаза), длину конечностей и рост человека, попавшего в кадр. Недостаточно круто? А как на счет проектирования лица в отдельном графическом файле? На такое еще никто не способен!
И наконец – разработчики предусмотрели отдельную функцию, которая помогает взаимодействовать с интерьером комнат и квартир. Можно развешивать на реальные стены виртуальные обои и картины, к потолку примерять люстры, а к полу – ламинат или линолеум. Никогда ранее продумать эстетику помещения не получалось настолько легко!
Кстати, сразу после оплаты (75 рублей), можно смело забыть о рекламе!
Где взять? Где применить?
Онлайн линейку можно найти в интернете. Я же предлагаю использовать ту, которой пользуюсь сам.
Это один из инструментов программы Fast Stone Capture, о которой я писал в статье, Какой программой записать видео с экрана компьютера, со звуком и без проблем.
Получить программу может каждый желающий совершенно бесплатно. Более детально, читайте в разделе Бонус.
И так, пришло время поделиться тем,
где Вы можете приметить этот инструмент.
Где ещё, спросите Вы.
Когда пишете статью в Блог, её желательно разбавлять картинками или фотографиями. Но вы не знаете, какой размер нужен. Можно конечно взять приблизительный размер и на Блоге её уменьшить, но это будет «расточительно», так как чем больше размер фотографии, тем больше её вес.
Я к примеру, прослушав курс «Киббер Блоггер», всегда делаю фотографии нужного размера + оптимизирую их. Как оптимизировать фотографии для блога, читайте в следующей статье.
Поэтому, инструментом Линейка, которая у меня всегда под рукой, я вымеряю необходимый мне размер, что бы в конечном итоге всё выглядело привлекательно.
Как мы видим на фото, подобрав правильно размер фотографии, перед добавлением её на блог, она была сделана нужного размера и потом оптимизирована ( уменьшен вес) без особой потери качества. Зная вертикальный размер, был правильно распределён текст. Читать такую статью на много приятнее, чем статью, у которой не правильное размещение текста и картинок.
Экранная линейка онлайн редактора FS Capture
Блогосфера требует применения разнообразных знаний и инструментов для решения различных задач. Одной из таких задач в блогосфере, является измерение различных объектов на страницах блога (сайта), а также определений размеров различных графических изображений при замене картинок в шаблонах блога, при подготовке подписных и продающих страниц, подгонки размеров баннеров и многого другого.
Поскольку многие новички раньше не сталкивались с необходимостью проводить подобные измерения, то вероятно, не все из них знают о наличии специального инструмента для проведения измерений на экране монитора. Инструмент для измерений на экране монитора, называется экранной линейкой, т.е. экранная линейка онлайн, о ней мы и поговорим в данной статье, думаю, новичкам такая информация будет полезна.
Итак, где взять экранную линейку? Во-первых, существуют целевые программы, такие как VRCP SPRuler,mySize, PixelWindow и другие. Во-вторых, есть графические редакторы, которые имеют встроенные функции экранной линейки, один из таких редакторов FS Capture.
Графический редактор FS Capture (Fast Stone Capture) очень распространен среди блоггеров, он обладает множеством полезных функций: захват изображения с экрана монитора, в том числе и с прокруткой, создание скриншотов, возможность нанесения водяных знаков, создание различных стрелочек, надпись на изображениях, редактирование и коррекция изображений, можно также записывать презентации и звук.
Итак, после установки программы Fast Stone Capture, открываете нужное Вам изображение, далее открываете программу Fast Stone Capture. Для подключения экранной линейки, необходимо нажать крайнюю правую кнопку «Настройки» (смотрите скрин 1).

В открывшемся окне выбираем «Экранная линейка», после нажатия на эту кнопку, открывается экранная линейка.
Справа мышью мы можем уменьшать и увеличивать длину линейки (скрин 2), а с помощью руки линейку можно перемещать по экрану монитора. При измерении графического объекта, в правом или левом верхнем углу отображается увеличенная шкала, что позволяет очень точно проводить замеры.

Чтобы линейку поставить вертикально, надо нажать на одну из стрелочек (скрин 2 выделено желтым). Можно воспользоваться функцией рулетки, для этого нажимаем двойную стрелку под углом (скрин 3).

Если нажать стрелочку внутри прямоугольника (скрин 4), то открывается панель настроек экранной линейкой. Можно выбрать горизонтальное или вертикальное расположение линейки, можно выбрать её цвет и прозрачность. Здесь также можно выбирать единицу измерений – пиксели, сантиметры и дюймы.

Вот таким простым способом можно измерять объекты на блоге и в других графических редакторах. Конечно, каждому решать, скачивать отдельную программу, либо использовать встроенные функции графического редактора.
Если читателям будет интересно, то в будущем могу подготовить статью на тему использования графического редактора Fast Stone Capture, экранная линейка онлайн, для редактирования изображений. Удачи Вам
Получайте новые статьи блога прямо себе на почту. Заполните форму, нажмите кнопку «Подписаться»
⇡#«Строительный уровень»
«Строительный уровень» — разработка уже упомянутой NixGame. Приложение содержит в себе два инструмента — уровень и линейку. Однако линейка здесь — просто дополнительная функциональность, соответствующее приложение этого же разработчика обладает большими возможностями. Программа полностью русифицирована (и поддерживает еще 14 языков).
Так же как и в предыдущем приложении, уровень можно откалибровать, положив смартфон на идеально горизонтальную поверхность. Правда, если задняя крышка немного выпуклая, то точной калибровки может не получиться, поскольку аппарат не будет лежать на поверхности устойчиво (это замечание верно и в отношении всех остальных программ такого типа).
Уровнем можно пользоваться двумя способами. Первый предполагает выравнивать предмет, положив смартфон задней крышкой на его поверхность. В таком случае необходимо добиться того, чтобы пузырек в центре экрана точно попал в ограничивающую окружность. Второй способ предполагает выравнивание по одной из боковых сторон смартфона. В этом случае нужно постараться, чтобы линии, показывающие угол отклонения от откалиброванной горизонтали, совпали с ней.
При достижении идеальной горизонтали приложение может сообщать об этом звуковым сигналом.
В платной версии отсутствует реклама и есть функциональность так называемого отвеса (по сути совпадает с «лазерным уровнем» в предыдущем приложении).
Как измерять объекты?
Чтобы измерить объект, нужно просто запустить программу «Рулетка» и навести камеру на желаемый предмет:
- При первом запуске система может попросить вас повращать телефон в разные стороны, чтобы провести так называемую «внутреннюю калибровку»;
Далее на экране будет виден белый круг с точкой посередине. Это специальный маркер, которым и будут отмечаться все грани измеряемого объекта;
Наведите камеру на то место, с которого хотите отмерить предмет и нажмите на значок «+» в нижней части экрана. Система установит точку, от которой и начнется отсчет в выбранном вами направлении;
Ведите камеру в выбранном направлении до следующей точки, и как только достигните ее, еще раз нажмите на значок «+»;
У вас на экране отобразится длина контура от одной точки к другой, а также будет отображен конец и начало отрезка;
Если вам необходимо продолжить измерять объект, например, если это квадрат или треугольник, достаточно установить курсор в любом месте или продолжить из уже имеющихся точек и вести до необходимого вам положения;
В случае, когда нужно очистить данные, просто нажмите на белый круг в правой нижней части, и все данные будут удалены.
Также есть еще один метод, который очень хорош для измерения объектов с четкими гранями, например, прямоугольники. Ниже можете посмотреть, как мы одним нажатием клавиши измерили iPhone 4S. А делается это следующим образом:
- Наведите камеру на необходимый вам объект и подождите, пока камера не сфокусируется на нем;
- Как только объект будет захвачен, система автоматически отобразит сетку желтого цвета, в которой будут учтены все грани объекта;
Нажимаете на объект пальцем и получаете результаты, в которых будет представлена информация о ширине, длине и площади.
Такой метод очень полезен в том случае, если вам нужно быстро определить длину и ширину предмета, у которого четкие грани. В целом приложение «Рулетка» позволяет с мельчайшей точностью определить размеры объектов, однако, если они обладают не совсем стандартной формой (например, мышка компьютерная), придется в ручном режиме вести от одной точки к другой, что занимает некоторое время.
Инструкция по работе с рулеткой
Пользоваться программой интуитивно понятно. Для измерения длины какого-либо объекта, нужно сфокусировать на нем камеру, выбрать начальную точку и провести линию вдоль поверхности. Также можно выбрать какие единицы измерения использовать: метрические или английские. Сделать это можно в настройках программы.
Прямоугольные объекты приложение распознает автоматически, окрашивая выбранную поверхность в желтый цвет, при этом показывая размеры и площадь. При этом система довольно точно определяет габариты измеряемой площади, поэтому при помощи такой программы можно не только измерить одну сторону, но и получить площадь всего объекта. Сразу после измерений, вычисления можно сохранить в фотографии, нажатием одной кнопки на дисплее.
Правитель Ту Нгуен Минь
Если вы используете iPhone, вы также найдете множество доступных приложений линейки. Эта модель использует линейку 3-в-1 и предлагает базовую линейку, а также инструмент для измерения AR и возможность печати линейки. Как и выше, у него нет рекламы или покупок в приложении.
Когда вы запустите приложение, оно спросит вас о доступе к вашей камере. Это необходимо для функции измерения AR, которая использует вашу камеру для измерения размеров реальных объектов. Потяните вниз сверху, чтобы получить доступ к стандартной линейке, которая составляет примерно четыре дюйма / 10 сантиметров.
Современные iPhone также включают приложение Apple для измерения , которое позволяет измерять объекты с помощью AR. Попробуйте, если вам нужно измерить нечто большее, чем несколько дюймов.
Мы уже рассматривали лучшие инструменты для измерения линейки и расстояния для iPhone, поэтому ознакомьтесь с ними для получения дополнительной информации.
Загрузить: Линейка 3-в-1 для iOS (бесплатно)
FreeOnlineRuler
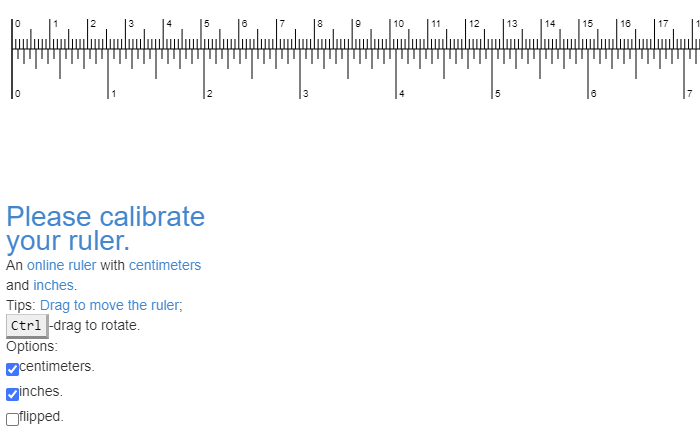
У FreeOnlineRuler есть дополнительные опции, отсутствующие у упоминавшихся выше сайтов. По клику мышкой линейку легко перетащить в любое место на экране. А если при клике удерживать нажатой кнопку Ctrl, то ее еще можно повернуть. Это бывает удобно для измерения объектов неправильной геометрической формы.
Внизу страницы можно снять флажки с отображения сантиметров или дюймов, если вы хотите, чтобы показывалась лишь одна измерительная шкала. А если отметить галочкой чекбокс «flipped», нулевая отметка переместится вправо, а измерения будут производиться, соответственно, справа налево.
У сервиса FreeOnlineRuler есть и инструмент калибровки. Нажмите «Please calibrate your ruler» в нижней части экрана. Здесь вы можете произвести калибровку с помощью кредитной карты, банкноты или листа бумаги с известными размерами.
Настройки параметров
Отдельно для инструмента «Линейка» существует настройка возможных единиц измерения страницы:
- пункты (точки);
- пики;
- миллиметры;
- сантиметры;
- дюймы.
Применение той или иной единицы зависит от страны, в которой используется программа. Для настройки необходимо:
Шаг 1. В подкатегории «Экран» категории «Дополнительно» параметров найти формулировку «Единица измерения».
В подкатегории «Экран» категории «Дополнительно» параметров находим формулировку «Единица измерения»
Шаг 2. Выбрать нужный параметр из выпадающего списка.
Выбираем нужный параметр из выпадающего списка
Шаг 3. Подтвердить действие кнопкой «ОК».
Нажимаем «ОК»
Возможность грамотного использования линейки, ее своевременного подключения позволяет правильно выстроить поля страницы, абзацы и отступы на ней, сгруппировать данные в таблицах и списках.
Видео ниже показывает наглядное применение данного инструмента форматирования разметки в последней версии программы – Windows 2016.
Google Measure
Для работы с крупными объектами советуем обратить внимание на Google Measure. Это приложение с дополненной реальностью, представленное в 2016 году, которое для измерений использует камеру смартфона. Вы сможете сохранять фотографии своих измерений для дальнейшего использования. Это очень удобная функция, особенно для тех, кто, например, выбирает диван в мебельном магазине
При правильном использовании приложение работает довольно хорошо
При тестировании ему удалось правильно измерить стол шириной 182 см, но выступ на столе, который составляет 28 см, он измерил как 25 см. Собственно приложение предупреждает, что его измерения могут иметь погрешность в эти самые 3 см. Рекомендуется использовать его на текстурированных, хорошо освещенных поверхностях
При правильном использовании приложение работает довольно хорошо. При тестировании ему удалось правильно измерить стол шириной 182 см, но выступ на столе, который составляет 28 см, он измерил как 25 см. Собственно приложение предупреждает, что его измерения могут иметь погрешность в эти самые 3 см. Рекомендуется использовать его на текстурированных, хорошо освещенных поверхностях.




