Лучшие онлайн-сервисы и программы для склеивания видео
Содержание:
- Часть 1. Как объединять видеофайлы на Windows с помощью Filmora Video Editor
- Часть 1. Как объединять видеофайлы на Windows с помощью Filmora Video Editor
- Способ 3: Adobe Premiere Pro
- Кинемастер
- VideoToolBox
- Практически безграничные ограничения
- Обзор программы Boilsoft Video Joiner
- Склеивайте ролики без конвертации в программе для объединения видео
- Видеоредакторы для мобильных устройств
- Научитесь монтировать в программе для объединения видео
- Бесплатные программы
- Лучшие бесплатные программы для обрезки видео
- ВидеоМОНТАЖ — программа №1
- Filmora Go
- Как склеить видео в Boilsoft Video Joiner
Часть 1. Как объединять видеофайлы на Windows с помощью Filmora Video Editor
Для получения лучших результатов при объединении файлов на Windows 10, 8 и 7, вы можете воспользоваться Filmora Video Editor. Эта программа была создана для достижения превосходства — в ней различные операции над видеофайлами могут выполняться в различных окнах. Использование Fimora Video для объединения файлов достаточно легко при следовании следующим шагам:
Шаг 1: Запустите Filmora Video Editor
В первом шаге следует загрузить программу, кликнув на ссылку приведенную выше. После того, как Filmora Video Editor будет установлена, ее следует запустить и выбрать «Полнофункциональный режим».

Шаг 2: Загрузите файлы в программу
В следующем шаге необходимо загрузить файлы в программу. Импортировать файлы в Filmora Video Editor достаточно легко — просто перетяните их в главное окно.

После этого перетяните загруженные файлы в монтажную линейку в нужном порядке.
Шаг 4: Добавьте переходы между видео
Чтобы сгладить переход от одного видео к другому, лучше всего добавить переход между двумя видео. На вкладке «Переходы» выберите один переход и перетяните его в монтажную линейку между двумя видео. Кликните правой кнопкой мыши на любом переходе и появится меню с опцией “Применить ко всем» и «Случайно ко всем».

Шаг 5: Выгрузите видеофайл
Это последний шаг при объединении видеофайлов с помощью Filmora Video Editor. Перед сохранением объединенных видео, следует предварительно просмотреть их, чтобы убедиться что все было выполнено так как требовалось. После этого, кликните на кнопку «Экспорт» и сохраните в одном файле.

Filmora Video Editor — это отличная программа с множеством различных качеств, стилей и функций для объединения видеоклипов. Она создана для того, чтобы могли ее использовать для любых операций с видео, вне зависимости от их формата. Использование Filmora Video Editor для объединения видеофайлов обеспечивает высокое качество файлов и их содержимого.
Часть 1. Как объединять видеофайлы на Windows с помощью Filmora Video Editor
Для получения лучших результатов при объединении файлов на Windows 10, 8 и 7, вы можете воспользоваться Filmora Video Editor. Эта программа была создана для достижения превосходства — в ней различные операции над видеофайлами могут выполняться в различных окнах. Использование Fimora Video для объединения файлов достаточно легко при следовании следующим шагам:
Загрузить бесплатно Загрузить бесплатно
Шаг 1: Запустите Filmora Video Editor
В первом шаге следует загрузить программу, кликнув на ссылку приведенную выше. После того, как Filmora Video Editor будет установлена, ее следует запустить и выбрать «Полнофункциональный режим».
Шаг 2: Загрузите файлы в программу
В следующем шаге необходимо загрузить файлы в программу. Импортировать файлы в Filmora Video Editor достаточно легко — просто перетяните их в главное окно.
После этого перетяните загруженные файлы в монтажную линейку в нужном порядке.
Шаг 4: Добавьте переходы между видео
Чтобы сгладить переход от одного видео к другому, лучше всего добавить переход между двумя видео. На вкладке «Переходы» выберите один переход и перетяните его в монтажную линейку между двумя видео. Кликните правой кнопкой мыши на любом переходе и появится меню с опцией “Применить ко всем» и «Случайно ко всем».
Шаг 5: Выгрузите видеофайл
Это последний шаг при объединении видеофайлов с помощью Filmora Video Editor. Перед сохранением объединенных видео, следует предварительно просмотреть их, чтобы убедиться что все было выполнено так как требовалось. После этого, кликните на кнопку «Экспорт» и сохраните в одном файле.
Почему следует выбрать Filmora Video Editor для объединения файлов
Filmora Video Editor — это отличная программа с множеством различных качеств, стилей и функций для объединения видеоклипов. Она создана для того, чтобы могли ее использовать для любых операций с видео, вне зависимости от их формата. Использование Filmora Video Editor для объединения видеофайлов обеспечивает высокое качество файлов и их содержимого.
Загрузить бесплатно Загрузить бесплатно
Способ 3: Adobe Premiere Pro
В завершение хотим поговорить о решении для профессиональных пользователей и тех, кто, помимо соединения видео, хочет заняться серьезным монтажом. Adobe Premiere Pro распространяется платно, как и любой другой похожий инструмент, однако пробной версии будет достаточно для того, чтобы ознакомиться с возможностями и создать свой собственный проект.
Подробнее: Как правильно пользоваться Adobe Premiere Pro
В рамках этой статьи мы разобрали только три программы для соединения видео, хотя на самом деле их значительно больше. Ознакомиться с другими подходящими вариантами вы можете в полноценном обзоре далее, а после остается только использовать описанные выше инструкции как универсальное руководство, применив его на выбранный софт.
Подробнее: Программы для соединения видео
Опишите, что у вас не получилось.
Наши специалисты постараются ответить максимально быстро.
Кинемастер
Поскольку мы только что говорили о пользовательском интерфейсе, я бы хотел познакомить вас с Kinemaster, потому что это полная противоположность тому, что вы получаете с Filmora Go. Не пойми меня неправильно. Это совсем не плохо. Это просто не для начинающих, потому что это выглядит как полноценный настольный редактор видео, который вы бы использовали на своем компьютере.

Добавить несколько клипов для редактирования не так просто, как в Filmora Go. Для этого вам нужно нажать на опцию «Медиа» на удобном наборе справа от экрана предварительного просмотра. Но как только вы освоитесь, я уверен, что вы полюбите этот циферблат.

Это главный центр управления практически всем. Вы можете добавить больше клипов в свой проект, добавить слои поверх видео, добавить аудио, записать свой голос поверх видео и даже захватить другой клип. Все остальные гранулярные настройки доступны, нажав на клип на временной шкале. Так что для тех из вас, кто хочет получить все функции и не боится небольшой кривой обучения, KineMaster – это приложение, которое вы должны выбрать.
VideoToolBox
Удобная программа для соединения видео размещена в сервисе VideoToolBox. Ресурс англоязычный, умеет обрезать, конвертировать видеофайлы, накладывать аудиодорожку, субтитры и водяной знак.
Как соединить два видео в одно на VideoToolBox:
- Зайдите на сайт и зарегистрируйтесь – понадобится только адрес e-mail.
- Откройте раздел File Manager, загрузите свои фрагменты – кликните на «Browse», выберите файлы, нажмите «Upload».
- Отметьте галочками нужные ролики, в выпадающем меню «Select action» кликните на «Merge files».
- В появившемся окне перетащите файлы на ленту кинопленки в нужном порядке.
- Установите разрешение и формат, дайте название новому ролику.
- Кликните на «Merge», чтобы соединить несколько видео в одно.
После окончания обработки, сохраните клип на компьютер или выгрузите напрямую в YouTube.
Практически безграничные ограничения
Существующие ограничения могут меняться, мы работаем над их расширением, точную информацию смотрите после начала работы с видеоредактором:
Файлы
Бесплатная версия позволяет загружать файлы размером до 2-х Гигабайт.
А это краткий список доступных форматов, видеоредактор понимает намного больше существующих форматов музыкальных, графических и видеофайлов:
Музыкальные форматы
Mp3, amr, mp2, wav, wma, aac, m4a, 3ga, ogg, aiff, aifc, flac и т.д.
Формат
Бесплатная версия позволяет создавать HD и Full HD видео в формате Mp4, который прекрасно принимается TikTok, YouTube, Instagram, Facebook, Вконтакте и практически любыми современными программами и устройствами.
В бесплатной версии доступно создание видео длительностью до 10-ти минмут.
Обзор программы Boilsoft Video Joiner
Программа Boilsoft Video Joiner предназначена для соединения нескольких видео файлов в один объединенный видео файл. Видео файлы, которые нужно склеить, могут иметь один формат и одинаковые свойства или разные форматы и свойства. Эта программа легко справится с такими различными задачами.
Программа Boilsoft Video Joiner поддерживает такие форматы файлов:
AVI, DivX, MPEG-4, MPEG-1, MPEG-2, VOB, ASF, WMV, WMA, Real Media (. RM,. RMVB), MP4 (. MP4,. M4a), 3GP, MKV, MTS, FLV, VCD (. DAT), AC3, MPEG Audio, MP1, MP2, MP3.
С помощью программы Boilsoft Video Joiner можно будет работать с файлами размером более 2 ГБ.
Программа имеет интерфейс на английском языке, но он будет понятен каждому пользователю. Также вы можете найти в интернете ссылку на скачивание русифицированной версии программы Boilsoft Video Joiner.
После запуска открывается окно программы Boilsoft Video Joiner с лаконичным и понятным интерфейсом.
В верхней части окна программы Boilsoft Video Joiner расположены кнопки для выполнения команд, которые используются при работе в этой программе.
Склеивайте ролики без конвертации в программе для объединения видео
Программа для склейки видео предлагает пользователям ускоренное склеивание роликов. Для этого в меню «Файл» выберите опцию «Быстрое соединение без конвертации». Добавьте нужные видео. Имейте в виду, что данная функция сработает только в том случае, если взятые элементы имеют одинаковые характеристики: единый формат, разрешение и т.п.
Вы можете выполнить редактирование добавленных роликов, в частности, выполнить обрезку. Для этого выделите видеофайл, который хотите укоротить и с помощью маркеров отметьте новые границы начала и окончания видео.
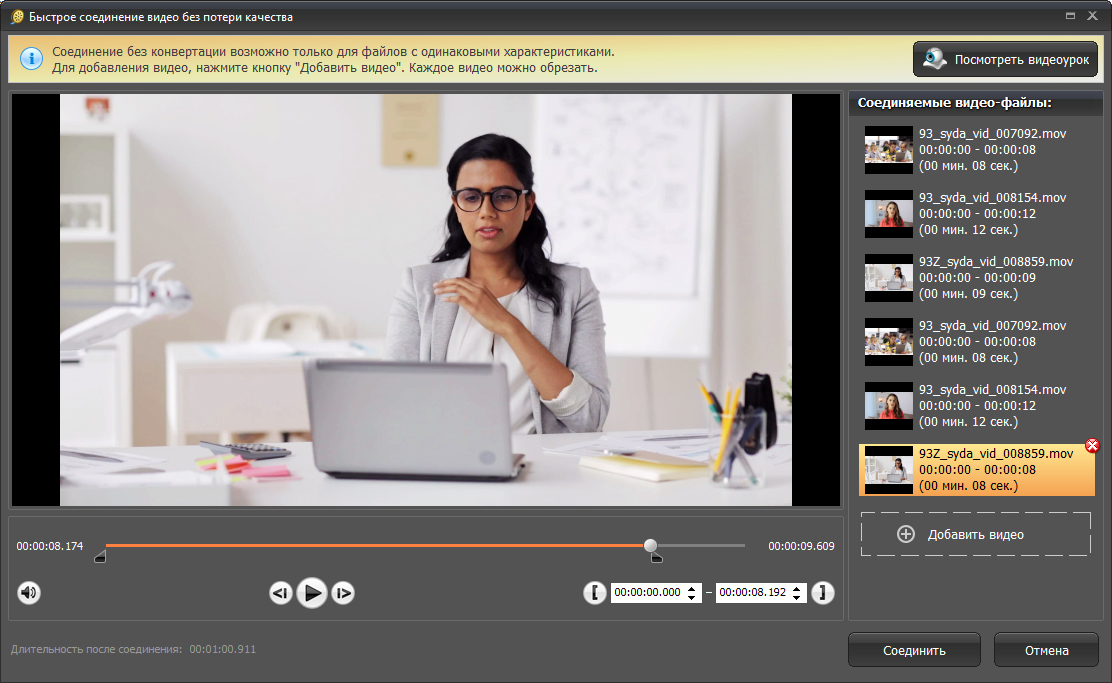
Обрежте ролики на нужную длину
Чтобы обрезка была максимально аккуратной, в процессе можно пользоваться покадровой перемоткой. Она позволяет точно определить момент для установки маркера, чтобы ролик не начинался и не обрывался незавершённым действием.
Когда всё будет готово, кликните «Соединить» для склеивания файлов.
Видеоредакторы для мобильных устройств
iOS
iMovie
iMovie — фирменный редактор видео от Apple, который идет в комплекте с каждым компьютером, смартфоном и планшетом этого производителя. У приложения довольно специфичный интерфейс, но за счет бесплатного распространения оно снискало большую популярность у пользователей. Язык редактора зависит от языка системы. На русскоязычных девайсах он русский.
Для обрезки видео в iMovie:
- Нажмите «Создать проект».
- Добавьте видеофайл из папки с видео.
- Выберите нужный ролик и нажмите «Создать фильм».
- Прикоснитесь к любому участку под видео, чтобы активировать редактор.
- Переместите курсор на место обрезки и нажмите «Разделить».
- Полученный фрагмент сохраните на устройстве или отправьте в соцсети, нажав кнопку «Поделиться».
Adobe Rush
Adobe Rush — коммерческий продукт компании Adobe из пакета Adobe Cloud. Приложение появилось относительно недавно, но уже демонстрирует пользователям свою элитарность. В отличие от iMovie, оно распространяется по платной и весьма недешевой подписке. За радость работы с ним придется отдавать по 549 рублей в месяц. Да, русского языка в нем тоже нет, довольствуемся английским.
Чтобы обрезать видео с помощью Adobe Rush:
- Нажмите на иконку в виде плюса.
- Выберите пункт «Add Media», чтобы добавить ролик из галереи, или «Take Video», чтобы снять его на камеру устройства.
- Выберите нужный участок видео и нажмите «Trim».
- Удалите отделенные (ненужные) фрагменты.
- Нажмите «Поделиться», чтобы экспортировать (сохранить) видео в другое приложение или во встроенную галерею.
Quick
Quick — бесплатное русскоязычное приложение от создателей камер GoPro, которое умеет редактировать ролики автоматически, основываясь на программном анализе входных данных (материалов, которые в него загружены). Для решения простых задач вроде обрезки видео он тоже вполне подходит.
Чтобы обрезать ролик с помощью Quick:
- Добавьте в программу видеофайл.
- Выберите опцию «Редактировать» над выбранным роликом.
- Выделите участок, который нужно вырезать.
- Нажмите на «Обрезать».
- Сохраните полученный результат, нажав кнопку загрузки. Чтобы видео осталось на устройстве, выберите пункт «Фотографии».
Android
Timbre
Timbre — простой видеоредактор для Android, проект которого развивается за счет рекламы, поэтому за его использование платить не нужно. Русский язык в нем отсутствует, но “дареному коню” в зубы не смотрят, правда?
Для обрезки видео с помощью Timbre:
- Нажмите на кнопку «Cut» в блоке «Video».
- Выберите файл с роликом в нужной папке (в загрузках или в галерее).
- С помощью индикатора укажите участок видео, который нужно вырезать.
- Нажмите на красную кнопку с ножницами («Trim»), чтобы сохранить изменения.
Результат сохранится на устройстве.
AndroVid
AndroiVid— альтернатива Timbre со встроенным хранилищем файлов, которое дает возможность прямо из него отправлять вырезанные фрагменты в социальные сети и другие программы. Распространяется бесплатно. Русскоязычного интерфейса нет, есть только англоязычный.
Чтобы обрезать видео в AndroVid:
- Нажмите на иконку в виде фото.
- Выберите нужный ролик в папке «Videos».
- В редакторе нажмите на кнопку «Trim».
- Укажите участок ролика, который нужно вырезать.
- Еще раз нажмите на кнопку «Trim».
- Вырезанный фрагмент сохранится в галерею приложения. Оставьте на устройстве, отправьте его в соцсети или загрузите в облако (если на телефоне установлен какой-либо облачный сервис), нажав на кнопку «Поделиться».
KlipMix
KlipMix — еще одно мобильное приложение, распространяемое бесплатно. Оно обладает самым простым и понятным интерфейсом среди всех редакторов с похожей функциональностью. И поддерживает русский язык.
Для обрезки видео:
- Нажмите на кнопку Trim.
- Выберите ролик, из которого нужно вырезать фрагмент.
- С помощью индикаторов укажите участок видео, который нужно сохранить.
- Нажмите на кнопку «Поделиться».
- Выберите вариант «Trim».
- Снова нажмите «Поделиться» напротив вырезанного фрагмента и выберите, куда его отправить — в соцсети или облачные сервисы, установленные в системе. Или сохраните на устройство.
Надеемся, наши инструкции были вам полезны. И теперь вы сможете легко обрезать любой ролик с помощью программы на стационарном компьютере, веб-сервиса или мобильного приложения.
Научитесь монтировать в программе для объединения видео
Программ для монтажа и конвертирования видео под Windows достаточно много, но они зачастую недостаточно удобны или функциональны. ВидеоМАСТЕР понравится как начинающим пользователям, так и профессионалам. Софт поддерживает видеофайлы всех форматов от наиболее ходовых до редких, имеет понятное меню на русском языке и все необходимые инструменты для работы с роликами: обрезка и разделение клипов, наложение надписей, картинок и эффектов, кадрирование, работа со звуком и многое другое. Программа для объединения кусков видео в один ролик ВидеоМАСТЕР достаточно простая, так что вы сможете правильно соединить видео между собой без каких-либо специальных навыков и знаний.
Бесплатные программы
Десктопные версии программ нуждаются в установке, однако их работа не зависит от скорости интернет-соединения. Также отсутствуют ограничения по выходному объему файлов и количеству склеиваемых фрагментов. Функциональные возможности в подобных утилитах расширены и обычно включают в себя:
- возможность улучшить разрешение исходного видео;
- наличие инструментов для переворота и кадрирования видеороликов;
- присутствие функций по обрезке мультимедийных файлов и замене аудиодорожки;
- добавление титров и прочих визуальных видеоэффектов;
- совместимость со многими форматами видео и возможность конвертации.
VSDC
Эта программа имеет бесплатную версию и содержит в себе множество полезных инструментов и функциональных возможностей. Отдельно стоит отметить хромакей, разнообразные фильтры и наличие цветокоррекции. Совместима исключительно с операционной системой Windows.

При помощи данной утилиты пользователи могут качественно редактировать видеоролики. Кроме того, неоспоримым преимуществом данной программы является поддержка сверхвысокого разрешения 4K.
Однако имеются и незначительные недостатки. Например, пользовательский интерфейс является устаревшим. В программе достаточно медленная скорость экспорта склеенных видео.
MP4Tools
Этот инструмент представляет собой семейство кроссплатформенных программ для монтажа видео в формате MP4. Видеоредактор совместим с операционными системами Windows и MacOS.

С помощью утилиты MP4Joiner можно соединять несколько фрагментов в один видеофайл. При этом качество не будет потеряно и не потребуется конвертация.
MP4Splitter выполняет противоположные действия, разделяя цельное видео на отдельные отрезки после указания точек разреза. Программы имеют минимум настроек, так что в них легко освоиться. Файлы экспортируются без наложения водяных знаков.
Это же является недостатком – в утилите отсутствуют дополнительные инструменты для редактирования видео. Кроме того, программа не поддерживает другие форматы.
Shotcut
Бесплатный кроссплатформенный видеоредактор с открытым исходным кодом. Идеальное соотношение между базовыми инструментами и расширенными возможностями. Набор функций отличается разнообразием по сравнению с аналогичными инструментами. Интерфейс способен гибко настраиваться под потребности конкретного пользователя.

VideoPad
Отличный видеоредактор, в котором доступны все необходимые базовые функции. С его помощью можно работать с импортированными файлами, нарезая их на части и добавляя фильтры.

Данный инструмент оптимально подходит новичкам, осваивающим основы видеомонтажа. Эффектов здесь доступно не так много, но для склеивания этого будет достаточно.
DaVinci Resolve
Редактор видео, которым пользуются профессионалы. У этой программы имеется полнофункциональная бесплатная версия. Кроме инструментов для работы с видеофайлами, здесь есть множество функций для редактирования аудио.

Из недостатков следует отметить лишь сложность в освоении, так как не каждый пользователь сможет быстро разобраться в интерфейсе. Данная программа ориентирована в большей степени на цветокоррекцию.
Lightworks
Данная программа также относится к числу профессиональных инструментов. В ней присутствуют как базовые функции для монтажа видео, так и дополнительные инструменты в виде добавления спецэффектов, титров, наложения слоев и переходов.

В бесплатной версии получившийся результат можно будет сохранить в разрешении не выше 720р. Если потребуется экспортировать видеоролик в формате FullHD, потребуется приобрести платный вариант.
К достоинствам этого инструмента следует отнести кроссплатформенность и возможность создания профессиональных видеофильмов. Недостатком является сложный пользовательский интерфейс.
Лучшие бесплатные программы для обрезки видео
Бесплатные программы для ПК позволяют быстро и качественно обработать ролик. Они отличаются неплохим функционалом, идеально подходят для новичков.
Shotcut
Shotcut — простая программа для обрезки видео, работающая на всех операционных системах. Помимо этого, утилита полностью бесплатная и имеет открытый код. В приложении присутствует панель времени, различные фильтры и переходы, функция стабилизации изображения. Shotcut позволяет обрабатывать видео в разрешении 4К. Готовый ролик можно преобразовать в любой формат.
Преимущества:
- функциональность, множество возможностей;
- аппаратное ускорение воспроизведения;
- простота в освоении.
Недостатки:
иногда может “падать”.
VirtualDub
VirtualDub поможет быстро и легко обработать необходимые видеофайлы. Здесь, к примеру, можно обрезать длинные титры фильма или удалить лишние фрагменты, увеличить громкость, склеить разные отрезки, убрать или заменить звук, переконвертировать видео и при этом не ухудшить его качество
Немаловажно и то, что на жестком диске программа занимает всего 1-2 Мб. К ней можно подключить плагины, которые улучшают функционал редактора, добавляют форматы, интересные эффекты
Также есть возможность работать с проектом по локальной сети.
Преимущества:
- полностью бесплатная лицензия;
- простой, понятный интерфейс;
- наличие постоянных обновлений.
Недостатки отсутствуют.
Free Video Dub
Free Video Dub — бесплатная программа для обрезки и редактирования видео разных форматов. С ее помощью можно удалить ненужные части видеофайлов, при этом, не перекодируя их, т. е. не теряя оригинального качества. Утилита поддерживает множество форматов, в том числе MPEG 1, MPEG 2 и даже MPEG 4 AVI, MOV, MP4 (MPEG 4), M4V, MPG и FLV. Интерфейс программы максимально простой. Присутствуют пути исходного, выходного файлов, временная дорожка, клавиши для работы. К тому же утилита способна работать с материалом, который отличается большим объемом.
Преимущества:
- быстродействие;
- простой интерфейс;
- работа с разными форматами.
Недостатки:
может подвисать на слабых ПК.
ВидеоМОНТАЖ — программа №1
Невероятно простой, многофункциональный и качественный видеоредактор, который подойдёт для монтажа видео любой сложности. Софт имеет пошаговый принцип работы,
удобный интерфейс и онлайн учебник с инструкциями. С помощью ВидеоМОНТАЖа обрезать или склеить
несколько видеофрагментов можно буквально за несколько секунд. По праву одна из лучших программ среди своих аналогов. Обладает поддержкой видео 4К и
возможностью обтравки хромакея. Кроме того, редактор имеет готовые пресеты для экспорта видео, что позволяет сразу же подготовить ролик к записи на
конкретный источник (мобильное устройство, Интернет, DVD-диск).
️ Преимущества:
- Поддержка всех форматов видео: AVI, MKV, MOV и т.д.;
- Работа с высокими разрешениями видео — 4K, хромакеем;
- Огромная коллекция визуальных эффектов, переходов, музыки, футажей;
- Экспорт готовых роликов сразу в социальные сети или Youtube;
- Пошаговый режим работы с возможностью редактирования любого этапа создания видео;
- Русский удобный интерфейс;
- Большое собрание видео руководств для новичков;
 Интерфейс ВидеоМОНТАЖ
Интерфейс ВидеоМОНТАЖ
Как обрезать видео в ВидеоМОНТАЖе
Шаг 1. В главном меню программы кликните по функции «Нарезка видео». В открывшемся меню укажите видео, которое необходимо обрезать на фрагменты и кликните «Далее».
 Выбор видео для обрезки
Выбор видео для обрезки
Шаг 2. Для обрезки видео передвигайте черные маркеры на видеопроигрывателе, определяя нужные отрезки видео.
Для создания нескольких фрагментов кликните по кнопке «Новый фрагмент» в меню справа. При необходимости, вы можете посмотреть
видеоинструкцию по обрезке видео в соответствующем меню сверху. По завершении нарезки кликните «Далее».
 Выбор фрагментов для обрезки
Выбор фрагментов для обрезки
Шаг 3. В выпадающем меню экспорта выберите опцию сохранения фрагментов: сохранить в исходном видео формате или
конвертировать в другой. При конвертировании выберите новый формат видео для его сохранения, задайте размер кадра,
качество и кодек для экспорта. После выбора всех параметров кликните «Создать видео» и укажите место сохранения.
Filmora Go
Filmora Go – одно из лучших приложений для редактирования видео, которое вы можете получить на Android. И, как и следовало ожидать, он способен гораздо больше, чем просто объединение видео. По сути, приложение предоставляет вам доступ к мощному видеоредактору, который наполнен до краев множеством различных функций.

Вы можете присоединиться к любому количеству видео, просто нажав на значок плюса в правом нижнем углу. Однако самое приятное то, что вы можете добавить кучу удивительных анимаций, чтобы сделать переход более плавным.

И это еще не все. Приложение также включает в себя предустановленные темы, которые вы можете использовать, чтобы изменить внешний вид ваших видео. Приложение также позволяет добавлять музыку и предлагает все другие основные функции, которые вы ожидаете от любого видеоредактора. Несмотря на все эти функции, пользовательский интерфейс довольно удобен для начинающих, и я уверен, что вы не столкнетесь с какими-либо серьезными проблемами при его освоении.
Как склеить видео в Boilsoft Video Joiner
Для добавления видео файла нужно нажать на кнопку «Добавить», а затем в окне Проводника выбрать нужный файл. Можно просто перетащить нужные для работы файлы в окно программы. С помощью кнопок «Удалить» и «Удалить все», вы можете удалить выбранный файл из окна программы или удалить все добавленные в окно программы видео файлы.
После того, как все выбранные видео файлы были добавлены, нужно нажать на кнопку «Слияние».
Открывается окно «Режим слияния». В этом окне необходимо выбрать режим слияния: «Прямопотоковое клонирование потока (без перекодирования)» или «Режим кодирования (с перекодированием)».
В режиме «Прямопотоковое клонирование потока (без перекодирования)» происходит быстрое слияние выбранных файлов одинакового формата и одинаковых свойств. Соединенный видео файл будет иметь точно такие свойства и формат, как и у отдельных файлов, которые были объединены в один файл.
Вам также может быть интересно:
- Boilsoft Video Splitter — программа для нарезки видео
- Разрезаем и склеиваем видео файлы в VirtualDub
Далее нужно нажать на кнопку «ОК» и в окне Проводника выбрать имя новому файлу и место его сохранения, а потом нажать на кнопку «Сохранить».
Затем, в окне «Слияние происходит быстрое слияние видео файлов.
После завершения этого процесса, вы можете «Открыть папку» с готовым видео файлом, «Воспроизвести файл», «Удалить источник» или нажать на кнопку «Отмена», для закрытия этого окна.
В результате этих действий, склеенный видео файл готов к дальнейшему использованию.
Если нужно склеить видео файлы разных форматов и свойств, то после выбора этих файлов в окне «Режим слияния» необходимо выбрать «Режим кодирования (с перекодированием)». В этом случае видео файлы будут соединены и перекодированы в выбранный вами формат. Процесс перекодирования по времени будет зависеть от размера и свойств выбранных для перекодирования файлов.
После выбора файлов для слияния, я выбрал видео файлы в форматах WMV и FLV, нужно будет нажать на кнопку «Слияние».
В окне «Режим перекодирования» уже выбран «Режим кодирования (с перекодированием)». В этом окне нужно нажать на кнопку «ОК».
В окне «Выходной формат» нужно выбрать формат для вывода соединенного видео файла, если необходимо, то можно изменить «Профиль» для выбора качества склеенного видео файла. По умолчанию программа выбирает лучшее качество.
После этого можно нажать на кнопку «ОК» или на кнопку «Расширенные», чтобы перейти к расширенным настройкам программы Boilsoft Video Joiner.
В окне «Настройки профиля» вы можете произвести нужные изменения по своему усмотрению.
После выбора настроек для перекодирования нужно нажать на кнопку «ОК». В открывшемся окне Проводника следует выбрать место сохранения видео файла и дать ему имя и нажать на кнопку «Сохранить».
В окне «Слияние» виден процесс обработки видео файлов. После завершения процесса обработки можно закрыть это окно, нажав для этого на кнопку «Close».
В итоге получился соединенный видео файл выбранного формата.




