Аварийный live usb для реанимации windows на базе флешки с маленьким объёмом
Содержание:
- Выбор LiveCD: подборка
- Скачать торрент Windows 10 PE x86 x64 Pro by Ratiborus бесплатно
- Способ для профессионалов
- Сборки Live CD USB Windows 10
- Способ для профессионалов
- Games for Windows Live не работает, проблемы — Что делать?
- Использование UltraISO
- Простой способ
- Антивирусы
- Kyhi’s Recovery Drive
- Live CD №1. Windows 10 PE (x64) v.4.5.1 by Ratiborus
- Сразу после включения
- Windows to go — официальный образ спасательной флешки
- Заключение
Выбор LiveCD: подборка
Live Disk WinPE 10-8 Sergei Strelec
Как загрузиться с такой флешки: инструкция
Какие программы есть на диске «Стрельца. «
Один из лучших загрузочных LiveCD дисков на базе Windows 10 PE (интерфейс точно такой же, как в обычной ОС, и полностью на русском языке!).
Не могу не отметь, что Сергей Стрелец (автор сборки) собрал десятки самых нужных программ на «все случаи жизни»: есть и антивирусы, и HEX-редакторы, и ПО для работы с HDD, и для диагностики, и для графики и т.д.
Отлично подходит для решения практически любых проблем с ПК/ноутбуком:
В общем, однозначно рекомендую к знакомству!

ISO to USB — как записать загрузочную флешку
Live CD

Практически полноценная ОС, которую можно записать на CD/DVD-диск или USB-накопитель и пользоваться на любом ПК/ноутбуке! (Разумеется, без установки —достаточно просто загрузиться с заранее подготовленной флешки)
Admin PE

Admin PE — скриншот главного окна
Эта сборка основана на Win PE 10 (есть также и на Win PE 8). Предназначена для автономной работы с ОС Windows 10 (на «проблемных» и диагностируемых ПК).
В этом пакете есть достаточно много встроенного ПО:
Пожалуй, единственный минус : довольно редко у Admin PE бывают обновления (последний образ датируется 2018г. Впрочем, даже этого обычно хватает с избытком. ).

Admin PE — скриншот главного окна 2 (см. меню ПУСК, есть опции для преобразования диска MBR к GPT)
Hiren’s BootCD PE

Hiren’s BootCD PE — скриншот работы сборки
Hiren’s BootCD PE – этот диск основан на ОС Windows XP (урезанной версии) с полным комплектом различных программ. Позволяет относительно спокойно пользоваться ПК (в том числе и сетью) просто загрузившись с флешки.

Еще несколько полезных альтернатив
Ultimate Boot CD
Несмотря на то, что этот пакет не обновлялся последние пару лет — он до сих пор в «форме». Позволяет в 2-3 клика мышки проверять системы на вирусы, восстанавливать удаленные файлы, смотреть характеристики ПК, форматировать диски, и многое другое.

Ultimate Boot CD — внешний вид
AOMEI PE Builder
Хороший добротный инструмент с самыми нужными прикладными программами и системными утилитами. Более подробно о ней я рассказывал в одной из прошлых своих заметок.

AOMEI PE Builder — скриншот окна
Dr.Web Live Disk
LiveCD от знаменитого антивируса. Позволяет проверить систему на вирусы и вредоносное ПО, если Windows отказалась загружаться. Кроме этого, LiveCD содержит файловый коммандер, браузер, терминал, почту и пр.

Midnight Commander — файловый коммандер / Доктор Веб LiveCD
ESET NOD32 LiveCD
Скачать торрент Windows 10 PE x86 x64 Pro by Ratiborus бесплатно
Требования к системе
• Процессор с частотой от 1 Ггц.• Оперативная память от 2 Гб.• Разрешение монитора 1024×860.
Как записать Windows 10 PE x86 x64 by Ratiborus LiveCD
Первым делом необходимо скачать торрент Windows 10 PE x86 x64 Pro by Ratiborus портативная ОС и после приступать к действию, Процесс создания загрузочного носителя ничем не отличается от аналогичной процедуры со стандартной Виндовс 10. Воспользоваться для этого можно утилитой Rufus – самый простой и быстрый вариант, так что справится даже новичок. Сначала нужно скачать торрент Windows 10 PE x86 x64 Professional и саму программу. Установите Rufus и запустите. В самой верхней строчке выбираем флешку (если не определилась автоматически). Далее указываем путь к файлу образа. На этом подготовка к записи завершена – нажимаем кнопку Старт, подтверждаем согласие на удаление всех данных с USB-носителя и в течение 10-15 минут получаем готовый загрузочный Windows 10 PE x86 x64 by Ratiborus.
Программы, входящие в образ
Как уже говорилось, в образ включён набор полезных утилит на все случаи жизни. Вот перечень основных и самых полезных из них:
• Программы для анализа, восстановления и исправления повреждённых секторов жёсткого диска Victoria HDD, HDD Regenerator, Hard Disk Manager (Профессиональная версия). • Файловые менеджеры Total Commander и FileZilla. • Утилиты для восстановления утерянных данных Ontrack EasyRecovery, Acronis Truelmage, Disk Recovery, Restoration, R-Studio.• Registry Workshop для исправления ошибок, очистки и настройки реестра.• При необходимости сбросить пароль пригодится Active Password Changer.• KMS Auto Net Console для активации Виндовс 10.
Скачать торрент Windows 10 PE x86 x64 Professional можно не только в том случае, когда появились проблемы с компьютером, но и просто, чтобы загрузочный LiveCD с широким выбором полезных программ была всегда под рукой.
Способ для профессионалов
Как вы могли понять, скачать Live CD на флешку довольно просто, однако, если вы хотите не просто использовать готовые решения, а создать своё, то здесь всё обстоит несколько сложнее.
Сейчас мы кратко разберём ещё один важный момент о Live CD: как сделать загрузочную флешку с нуля, вернее, без готового образа. Естественно, крайне подробной инструкции вы здесь не получите, однако, основные шаги и инструменты перестанут для вас быть кромешной тайной. Итак, вам понадобится:
- Приложение WinBuilder — с его помощью и создаются образы;
- WindowsAutomatedInstallationKit — специальный образ «семёрки», скачиваемый с сайта Microsoft;
- Опционально, виртуальная машина — VirtualBox — для тестирования.
Ставим AIK
Прежде чем записать образ Live CD на флешку или модифицировать его, необходимо подготовить специальную версию ОС. Мы будем работать с «семёркой», так как именно из неё проще делать загрузочные образы, да и изучена она гораздо лучше, нежели Windows 10 или 8.
Как на странно, но AIK вполне легально можно взять с сайта производителя, правда, выкачать придётся более гигабайта данных, поэтому заранее обзаведитесь менеджером загрузок. Процесс установки прост до неприличия — тыкайте «Далее» до тех пор, пока установка не будет завершена.
Работаем с WinBuilder
Установка этого приложения не должна вызвать вопросов, а вот после первого запуска (от имени Администратора, кстати) пред вашим взором предстанет Центр Загрузок, в котором необходимо выбрать важные для нас пакеты. Для того чтобы записать «самодельный» Live CD на флешку, нам понадобится пакет обновлений (updates.boot-land.net), а также набор файлов для Windows 7 — win7pe.winbuilder.net. Отмечаем флажки напротив этих пунктов и ждём, пока всё скачается.
В ряде случаев программа не может найти необходимые для работы файлы из AIK, в таком случае вам придётся скопировать их самостоятельно из поддиректории Tools AIK в соответствующую директорию Tools WinBuilder’а.
Следующий этап — указание расположения файлов системы. Просто укажите путь к установочной директории Windows в поле Source Directory.
Но на голой системе далеко не уедешь, поэтому мы разберём ещё один важный момент, связанный с Live CD: как записать на флешку необходимые драйверы? Тут всё, кстати, довольно просто — специально для этих целей существует секция Drivers, в которой присутствует пункт Driver Package Installer.
Стоит отметить, что драйверы для этих целей подойдут не абы какие. Во-первых, соблюдайте разрядность — если ваша система 32-битная, то и драйвера нужны x86. Во-вторых, скачанные с сайта производителя exe-установочники систему не устроят. Драйверы должны быть «чистыми», т. е. содержать INF-файл, а также всё, что в нём перечисляется. Впрочем, найти (или даже изготовить самостоятельно) такие драйверы не составит труда — Google в помощь.
Собственно, на этом можно заканчивать — жмёте кнопку «Play» в правом верхнем углу, дожидаетесь сборки образа и запуска виртуальной машины, в которой вы сможете лицезреть своё творение.
Естественно, «живая» ОС будет весьма урезанной. Когда-нибудь мы обязательно подробно расскажем о том, как доработать такой Live CD — как установить на флешку нужные программы или поменять внешний вид, а пока — копайте в сторону Portable Apps и Tweaks.
А что насчёт других ОС?
К слову сказать, Live CD Windows 10 на флешку записать всё-таки можно, правда, работа эта довольно сложная, поэтому лучше воспользоваться готовыми образами и первой частью нашей инструкции. То же касается и «восьмёрки».
Сборки Live CD USB Windows 10
На сегодняшний день существует достаточно много различных сборок Live CD USB Windows 10, и отличаются они, главным образом, разным программным обеспечением на «борту». Авторы сборок обычно собирают их для себя, добавляя в них, в том числе и программы для DOS, проверяющие ОЗУ или HDD.
Наиболее известные сборки включают:
-
Windows 10 PE v.4.5.1 by Ratiborus (x64). Создана для обслуживания и диагностики ПК, работы с HDD, а также для восстановления данных;
-
Windows 10 x64 Zver 2018 Enterprise LTSB. Создана из оригинального образа MSDN, имеет установочную оболочку для дополнительных программ Zver WPI v.5.4, включает обновления до мая 2018;
-
последняя Windows 10 игровая сборка 1703 by OVGorskiy. Подходит игрокам, которые не могут купить ключ лицензии на Windows10, но хотят играть на ПК. Простая в установке и стабильная в работе сборка.
Недостатками всех сборок Windows 10 Live CD USB на сегодняшний день являются:
- долгая загрузка на «слабых» ПК;
- несовместимость с не поддерживающим Win 10 « железом»;
- для запуска сборки Win 10 Live CD USB требуется не менее 2Gb ОЗУ;
- несовместимость со старыми процессорами, не поддерживающими 64-разрядные ОС.
Способ для профессионалов
Как вы могли понять, скачать Live CD на флешку довольно просто, однако, если вы хотите не просто использовать готовые решения, а создать своё, то здесь всё обстоит несколько сложнее.
Сейчас мы кратко разберём ещё один важный момент о Live CD: как сделать загрузочную флешку с нуля, вернее, без готового образа. Естественно, крайне подробной инструкции вы здесь не получите, однако, основные шаги и инструменты перестанут для вас быть кромешной тайной. Итак, вам понадобится:
- Приложение WinBuilder — с его помощью и создаются образы;
- WindowsAutomatedInstallationKit — специальный образ «семёрки», скачиваемый с сайта Microsoft;
- Опционально, виртуальная машина — VirtualBox — для тестирования.
Ставим AIK
Прежде чем записать образ Live CD на флешку или модифицировать его, необходимо подготовить специальную версию ОС. Мы будем работать с «семёркой», так как именно из неё проще делать загрузочные образы, да и изучена она гораздо лучше, нежели Windows 10 или 8.
Как на странно, но AIK вполне легально можно взять с сайта производителя, правда, выкачать придётся более гигабайта данных, поэтому заранее обзаведитесь менеджером загрузок. Процесс установки прост до неприличия — тыкайте «Далее» до тех пор, пока установка не будет завершена.
Работаем с WinBuilder
Установка этого приложения не должна вызвать вопросов, а вот после первого запуска (от имени Администратора, кстати) пред вашим взором предстанет Центр Загрузок, в котором необходимо выбрать важные для нас пакеты. Для того чтобы записать «самодельный» Live CD на флешку, нам понадобится пакет обновлений (updates.boot-land.net), а также набор файлов для Windows 7 — win7pe.winbuilder.net. Отмечаем флажки напротив этих пунктов и ждём, пока всё скачается.
В ряде случаев программа не может найти необходимые для работы файлы из AIK, в таком случае вам придётся скопировать их самостоятельно из поддиректории Tools AIK в соответствующую директорию Tools WinBuilder’а.
Следующий этап — указание расположения файлов системы. Просто укажите путь к установочной директории Windows в поле Source Directory.
Но на голой системе далеко не уедешь, поэтому мы разберём ещё один важный момент, связанный с Live CD: как записать на флешку необходимые драйверы? Тут всё, кстати, довольно просто — специально для этих целей существует секция Drivers, в которой присутствует пункт Driver Package Installer.
Стоит отметить, что драйверы для этих целей подойдут не абы какие. Во-первых, соблюдайте разрядность — если ваша система 32-битная, то и драйвера нужны x86. Во-вторых, скачанные с сайта производителя exe-установочники систему не устроят. Драйверы должны быть «чистыми», т. е. содержать INF-файл, а также всё, что в нём перечисляется. Впрочем, найти (или даже изготовить самостоятельно) такие драйверы не составит труда — Google в помощь.
Собственно, на этом можно заканчивать — жмёте кнопку «Play» в правом верхнем углу, дожидаетесь сборки образа и запуска виртуальной машины, в которой вы сможете лицезреть своё творение.
Естественно, «живая» ОС будет весьма урезанной. Когда-нибудь мы обязательно подробно расскажем о том, как доработать такой Live CD — как установить на флешку нужные программы или поменять внешний вид, а пока — копайте в сторону Portable Apps и Tweaks.
А что насчёт других ОС?
К слову сказать, Live CD Windows 10 на флешку записать всё-таки можно, правда, работа эта довольно сложная, поэтому лучше воспользоваться готовыми образами и первой частью нашей инструкции. То же касается и «восьмёрки».
Games for Windows Live не работает, проблемы — Что делать?
Games for Windows Live — Решение проблем, которые уже достали многих, особенно владельцев ПК с операционной системой Windows 7 и Windows 8.

Наиболее популярные игры, работающие с этим сервисом: Dirt 2, Dirt 3, Batman: Arkham City, Batman: Arkham Asylum, GTA 4, Fallout 3, Resident Evil и др.
Эта служба засыпала такими вопросами наши поисковики: xlive dll не был найден, windows 7 for games live, как создать автономный профиль live, не найден помощник по входу windows live id, при запуске игры ничего не происходит, не работают сохранения, и т.д.
В этой статье опишем универсальный способ запуска GfWL — а значит получим ответ на вопрос : что делать если не запускается game windows live ?
Итак, если у Вас выскакивает подобное сообщение:

то у Вас он просто напросто не установлен — вам нужно сделать все ниже перечисленное, кроме пункта 2.
Если у Вас он установлен и при запуске ярлыка игры ничего не происходит (как бы начинает запускать, задумывается и все; пишет что не найден помошник по входу windows live id и т.д) делаем все ниже перечисленное:
1. Изменить настройки обновления Windows

Находятся они: панель управления>центр обновления Windows>Настройка параметров
2. Затем нужно удалить все старые версии Games for Windows Live
панель управления>программы и компоненты (очистить реестр windows с помощью ccleaner или auslogics boostspeed, затем перезагрузить компьютер)
3. Загрузить обновление Gfwl — оно скачает и установит все необходимое автоматически.
P.S.: Все равно не работает, пишите в коментах, разберемся и даже по необходимости поможем удаленно.
По многочисленным просьбам выкладываю видео инструкцию по установке Games for Windows Live
Как создать автономный (локальный) профиль GfWL?
Создание локального профиля требуется для работы сохранений игр и производится в несколько этапов, главное не спешите ( если у вас игра скачанная или купленная в в магазинах с «пиратским флагом», ни в коем случае не надо регистрироваться в службе GFWL), делаем все по порядку:
При запуске игры Вам должно автоматически открыться окно live, если нет — нажимаем кнопку HOME.

нажимаем готово и переходим к следующему окну

нажимаем нет, не принимать участие

создание нового профиля

В этом месте как раз все и стопорятся, а нужно всего лишь прокрутить колесиком мыши вниз и нажать заветное создать локальный профиль
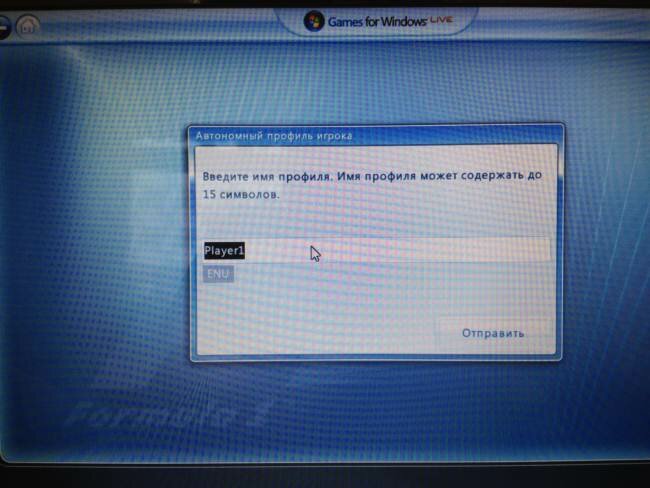
Вводим желаемый ник и все готово! Удачи!
ПРОБЛЕМЫ С ИГРОЙ GFWL В WINDOWS 8
Решение:
Не забудъте проверить ваш компьютер на вирусы Dr. Web CureIt, Hitman Pro или вашим антивирусом.
P.S.: Все равно не работает пишите в коментах, разберемся и даже, по необходимости, поможем удаленно. Все доп. ссылки в правом блоке.
Использование UltraISO
- LiveJournal
- Blogger
UltraISO позволяет создать загрузочную флешку Для каждого ISO образа, можно создать загрузочную флешку, воспользовавшись приложением UltraISO.
Для этого надо:
- Открыть приложение UltraISO из окна администратора.
- Открыв дистрибутив в этом приложении, нажать на аналогичную кнопку вверху.
- LiveJournal
- Blogger
В программе UltraISO можно записать образ жесткого диска
- Затем в меню Самозагрузки выбрать команду записи загрузочного диска.
- Указать название накопителя USB для сохранения данных. Внимательно проверить правильность написания названия накопителя.
- Отформатировать флешку в разделе Метод записи с помощью команды USB-HDD.
- Если накопитель уже отформатирован, нажать команду – Записать. Если он не был заранее отформатирован, нажать на кнопку форматирования.
- В этом окне в строке файловой системы выбрать FAT32 и начать форматирование, выбрав аналогичную команду.
- LiveJournal
- Blogger
Выбрав все необходимые параметры можно начинать форматирование диска
- После окончания форматирования все данные будут уничтожены на флешке, необходимо закрыть окно форматирования и открыть — Write Disk Image.
- Выбрать команду – Записать, для сохранения на флешке дистрибутива. Время создания зависит от многих факторов – от мощности компьютерного устройства, размера оперативной памяти, загруженности памяти и др.
- По окончании записи появляется сообщение об этом.
- Закрыть приложение. Процесс записи Live usb закончен.
ПОСМОТРЕТЬ ВИДЕО
Простой способ
Проще всего записать Live CD на флешку, используя уже готовый образ.
После того как образ окажется на вашем компьютере, его необходимо корректно записать на USB-носитель
Важно понимать, что загрузочная флешка Live CD содержит не сам файл образа, а его содержимое, причём записано оно должно быть определённым образом
Для достижения успешного результата можно воспользоваться самыми разными методами, однако, наиболее распространённым и проверенным является приложение WinSetupFromUSB. Вообще-то, оно предназначено для создания установочных носителей, но и загрузочная флешка Live CD будет ему под силу.
Итак, образ скачан, приложение запущено. Приступаем:
- Выберите ваш накопитель в списке сверху;
- Установите флажок «AutoFormatitwithFBinst» — это заставит приложение правильным образом переформатировать флешку перед записью образа;
- Установите флажки «Align» и «CopyBPB». Их назначение — подготовка носителя таким образом, чтобы BIOS могла без труда воспринимать его как загрузочный;
- Выберите файловую систему NTFS — для Виндовс последних 17 лет она является «родной».
Теперь всё чуть-чуть усложняется. Вам необходимы выбрать загрузчик для вашего образа. Как правило, для лайв CD Windows 7 и выше следует выбирать соответствующий пункт, а для XP, как ни странно, Linux ISO (так как загрузчик на таких образах используется именно от этой ОС). Впрочем, вам может и повезти, а правильный вариант будет указан на странице, с которой производилась загрузка файла-образа. В противном случае, понадобится несколько попыток.
ВАЖНО. На флешку Windows XP иногда приходится записывать поверх файловой системы FAT32
В частности, это касается образов на базе SP1 или SP2 — хоть они и поддерживают NTFS, но загрузка с такого носителя иногда зависает.
Также вы можете установить флажок «Test in QEMU», который позволит протестировать результат в виртуальной машине сразу после того, как вы запишете ваш Лайв СД на флешку — так вам не придётся перезагружать реальный компьютер.
Когда все флажки расставлены, а образ выбран, вам остаётся лишь нажать кнопку «GO» и дождаться завершения процесса.
Антивирусы
Так как вся работа с жестким диском будет производиться без его запуска, то вирусы останутся не активны. Если же проверять систему как обычно, даже в безопасном режиме, то существует вероятность, что не все успевшие попасть на компьютер заразы будут уничтожены. А уж если загрузка компьютера не происходит, то в этом случае загрузка с флешки остаётся единственным спасительным решением.
Перед началом лечения должен быть обязательно подключен интернет. Проверьте это, просмотрев системный трей командой Insert +F11.
CureIt
Вызываем меню Пуск, Антивирусы, стрелкой вправо выбираем CureIt. Тут имеются ярлыки для запуска разных видов проверок. Лучше сначала запустить быструю проверку, «Проверка Light», дождаться обновления антивирусных баз и окончания этой проверки, а затем в контекстном меню нужного диска можно будет выбрать проверку с помощью CureIt. До запуска CureIt в контекстном меню дисков такого пункта нет.
Сначала будет висеть окно обновления антивирусных баз. Чтобы постоянное его озвучивание не раздражало, можно открыть на это время окно Мой компьютер или ознакомиться с другими пунктами меню Пуск.
Когда минут через десять, в моём случае, обновление баз закончится, то начнётся та проверка, которую вы выбрали в меню Пуск. При этом при переключении между открытыми окнами в окне проверки услышите проценты готовности проверки очередного файла. Чтобы прочитать всё окно, вызовите чтение этого окна командой Insert +b. Тут это окно читается, в отличие от работы с этой программой на основной системе.
Теперь можно оставить фокус на этом окне, а NVDA будет сигналами озвучивать процесс проверки.
Dr.Web
Антивирусная утилита той же компании, что и предыдущая, но иногда первая утилита по каким-либо причинам не запускается, тогда помогает этот вариант проверки.
Для лечения запускаем Dr.web при подключенном интернете. Появляется окно консоли, в котором бегут надписи обновления антивирусных баз. Потом появится окно, в котором можно выбрать диск для проверки или выбрать проверку всего компьютера.
Eset Online Scanner
Обязательно читайте короткую справку в главном меню Пуск перед запуском.
Kaspersky. Содержит расшифровщики файлов и утилиту удаления руткитов.
SmartFix. Удаление последствий заражения вирусами.
AdwCleaner. Очистка от рекламных и шпионских модулей.
AntiWinLocker. Очистка системы от вирусов и мусора.
>avg decryptor Bart. Расшифровщик файлов.
Avz. Антивирус и твикер системы.
Интернет
Содержит следующие программы:
Mp3Finder
TorFinder
BrowsingHistoryView
Firefox
OpenVPN
uTorrent
Синхронизация времени
AmpView
PotPlayer
Пароли
Nirsoft. Содержит ярлыки десяти программ.
password-protect
ProductKeyExplorer
key Finder
Ntpwedit
Сброспароля Windows
Редакторы
SoftMarker Office 2012. Помимо простого текстового редактора эти редакторы дают возможность открывать документы в форматах docx и xlsx.
SumatraPDF
WinHex
xCHM»
Резерв и восстановление
FabsAutoBackup
Ghost
Image for Windows. Как работать с этой программой, можно почитать тут: 24. Образ системного диска .
VSR
Active Disk Image
Active Partition Recovery
Boot sector restoration tool
Disk2VHD
Drive Snapshot
FFRestorer
Hetman Partition Recovery
O&O-Disk Recovery
R-Drive Image
recuva
ZAR
Тесты
CPU-Z
HDTune
Nirsoft
Aida64
CoreTemp
CrystalDiskInfo
HD Speed
HDSentinel
HWiNFO
HWMonitor
Keyboard Test
ttfttest
Video memory stress test
Wi-FiGuard
Определение IP-адреса
Сигналы BIOS
RAdmin
RemoteDesktop(1)
Remote Desktop
TeamViewer
Утилиты
Everything
Nirsoft
WinNTSetup
Специальные возможности
Autoruns
BCD_EDIT
CCleaner
Dism»++
ErrorLookUp
FCleaner
Fix Boot
GImageX
MsDart10x86
MultiBoot
NTFS Access
pserv2
Razblocker
RegAdmin
ServicesPE
Tweaker
Менеджер автозагрузки
Проверка MBR
Сброс BIOS по умолчанию
Small CD Writer
UltraISO
Утилиты HDD & USB
Paragon 12
Paragon 15
BOOTICE
Check Flash
Defraggler
EXT2Manager
Grub4Dos
h2testw
HDD LOW LEVEL FORMAT TOOL
HDHacker
LinuxReader
MeinPlatz
PartitionGuru
Rufus
Western Digital Data LifeGuard
Windows Directory Statistics
Проверка диска
Total Commander
Проводник
Напоминаю, что каждая программа имеет всплывающую подсказку.
Kyhi’s Recovery Drive
Kyhi’s Recovery Drive, также известный под громоздким названием Windows 10 Recovery Tools-Bootable PE Rescue Disk, представляет собой пользовательскую среду Windows 10 PE. В данном случае, пользователь TenForum Kyhi разработал среду Windows 10 PE, наполненную инструментами восстановления системы.
Kyhi’s Recovery Drive поставляется с огромным набором инструментов для удаления вирусов и вредоносного ПО, восстановления дисков, управления разделами и сканерами, работы в сети, удаленного просмотра и VNC, резервного копирования и восстановления образов и многое другое.
Kyhi’s Recovery Drive очень прост в использовании для многих пользователей. Среда восстановления выглядит точно так же, как установка Windows 10.

Live CD №1. Windows 10 PE (x64) v.4.5.1 by Ratiborus
Контрольная сумма MD5: DCEC9F6CEEE31860B271158E98E4695C По контрольной сумме ищите в интернете

Какие программы находятся на Windows 10 PE (x64) v.4.5.1 by Ratiborus:
Скриншот можно посмотреть ниже. Программы находятся в ПУСК и на рабочем столе

Как записать на диск и сделать загрузочный LIVE CD Windows 10 PE (x64) v.4.5.1 by Ratiborus
Для создания загрузочного диска с таким live cd, вам понадобиться DVD+-R диск и загрузить ISO образ с Windows 10 PE (x64) v.4.5.1 by Ratiborus

Записать можно стандартными методами Windows, но я вам советую скачать программу ниже и записать диск как показано на скриншоте. (запись ISO на диск, программа ImgBurn.exe)

После записи, можно выставить в bios загрузку с CD-ROM и загрузиться с LIVE CD.
Сразу после включения
Примерно через минуту заговорит NVDAмеханическим голосом. Для поздно освоивших компьютер без глаз этот синтезатор кажется не очень разборчивым.
Настройка голоса NVDA
Для включения другого голоса можно воспользоваться командой автора сборки: Control +Shift +Insert +2. Или переключить синтезатор как обычно: Control +Insert+S, выбрав RHVoseиз списка.
Заговорит Александр, произнося английские буквы по латыни или как бы по-немецки.
Если есть желание, то можно запустить свою портабельную сборку NVDA, лежащую на жёстком диске. Я для этого прямо в своей портабельной версии создал ярлык запускного файла, в который потом вставил дополнительно ключ выгрузки уже запущенной NVDA, получилась вот такая строка:
F:\nvda\nvda.exe launchNVDA -r
Просто жму на этом ярлыке и выгружается уже запущенная NVDA, а загружается моя с удобными для меня настройками.
Рабочий стол и главное меню
Почти все ярлыки на рабочем столе имеют всплывающие подсказки, рассказывающие о назначении каждой программы. Но лучше всего сначала открыть Главное меню Пуск и там осмотреть, в каком разделе какая программа лежит. Рядом с ярлыками запуска каждой из программ может лежать короткая текстовая справка с небольшой инструкцией по использованию. Ниже я специально для вас скопировал названия имеющихся программ по разделам.
Список составлен по версии от 29.01.2018, в других версиях могут быть незначительные различия.
В первую очередь давайте посмотрим, как легко можно проверить ваш компьютер антивирусными утилитами.
Windows to go — официальный образ спасательной флешки
При таком обилии вариантов скачки образов по всей сети, официальные источники не могли обойти вниманием создание образов, которые можно загружать с флешки. Есть такая версия ОС, как Windows 8 Enterprise
Это корпоративная операционная система, что означает, что использовать ее могут большое количество юзеров и загружать ее следует в любых условиях. Так вот
Неизменное достоинство любого официального программного обеспечения — абсолютная совместимость с другими программными продуктами и легкая управляемость по корпоративной сети.
Самые распространенные вопросы и проблемы по данной программе можно прочесть на официальном сайте, если пройти по этой .
Образ самой 8-ки и версии 8.1 можно взять по следующей . При этом только нужно выбрать битность системы.
Загрузка образа Windows 8
Процесс установки Windows to Go
Для записи данной загрузочной флешки для 8 версии понадобиться:
- Флешка на 32 гига скоростной версии 3,0 или внешний жесткий диск;
- 8 версия Windows Enterprise — официальная!
- Образ с расширением .wim (кот. можно скачать, как показано на предыдущем рисунке).
При официальной версии ОС ничего сложного в установке нет. Для этого используют встроенную программу Windows To Go Creator Wizard. Чтобы ее активировать достаточно на клавиатуре нажать Win+W. После этого набирается название Windows to Go. В появившемся окне выбирается нужная установочная флешка и нажимается кнопка — Next.
Выбор флешки
После этого выбирается путь в установочному wim файлу. Для этого в новом окне нажимается кнопка Add Search Location. И снова Next.
Запись установочной флешки с 8 виндой
После этого программа анализирует все созданные образы, показывает найденные. Нужные пользователь и выбирает, и снова нажимает Next. После этого программа может предложить зашифровать доступ к сьемному носителю. Можно отказаться выбрав кнопку Skip. Если интерфейс русский, то кнопка пропустить.
Пароль на доступ
После этого программа сообщит о готовности создания загрузочной флешки и следует нажать «Создать (Create)». После того, как программа будет записана на флешку, она сама же и запросит разрешение на автоматическую замену запуска компьютера и ОС сразу с флешки. Потребитель выбирает, что ему нужно.
Создание загрузочной флешки
Таким образом, наглядно видно, что и сегодня есть возможность создать себе пути к отходу, в случае потерянной операционной системы. На случай, если оперативная память не позволяет запускать все процессы с жесткого диска компьютера, то загрузочная флешка всегда поможет. В любом случае, пользователю программное обеспечение со спасительной флешки под рукой — как спасательный круг утопающему, при внезапной потере ОС!
Заключение
Загрузка с «живого диска» позволяет решить многие проблемы. В первую очередь подобные системы используются для восстановления работоспособности компьютера. Достаточно воспользоваться загруженными на диск инструментами, и операционная система будет восстановлена. К тому же благодаря лайв СД можно изучить возможности любой операционной системы.
Следует отметить, что существует огромное количество сборок лайв СД и ДВД. Поэтому скачивать образ нужно согласно своим потребностям. Стоит отметить, что «живые диски» могут содержать не только операционные системы, но и специализированные программы, такие как Acronis.




