Usb загрузочная windows 7 live cd с флешки
Содержание:
- Что необходимо для создания загрузочного Live CD/DVD/USB устройства?
- Создание дистрибутивов Ubuntu (Убунту)
- Проблемы
- Способ 6: Системный
- Применение бесплатной программы от корпорации «Microsoft»
- Способ для профессионалов
- Восстановление данных
- Windows 10 PE Live USB 64 — 32 bit портативная ОС на русском
- Создание Live CD Windows 7 USB с помощью WinSetupFromUSB
- Knoppix
- Создание Live CD Windows 7 USB с помощью WinToUSB
- Скачать
Что необходимо для создания загрузочного Live CD/DVD/USB устройства?
В зависимости от вашего выбора (диск или флешка) и размера образа можно создать загрузочный Live-CD диск, Live-DVD диск или мультизагрузочную флешку (MultiBoot USB). В данной статье мы разберем создание загрузочного диска Live DVD и MultiBoot USB.
Вам понадобятся:
1. Образ с необходимым набором программного обеспечения.
2. Болванка DVD ±R. Вначале мы сделаем загрузочный диск Live DVD.
Что касается образа, то ниже вы видите две ссылки на скачивание. Скачиваем первый образ. При медленном Интернете или лимитном тарифе можно воспользоваться вторым образом RusLiveFull_CD (663 МБ). Он более компактный и содержит только самое необходимое. Сразу хочу сказать, я не явлюсь автором данных сборок.
Образ RusLiveFull_CD (663 МБ): https://yadi.sk/d/krfyXjF9c6bFWОбраз RusLiveFull_DVD (1,8 ГБ): https://yadi.sk/d/3OE14yz0c6bVA
Более подробно о записи образа на диск с помощью программы ImgBurn написано в этой статье. Если вы используете второй образ (663 МБ), то можно использовать CD-диск.
Как я уже говорил выше, в качестве носителя загрузочного устройства можно использовать и обычную USB-флешку размером не менее 1 ГБ.
Для записи образа на флешку используйте программу WinSetupFromUSB. Ее скачиваем с официального сайта по адресу: www.winsetupfromusb.com. Есть два варианта программы: для обычной 32-битной системы и для 64-битной. В зависимости от версии вашей ОС запустите соответствующий ярлык.
В поле «USB disk» указываем флешку, на которую будет производиться запись. Далее выставляем необходимые настройки и в пункте «Other Grub4dos compatible ISO» указываем путь к скачанному образу.
Дождитесь окончания записи, после чего появится окно с надписью Job done.
Загрузочное устройство готово. Теперь нужно с него загрузиться. Вставьте диск в привод или USB-флешку в порт USB 2.0!! (порт USB 3.0 синего цвета). Далее необходимо выставить загрузку с привода (если записывали Live DVD) или с флеш-накопителя. Нажмите «Перезагрузить компьютер».
Если у вас стационарный компьютер, то сразу при старте системы нажимайте клавишу F8, F11 или F12. Это зависит от вашей материнской платы. Если не получилось загрузиться с первого раза, повторите данную процедуру с использованием другой функциональной клавиши.
Если у вас ноутбук, то чаще всего это клавиша Esc, F8 или F12 (реже F1 или F2). Список горячих клавиш можно посмотреть .
В появившемся меню с помощью стрелок на клавиатуре выберите строку с вашим устройством. Жмем Enter и дожидаемся окна загрузчика GRUB4DOS, где увидим следующую запись: RusLiveFull_DVD from partition. Нажимаем Enter. Появится список меню, где выбираем первый пункт.
В следующем окне выбираем пункт Multimedia.
Подождите, пока загрузится оболочка Windows XP. Не пугайтесь, это всего лишь операционная система, загруженная с подготовленного устройства. Вот так это выглядит.
Сегодня мы научились создавать загрузочный диск Live DVD (и MultiBoot USB). Его еще называют аварийным или диском системного администратора. Мы узнали, в каких целях он используется. В следующих статьях разберем его практическое применение. Научимся тестировать основные компоненты компьютера, работать с жестким диском, восстанавливать загрузчик, бороться с баннерами, которые блокируют работу системы, и многое другое.
Теперь можно отдохнуть, подняв себе настроение с помощью сервиса, издевающегося над нашими фото.

Наличие флешки с LiveCD может быть очень кстати, когда Windows отказывается работать. Такое устройство поможет вылечить компьютер от вирусов, провести комплексную диагностику неисправностей и решить еще уйму разнообразных проблем – все зависит от набора программ в образе. Как его правильно записать на USB-накопитель, мы рассмотрим дальше.
Создание дистрибутивов Ubuntu (Убунту)
Создавать дистрибутив Ubuntu можно как из Windows, так и из самой Убунту или любой другой версии Linux.
Первый вариант поможет в тех случаях, если вы собираетесь установить на одном ПК несколько платформ, или создаёте LiveCD для чужого компьютера. Второй обеспечивает создание диска для восстановления своей же системы.
Загрузочная флешка с Убунту в Windows
Начальным этапом установки Ubuntu в Виндовс является скачивание образа диска и соответствующей программы для создания загрузочной флешки (например, Universal USB Installer).
Получить помощь в выборе дистрибутивов этой системы можно, например, на официальном российском сайте производителя платформы. Здесь вы найдёте последнюю версию Убунту и несколько более старых её вариантов, выбрав подходящий с учётом размера, даты последнего выпуска или поддержки.
Рис.7. Список последних версий ОС Ubuntu на сайте.
Далее следует:
- запустить Universal USB Installer;
- подключить к компьютеру USB накопитель, объём которого составляет не меньше 2 ГБ;
- отформатировать диск в формате FAT32 (средствами Windows или с помощью программы).
В открывшемся окне следует выбрать название системы, устанавливаемой на диск (Step 1), затем место расположение дистрибутива (Step 2) и адрес флешки (Step 3).
После нажатия на кнопку Create вам останется дождаться установки LiveCD, на которую обычно требуется не больше получаса.
Рис.8. Использование утилиты Universal USB Installer.
Ещё проще воспользоваться универсальной программой Unetbootin для Windows, выполнив следующие действия:
- скачать приложение и установив на ПК;
- открыть его от имени администратора системы;
- выбрать дистрибутив из списка;
- указать место, где находится образ системы;
- выбрать название диска;
- запустить процесс установки.
Рис.9. Настройка записи диска с Ubuntu в программе Unetbootin.
Проблемы
Сложность установки
Как правило, установка многих дистрибутивов операционных систем на Live USB требует целого ряда операций, преимущественно связанных с установкой начального загрузчика. В этом отношении подготовка Live USB к работе сложнее, чем запись Live CD.
Существуют приложения, позволяющие записывать на USB-flash накопители ранее созданные образы (*.iso, *.img) операционных систем либо их PE-версий (PE — Preinstall Environment, рабочая среда без установки ОС). Программы UltraISO и Daemon Tools являются простейшими в использовании и в то же время мощными инструментами в работе с широким кругом задач, связанных с дисковыми операциями.
Сохранение изменений на USB-flash
Файловая система при установке часто помечается как read only, если специально не позаботиться о том, чтобы иметь возможность записи.
Live session users
Наличие LSU не позволяет блокировать экран входа при начальной загрузке, а автоматически загружает профиль по умолчанию.
Поддержка BIOS
Некоторые материнские платы или версии BIOS не поддерживают загрузку с USB — в первую очередь это касается устаревших моделей. В таком случае обычно можно с помощью загрузочной дискеты или загрузочного диска произвести первичную загрузку и перенаправить её на загрузку системы с Live USB без необходимости поддержки BIOS этой функции. В основном функцию загрузки с USB-порта поддерживают материнские платы, выпущенные после 2006 года, однако встречаются платы и более ранних лет выпуска с такой функцией.
Скорость работы и загрузки
Скорость чтения и записи USB-флеш-накопителей обычно невысока для бюджетных моделей, что создаёт трудности при работе с операционной системой и приложениями, установленными на накопителе, из-за значительных затрат времени на загрузку ОС, запуск приложений и сохранения данных на носитель.
Ограничения на количество разделов
В операционных системах Майкрософт USB-накопители считаются съёмными носителями, и на них накладываются серьёзные ограничения — на носителе может быть создан только один раздел для файловой системы.
Способ 6: Системный
В общем если у нас не получается восстановить файл вручную, то мы можем заставить это сделать загрузочный носитель. Для этого нам нужно сначала удалить файл с загрузочными модулями, который занимает 100 МБ. А потом зайти через стандартное восстановление, через загрузочный диск – далее система сама себя реанимирует.
Из-под командной строки прописываем:
Выбираем раздел с загрузочными модулями:
Два раза прописываем команду:
Далее система не сможет загрузиться, так как файл мы удалили, поэтому опять загружаемся с носителя. Программа предложит исправить загрузку – соглашаемся и перезагружаемся.
Если система загрузится – то хорошо, если он все также будет выдавать ошибку или зависать, то опять подгружаемся с носителя, и уже из списка способов выбираем «Восстановление запуска».
Применение бесплатной программы от корпорации «Microsoft»
Это приложение «Майкрософт» и распространяется бесплатно. Устанавливать программу «Windows7-USB-DVD-Download-Tool» рекомендуется с официального сайта. Размер у нее не большой и не превышает 3 Mb.
Данный метод подходит для записи загрузочной флешки с Windows 7, 8 и 10.
Потребуется сделать следующее:
- запустить программу и нажать «Browse»;
- указать необходимый образ «iso» и нажать «Далее»;
- указать флешку;
- нажать «Begin Copying»;
- приложение предупредит об удалении всех данных на флешке, следует согласиться и кликнуть «Erase USB Device»;
- Вновь появится сообщение пользователю о полной потере всех файлов с носителя, с которым также требуется согласиться;
- Дождаться окончания процесса записи;
- Готово! Теперь пользователь владеет флешкой с Windows 7.
Способ для профессионалов
Как вы могли понять, скачать Live CD на флешку довольно просто, однако, если вы хотите не просто использовать готовые решения, а создать своё, то здесь всё обстоит несколько сложнее.
Сейчас мы кратко разберём ещё один важный момент о Live CD: как сделать загрузочную флешку с нуля, вернее, без готового образа. Естественно, крайне подробной инструкции вы здесь не получите, однако, основные шаги и инструменты перестанут для вас быть кромешной тайной. Итак, вам понадобится:
- Приложение WinBuilder — с его помощью и создаются образы;
- WindowsAutomatedInstallationKit — специальный образ «семёрки», скачиваемый с сайта Microsoft;
- Опционально, виртуальная машина — VirtualBox — для тестирования.
Ставим AIK
Прежде чем записать образ Live CD на флешку или модифицировать его, необходимо подготовить специальную версию ОС. Мы будем работать с «семёркой», так как именно из неё проще делать загрузочные образы, да и изучена она гораздо лучше, нежели Windows 10 или 8.
Как на странно, но AIK вполне легально можно взять с сайта производителя, правда, выкачать придётся более гигабайта данных, поэтому заранее обзаведитесь менеджером загрузок. Процесс установки прост до неприличия — тыкайте «Далее» до тех пор, пока установка не будет завершена.
Работаем с WinBuilder
Установка этого приложения не должна вызвать вопросов, а вот после первого запуска (от имени Администратора, кстати) пред вашим взором предстанет Центр Загрузок, в котором необходимо выбрать важные для нас пакеты. Для того чтобы записать «самодельный» Live CD на флешку, нам понадобится пакет обновлений (updates.boot-land.net), а также набор файлов для Windows 7 — win7pe.winbuilder.net. Отмечаем флажки напротив этих пунктов и ждём, пока всё скачается.
В ряде случаев программа не может найти необходимые для работы файлы из AIK, в таком случае вам придётся скопировать их самостоятельно из поддиректории Tools AIK в соответствующую директорию Tools WinBuilder’а.
Следующий этап — указание расположения файлов системы. Просто укажите путь к установочной директории Windows в поле Source Directory.
Но на голой системе далеко не уедешь, поэтому мы разберём ещё один важный момент, связанный с Live CD: как записать на флешку необходимые драйверы? Тут всё, кстати, довольно просто — специально для этих целей существует секция Drivers, в которой присутствует пункт Driver Package Installer.
Стоит отметить, что драйверы для этих целей подойдут не абы какие. Во-первых, соблюдайте разрядность — если ваша система 32-битная, то и драйвера нужны x86. Во-вторых, скачанные с сайта производителя exe-установочники систему не устроят. Драйверы должны быть «чистыми», т. е. содержать INF-файл, а также всё, что в нём перечисляется. Впрочем, найти (или даже изготовить самостоятельно) такие драйверы не составит труда — Google в помощь.
Собственно, на этом можно заканчивать — жмёте кнопку «Play» в правом верхнем углу, дожидаетесь сборки образа и запуска виртуальной машины, в которой вы сможете лицезреть своё творение.
Естественно, «живая» ОС будет весьма урезанной. Когда-нибудь мы обязательно подробно расскажем о том, как доработать такой Live CD — как установить на флешку нужные программы или поменять внешний вид, а пока — копайте в сторону Portable Apps и Tweaks.
А что насчёт других ОС?
К слову сказать, Live CD Windows 10 на флешку записать всё-таки можно, правда, работа эта довольно сложная, поэтому лучше воспользоваться готовыми образами и первой частью нашей инструкции. То же касается и «восьмёрки».
Восстановление данных
Вторым нашим шагом будет загрузка компьютера в Windows, только что установленный нами на сменный носитель. Для этого необходимо загрузить компьютер с нашего сменного носителя. Сделать это можно двумя способами: либо войти в BIOS и в качестве загрузочного диска выставить флешку или оптический привод, либо, что еще проще, вызвать boot menu и выбрать диск, с которого нужно загрузиться. Для того чтобы войти в BIOS или вызвать boot menu необходимо перезагрузить компьютер и в момент загрузки нажать необходимую клавишу. Какую именно – можно посмотреть в нижней части экрана в момент загрузки компьютера, когда еще не началась загрузка Windows (Рис. 6).
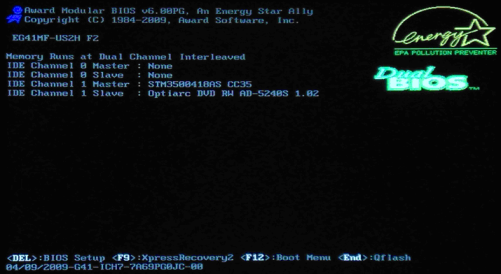 Рис. 6
Рис. 6
Если вы все сделали правильно, то начнется загрузка Windows, установленного на нашем сменном носителе.
Загрузившись в Windows, запускаем проводник или какой-либо другой файловый менеджер, втыкаем вторую флешку, на которую мы заранее записали R.saver или любую другую программу восстановления данных и запускаем её. Если вы выбрали рекомендованный в начале статьи образ Windows Live CD, то выглядеть это должно примерно так, как изображено на Рис. 7.
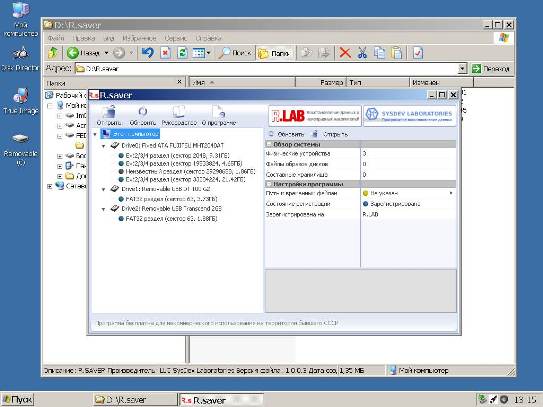 Рис. 7
Рис. 7
После этого можно приступать к восстановлению нужных данных. Как это сделать с помощью R.saver можно прочитать здесь.
Сохранять восстановленные данные можно прямо на флешку, с которой запущен R.saver. Но стоит помнить, что тогда размер флешки должен быть больше, чем минимальные озвученные ранее 4Mb и соответствовать размеру восстанавливаемых файлов.
|
Отзывы о статье Использование Live CD или Live USB для восстановления данных 23.10.2011 |
|
А вам не кажется, что способ, предложенный в статье — чистой воды пиратство? Использование левой сборки Windows совместно с платной UltraISO…Есть более лицензионно чистые методы создания загрузочного USB без использования коммерческих утилит. 30.01.2012 |
|
Windows 10 PE Live USB 64 — 32 bit портативная ОС на русском
торрент обновлен — 10-04-2020, 11:12
| Версия: Windows 10 PE Live (x86/x64) USB by Ratiborus v2.2020 |
| Разработчик: Microsoft |
| Разрядность: 64 — 32 bit |
| Лечение: Не требует активации |
| Язык: Русский |
| Размер: 4.32 Гб |
Требования к системе:Процессор: от 1 Ггц Intel или AMDОперативная память: для 32 бит — 1,5 гб и 64 бит — 2,0 гб.Скриншоты:
Особенности образа:В основе лежит Windows 10 Enterprise версии 1809.Поддержка ReFS системы.Профессиональный набор утилит и программ.ПО, добавленное в сборку:• Hard Disk Sentinel — мониторинг состояния HDD в реальном времени. Отображает рабочую температуру, скорость передаваемых данных и другую полезную информацию.• Active@ Password Changer v6.0 — программа, сбрасывающая пароль Windows.• AOMEI Partition Assistant Unlimited Edition — работа с накопителями: форматирование, создание новых разделов, расширение томов и еще более 30 полезных функций.• Acronis Disk Director 12 — набор инструментов для работы с винчестером.• Acronis Truelmage 2017 — отличный инструмент, позволяющий создать образ системы, восстановить данные и сделать их резервную копию.• Aimp Portable 3.60 — музыкальный плеер.• AntiSMS 8.1.7 — утилита для удаления вирусов, которые блокируют Windows.• AntiWinLocker 4.0.8 — программа удаляющая баннеры и другую рекламу, которая блокирует систему.• Avz 4.43 — антивирус.• Bootlce 1.3.3 — программа, создающая загрузочные USB.• CPU-Z — утилита, отображающая параметры компьютера.• Crystal Disk Info 6.5.2 — тестировщик жестких дисков.• Defraggler 2.14.706 — дефрагментация жесткого диска.• Disk Recovery 8 — восстановление данных.• EasyBCD 2.2.0.182 — инструмент, позволяющий управлять Windows загрузчиком.• Everything 1.3.3.658 — удобная программа для поиска папок и файлов.• Explorer++ 1.3.5.531 — обозреватель на подобии обычного проводника Windows.• Far — файловый менеджер, запускаемый с консоли.• FileZilla FTP Client — клиент FTP для Windows.• HDD Low Level Format Tool — низкоуровневое форматирование жесткого диска.• ImageUploader — программа для выгрузки изображений в различные интернет ресурсы.• KMS Auto Net Console — активатор для ОС Windows.• Net Scan — сканер для интернет сети.• Ontrack EasyRecovery 10 Enterprise — еще одна программа-восстановщик удаленных файлов.• Mozilla Firefox — один из популярных браузеров.• Paragon Hard Disk Manager Professional — работа с HDD и SDD.• PStart 2.11 — удобная программа, красиво отображающая в специальном окне установленные на съемном носителе портативные программы.• Registry Workshop 5.0 — альтернативный редактор реестра.• Restoration 2.5.14 — восстановление удаленных файлов.• Process Monitor 3.20 — мониторинг запущенных процессов.• R-Studio 8.3.167546 — еще один инструмент, восстанавливающий данные.• Sargui 1.5.20 — дополнительная программа восстановления файлов.• Scanner 2.13 — сканер жестких дисков, анализирующий их содержимое, что позволит быстро удалить ненужные файлы.• Symantec Ghost — программа, которая способна создать 100% клон диска.• Teamviewer — программа для удаленного доступа к ПК.• Total Commander — всем известный файловый менеджер.• Video Memory stress test — тестировщик видеопамяти, установленной на компьютере.• Q-Dir — менеджер файлов с четырьмя панелями.• Recuva — среда для восстановления удаленных файлов.И это только малая часть софта в сборке.Консольное ПО:• Active Password Changer 5 версия — сбрасывает пароль администратора.• Hard Disk Manager Про 15 — менеджер жестких дисков.• HDD Regenerator 11 — восстановление поврежденных секторов диска.• MHDD — диагностика винчестера и его восстановление.• Victoria — тестирование и восстановление жесткого диска.• MeMTest86 — тестирование оперативной памяти.• EuroSoft Pc-Check 6 — тестировщик собранной системы.Советы по установке:Скачиваем образ Windows 10 PE Live USB торрентом. В раздаче присутствует специальная программка CopyToUSB.exe, которая может сделать флешку загрузочной. Перед этим подготовьте флеш накопитель, отформатировав его в файловой системы NTFS. В торренте помимо образа системы есть два патча, которые позволяют создать одноразрядный файл образа, т.е. 32 или 64 битный вариант.
Просмотрело: 83 870 | Комментариев: 5
+14
Создание Live CD Windows 7 USB с помощью WinSetupFromUSB
Программа WinSetupFromUSB
WinSetupFromUSB – одна из лучших утилит, используемых для создания нескольких версий загрузочного USB-диска на одном флеш-накопителе. Утилита имеет гибкие настройки, которые дают ей возможность устанавливать на USB-носитель активные загрузчики различных ОС, в частности, Linux и Windows без конфликтов и ограничений.
Для работы утилиты требуется:
- USB-накопитель емкостью 8 Gb или выше;
- Файл ISO с Windows 7;
- Windows PC.
Шаг 1. Распаковать архив с WinSetupFromUSB (установка утилиты не требуется) и запустить файл для 32- или 64-bit Windows.
Распаковываем архив с WinSetupFromUSB
Шаг 2. Выбрать диск в «Usb disc selection and format tools» в выпадающем меню.
Выбираем диск Usb
Шаг 3. Поставить галочку на «AutoFormat it with FBinst» (FBinst отформатирует USB-накопитель как загрузочный USB Flash Drive). Для размещения Windows на USB рекомендуется также выбрать файловую систему FAT32.
Ставим на пункте галочку и выбираем формат
Шаг 4. Выбрать ISO-файл с Windows, которую планируется добавить на USB-флеш-накопитель.
Выбираем ISO-файл с Windows
Шаг 5. Нажать кнопку «GO», ответив утвердительно на два сплывающих предупреждения.
Нажимаем кнопку «GO»
Необходимо отметить, что если создается Live CD Win 7 USB, при копировании файла windows.wim может показаться, что утилита «зависла». Однако это не так, необходимо дождаться окончания процесса. В конце создания загрузочного Live CD Windows 7 USB появится сообщение «Job done».
Как только USB-диск готов, можно подключить его к ПК, изменив загрузочные параметры в BIOS или UEFI, и загрузиться с USB-флеш-накопителя.
В представленном видео можно посмотреть, как создать загрузочную флешку Win 7/8/8.1/10 Vista и XP в WinSetupFromUSB.
Knoppix
Knoppix – это дистрибутив Linux, построенный на Debian, со своим набором программ. Среди массы прочих дистрибутивов Linux он отличается тем, что в качестве аварийного диска для реанимации Windows используется чаще, чем его можно встретить установленным на компьютерных устройствах линуксоидов. Knoppix в портативном варианте поддерживает множество компьютерных комплектующих, автоматически определяет их и настраивает. И самое главное – все это происходит оперативно: не пройдет и минуты, как портативная операционная система будет готова к работе. Еще один плюс этого дистрибутива Linux – он может сохранять изменения в файлах, настройках систем и ПО, используя для хранения данных оперативную память, жесткий диск или USB-носитель.
Knoppix – не только операционная система для решения проблем с компьютером, как прочие дистрибутивы Linux, входящие в комплект поставки реанимационных и антивирусных LiveCD. Кроме пакетов административных программ, программ для обеспечения серверов, среды разработки и доступа к Интернету, на борту Knoppix обнаружим и приложение Wine для установки Windows-программ в среду Linux, и офисный пакет OpenOffice, и внушительную подборку мультимедийного софта, и даже игры. Есть антивирусный сканер ClamAV Virus Scanner и местный файерволл Knoppix Firewall.
В числе системных утилит дистрибутива Knoppix: настройка сети, анализатор дискового пространства, эмулятор DOS, мониторинг системных ресурсов, резервное копирование и восстановление информации, получение данных о комплектующих компьютера, их тестирование и прочие возможности.
Скачать Knoppix с официального сайта: https://knoppix.net/get.php
Создание Live CD Windows 7 USB с помощью WinToUSB
Утилита WinToUSB чрезвычайно проста в использовании. Для создания Live CD с ее помощью нужен лишь пустой 8 Gb или 16 Gb USB-флеш-накопитель, а также ISO-файл с образом диска, включающий 32- или 64-разрядную Windows 7.
Шаг 1. Запустить WinToUSB в 32-/64-разрядной Win 7/8 с правами администратора (чтобы избежать ошибок при загрузке с USB-устройства). Нажать «Сервис» (Tools) и выбрать в выпадающем меню «Windows Installation USB Creator».
Выбираем в выпадающем меню «Windows Installation USB Creator»
Шаг 2. Нажать кнопку выбора ISO-файла (желтая папка справа от ISO File:), чтобы перейти к выбору файла образа.
Нажимаем кнопку выбора ISO-файла
Шаг 3. Выбрать ISO-файл Win 7 и нажать кнопку «ОК», чтобы открыть его.
Выбираем ISO-файл Win 7 и нажимаем кнопку «ОК»
Шаг 4. Выбрать версию Windows 7, которую хотелось бы установить на USB.
Выбираем версию Windows 7
Шаг 5. Нажать кнопку «Далее» (Next), чтобы перейти к следующему шагу.
Нажимаем кнопку «Далее»
Шаг 6. Выбрать USB-накопитель в раскрывающемся списке. Если накопитель неправильно распознан WinToUSB, нужно нажать кнопку «Обновить» (справа), чтобы программа его распознала.
Выбираем USB-накопитель в раскрывающемся списке
Шаг 7. После выбора USB-накопителя появится диалоговое окно с предупреждением о необходимости форматирования выбранного устройства. Нажать «Да» (Yes), чтобы продолжить, WinToUSB начнет форматирование. Подождать, пока операция форматирования будет завершена.
Нажимаем «Да» (Yes)
Шаг 8. После успешного создания USB-накопителя нажать «ОК». Будет предложено выбрать системный (system) и загрузочный (boot) разделы. Если USB-накопитель не разделен, можно использовать один и то же раздел в качестве системного и загрузочного. Выбранные разделы будут отмечены красным.
После успешного создания USB-накопителя нажимаем «ОК»
Если имеется два или более разделов, необходимо выбрать, какой будет использоваться в качестве загрузочного, а какой в качестве системного. Загрузочный раздел – это тот, который содержит установочные файлы Win 7, и обычно является разделом «C». Системный раздел обычно занимает менее 200 Mb и остается первым по порядку.
Выбираем раздел для загрузки
Шаг 9. После выбора разделов нажать кнопку «Далее» (Next), чтобы начать установку Win 7 на USB-накопитель. WinToUSB может предложить перезагрузить компьютер, нажать «Да». На установку потребуется некоторое время, процесс может даже занять часы в зависимости от скорости USB-накопителя и общей производительности системы.
Нажимаем кнопку «Далее» (Next)
Шаг 10. Когда создание Live CD Windows 7 USB будет завершено, нажать «ОК».
Нажимаем «ОК»
Для загрузки с созданного Live CD Windows 7 USB необходимо включить функцию загрузки с USB в BIOS или UEFI.
WinToUSB также может быть использован для установки Windows 8/8.1/10 (кроме Vista и XP) на USB-накопитель.
Скачать
Последнее обновление 2021.10.13:
- Rufus 3.16 (1.1 МБ)
- Rufus 3.16 Переносная версия (1.1 МБ)
- Другие версии (GitHub)
- Другие версии (FossHub)
Поддерживаемые языки:
| Bahasa Indonesia | , | Bahasa Malaysia | , | Български | , | Čeština | , | Dansk | , | Deutsch | , | Ελληνικά | , |
| English | , | Español | , | Français | , | Hrvatski | , | Italiano | , | Latviešu | , | Lietuvių | , | Magyar | , | Nederlands | , | Norsk | , |
| Polski | , | Português | , | Português do Brasil | , | Русский | , | Română | , | Slovensky | , | Slovenščina | , | Srpski | , |
| Suomi | , | Svenska | , | Tiếng Việt | , | Türkçe | , | Українська | , | 简体中文 | , | 正體中文 | , | 日本語 | , | 한국어 | , | ไทย | , |
| עברית | , | العربية | , | پارسی | . |
Системные требования:
Windows 7 или более поздней версии, неважно, 32 или 64 бит. После загрузки приложение готово к использованию
Я хочу выразить мою благодарность переводчикам, которые перевели Rufus, а также эту веб-страницу на различные языки. Если вы обнаружите, что можете пользоваться Rufus на вашем родном языке, вы должны благодарить их!




