Memtest86
Содержание:
- Инструменты для стресс-тестирования ЦП
- Терминология программы memtest86
- Результаты Теста
- Ключевые опции приложения
- Memtest86 для Windows 10
- Причины неисправностей и ошибок ОЗУ
- Проверка оперативной памяти в Windows 10 при помощи Средства проверки памяти Windows
- Про версии программы memtest 86 (v5.01):
- Как протестировать оперативную память? пошаговая инструкция к программе Memtest
- Самый надежный вариант тестирования оперативной памяти является программа Memtest.
- Тесты для оперативной памяти — MemTest 7.0 + Pro
- Терминология программы MemTest86+
- Описание и возможности
- Настройка MemTest86+
- Этап IV: диагностика оперативной памяти с использованием Memtest
- Результаты теста
- Тест оперативной памяти на компьютерах с Windows 7 и выше
Инструменты для стресс-тестирования ЦП
Prime95
является отличным инструментом для стресс-тестирования по многим причинам; его могут использовать конечные пользователи для нормального стресс-тестирования, его могут использовать лаборанты для расширенного, высокоуровневого стресс-тестирования, пользователи могут выбрать, насколько агрессивно они хотят стресс-тестирование своего оборудования, выбрав количество запускаемых тестов , и тестирование можно остановить в любой момент.
Одним из основных недостатков является то, что его довольно сложно использовать. Пользовательский интерфейс может напугать вас, когда вы впервые его увидите, поскольку он не дружелюбен и не очень нагляден. Если вы заинтересованы в использовании этого инструмента, рекомендуется поискать различные типы тестов, которые он может запускать. Этот инструмент также можно использовать для стресс-тестирования оперативной памяти.
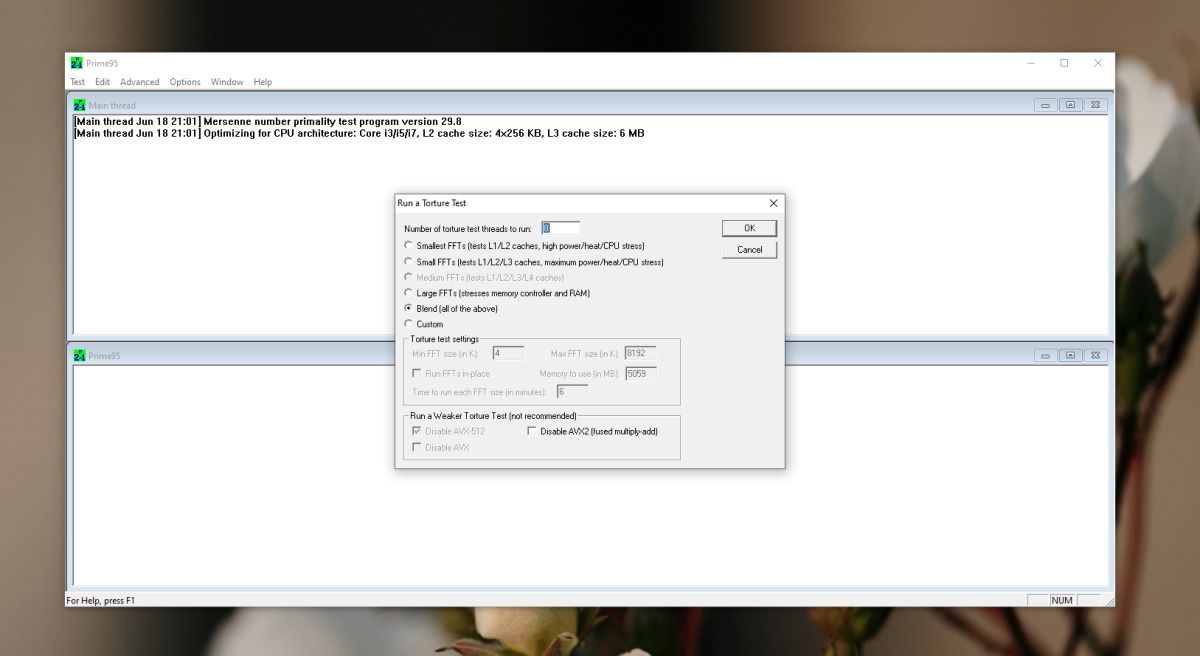
Инструмент диагностики процессора Intel
Это проприетарный инструмент Intel для нагрузочного тестирования процессоров. Если вы ищете что-то простое, которое подскажет, насколько хорошо работает ваша система, это хороший инструмент. Он также относительно ручной, поскольку его тесты вряд ли перегрузят систему. Он поддерживает множество старых процессоров, начиная с процессоров Atom и Celeron. Тестирование можно остановить в любой момент. Загрузите его здесь.
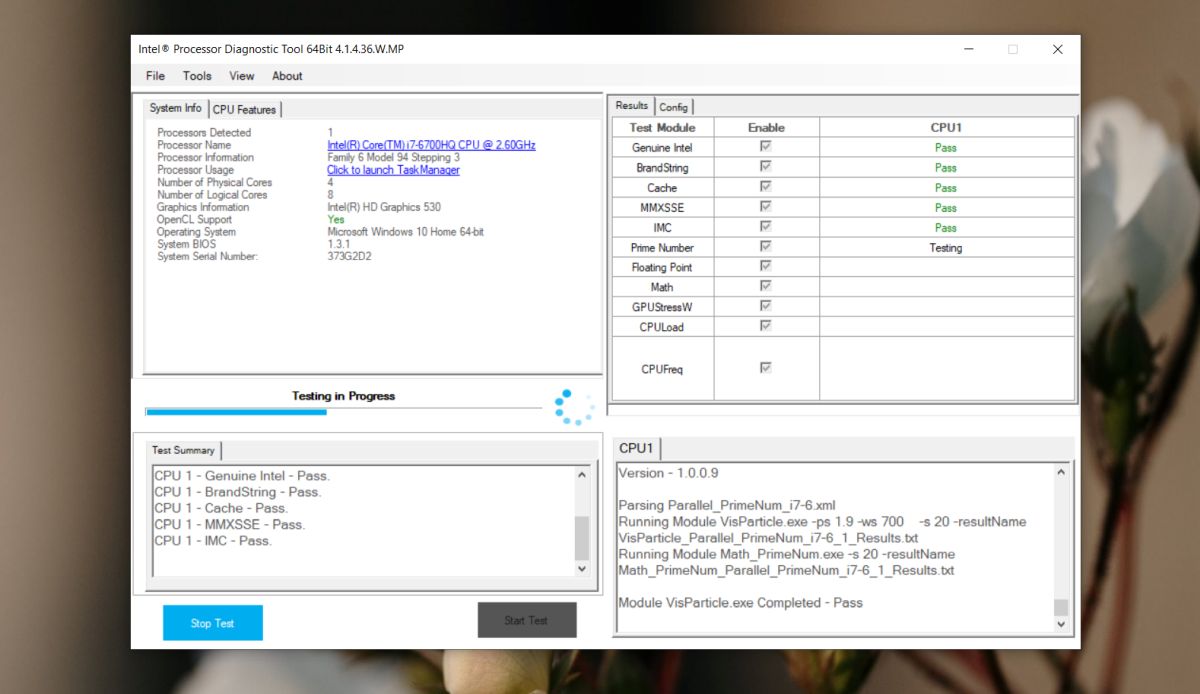
CPU-Z
CPU-Z это очень легкий инструмент для стресс-тестирования. Он не будет подвергать ваш процессор тем же тестам, что и Prime95. Он будет запускать тесты производительности и стресс-тесты. Его отличная особенность заключается в том, что вы можете использовать его для сравнения производительности вашего текущего процессора с другими доступными чипами. Если вы подумываете о покупке нового процессора, выполните стресс-тест того, который у вас есть, и выберите новый, который вы планируете купить, из раскрывающегося списка «Ссылка», чтобы сравнить их.
Тестирование в CPU-Z можно остановить в любой момент.
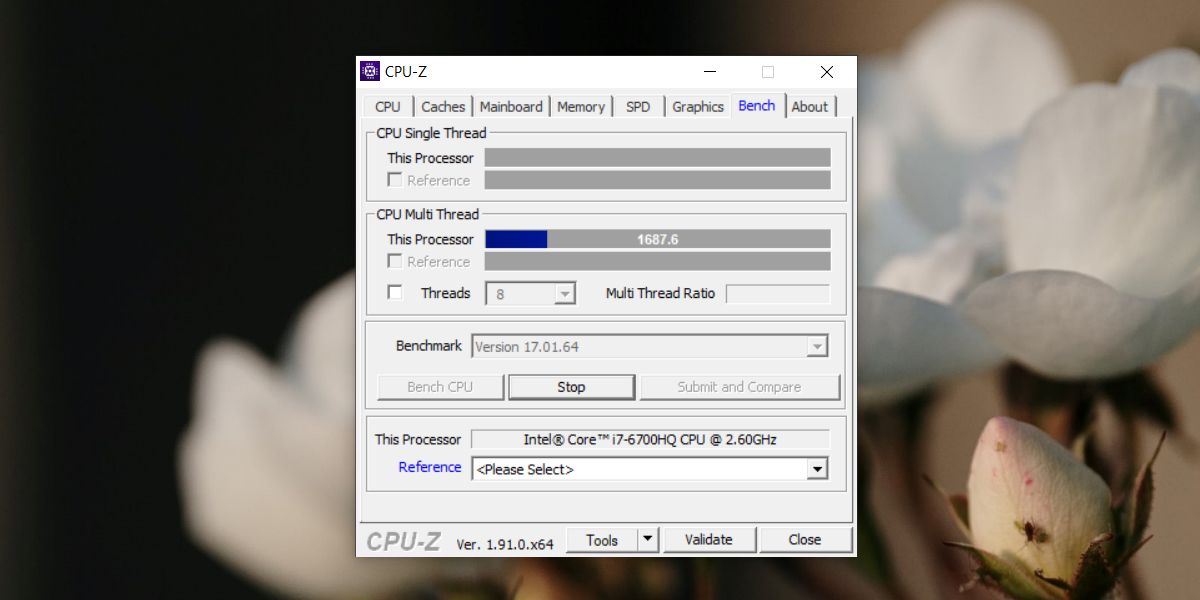
Терминология программы memtest86
«TSTLIST» — список тестов для выполнения последовательности испытаний. Отображаются они вряд и разделяются запятой.
«NUMPASS» — количество повторов тестовой последовательности выполнения. Это должно быть число больше 0.
«ADDRLIMLO»— нижний предел диапазона адресов для проверки.
«ADDRLIMHI»— верхний предел диапазона адресов для проверки.
«CPUSEL»— выбор процессора.
«ECCPOLL и ECCINJECT» — указывает на наличие ошибок ECC.
«MEMCACHE» — используется для кэширования памяти.
«PASS1FULL» — указывает на то, что в первом проходе будет использован сокращенный тест, для быстрого обнаружения очевидных ошибок.
«ADDR2CHBITS, ADDR2SLBITS, ADDR2CSBITS» — список битовых позиций адреса памяти.
«LANG» — указывает на язык.
«REPORTNUMERRS» — номер последней ошибки для вывода в файл отчета. Это число должно быть не более 5000.
«REPORTNUMWARN» — количество последних предупреждений для отображения в файле отчета.
«MINSPDS» — минимальное количество оперативной памяти.
«HAMMERPAT» — определяет 32-битовый шаблон данных для теста «Молоток (Тест 13)». Если этот параметр не задан, используются модели случайных данных.
«HAMMERMODE» — указывает на выбор молотка в Тест 13.
«DISABLEMP» — указывает, следует ли отключить многопроцессорную поддержку. Это можно использовать как временное решение для некоторых из UEFI прошивок, которые имеют проблемы с запуском MemTest86 .
Результаты Теста
После окончания тестирования будет отображен результат проверки.
Lowest Error Address:
Наименьший адрес, где не было сообщений об ошибках.
Highest Error Address:
Наибольший адрес, где не было сообщений об ошибках.
Bits in Error Mask:
Ошибки в битах маски.
Bits in Error:
Битовые ошибки для всех экземпляров. Минимальное, максимальное и среднее значение для каждого отдельного случая.
Max Contiguous Errors:
Максимальная последовательность адресов с ошибками.
ECC Correctable Errors:
Количество ошибок, которые были скорректированы.
Test Errors:
На правой стороне экрана отображается количество ошибок для каждого теста.

Пользователь может сохранить результаты в виде отчетов в HTML-файл.
Ключевые опции приложения
- Диагностика проводится циклическим способом.
- Может проводить тестирование без операционной системы на компьютере.
- После диагностики, происходит автоматическое формирование итогового перечня проблемных блоков вашей ОЗУ.
- Имеется несколько дистрибутивов для разных типов носителей.
- Предусмотрен режим частичного тестирования и комплексной проверки устройства без обязательного участия владельца.
- Результаты получаются очень точными — итоговым показателям можно доверять.
- Приложение находится в свободном доступе — его можно скачать по бесплатной ссылке и без регистрации.
Memtest86 для Windows 10
- поддержка работы с PC-совместимыми устройствами;
- наличие нескольких дистрибутивов для различных носителей;
- 9 тестов, которые отличаются тестовыми данными и типом доступа;
- создание списка плохих блоков памяти;
- диагностика циклическим методом;
- запись информации (данных) в каждую ячейку;
- проведение тестирования без ОС, т.е. из чистой среды;
- наличие как частичного тестирования (определенной части памяти), так и комплексной проверки.
Говоря о плюсах программы, то здесь упомянем следующее:
- высокая точность получаемых результатов;
- качественные тесты;
- бесплатное распространение;
- поддержка популярных типов процессов.
Для установки приложения, необходимо его записать на флеш-накопитель или CD-диск.
Перед записью на диск необходимо распаковать архив, а после записать на диск файл при помощи программы.
Если Вы записываете на флешку, то нужно его вставить в компьютер, а после начать загрузку файла. Учтите, уже имеющиеся данные на USB-накопителе сотрутся. Затем поставьте отметку с выпадающим меню и нажать «Create».
Для начала работы с Memtest86, вставьте флеш-накопитель или CD-диск, а далее включите перезагрузку.
Следует нажать «DEL», когда Вы находитесь в начале загрузки компьютера и зайдите в BIOS. Необходимо выставить загрузку с диска или флешки. Начнется загрузка Memtest86 вместо операционной системы, и программа запустит тестирование ОЗУ. Тест будет длиться определенное количество времени, поскольку происходит тестирование по циклам. После того, как завершится тестирование, необходимо перезагрузить компьютер кнопкой «Esc».
Как видите, запуск Memtest86 происходит при помощи собственного загрузчика. Наличие ОС необязательно.
Скачайте русскую версию мемтест86 для windows 10 бесплатно, чтобы на Вашем устройстве присутствовал столь полезный софт.
Причины неисправностей и ошибок ОЗУ
- Память установлена не полностью или не закреплена;
- Произошло окисление контактного гребня, если планка длительное время хранилась вне ПК. Контакты в этом случае будут темными и матовыми;
- Модули несовместимы друг с другом или с другими комплектующими компьютера;
- Заводской брак;
- Поломка слота для установки планки.
- Проверьте, как вставлены планки RAM гнездо. Защелкните крепления по бокам, если не сделали это ранее. Память должна быть неподвижна;
- Попробуйте прочистить металлические контакты от оксидного слоя. Для этого подойдет стирательная резинка. Сделать это нужно аккуратно, легкими движениями;
- Попробуйте переустановить планку в другое гнездо, если есть свободное;
- Зайдите в BIOS и сбросьте настройки;
- Чтобы проверить работоспособность конкретной планки, запустите их по отдельности. Попробуйте разные комбинации;
- Когда найдете полностью исправные модули, обновите BIOS;
- Воспользуйтесь встроенной программой для Windows, чтобы провести диагностику ОЗУ.
Проверка оперативной памяти в Windows 10 при помощи Средства проверки памяти Windows
Диагностика оперативной памяти в Windows 10 с помощью средства Windows Memory Diagnistics Tool проходит в несколько этапов:
- Запуск Средства проверки памяти Windows.
- Перезагрузка компьютера.
- Проверка памяти в Средстве диагностики памяти Windows.
- Перезагрузка компьютера.
- Получение результата проверки.
Вначале запустите Средство проверки памяти Windows. Сделать это можно несколькими способами:
- В поле «Поиск в Windows» введите выражение: «Средство проверки памяти Windows» (без кавычек), а затем запустите классическое приложение.
- Нажмите на клавиатуре на клавиши «Windows» + «R». В окне «Выполнить», в поле «Открыть» введите команду: «mdsched» (без кавычек), а затем нажмите на кнопку «ОК».
В результате, на компьютере запустится Средство проверки памяти Windows. В окне «Проверка компьютера на предмет неполадок с памятью» предлагаются два варианта действий:
- Выполнить перезагрузку и проверку (рекомендуется) — проверка оперативной памяти будет выполнена незамедлительно
- Выполнить проверку при следующем включении компьютера — проверка памяти будет выполнена при следующем запуске компьютера
Выберите вариант, рекомендованный средством операционной системы.
После перезагрузки компьютера, откроется окно «Средство диагностики памяти Windows». Средство автоматически запустит проверку памяти, которое по умолчанию выполняется в два прохода. Процесс проверки займет несколько минут.
В окне утилиты отображается общее состояние теста, показывается процент завершения теста. Здесь есть информация о текущем состоянии обнаружения неполадок. Необходимо дождаться завершения операции.
У пользователя есть возможность изменить настройки для тестирования оперативной памяти по умолчанию. Для этого, во время работы средства, нужно нажать на клавишу клавиатуры «F1».
Вам также может быть интересно:
- Как узнать какая оперативная память стоит на компьютере: 7 способов
- Оптимизация Windows 10 для ускорения работы ПК
Откроется окно «Средство диагностики Windows – Параметры», в котором необходимо выбрать нужные настройки:
- Набор тестов: Обычный (выбран по умолчанию), Базовый, Широкий. Ниже в окне приводится описание для каждого типа тестов.
- Кэш: Умолчание, Включено, Выключено.
- Число проходов (0-15): по умолчанию проверка памяти проходит в два прохода. Можно увеличить число проходов всего набора тестов с 2 до 15 повторений. При значительном увеличении числа проходов, проверка затянется на длительное время.
Для применения настроек нажмите на определенные клавиши клавиатуры:
- Для возвращения в окно утилиты Windows Memory Diagnostics Tool, не изменяя настройки по умолчанию, нажмите на клавишу «Tab».
- Для применения изменения настроек тестирования памяти, нажмите на клавишу «F10».
- Для выхода из Средства проверки памяти Windows, нажмите на клавишу «Esc».
После завершения проверки оперативной памяти, произойдет перезагрузка компьютера. Далее запустится операционная система Windows 10, в области уведомлений, в течение короткого промежутка времени, появится сообщение о результате проверки памяти.
В данном случае, отображается следующая информация: «Средство проверки памяти Windows. Ошибки памяти не обнаружены. Диагностика Windows».
Пользователь может посмотреть детальную информацию о результате проверки памяти. Для этого, введите в поле «Поиск в Windows» выражение «просмотр событий» (без кавычек), запустите классическое приложение.
В окне «Просмотр событий» войдите в «Просмотр событий (Локальный компьютер)», далее «Журналы Windows», кликните по «Система».
В области «Система» кликните по «MemoryDiagnostics-Results». Ниже отобразится информация о событии. Эту информацию можно получить из области «Действия», в правом нижнем углу окна «Просмотр событий».
Во вкладке «Общие» отображается общая информация о результате проверки.
Во вкладке «Подробности» размещены более детальные данные о проверке памяти компьютера.
События можно сохранить или скопировать для дальнейшего исследования.
Если, на компьютере выявлены неполадки в оперативной памяти, необходимо заменить неисправный модуль ОЗУ. Новая планка оперативной памяти должна поддерживаться материнской платой, соответствовать по характеристикам другим модулям памяти (если на ПК или ноутбуке установлено несколько планок памяти).
Получить подробную информацию о модулях оперативной памяти, установленной на компьютере, можно с помощью программ: CPU-Z, Speccy, SIW, AIDA64 и т. д.
Про версии программы memtest 86 (v5.01):
- Download – Pre-Compiled Bootable ISO (.gz) — программа распространяется в образе ISO. Такой образ можно записать хоть на флешку, хоть на обычный CD/DVD диск (правда, могут понадобиться доп. утилиты – например, UltraISO). В общем, универсальный вариант;
- Download – Pre-Compiled Bootable ISO (.zip) — тоже самое, только формат архива другой;
- Download – Pre-Compiled Bootable Binary (.gz) — файл в формате bin (это тоже образ диска, похож на ISO);
- Download – Pre-Compiled Bootable Binary (.zip) – тоже самое;
- Download – Auto-installer for USB Key (Win 9x/2k/xp/7) *NEW!* — самый востребованный вариант (на мой взгляд). Позволяет автоматически создать загрузочную флешку с Memtest 86 за несколько шагов. Программа работает во всех версиях Windows: XP, 7, 8, 10;
- Download – Pre-Compiled package for Floppy (DOS – Win) — создание загрузочной дискеты (на мой взгляд, сегодня практически не актуально).
Я выбрал 5-й вариант (Download – Auto-installer for USB Key (Win 9x/2k/xp/7) *NEW!*), именно при помощи нее и покажу как создать флешку.
Как протестировать оперативную память? пошаговая инструкция к программе Memtest
Александр Бабаев
Ремонт компьютера
Самый надежный вариант тестирования оперативной памяти является программа Memtest.
Нам необходимо записать утилиту Memtest86 на DVD диск либо флешку или создать загрузочную флешку, в состав которой входит данная программа. Читаем статью «Как создать мультизагрузочную флешку«, следуем пошаговой инструкции. После того как создана загрузочная флешка производим загрузку с неё, обычно для этого я использую «горячие клавиши» F8, F12, F11, Esc+клавиша отвечающая за быструю загрузку, в зависимости от модели мат. платы на компьютере/ноутбуке. После загрузки видим окно:
Заходим в дополнительные утилиты и выбираем Memtest86. Если все прошло успешно видим такую картинку:
После запуска программа будет проверять вашу оперативную память бесконечно, пока вы её не остановите клавишей ESC. Проверять можно как все модули памяти сразу, так и по одной. Проверяя все модули памяти, программа не скажет на какой именно ошибки, так что если есть ошибки, проверяйте лучше по одному модулю. Для проверки лучше сделать несколько циклов. А для максимального эффекта, лучше поставить проверку на ночь . Поле Pass означает количество проделанных циклов. Если у вас будут ошибки в памяти (колонка Error), вы увидите следующее:
Исправить оперативную память при наличии ошибок в программе невозможно. Это не как в жестком диске затереть битые сектора. Я рекомендую вот что:
Самое распространённое — это выход из строя модуля оперативной памяти. Тестируем по одному модулю. Сначала этот модуль ставим в слот под оперативную память №1.
Тестируем,смотрим результат. Если ошибки есть как показано на рис. выше (там где выделено красным в программе Memtest), то ставим этот модуль слот под оперативную память №2. Тестируем,смотрим результат. Если ничего не изменилось,то модуль неисправен и подлежит замене. Меняем или ставим другой модуль памяти,тестируем. Если модуль памяти исправен,по окончанию теста в видим следующее:
Бывает что неисправен слот для оперативной памяти на мат. плате. В этом случае подключаем модуль в другой свободный слот, далее рассматриваем целесообразность работы компьютера в данной конфигурации с неисправным слотом под оперативную память, целесообразность замены материнской платы, а может вас и так всё устроит, и объёма памяти вам будет достаточно.
В программе — 9 тестов:
Test 0 — – тестирования для выяснения проблем в адресе памяти.
Test 1 — [Addresstest, ownaddress – глубокий тест для выявления ошибок в адресационной прописки памяти
Test 2 — [Movinginversions, ones&zeros – проверка на трудноуловимые и аппаратные ошибки.
Test 3 — – как и предыдущий тест, только в нем используется алгоритм в 8ми битном подходе от 0 до 1. Тестируется 20 различных методов.
Test 4 — – Выявление ошибок связанных с data sensitive. В этом тесте 60 различных методов.
Test 5 — – Поиск проблем в схемах оперативной памяти.
Test 6 — – Самый долгий тест для выявления data sensitive errors.
Test 7 — – Проверка ошибок в записи памяти.
Test 8 — [Modulo 20, ones&zeros – Выявление скрытых ошибок в оперативной памяти с помощью буферизации и кеша.
Test 9 — – Тест может быть включен вручную. Он записывает адреса в памяти, после чего уходит в сон на 1.5 часа. После выхода из сна, сверяет биты в адресах, на схожесть. Клавишей C для ручного запуска. Тест требует около 3х часов времени.
Теперь вы увидели как проводится тестирование оперативной памяти, как восстановить её работоспособность самостоятельно и проверить с помощью программы Memtest86 с приведенной инструкцией.
Как протестировать оперативную память? пошаговая инструкция к программе Memtest обновлено: 30 мая, 2021 автором:
Тесты для оперативной памяти — MemTest 7.0 + Pro
MemTest — это тестер оперативной памяти, работающий под Windows. Он проверяет, может ли ваш компьютер надежно хранить и извлекать данные из памяти. Правильно работающий компьютер должен делать это со 100% точностью изо дня в день. Компьютер, не прошедший эти тесты, возможно, из-за старого оборудования, поврежденного оборудования или плохо настроенного оборудования, будет менее стабильным и будет чаще выходить из строя. Хуже того, со временем он станет еще менее стабильным, так как поврежденные данные будут записаны на ваш жесткий диск.Системные требования:Windows 9x/ ME, XP, 2K, 2K3, Vista, 7, 8, 10Торрент Тесты для оперативной памяти — MemTest 7.0 + Pro подробно:Запустив MemTest, вы можете убедиться, что оперативная память вашего компьютера работает правильно. Целесообразно проверить это, когда вы покупаете новый компьютер, устанавливаете новую оперативную память или изменяете конфигурацию вашего компьютера (например, для его разгона). Вы из тех пользователей, которым нравится доводить производительность своей машины до предела? Полагаться на то, загрузится ли ваша машина после новых настроек BIOS, — плохой способ определить безопасность ваших новых настроек. Используйте Mem Test как настоящий тест на стабильность.Примечания к выпуску:7.0: Новый пользовательский интерфейс MemTest Pro обеспечивает мгновенный контроль над количеством потоков и объемом оперативной памяти на поток, а также суммирует результаты по потокам. Также отображает общую производительность теста памяти.6.4: Лучшая поддержка автоматизации тестирования для командной строки.6.3: версия pro лучше выполняет автоматическое выделение всей доступной оперативной памяти. Улучшения для компьютеров, на которых не включен файл подкачки.6.2: исправление ошибки файла журнала, улучшенная обработка аргументов командной строки, более отзывчивый пользовательский интерфейс.6.1: улучшения в файле журнала и добавлена опция командной строки / alarm.6.0: оптимизирован для компьютеров с оперативной памятью> 4 ГБ
Особенно важно для пользователей Deluxe. Если вы тестируете 8 ГБ или больше, вам нужна эта версия
На основе обширных эмпирических исследований мы обновили показатель процентного охвата; 100% тестирование выявит все ошибки, кроме периодических сбоев; для обнаружения периодически возникающих проблем тест на 400%.5.1: используем ключ / nice, и тест запускается быстрее5.0: на 30% быстрее, чем 4.x!Версия Pro:Версия Pro — это программа для Windows, которая расширяет бесплатную версию. Он адаптирован к потребностям пользователей, которые часто тестируют оперативную память: оверклокеров, компьютерных техников, центров утилизации оборудования и т. Д., И имеет лицензию как для домашнего, так и для коммерческого / профессионального использования.Расширенный интерфейс (показан выше)Полный контроль из командной строки, позволяющий проводить автоматическое или периодическое тестирование.Ошибки записываются на диск, так что вы можете отправить официальный отчет об ошибке тому, у кого вы купили оперативную память. Кроме того, если машина выйдет из строя или выключится, вы можете прочитать журнал, чтобы узнать, что произошло.«Хороший» режим, позволяющий тестировать оперативную память в фоновом режиме при нормальном использовании машины.Он не приостанавливается каждый раз, когда обнаруживается ошибка, поэтому его можно использовать для определения, связаны ли сбои с каким-либо вторичным фактором, например, с комнатной температурой или интенсивной нагрузкой на графический процессор, а не просто как инструмент, который определяет, есть ли вообще какие-либо ошибки. .Его можно запустить без сообщений «первый пользователь».
Скриншоты Тесты для оперативной памяти — MemTest 7.0 + Pro торрент:
Скачать Тесты для оперативной памяти — MemTest 7.0 + Pro через торрент:
memtest7_0pro.torrent (cкачиваний: 489)
Терминология программы MemTest86+
«TSTLIST» — список тестов для выполнения последовательности испытаний. Отображаются они вряд и разделяются запятой.
«NUMPASS» — количество повторов тестовой последовательности выполнения. Это должно быть число больше 0.
«ADDRLIMLO»— нижний предел диапазона адресов для проверки.
«ADDRLIMHI»— верхний предел диапазона адресов для проверки.
«CPUSEL»— выбор процессора.
«ECCPOLL и ECCINJECT» — указывает на наличие ошибок ECC.
«MEMCACHE» — используется для кэширования памяти.
«PASS1FULL» — указывает на то, что в первом проходе будет использован сокращенный тест, для быстрого обнаружения очевидных ошибок.
«ADDR2CHBITS, ADDR2SLBITS, ADDR2CSBITS» — список битовых позиций адреса памяти.
«LANG» — указывает на язык.
«REPORTNUMERRS» — номер последней ошибки для вывода в файл отчета. Это число должно быть не более 5000.
«REPORTNUMWARN» — количество последних предупреждений для отображения в файле отчета.
«MINSPDS» — минимальное количество оперативной памяти.
«HAMMERPAT» — определяет 32-битовый шаблон данных для теста «Молоток (Тест 13)». Если этот параметр не задан, используются модели случайных данных.
«HAMMERMODE» — указывает на выбор молотка в Тест 13.
«DISABLEMP» — указывает, следует ли отключить многопроцессорную поддержку. Это можно использовать как временное решение для некоторых из UEFI прошивок, которые имеют проблемы с запуском MemTest86+.
Описание и возможности
Тестирование блоков оперативной памяти без загрузки системы и дополнительных программ необходимо для того, чтобы определить проблемные и поврежденные участки. С помощью MemTest86 можно выявить ошибки и постараться от них избавиться. Также утилита поможет определить, подлежит ли ОЗУ восстановлению или планку придется менять полностью. К списку возможностей относится следующее:
- проведение «чистых» тестов без участия операционной системы;
- запуск бесконечного количества циклов тестирования;
- отображение технических характеристик ОЗУ (производитель памяти, частота, тайминги и так далее);
- выявление поврежденных блоков и звуковое уведомление пользователя о найденных ошибках.
Программа включает в себя 9 разноплановых тестов. Утилита записывает во все ячейки памяти заранее подготовленные блоки, а затем начинает их считывать и сравнивать с оригиналом. После этого данная операция повторяется, но в порядке от старших до младших адресов. Это необходимо для того, чтобы проверить как можно больше сценариев работы и выявить даже минимальные погрешности.
После запуска MemTest86 начинает повторять процедуру до тех пор, пока пользователь не остановит тестирование вручную. Иногда для выявления проблемных блоков требуется несколько часов непрерывного «прогона» информации через ОЗУ.
Настройка MemTest86+
Если, вы приобрели полную версию MemTest86+, то после ее запуска появится заставка, в виде 10-секундного таймера обратного отсчета. По истечении данного времени, MemTest86+ автоматически запускает тесты памяти с настройками по умолчанию. Нажатие клавиш или движения мышкой должны остановить таймер. Главное меню позволяет пользователю настраивать параметры, например, тесты на выполнение, диапазон адресов для проверки и какой процессор будет использоваться.
В пробном варианте, после загрузки программы, необходимо будет нажать «1». После этого начнется тестирование памяти.

Этап IV: диагностика оперативной памяти с использованием Memtest
Обычно тест оперативной памяти будет сразу же запущен, Вам лишь остается идти заниматься своими делами (тест должен длиться довольно долго, — обычно порядка восьми часов для каждой планки оперативной памяти).
То, что процесс идет, символизирует изменение процентов и решеточек в правом верхнем углу (на скриншоте выделено красным):
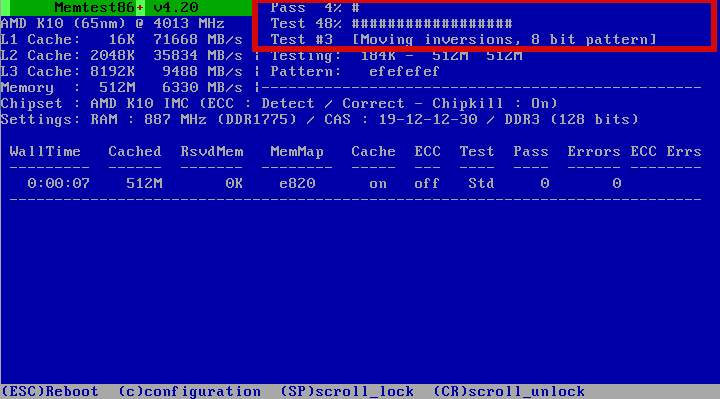
Какой конкретно тест сейчас идет показано в третьей строке (Test #3 на скриншоте выше), ход текущего теста показан во второй строке (Test 48% на скриншоте выше) и, наконец, прогресс полного цикл отражен в первой строке (Pass 4%) (правда не всегда точно).
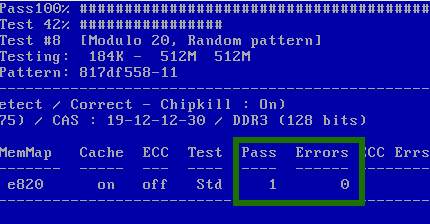
Еще раз уточним: программа тестирует оперативную память циклически, т.е. у нее есть несколько тестов (всего их девять), которые она гоняет про кругу, полный проход по всем 9-ти тестам = 1 одному циклу. Количество уже совершенных проходов и найденных ошибок указан напротив каждой из планок памяти (выделено зеленым на скриншоте выше).
Результаты теста
После окончания тестирования будет отображен результат проверки.
Lowest Error Address:
Наименьший адрес, где не было сообщений об ошибках.
Highest Error Address:
Наибольший адрес, где не было сообщений об ошибках.
Bits in Error Mask:
Ошибки в битах маски.
Bits in Error:
Битовые ошибки для всех экземпляров. Минимальное, максимальное и среднее значение для каждого отдельного случая.
Max Contiguous Errors:
Максимальная последовательность адресов с ошибками.
ECC Correctable Errors:
Количество ошибок, которые были скорректированы.
Test Errors:
На правой стороне экрана отображается количество ошибок для каждого теста.
Пользователь может сохранить результаты в виде отчетов в HTML-файл.
Тест оперативной памяти на компьютерах с Windows 7 и выше
Эта операционная система имеет встроенные средства, которыми проводится проверка оперативной памяти на ошибки. Поэтому необязательно искать и устанавливать сторонний софт. Сам процесс занимает немного времени. Еще стоит отметить такую особенность Windows 7 (64- или 32-битные) и более новых версий, как самодиагностика, то есть, обнаружив неполадки в системе, она сама предложит протестировать оперативную память. Если увидите такое сообщение, то не стоит отказываться.
Также можно проверить работоспособность оперативной памяти вручную, для этого используем один из способов:
- Заходим в Панель управления, нажав Пуск. Там выбираем «Администрирование», а затем «Средство проверки памяти Windows».
- Перед началом запуска операционной системы нажимаем клавишу F2. Компьютер предложит запустить Windows либо программу проверки памяти. С помощью Tab выбираем последнее и нажимаем ввод. Запустится проверка памяти. Этот вариант единственный, если операционная система не загружается вообще.
- Заходим в меню Пуск, в панели поиска программ набираем «mdsched». Появится окошко с иконкой для запуска средства проверки памяти.
- Щелкаем по иконке с надписью «MdSched» и запускается программа для тестирования оперативной памяти.
Программа спрашивает о том, когда провести проверку, сейчас или при следующем включении компьютера. Выбираем нужный вариант. При этом не забываем, что при перезагрузке рискуем потерять все несохраненные файлы. Программа автоматически включает принудительное закрытие приложений, не давая времени на отмену решения. Поэтому страхуемся и корректно закрываем все работающие программы. Windows закрывается и начинается процедура проверки.
Нажав на клавишу F1 можно выбрать дополнительные параметры проверки:
- Набор тестов: базовый, стандартный или расширенный. Без дополнительных параметров система выбирает стандартный режим. Базовый ускорит процесс, но сделает его менее тщательным. Расширенный наоборот затянет время, но проверит каждую ячейку досконально.
- Кэш по умолчанию включен, но можно выключить. С отключенным кэшем время, за которое проводится диагностика оперативной памяти, увеличится в несколько раз.
- Количество проходов. Автоматически выбирается два, но можно задать любое количество от 1 до 99. Это повлияет на качество и время проведения проверки. В один проход проверка будет менее качественная. Но проходы больше трех не выявляют дополнительных проблем. Не вводите цифру 0, в этом случае тестирование оперативной памяти будет продолжаться бесконечно.
Навигация в меню осуществляется клавишами Tab для перехода между пунктами и стрелками для выбора параметра. Количество проходов набираем на цифровой клавиатуре, удалив перед этим стандартную двойку. Запуск после выбора параметров теста осуществляется с помощью F10.
Начнется процесс проверки памяти, он занимает, в зависимости объема ОЗУ, до получаса времени. При этом на экране постоянно отображается ход процесса: сколько процентов проверено, какой проход производится, обнаружены ли проблемы. Если нужно прервать тест (срочно понадобился компьютер), то нажмите ESC. После прерывания придется начать все заново, включая уже пройденные блоки.
По окончании работы программы компьютер начнет автоматически запускать операционную систему. Причем ей на это требуется больше времени, чем при штатной процедуре
После загрузки ПК, на Панели задач появится уведомление о результатах проверки. Но стоит обратить внимание на то, что оно может не появиться вообще, если проблем не обнаружено, а вывешивается всего на пару минут. Если запустили проверку и пошли пить чай на кухню, то можно прозевать
В этом случае поможет «Просмотр событий» в меню Панели управления в разделе «Администрирование». Находим там «Журналы Windows» среди них «Система» и в списке сведений «MemoryDiagnostics-Result».




