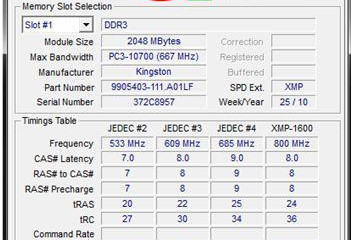Инструменты тестирования оперативной памяти в системе windows
Содержание:
- 5 способов, как высвободить ОЗУ в Windows 10
- Как проверить оперативную память компьютера иными способами
- Признаки неисправности оперативной памяти
- Тест оперативной памяти на компьютерах с Windows 7 и выше
- Как проверить оперативную память на ошибки в Windows 7
- Как проверить оперативную память с помощью диагностики памяти Windows
- Этап 1: загрузка программы для проверки оперативной памяти
- Полезные советы
- 5 способов высвободить ОЗУ на компьютере с Mac
- Этап V: описание тестов
- Как исправить ошибки оперативной памяти?
5 способов, как высвободить ОЗУ в Windows 10
Если вы все еще испытываете проблемы с чрезмерным использованием оперативной памяти, то, возможно, у вас слишком много лишних программ и приложений, о которых вы даже не знаете. Попробуйте пять способов ниже, чтобы высвободить оперативную память на компьютере с Windows 10.
1. Проверьте память и очистите процессы
Чтобы проверить память вашего компьютера, выполните следующие действия:
1. Нажмите на клавиатуре одновременно клавиши Ctrl+Alt+Del и выберите Диспетчер задач.
2. Выберите закладку «Процессы».
3. Нажмите на названии столбца «Память», чтобы отсортировать процессы по объему используемой памяти.
Теперь вы можете видеть, какие из ваших программ требуют больше всего памяти на вашем компьютере. Если вы обнаружите какой-то подозрительный процесс, который «пожирает» много вашей памяти, вы можете остановить его, а также удалить соответствующие программы, которые вам не нужны или не используются. Но! Если вы не чувствуете себя уверенным в данном вопросе, то лучше обратиться к специалистам.
2. Отключить из автозагрузки те программы, которые вам не нужны
Чтобы отключить автозагрузку программ, выполните следующие действия:
1. Выберите закладку «Автозагрузка» в Диспетчере задач.
2. Нажмите «Влияние на запуск», чтобы отсортировать программы по степени использования.
3. Нажмите правой кнопкой мыши, чтобы отключить любые ненужные вам программы.
Автозагружаемые программы – это те программы, которые активируются при загрузке вашего компьютера. Когда эти программы запускаются, каждая из них в фоновом режиме без вашего согласия потребляет определенный объем оперативной памяти. И хотя этот объем может быть не очень большой, но суммарно с другими программами и со временем это значение может возрасти. Убедитесь, что автозапуск всех ненужных программ отключен или такие программы вовсе удалены.
3. Остановите работу фоновых приложений
Чтобы остановить фоновые приложения:
1. Перейдите к настройкам компьютера.
2. Нажмите на раздел «Конфиденциальность».
3. Прокрутите вниз панель слева до «Фоновые приложения»
4. Отключите все приложения, которые вы не используете.
Часто приложения автоматически настроены для работы в фоновом режиме на вашем устройстве. Это позволяет им автоматически отображать уведомления и обновлять свое программное обеспечение. Отключив фоновой режим работы у приложений, которые вы не используете, вы можете сэкономить оперативную память.
4. Очищайте файл подкачки при завершении работы
Очистка файлов подкачки на вашем жестком диске очистит все, что сохранила на жесткий диск ваша оперативная память, и поможет сохранить высокую производительность вашего компьютера. Вы можете настроить работу компьютера так, чтобы файлы подкачки удалялись автоматически при выключении компьютера, подобно ситуации с оперативной памяти. Это можно сделать в Редакторе Реестре:
1. Наберите «Редактор реестра» в строке поиска в стартовом меню
2. Нажмите кнопку «Да», чтобы разрешить Редактору Реестра внести изменения на вашем устройстве.
3. Слева прокрутите и выберите «HKEY_LOCAL_MACHINE»
4. Прокрутите ниже и выберите «SYSTEM»
5. Затем выберите «CurrentControlSet»
6. Найдите и выберите «Control»
7. Прокрутите и выберите «Session Manager»
8. Найдите и выберите «Memory Management»
9. Выберите «ClearPageFileAtShutdown»
10. Введите число «1» в качестве значения и нажмите OK.
5. Уберите визуальные эффекты
Чтобы получить доступ к визуальным эффектам на вашем компьютере, выполните следующие действия:
1. Откройте Проводник.
2. В панели слева нажмите правой кнопкой мыши на «Этот компьютер», чтобы выбрать свойства.
3. Нажмите слева «Дополнительные параметры системы»
4. Выберите закладку «Дополнительно».
5. Перейдите к настройкам в разделе «Быстродействие»
6. Измените на «Обеспечить наилучшее быстродействие»
Данный параметр отключит все анимированные функции на вашем компьютере. Это позволит вам выделить больше оперативной памяти, но значительно ограничит эстетику вашего компьютера. Но на той же вкладке вы всегда можете настроить, какие визуальные эффекты ваш компьютер будет выполнять в соответствии с вашими предпочтениями.
Как проверить оперативную память компьютера иными способами
Теперь вы знаете, как протестировать оперативную память компьютера системными средствами и с помощью программы Memtest. Но определить неисправность оперативки в некоторых случаях можно даже без специальных утилит. Зачастую это заметно невооружённым глазом. Какие события указывают на неисправность ОЗУ?
- Постоянное зависание системы. Чтобы убедиться, что операционка виснет по вине неисправной оперативы, достаточно по очереди заменить планки на другие, если их несколько. Но в случае, когда после замены планок система продолжает бессовестно повисать, проблему следует искать в другом месте. Но это тема уже другой статьи.
- Ошибки при запуске программ. Если с хорошей периодичностью вылетает окно с сообщением «ошибка №XXXXXXXXX. Память не может быть read», значит, пора подумать о замене одной из планок оперативки. Чтобы установить, какой именно, снова прибегаем к методу перебора. Заменяем планки другими до тех пор, пока ошибка не перестанет нас беспокоить.
- Синий экран смерти. Почему его так назвали? Потому что вылетал он во время смерти системы, точнее являл собой констатацию данного факта. Но нас это мало интересует. Сейчас такие красивые заставки вылетают совсем по другим причинам. И одной из них является неисправная оперативная память. Сообщение, отображаемое на синем экране, указывает точную проблему остановки всех процессов системы. То есть, собственно сама операционка и говорит нам, по какой причине прекратила работу. Причём то, что сообщает ОС, является не бредом, а абсолютной правдой. Достаточно записать код ошибки, который был показан, и проверить по нему информацию в интернете.
Желательно, чтобы под рукой была программка Errorka. При вводе в неё кода ошибки, она показывает, что обозначает введённый, казалось бы, бессмысленный, набор символов.
Также о неисправности ОЗУ и не только нам сообщает БИОС. Рассмотрим этот пункт более подробно.
Многие юзеры по несколько раз в день слышат сигнал, который издаёт компьютер сразу после старта. И далеко не каждый знает, что это не просто звуковое приветствие системного блока, а сообщение БИОС о том, что все устройства исправны и готовы к работе. Не издаёт подобного сигнала при старте только БИОС AMI. Это исключение из правил. Такая загрузка для него является знаком того, что всё в порядке.
Но случается так, что сигналы звучат совершенно другие, непривычные для нашего уха. Некоторые пользователи игнорируют его, продолжая загрузку системы. Тем самым делают серьёзную ошибку. Такие писки информируют о неисправности одного из устройств компьютера. И даже больше того: определённая комбинация сигналов сообщает, какое именно оборудование вышло из строя. Таким образом, БИОС общается с нами своеобразной азбукой Морзе.
Но вся эта азбука нас не интересует
Мы сосредоточим внимание на сообщениях о неполадках в работе оперативки. Про них БИОС тоже сообщает определённой последовательностью длинных и коротких сигналов
Разные производители используют свою комбинацию. Ниже представлена таблица, в которой указаны современные БИОС и их сигнальный код, указывающий на неисправность одной или нескольких планок ОЗУ.
| Производитель БИОС | Неисправная ОЗУ | Некорректная установка планок |
| Award | 1 длинный и 1 короткий сигнал | Длинный повторяющийся |
| AMI | 2 коротких | |
| Phoenix (эта БИОС имеет уникальную сигнальную азбуку, поэтому вместо длинных и коротких сигналов указаны просто цифры) | 1-3-1 | 1-3-3 |
| IBM | ||
| AST | 1 длинный, 5 коротких | |
| Compaq | 1 короткий, 2 длинных | 1 непрерывный |
| IBM Desktop | ||
| IBM Thinkpad | ||
| Mylex | 1 длинный, 6-8 коротких, 1 длинный | 1 длинный, 7 коротких, 1 длинный |
| Mylex 386 | 1 длинный, 6-8 коротких, 1 длинный | 1 длинный, 7 коротких, 1 длинный |
| Quadtel | 1 длинный, 3 коротких |
Из этой таблицы мы видим, что не все БИОС рассказывают о проблемах так, как хотелось бы. На самом деле это не так критично
Но если вам хочется слышать, в каком состоянии находится компьютер при загрузке, тогда при выборе оного обращайте внимание на производителя БИОС
Признаки неисправности оперативной памяти
1. При работе на компьютере появляются ошибки BDOS (Blue Screen of Death), что в переводе означает «синий экран смерти». Самыми частыми ошибками при неисправности являются:
- 0x00000085 – сбой оперативной памяти при установке программного обеспечения;
- 0x0000007F (0x00000008;…) – аппаратный сбой оперативной памяти в процессе обмена информации между ЦП и ОЗУ;
- 0x0000004E – файл подкачки не отвечает, либо обмен данными между HDD и ОЗУ невозможен.
2. Подвисание в играх или в фильмах на 10-15 секунд. Этого невозможно не заметить.
3. Временами компьютер при запуске показывает черный экран и выдает характерные звуковые сигналы (не от колонок, а из системного блока).
Тест оперативной памяти на компьютерах с Windows 7 и выше
Эта операционная система имеет встроенные средства, которыми проводится проверка оперативной памяти на ошибки. Поэтому необязательно искать и устанавливать сторонний софт. Сам процесс занимает немного времени. Еще стоит отметить такую особенность Windows 7 (64- или 32-битные) и более новых версий, как самодиагностика, то есть, обнаружив неполадки в системе, она сама предложит протестировать оперативную память. Если увидите такое сообщение, то не стоит отказываться.
Также можно проверить работоспособность оперативной памяти вручную, для этого используем один из способов:
- Заходим в Панель управления, нажав Пуск. Там выбираем «Администрирование», а затем «Средство проверки памяти Windows».
- Перед началом запуска операционной системы нажимаем клавишу F2. Компьютер предложит запустить Windows либо программу проверки памяти. С помощью Tab выбираем последнее и нажимаем ввод. Запустится проверка памяти. Этот вариант единственный, если операционная система не загружается вообще.
- Заходим в меню Пуск, в панели поиска программ набираем «mdsched». Появится окошко с иконкой для запуска средства проверки памяти.
- Щелкаем по иконке с надписью «MdSched» и запускается программа для тестирования оперативной памяти.
Программа спрашивает о том, когда провести проверку, сейчас или при следующем включении компьютера. Выбираем нужный вариант. При этом не забываем, что при перезагрузке рискуем потерять все несохраненные файлы. Программа автоматически включает принудительное закрытие приложений, не давая времени на отмену решения. Поэтому страхуемся и корректно закрываем все работающие программы. Windows закрывается и начинается процедура проверки.
Нажав на клавишу F1 можно выбрать дополнительные параметры проверки:
- Набор тестов: базовый, стандартный или расширенный. Без дополнительных параметров система выбирает стандартный режим. Базовый ускорит процесс, но сделает его менее тщательным. Расширенный наоборот затянет время, но проверит каждую ячейку досконально.
- Кэш по умолчанию включен, но можно выключить. С отключенным кэшем время, за которое проводится диагностика оперативной памяти, увеличится в несколько раз.
- Количество проходов. Автоматически выбирается два, но можно задать любое количество от 1 до 99. Это повлияет на качество и время проведения проверки. В один проход проверка будет менее качественная. Но проходы больше трех не выявляют дополнительных проблем. Не вводите цифру 0, в этом случае тестирование оперативной памяти будет продолжаться бесконечно.
Навигация в меню осуществляется клавишами Tab для перехода между пунктами и стрелками для выбора параметра. Количество проходов набираем на цифровой клавиатуре, удалив перед этим стандартную двойку. Запуск после выбора параметров теста осуществляется с помощью F10.
Начнется процесс проверки памяти, он занимает, в зависимости объема ОЗУ, до получаса времени. При этом на экране постоянно отображается ход процесса: сколько процентов проверено, какой проход производится, обнаружены ли проблемы. Если нужно прервать тест (срочно понадобился компьютер), то нажмите ESC. После прерывания придется начать все заново, включая уже пройденные блоки.
По окончании работы программы компьютер начнет автоматически запускать операционную систему. Причем ей на это требуется больше времени, чем при штатной процедуре
После загрузки ПК, на Панели задач появится уведомление о результатах проверки. Но стоит обратить внимание на то, что оно может не появиться вообще, если проблем не обнаружено, а вывешивается всего на пару минут. Если запустили проверку и пошли пить чай на кухню, то можно прозевать
В этом случае поможет «Просмотр событий» в меню Панели управления в разделе «Администрирование». Находим там «Журналы Windows» среди них «Система» и в списке сведений «MemoryDiagnostics-Result».
Как проверить оперативную память на ошибки в Windows 7
Здесь возможны три варианта — это запуск проверки из самой
операционной системы, запуск из диспетчера загрузки Windows 7 или запуск с помощью средств
диагностики.
Рассмотрим оба варианта.
Вариант 1. Запуск проверки оперативной памяти из Windows 7
Для запуска необходимо:
1. Нажать кнопку «Пуск»;
Кнопка Пуск в Windows 7
2. В строку поиска ввести команду mdsched и нажать Enter;
Запуск средства проверки оперативной памяти в Windows 7
3. В появившемся окне программы выбрать пункт «Выполнить перезагрузку и проверку»;
Запуск проверки оперативной памяти в Windows 7
4. После перезагрузки компьютера начнется тест памяти, дождитесь его окончания;
Процесс проверки оперативной памяти в Windows 7
5. По окончании теста компьютер будет автоматически перезагружен в обычном режиме. Результаты теста будут показаны при входе в Windows.
Результаты проверки оперативной памяти в Windows 7
Вариант 2. Запуск проверки оперативной памяти из диспетчера загрузки Windows 7
Для запуска необходимо:
1. При включении компьютера нажать клавишу F8 (можно нажимать несколько раз, но обязательно до показа флажка Windows) для перехода в режим дополнительных вариантов загрузки;
Окно выбора дополнительных вариантов загрузки Windows 7
2. В режиме дополнительных вариантов загрузки нажать клавишу Esc для перехода в диспетчер загрузки;
Диспетчер загрузки Windows 7
3. С помощью клавиши Tab выбрать пункт «Диагностика памяти» (он должен подсветиться) и нажать клавишу Enter;
Запуск диагностики памяти через диспетчер загрузки в Windows 7
4. Запуститься проверка оперативной памяти;
Процесс проверки оперативной памяти в Windows 7
5. Проверка будет выполнена в два прохода. Результаты проверки отображаются на экране в режиме онлайн
Здесь следует обратить внимание на строку Состояние. У работающей оперативной памяти их должно быть ноль должна быть подпись Неполадки пока не обнаружены
Процесс проверки оперативной памяти через диспетчер загрузки в Windows 7
6. По окончании теста компьютер будет автоматически перезагружен в обычном режиме. Результаты теста будут показаны при входе в Windows.
Результаты проверки оперативной памяти в Windows 7
Вариант 3. Запуск проверки оперативной памяти с помощью средств восстановления Windows 7
Для этого нам необходимо:
1. При включении компьютера нажать клавишу F8 (можно нажимать несколько раз, но обязательно до показа флажка Windows) для перехода в режим дополнительных вариантов загрузки;
Окно выбора дополнительных вариантов загрузки Windows 7
2. В появившемся списке с помощью стрелок вверх и вниз выбрать пункт «Устранение неполадок компьютера» и нажать клавишу Enter;
Запуск средства устранения неполадок компьютера в Windows 7
3. В окне выбора языковых параметров нажмите Далее.
Окно выбора языковых параметров в Windows 7
4. В окне ввода параметров учетной записи введите пароль (если он у вас установлен) и проверьте имя пользователя (он должен обладать правами администратора на компьютере) в случае использования нескольких учетных записей.
Окно ввода учетной записи администратора компьютера в Windows 7
5. В появившемся окне «Параметры восстановления системы» с помощью мышки выберите «Диагностика памяти компьютера»;
Запуск длисгности оперативной памяти через параметры восстановления Windows 7
4. В появившемся окне программы выбрать пункт «Выполнить перезагрузку и проверку»;
Запуск проверки оперативной памяти через средство восстановления Windows 7
5. Проверка будет выполнена в два прохода. Результаты проверки отображаются на экране в режиме онлайн
Здесь следует обратить внимание на строку Состояние. У работающей оперативной памяти их должно быть ноль должна быть подпись Неполадки пока не обнаружены
Процесс проверки оперативной памяти через диспетчер загрузки в Windows 7
6. По окончании теста компьютер будет автоматически перезагружен в обычном режиме. Результаты теста будут показаны при входе в Windows.
Результаты проверки оперативной памяти в Windows 7
Как проверить оперативную память с помощью диагностики памяти Windows
Windows Memory Diagnostic – отличный инструмент для проверки оперативной памяти, и самое лучшее в нём то, что каждый компьютер под управлением Windows имеет к нему доступ.
Чтобы запустить его, нажмите сочетание клавиш Win + R (чтобы открыть командное окно «Выполнить»), введите и нажмите кнопку ОК или Enter, чтобы запустить инструмент.
После запуска инструмента просто нажмите кнопку Выполнить перезагрузку и проверку (рекомендуется) и дождитесь, пока компьютер перезагрузится и завершит тест. Как только тест завершится, он остановится, и компьютер снова перезагрузится.
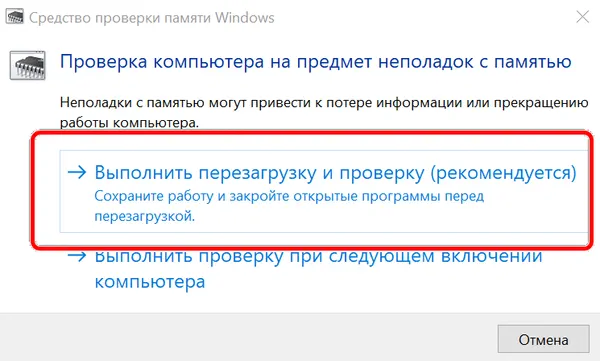
Подождите, пока процесс завершится (это может занять некоторое время), и после получения результатов проверьте отчеты об ошибках. Если ошибок нет – отлично. Если ошибки есть, у вас неисправная RAM-планка.
Теперь давайте рассмотрим процесс тестирования ОЗУ с помощью, вероятно, самого популярного инструмента для проверки ОЗУ – Memtest86.
Этап 1: загрузка программы для проверки оперативной памяти
Первая сложность будет в том, что именно качать (в интернете довольно много всяких разных сборок и дистрибутивов этого самого Memtest) и в каком виде.
Так как память мы будем проверять вне операционной системы, то нам потребуется дистрибутив программы, который мы запишем на внешний носитель, а, соответственно, в зависимости от того, что у нас есть под рукой, выбираем следующий пункт:
Вот и вся сложность, оказалось, что и искать ничего, благодаря нам, и не надо 🙂
Итак, Вы её скачали, а теперь перейдем ко второму этапу — установке, а точнее говоря записи на внешний носитель и загрузке с него.
Полезные советы
Мы знаем, как протестировать оперативную память. Теперь, в случае чего, установить причину зависания системы и выскакивание синего экрана намного проще. Но есть ещё несколько аспектов, знание о которых будет отнюдь не лишним.
Характеристики ОЗУ
Иногда случается так, что приходится покупать новую планку оперативки. Дай Бог, чтобы вы покупали её из-за желания добавить компу производительности, а не в связи со смертью одной из установленных линеек. Так или иначе, пойти и просто купить оперативку не получится. В первую очередь нас интересует объём. Это хороший показатель. Но частота гораздо важнее. Ведь именно она определяет, сколько операций ОЗУ будет производить в секунду. Поэтому помните, что объём оперативки отвечает только за размер данных, которые поместятся в неё. Но так же важна частота по той причине, что если она у двух и более планок будет разной, между ними может возникнуть конфликт. Давайте выясним, как проверить частоту оперативной памяти.
Сделать это можно при помощи специальных программ, например, Aida 64. Чтобы узнать характеристики ОЗУ, необходимо:
- Открыть программу;
- Дождаться инициализации всех функций и перейти на пункт «компьютер», раскрыть его и выбрать «DMI».
- Перед нами много различных устройств, предназначение которых кажется совершенно непонятным. Пугаться не стоит. Это все компоненты нашего ПК, только названы они здесь не так, как мы привыкли именовать их в повседневной жизни. Здесь нам нужен пункт «устройства памяти». Раскрываем его и читаем по очереди содержимое каждого слота, именуемого «DIM». Количество перечисленных слотов равняется разъёмам для установки ОЗУ на материнской плате. Находим надпись «скорость», запоминаем значение. Всё, теперь при покупке новой оперативной памяти вы точно будете знать характеристики, на которые нужно ориентироваться.
Устранение проблем с оперативкой в домашних условиях
Когда возникают какие-либо неполадки с ОЗУ, почти все пользователи сразу бегут в сервис и платят деньги за то, что можно сделать самому за 5 минут, а не ждать 2 недели. Какие проблемы возникают наиболее часто:
Засорение контактов. Если вы не разбирали системник более года, это вполне вероятно. Пыль настолько мелкая гадость, что может проникнуть куда угодно. А если машина работала в помещении с повышенной влажностью воздуха, контакты оперативной памяти и не только могли окислиться. Устранение проблемы простое: снимаем с компа боковую часть, аккуратно извлекаем оперативку
Далее осторожно протираем контакты смоченной в спирту тканью, либо устраняем засорение ластиком. Повторюсь ещё раз, все действия нужно производить с предельной аккуратностью, иначе вы рискуете стать обладателем новой планки оперативы
Некорректная установка модулей ОЗУ. Если вы купили новую память, либо по какой-то причине извлекали старую, то есть вероятность, что с первого раза правильно вставить её не получится. В сервис бежать не стоит! Поэкспериментируйте, поменяйте планки местами. Через некоторое время вы добьётесь нужного результата!
Выход из строя одной из планок оперативки. Также беспокоить сервисных работников не стоит. Узнать о неисправности легко (это было описано выше). Если печальное предположение оправдалось, покупаем новую линейку в соответствии с необходимыми характеристиками и продолжаем радоваться рабочему компьютеру.
5 способов высвободить ОЗУ на компьютере с Mac
Для пользователей Mac существует множество удобных инструментов для мониторинга и высвобождения оперативной памяти на компьютере.
1. Настройте Finder
Чтобы открыть настройки вашего Finder:
1. Нажмите «Finder» в левом верхнем углу экрана.
2. Нажмите правой кнопкой мыши и в выпадающем меню выберите «Preferences».
3. Нажмите на опции «Open folders in tabs instead of new windows», чтобы открывать папки на вкладках, а не в новых окнах.
Существует еще один способ очистить оперативную память, объединив окна в вашем Finder. Вместо этого в левом верхнем меню выберите «Window», а не «Finder». Далее выберите «Merge All Windows», чтобы все ваши окна Finder открывались в одном окне. Это позволит вам сэкономить на использовании оперативной памяти, а также убрать лишнее с вашего рабочего стола.
2. Проверьте монитор активности Activity Monitor
Чтобы проверить монитор активности:
1. Найдите «Activity Monitor» в вашей панели поиска spotlight (Ctrl + Пробел).
2. Нажмите на закладке «Memory».
3. Удалите нежелательные приложения.
3. Проверьте использование процессора (CPU)
Вы также можете использовать приложение Activity Monitor для проверки работоспособности и уровня использования вашего процессора. CPU – это ваш центральный процессор, и он выполняет от компьютерных программ инструкции, которые хранятся в оперативной памяти.
Чтобы контролировать свой процессор, просто выберите вкладку «CPU». Именно здесь вы можете увидеть, какие приложения больше всего потребляют ресурсы процессора.
4. Почистите программы и приложения
Если вы хотите, чтобы ваша оперативная память использовалась эффективно, то вам нужно будет поддерживать свой компьютер в порядке. Загроможденный рабочий стол будет использовать оперативную память намного интенсивнее, потому что macOS рассматривает каждый значок рабочего стола как активное окно. Даже если вы не думаете, что можете организовать свои файлы, просто помещая все в одну общую папку, вы сможете высвободить много оперативной памяти.
5. Очистите дисковое пространство
Если вы обнаружите, что ваша оперативная память полностью заполнена, но вам нужно еще больше оперативной памяти, то вы можете использовать свободное пространство на диске вашего Mac, называемой виртуальной памятью. Это дополнительное хранилище находится на жестких дисках компьютера Mac, так что вы можете продолжать запускать приложения. Эта функция всегда включена, однако для использования виртуальной памяти вам нужно будет убедиться, что у вас есть достаточно свободного места для ее работы.
Этап V: описание тестов
А вообще, как только один круг будет пройден, то внизу экрана появится сообщение «*****Pass complete, (no / 1 / 2 / 10…) errors, press Esc to exit*****». На сим тест будет завершен и Вы можете перезагрузить компьютер нажатием кнопочки Esc. В случае, если программа найдет ошибки хоть на одной из стадий, скорее всего, Вам придется сменить планку оперативной памяти.
Ниже, для любопытствующих, я написал небольшое описание всех тестов:
- Test 0 , — тест для определения проблем с адресацией памяти;
- Test 1 , — более углубленный тест для определения проблем с пропиской адресацией памяти;
- Test 2 , — быстрая проверка на аппаратные или трудноуловимые ошибки;
- Test 3 , — тоже самое, только используется 8 битный алгоритм прохода нулей и единиц (не волнуйтесь, автор понял не больше вашего). Использует 20 схем для теста;
- Test 4 , — этот тест особенно эффективен для выявления проблем с data sensitive. Использует 60 схем для теста;
- Test 5 , — тест для поиска проблем в схемах памяти;
- Test 6 , — эффективен для определения data sensitive errors. Очень долгий тест;
- Test 7 , — тест, проверяющий ошибки записи памяти;
- Test 8 , — тест для определения скрытых ошибок при помощи кеша и буферизации, которые не выявили предыдущие тесты;
- Test 9 , — особый тест, который можно запустить вручную. Запоминает адреса в памяти, после чего засыпает на полтора часа. После этого проверяет не изменились ли биты в адресах. Требует 3 часа для прохождения и ручного запуска через меню конфигурации (клавиша с).
Если по окончании теста выдается сообщение (как на изображении ниже), то память не содержит неисправных блоков.
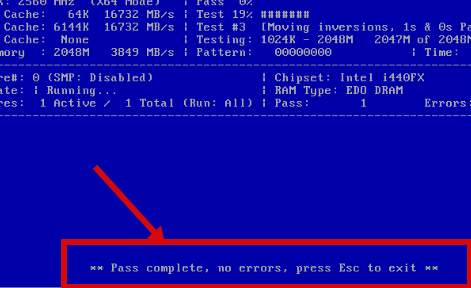
К слову, если в процессе или по окончании теста появляются ошибки (как на изображении ниже), то память скорее всего битая (неисправная), иногда может быть виной плохой контакт или битый слот мат.платы.
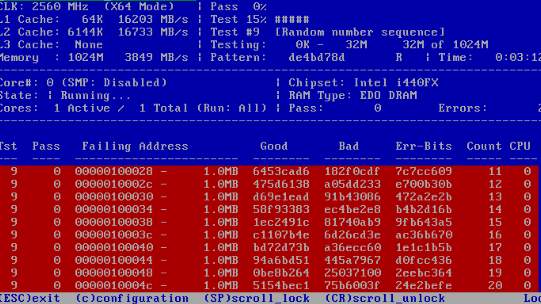
Стоит еще отметить, что пробегов памяти может быть несколько, в зависимости от выбранного режима. Обычно для действительно проверки хватает двух-трёх циклов как минимум и, если в ходе них не было выявлено проблем, то, скорее всего, память в порядке.
Что еще можно сделать, если ошибки, проблемы, зависания в ходе теста и прочее:
- Изредка решить проблемы может помочь процесс извлечения-вставки планок памяти с удалением пыли на контактах и в слоте;
- Если память не парная (т.е разной частоты, производителя, таймингов и прочего), то может сбоить только одна из планок и стоит использовать компьютер только с одной из них (перед этим стоит сделать проверку, каждой в отдельности).
Что еще можно сказать? Пожалуй, что этого хватит, а посему, на сим всё.
Переходим к послесловию.
Как исправить ошибки оперативной памяти?
1. Если у Вас стоит несколько планок оперативной памяти, попробуйте проверить их по очереди. То есть извлеките все и вставляйте по одной, постепенно проверяя каждую из них пока не выявите битую.
2. Вытащите оперативную память и проверьте, не перегревается ли какая из них по сравнению с остальными. Одной из причин выхода из строя оперативной памяти – это сильный нагрев микросхем.
3. Извлеките оперативную память и протрите контакты ластиком (стирательной резинкой). Из-за окисления контактов происходят сбои в работе оперативной памяти.
4. Возьмите одну сто процентов рабочую планку у знакомых и проверьте на своем компьютере. Если и эта оперативка будет выдавать ошибки, то скорей всего у Вас неисправны входы под оперативную память в материнской плате, но это бывает крайне редко.
Если вы начали замечать нестабильную работу системы, причиной может послужить наличие ошибок в работоспособности оперативной памяти. А чтобы наверняка убедиться, что проблемы именно с ОЗУ, я предлагаю вам использовать следующие способы: с помощью скрытого инструмента, входящего в состав Windows или же сторонней, но более продвинутой и информативной программы, о которых и пойдет речь далее в этой статье.
Алгоритм работы обеих инструментов одинакова: сначала производится запись данных в каждый сектор оперативной памяти повторениями, т.е. снова и снова. Затем программа считывает и сверяет полученные данные, и если обнаружится хоть одно несовпадение – можно считать, что оперативная память неисправна. А как исправить?