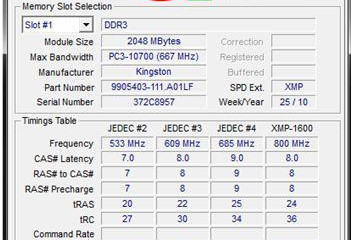Установка оперативной памяти: детальный план действий
Содержание:
- Как выделить больше ОЗУ в Minecraft
- Проверка работоспособности новой оперативной памяти
- Для чего нужно увеличивать оперативную память
- Официальные сайты устройств
- Где в компьютере находится оперативная память
- Почему компьютер не видит оперативную память
- Настройка частоты, таймингов
- Разгон памяти
- Совмещение разных модулей
- Для чего нужна оперативная память?
- Двухканальный режим ОЗУ
- Как увеличить файл подкачки в Windows?
- Виды модулей памяти
- Режимы работы памяти
- Производитель
- Как проверить настройки системы?
- Режимы работы оперативной памяти и преимущества данных режимов
- Итоги
Как выделить больше ОЗУ в Minecraft
Minecraft — одна из самых популярных игр этого поколения и доступна практически для каждой платформы — от ПК до iOS и Android. Он работает очень хорошо на большинстве устройств, но он всегда может быть лучше — особенно если у вас есть ПК с большим количеством оперативной памяти, чтобы воспользоваться преимуществами. Проблема в том, что по умолчанию Minecraft выделяется только 1 ГБ ОЗУ — не очень удобно, если у вас на вашем ПК 8- или 16-Гбайт ОЗУ.
Хотя было довольно сложно выделить больше RAM в Minecraft, обновление 2.0.0 все это изменило. Вот как выделить больше ОЗУ в Minecraft на ПК и для тех, кто работает на Minecraft на сервере.
Если вы хотите играть в другие игры Minecraft-esque, обязательно ознакомьтесь с нашим списком лучших альтернатив Minecraft.
Как выделить больше ОЗУ в Minecraft (V2.0.0 или новее)
Хотя когда-то сложной задачей было вручную выделить больше ОЗУ в Minecraft, Microsoft изменила все это с выпуском версии 2.0.0. Minecraft теперь предлагает возможность настройки RAM в Minecraft Launcher, без необходимости редактировать текстовые файлы и подвергать риску развращение игры. Вот как:
- Убедитесь, что у вас установлена последняя версия Minecraft (исключая демонстрационную версию, которая ограничена в версии 1.5).
- Проверьте общую оперативную память вашего компьютера, выбрав «Пуск»> «Настройки»> «Система»> «О программе».
- Откройте Minecraft Launcher, дважды щелкнув значок Minecraft на рабочем столе.
- Перейдите на вкладку «Параметры запуска» в правом верхнем углу окна.
- Убедитесь, что активированы расширенные настройки (зеленый переключатель) и выберите профиль, который вы хотите отредактировать. Если есть только один профиль, щелкните его.
- Переключитесь на переключатель аргументов JVM.
- Должна появиться строка текста, включая фразу -X1G. Изменить 1 на количество гигабайт оперативной памяти, которое вы хотели бы выделить Minecraft. Вы не должны позволять Minecraft использовать более двух третей вашей общей памяти, иначе вы можете столкнуться с другими проблемами.
- Нажмите «Сохранить» в нижней части окна, чтобы сохранить изменения.
И это все! В следующий раз, когда вы загрузите Minecraft, он будет использовать определенный объем RAM, который вы выделили.
Как распределить больше ОЗУ на сервере Minecraft
Процесс настройки объема RAM Minecraft используется при размещении на сервере несколько иначе, поскольку он не запекается в Launcher, как в стандартной игре. Это не слишком сложно:
- Откройте каталог сервера Minecraft (папка, содержащая файл Minecraft_server.exe, с которым вы запускаете сервер Minecraft). Если вы не уверены в местонахождении, найдите «Minecraft_server» на своем ПК.
- Нажмите «Дом»> «Новый элемент»> «Текстовый документ» на ПК, чтобы создать текстовый документ в каталоге сервера.
- В новом текстовом документе вставьте следующее (если на ПК):java -Xmx #### M -Xms #### M -exe Minecraft_Server.exe -o trueПАУЗА
- замещать #### со значением, в MB, которое вы хотите выделить (1GB = 1024 МБ). Например, если вы хотите выделить 2 ГБ ОЗУ, вы должны ввести 2048.
- Нажмите «Файл»> «Сохранить как …» и измените «Сохранить как» на «Все файлы». Назовите пусковую установку файлового сервера и измените расширение с .txt на .bat.
- Созданный вами файл теперь станет новой программой запуска вашего сервера Minecraft — просто дважды щелкните его, чтобы запустить. Использование .bat-файла для запуска сервера будет автоматически выделять указанный объем ОЗУ.
Смотрите, легко? Теперь вернитесь к своей игре, основанной на вокселе, с лучшей производительностью, чем когда-либо прежде!
Проверка работоспособности новой оперативной памяти
Для этого выполняются следующие шаги:
- Включается компьютер. Осуществляется запуск операционной системы Windows. Это уже первый хороший знак!
- Проверяется в «Сведениях о системе» установленная память (ОЗУ).
При правильном монтаже оперативной памяти отобразится тот объем ОЗУ, который был установлен на системной плате.
Для более детальной проверки памяти необходимо запустить приложение «Средство проверки памяти Windows»
Частые зависания, появление синего экрана и другие проявления нестабильной работы, могут являться признаками нестабильной работы оперативной памяти.
Расскажете об этой статье своим друзьям:
Для чего нужно увеличивать оперативную память
Добавлять ОЗУ стоит, чтобы увеличить производительность компьютера. Явные сигналы, что пора добавить памяти объема:
- ПК сам сообщает о нехватке;
- после обновления десктоп или лэптоп стал куда медлительнее;
- все параметры устройства отвечают системным требованиям тяжелого ПО (программного обеспечения), но оно не запускается.
Перед апгрейдом следует помнить: 32-х битные ОС (операционные системы) принимают максимум 4 гига RAM. Если нужно больше, стоит переустановить операционку.
Ликбез: Что такое оперативная память компьютера, на что она влияет: ответы на 6 популярных вопросов
Официальные сайты устройств

А вот так в разделе «Спецификации памяти» выглядит информация о максимальной поддержке объёма «оперативки» на официальных страничках моделей процессоров Intel.

В случае с ноутбуками нужно отправляться на их странички на официальных сайтах производителей. И там смотреть граничный объём поддерживаемой оперативной памяти.

Однако производители ноутбуков не всегда на своих сайтах отображают эту информацию, часто они просто указывают установленный по факту объём. В таких случаях нужно прибегнуть к помощи программ для диагностики комплектующих, например, к помощи известной программы AIDA64.
Где в компьютере находится оперативная память
Модули ОЗУ реализованы в виде планок, на которых расположены:
- печатная плата;
- микросхемы памяти;
- специальный разъем для подключения к материнке.
Большинство современных планок оснащаются декоративным элементом. Он используется производителями либо исключительно в эстетических целях, либо выполняет еще и защитную функцию, скрывая систему охлаждения.
Слоты под оперативку расположены непосредственно на системной плате рядом с ЦПУ. В зависимости от модели, в ней может находиться 1-4 разъема.
Примечание: чтобы ПК или ноутбук не тормозил, нужно устанавливать идентичные по объему и прочим параметрам модули, иначе возможны необратимые сбои в работе компьютера.
Узнайте: Как правильно подобрать оперативную память для компьютера: 10 рекомендаций
Почему компьютер не видит оперативную память
Начнем с выяснения причин такого явления. Самым главным условием определения всего установленного объема ОЗУ большинство экспертов называет ограничения со стороны материнских плат и операционных систем. Например, почему компьютер не видит вторую оперативную память, которая устанавливается дополнительно? Да только потому, что материнская плата не способна поддерживать объем ОЗУ выше установленного для нее лимита. Также причина может состоять и в том, что устанавливать дополнительные планки памяти в определенный слот тоже можно только до определенного предела.
Операционные системы семейства Windows тоже играют не последнюю роль. Их проблема состоит в используемой для каждой конкретной модификации архитектуры (х86 или х64). 32-битные ОС именно по использованию оперативной памяти имеют строгое ограничение на уровне всего 4 Гб. Некоторые модификации той же Windows 7 объемы выше этого лимита определяют, но вот работать с ними не хотят никак (хотя и могут).
Зачастую ситуация усугубляется еще и тем, что сама «оперативка» может быть занята активными системными или другими процессами, не говоря уже о том, что при наличии на материнской плате интегрированной видеокарты класса Video-on-Board, а не дискретной, часть ОЗУ может резервироваться и под нее. Наконец, нельзя исключать и ситуации, когда компьютер не видит вторую планку оперативной памяти, если устанавливаются разные ее объемы или разные типы ОЗУ. И, конечно, же, нельзя сбрасывать со счетов поддержку со стороны самих первичных систем ввода/вывода. Если BIOS память не распознает, например, по причине устаревания самой прошивки или неправильно выставленных настроек, действия, предпринимаемые в операционной системе, тоже ее не выявят.
Настройка частоты, таймингов
Для разгона ОЗУ, нужно знать, как настроить оперативную память в БИОСе. Когда только поставите ОЗУ в компьютер, оперативка будет работать, скорее всего, на минимально возможной частоте, имеющейся в техпараметрах процессора. Максимальную частоту нужно установить, настроить через BIOS материнки, можно вручную, для ускорения существует технология Intel XMP, поддерживаемая практически всеми платами, даже AMD.
Когда поставите вручную 2400 МГц, память станет функционировать на стандартных таймингах для этой частоты, которые составляют 11-14-14-33. Но модули HyperX Savage справляются со стабильной работой при меньших таймингах на высокой частоте в 2400 МГц, такое соотношение (низкие тайминги с высокой частотностью) являются гарантией высокого быстродействия ОЗУ.
Полезная технология, разработанная корпорацией Intel — Extreme Memory Profile — позволяет избежать ручного проставления каждого тайминга, в два клика выбираете оптимальный профиль из приготовленных производителем.
В Биосе во вкладке Ai Tweaker в опции Ai Overclock Tuner находится вкладка Авто, щёлкаем на Авто левой мышью и в появившемся меню выбираем X.M.P.
Разгон памяти
Мы выше говорили, что установить, даже правильно, планки оперативки — недостаточно. Включив двухканальный, лучше четырёхканальный режим, подберите оптимальные настройки частоты, соотносимые с таймингом. Помните, прежде всего, что гарантию разгона вам никто не даст, одну память получится разогнать отлично, такую же другую — неудачно. Но не бойтесь, что память может выйти из строя, когда будете разгонять: при слишком высоко задранной она всего лишь не запустится.
Что делать, если разгон оказался неудачным? Обычно материнки снабжены функцией автоотката настроек, которую используйте, когда несколько раз после разгона компьютер не запустится. Сбросить настройки сможете также вручную, для чего примените перемычку Clear CMOS (она же JBAT).
С помощью перемычки Clearing CMOS можно очистить содержимое параметров CMOS, в частности вернуть параметры BIOS к заводским установкам по умолчанию
Подбирается частота экспериментально, так же ставят напряжение питания, тайминги. Разумеется, нет гарантии, что подобранное соотношение будет лучше, чем на максимальном XMP-профиле. Часто при максимальном разгоне частоты приходится повышать тайминги.
Обязательно протестируйте утилитой AIDA64 Cache & Memory Benchmark получившийся у вас результат. Разгон может привести к падению скорости, став практически бесполезным. Обычно у низкочастотных версий потенциал выше, чем у топовых.
Установить память, её разгон — процессы несложные, особенно когда RAM поддерживает XMP-профили, уже готовые. Помните, что покупать ОЗУ на компьютер практичнее комплектом, чтобы получить прирост быстродействия от двухканального режима, не только от разгона. Советуем приобретать на компьютер низкопрофильную оперативку для избегания несовместимости, когда стоит крупноразмерный процессорный кулер. Следуйте советам, тогда сможете разогнать максимально быстродействие оперативки.
Совмещение разных модулей
Первый вопрос, возникающий при желании повысить производительность, быстродействие ОЗУ у пользователей, — возможно ли установить в компьютер модули памяти разного производства, отличающиеся частотой? Решая, как установить оперативную память в компьютер, приобретайте лучше модули одного производства, с одной частотностью.
Теоретически, если установить модули разночастотные, оперативная память работает, но на характеристиках самого медленного модуля. Практика же показывает, что зачастую возникают проблемы несовместимости: не включается ПК, происходят сбои ОС.
Следовательно, при планах установить несколько планок покупайте набор в 2 либо 4 модуля. В одинаковых планках чипы обладают одинаковыми параметрами разгонного потенциала.
Для чего нужна оперативная память?
Оперативная память, наряду с памятью накопительной (жесткий диск), являются накопительными устройствами, и необходимы для хранения данных.
Для чего нужна оперативная память? Если жесткий диск используется для постоянного хранения файлов: музыки, фильмов, изображений, то оперативная память нужна для временного хранения данных, которые используются при работе компьютера процессором.
После выключение компьютера, все содержимое оперативной памяти удаляется. ОЗУ – оперативно запоминающее устройство, так еще обозначают данный вид памяти.
Виды оперативной памяти
Основными характеристиками, которыми должна обладать оперативная память – это скорость и быстрота доступа к содержащимся в ней данным. Различают два вида памяти: SRAM и DRAM.
DRAM –динамический вид оперативной памяти. Главное преимущество доступность и экономичность. Преимущественно установлена на большинстве персональных компьютеров и ноутбуков.
SRAM – статический вид оперативной памяти. Благодаря особой реализации модуля, обладает повышенной скоростью в работе, позволяя оперировать большим объемом данных. К недостаткам относят дороговизну производства.
Организация работы
Каким образом организована работа, и для чего служит оперативная память? ОЗУ представляет собой отдельный модуль, который интегрируется в материнскую плату, путем размещения в специальном слоте. Обладает набором регистров, в которых размещены данные и команды, адресуемые центральному процессору. Взаимообмен происходит через регистры нулевого уровня или через кэш.
Что делает оперативная память? По сути, она содержит данные и команды, обрабатываемые в текущий момент времени, а также хранит переменные текущего сеанса ОС. Оперативная система использует память в своей работе, что позволяет ее реализовать все свои функциональные возможности. При переходе компьютера в спящий режим, хранит в себе текущий сеанс.
Размер модуля оперативной памяти
От объема оперативной памяти напрямую зависит скорость работы компьютера. Чем больший объем модуля ОЗУ, тем скорее функционируют программы: игры не тормозят, видео обрабатывается быстрее, появляется возможность использования большего количества программ одновременно. Существующие размеры модулей оперативной памяти:
- 128 MB
- 256 MB
- 512 MB
- 1 GB
- 2 GB
- 4 GB
- 8 GB
На данный момент развития компьютерной техники и программного обеспечения оптимальным установленным размером ОЗУ будет от 1 до 2 гигабайт оперативной памяти.
Вот мы и разобрались, зачем нужна оперативная память. Осталось лишь привести список наиболее популярных обозначений на компьютерном жаргоне, что бы быть в курсе. ОЗУ компьютерщики также часто называют такими словами, как: оперативка, память, мозги.
Двухканальный режим ОЗУ
Понятие «режим работы» относится к контроллеру памяти. Сейчас существуют одно, двух, трех и четырехканальные контроллеры памяти. AMD первая фирма которая начала встраивать контроллеры памяти в свои процессоры. Теперь это делает и Intel.
Для понятия двухканального режима представьте бассейн который наполняется водой из трубы. Он наполнится за какое то время — одно канальный режим. Представьте теперь что к бассейну подвели еще одну точно такую же трубу и теперь бассейн наполнится в два раза быстрее — двухканальный режим. Так же и с памятью, работа идет сразу с несколькими планками, за счет этого уменьшаются задержки связанные с ожиданием необходимой информации. На практике прирост производительности более скромный. В синтетических тестах, не отражающие реальные условия работы, прирост, в моем случае, составил 50%. В реальных условиях может быть от 10% до 40% в зависимости от нагрузки, но прирост будет обязательно, особенно в тяжелых приложения интенсивно использующих память, например играх.
Приблизительно похожая ситуация с трехканальным и четырехканальным режимами. Теоретически производительность должна быть существенно выше, но на практике это проценты. Если между двухканальным и трехканальным режимами разница может доходить до 10%, то между трех- и четырехканальным — менее 5%.
Одноканальный контроллер оперативной памяти получают процессоры с минимальной производительностью, например Intel Atom. Данный процессор распространен в нетбуках и мини пк.
Двухканальный — интегрируется в процессоры средней производительности Intel Core iX. Идет в комплекте большинства процессоров AMD. Получил наибольшее распространение из-за хорошего соотношения цена/качество.
Трехканальный и Четырехканальный — поддерживается в топовых процессорах.
Смотрим по спецификации (Например).
Режим Flex — гибкий режим. Как я понимаю, используется в современных материнских платах и позволяет использовать двухканальный режим даже если использованы модули различные по объему. Например, в первый канал установлен модуль 2 Гб, во второй 1 Гб. В таком случае первый гигабайт из планки объемом 2 Гб будет работать в двухканальном режиме с модулем объемом 1 Гб, а второй — в одноканальном.
Как увеличить файл подкачки в Windows?
В отличие от предыдущего метода, увеличение файла подкачки – это действительно хорошее и эффективное решение, если вы хотите знать, как увеличить оперативную память, не покупая ее. А вот почему это хорошее решение – вы узнаете дальше. Но сначала давайте немного разберемся в теоретической части. Лишним для вас не будет.
Что такое файл подкачки?
Файл подкачки – это специальное зарезервированное место на жестком диске, которое используется в качестве оперативной памяти при ее нехватке.
Другими словами, если, например, приложению нужно больше оперативной памяти, чем у вас установлено, то недостаток ОЗУ будет компенсироваться как раз-таки этим файлом подкачки.
Однако нельзя просто так взять и установить файл подкачки на 16 Гб, имея на борту всего, скажем, 2 Гб оперативной памяти. Нежелательно это делать по следующим причинам:
- Файл подкачки работает значительно медленнее, чем оперативная память. Он может компенсировать недостаток объема ОЗУ, но никак не скорость. Таким образом, вы можете даже замедлить работу системы.
- При частом использовании файла подкачки ускоряется износ жесткого диска. Ведь предназначен он больше для хранения информации, чем для постоянной ее перезаписи.
Но в любом случае, файл подкачки всегда должен быть включен! Потому что при недостаче ОЗУ компьютер может начать очень сильно тормозить, а при включенном файле подкачки этого не произойдет. Давайте разберемся, как его включить и правильно настроить.
Как включить и настроить файл подкачки?
Просто повторяйте за мной. Показываю на примере Виндовс 7. Но у вас в любом случае все аналогично будет.
Сначала заходите в свойства компьютера, то есть на значке «Мой компьютер» жмите правой кнопкой мыши, а потом выбираете «Свойства».
Дальше выбираете «Дополнительные параметры системы».
Потом переходим на вкладку «Дополнительно», ищем на ней раздел под названием «Быстродействие» и жмем на его «Параметры».
Тут снова переходим на вкладку «Дополнительно», ищем раздел «Виртуальная память». Ага, это уже нам о чем-то говорит. И вот что говорит нам сам Виндовс:
Ну, почти то же самое, что я вам и сказал. Короче, жмите «Изменить».
После этого вам нужно будет выбрать том винчестера, на котором будет храниться файл подкачки. Мне кажется, что лучше его создавать на системном томе (у меня это диск C: ) чтобы избежать переносов кэша системных файлов с тома на том. Но если системный том забит Виндой почти полностью, то подойдет и любой другой том жесткого диска. И еще кое-что
Это важно, поэтому выделю:
Для оптимальной и сбалансированной работы рекомендуется делать объем файла подкачки в полтора раза больше, чем существующий объем оперативной памяти.
Виды модулей памяти
Не буду повторяться и подробно расписывать историю развития оперативки и отличия модулей разного поколения – все это вы найдете в статье «Типы оперативной памяти компьютера», которая была опубликована пару месяцев тому назад.
Однако хочу акцентировать ваше внимание, если вы ее не читали, о том, что у планок разных поколений, замки, ограничивающие возможность вставить определенный компонент, расположены в разных местах. В идеале, модуль должен зайти в слот плавно, без видимого усилия
В конце вы услышите щелчок, который свидетельствует о том, что сработал фиксатор. Теперь вы можете продолжить сборку, монтируя следующие компоненты
В идеале, модуль должен зайти в слот плавно, без видимого усилия. В конце вы услышите щелчок, который свидетельствует о том, что сработал фиксатор. Теперь вы можете продолжить сборку, монтируя следующие компоненты.
Если в ПК вы собираетесь использовать 2 планки, то учитывайте, как именно их нужно установить для активации двухканального режима. Эту информацию можно найти в сопроводительной документации к материнской плате.
Планки ОЗУ не всегда продаются запакованными – вполне можно приобрести ретейловую версию, вообще без упаковки. Планки подороже продаются с упаковкой ОЕМ, то есть в пластиковых блистерах.
Режимы работы памяти
В новых ОЗУ есть специальные режимы, от которых зависит скорость передачи данных. Выделяют четыре основных типа режимов:
- Single Channel Mode –работает при установке одной планки или при разных по объему модулях, это самый медленный режим.
- Dual Mode – симметричный, в разъемы устанавливают одинаковые по объему планки, и скорость увеличивается вдвое по сравнению с первым режимом.
- Triple Mode – задействует три канала, при этом во все ставят одинаковые по объему планки, однако скорость передачи данных triple mode может оказаться слабее, нежели у Dual.
- Flex Mode – режим гибкий, подразумевает установку двух планок с различным объемом, но одинаковой частотой.
Самым популярным вариантом на сегодняшний момент остается симметричный режим (Dual Mode).
Производитель
Производителей комплектующих ПК множество. Оптимальный вариант – руководствоваться репутацией бренда, отзывами о производительности и надежности, а также ценовой политикой компании. На данный момент популярными являются:
- Corsair.
- Adata.
- Kingston.
- GOODRAM.
- Kingmax.
- Transcend.
Каждый производить предоставляет широкий модельный ряд, так что подобрать оперативку по необходимым характеристикам, качеству и цене не составляет труда. Да и в общем разобраться, как добавить оперативной памяти в компьютер и как выбрать планки ОЗУ, несложно. Достаточно поверхностно ориентироваться в технических характеристиках.
Как проверить настройки системы?
По умолчанию в любой операционной системе есть определенные ограничения по объему поддерживаемой памяти в зависимости от разрядности и версии Windows: «Начальная», «Домашняя Базовая», «Профессиональная» и так далее. Если объем ОЗУ соответствует поддерживаемому системой, но модуль не работает, попробуйте проверить еще один параметр:
- нажмите клавиши Win + R;
- в открывшемся окошке введите «msconfig» (без кавычек!);
- нажмите «Ок»;
- появится окно «Конфигурация системы», перейдите на вкладку «Загрузка»;
- войдите в «Дополнительные параметры» и проверьте, не установлено ли ограничение в параметре «Максимум памяти»;
- если галочка стоит, снимите ее.
Такое ограничение не ставит система, оно могло быть ранее назначено вручную. Исключив вариант системных неисправностей, стоит перепроверить работоспособность узлов ПК.
Режимы работы оперативной памяти и преимущества данных режимов
В современных (и не очень) системах, многие стремятся заставить работать память в двухканальном и трехканальном режимах.
В данной статьей мы рассмотрим как реализуются эти режимы, и какие преимущества будут получены в результате их реализации.
Принцип работы двухканального и трехканального режима работы памяти заключается в использовании соответственно двух и трёх каналов для объединенного доступа к банку памяти.
В обычном одноканальном режиме для доступа памяти используется один канал и нету того параллелизма, который присутствует в режимах указанных выше.

Для установки памяти в многоканальном режиме (двух или трех) следует соблюдать следующие общие правила:
- Необходимо устанавливать модули памяти с одинаковой частотой. Все планки будут работать на частоте наименее медленного модуля памяти.
- Желательно устанавливать модули одинакового объема памяти.
- Требуется подбирать планки от одного производителя.
- Желательно, чтобы у планок памяти были одинаковые тайминги;
Хотелось бы отметить, что, на данный момент, вышеуказанные пункты не являются обязательным условием работы памяти в двухканальном или трехканальном режиме. Но для полной уверенности и снижения процента каких-либо сбоев – лучше их соблюдать.
Гораздо более важным является правильная установка модулей памяти непосредственно в разъёмы на материнской плате .
Итоги
Узнав, как правильно увеличивать размеры ОЗУ на переносном ПК, можно, даже имея не слишком производительное устройство, увеличить скорость работы с ним и даже запустить те программы, которые до этого были недоступными для использования – новые игры, последние версии видео редакторов.
Однако при увеличении памяти стоит учитывать, что для работы многих игровых приложений главную роль играет не только оперативная, но и графическая память видеокарты, которая, оставшись на том же уровне, уменьшит эффективность повышения объёма ОЗУ.
Поэтому, чтобы не разочароваться в результатах проделанной работы, следует заранее ознакомиться с требованиями программы и, либо не только добавить модули памяти, но и установить новый видеоадаптер, либо сразу строить планы на покупку современного ноутбука.
Как увеличить оперативную память на ноутбуке: Советы