Msi afterburner
Содержание:
- Как пользоваться
- Скачать MSI Afterburner
- Настройка MSI Afterburner
- RivaTuner vs. MSI Afterburner
- Возможные ошибки в работе утилиты Мсай Автобернер
- Функциональные возможности MSI Afterburner для Windows 7
- Активация отображения счётчика кадров
- Setting up MSI Afterburner
- Как сохранить настройки видеокарты в профиль в MSI Afterburner
- Преимущества MSI Afterburner
- Возможные ошибки в работе MSI Afterburner
- Download MSI Afterburner
- Какие показания выставлять в Мсай Автобернер
- MSI Afterburner Features
- Как пользоваться софтом
- Профили
- Настраиваем MSI Afterburner
- Преимущества и недостатки утилиты MSI Afterburner для Windows 10
- Где скачать и как установить MSI Afterburner на Windows 10
- How To Use MSI Afterburner?
Как пользоваться
Чтобы пользоваться программой, необходимо сначала ее скачать, установить и настроить. Рассмотрим все эти пункты.
Для начала необходимо скачать программу.
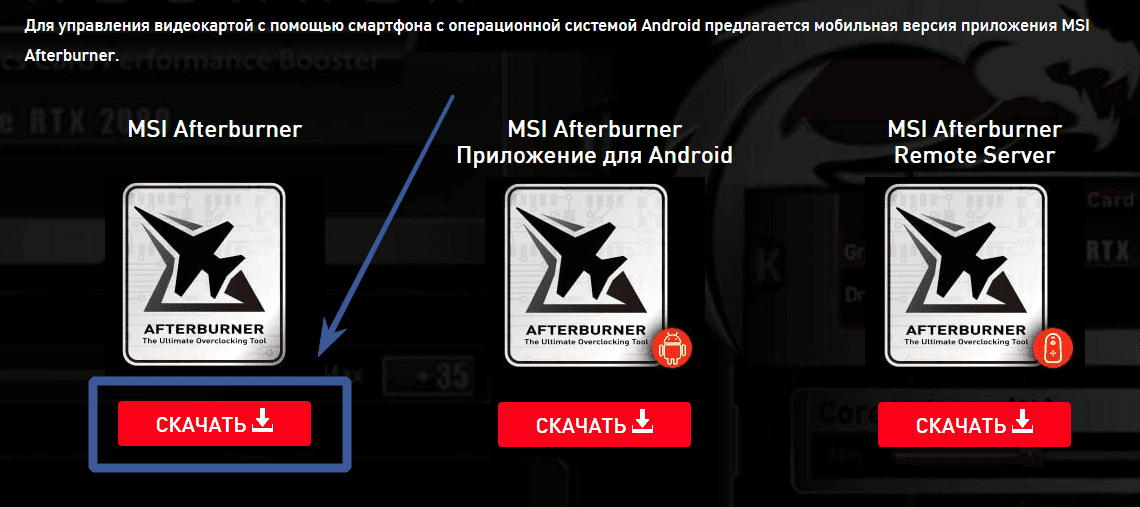
Как установить MSI Afterburner
После того как Вы скачали архив, разархивируйте его, перейдите в разархивированную папку и запустите установочный файл «MSIAfterburnerSetup.exe». Куда устанавливать — решать только Вам, но желательно использовать стандартные системные пути — — это для Windows 10.
Нажимаем везде «далее».
Дойдя до пункта «выберите компоненты программы для установки» — снимаем галочку с «Riva Tuner Statistics Server».
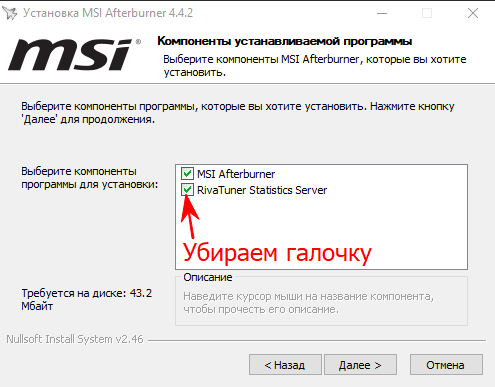
После жмем «далее» и ждем окончания установки.
После установки запускаем MSI Afterburner.
MSI Afterburner очень прост в использовании. Для того, чтобы понять как работает программа, изучим параметры и за что они отвечают.
Скачать MSI Afterburner
1. Установка Kombustor в MSI Afterburner
В утилите MSI Afterburner теперь появится кнопка K — Kombustor. Нажмите на нее, чтобы запустить настройки бенчмаркинга. Настройте параметры для теста и нажмите на «RUN stress test», чтобы запустить тест. Это даст вам представление о том, как ваша видеокарта работает на базовом уровне.
2. Автоматический разгон
Запустите программу Afterburner и нажмите на «Scaner» (икона лупы и C), которая автоматически определит видеокарту, протестирует её и выберет оптимальные параметры разгона.
- Нажмите на иконку лупы, чтобы запустить Scaner. В появившимся окне нажмите Scan. Процесс может длится от 30 минут до 1 часа.
- После теста вы увидите «Scan succeeded, average core…», что будет означать окончание теста.
- Закройте окно, и снизу в программе нажмите «Применить». (иконка в виде галочки).
Примечание: Вам будет показаны оптимальные параметры разгона в графе «Scan succeeded…». В моем случае это +117 Мгц для Core Clock и +200 Мгц для Memory Clock.
3. Ручной разгон
Тут нам поможет запуск Kombustor в фоновом режиме, чтобы отследить улучшения работы видеокарты и предел её возможностей всякими мерцаниями, вылетами, квадратами на изображении и лагами. Я наблюдал у себя прирост в +7 FPS при добавлении +65 Мгц. Мой придел был +179 Mгц, так как, если больше, то тест вылетал и иногда показывал квадраты. Это связано из-за охлаждения, так как видеокарта у меня GTX1660 Supre с одним вентилятором.
- В графе FAN выставьте на максимум ползунки «Power limit» и «Temp limit», после чего нажмите применить.
- В графе «Core Clock» выставляйте каждый раз по +20 Мгц.
- Нажимайте каждый раз «Применить», после каждого добавления.
Примечание: Когда появятся вылеты, лаги и сбои при тесте, но начинайте снижать Core Clock по -5 Мгц, пока сбои не устранятся.
Я определил оптимальную частоту ядра Core Clock для своей карты, теперь можем добавить частоту памяти «Memory clock».
- Добавляйте «Memory clock» по +100 Мгц каждый раз, нажимая применить. Когда вы дойдете для глюков, вылетов, мерцания или торможения в Kombustor, то начинайте снижать по -10 Мгц пока не устранятся сбои.
Рекомендация: Советую подождать минимум минут 10 теста в Kombustor, чтобы понять, будут ли сбои при добавлении параметров разгона видеокарты.
4. Отображение FPS и других параметров в игре
Если желаете, чтобы параметры как FPS, нагрузка на GPU, температура GPU и т.п, отображались во время игры, то нажмите на иконку в виде шестеренки и перейдите во вкладку «Мониторинг». Здесь вы сможете настроить конкретный параметр, который будет отображаться во время игры, настроить его показ в виде текста или графика.
- Выберите нужный вам параметр для отображения в игре.
- Снизу установите галочку на «Показывать в ОЭД».
- Вы также можете настроить цвет и показ в виде текста или графика.
- Если вы установите галочку «Показывать в иконке панели задач», то выбранные параметры будут отображаться и на панели задач Windows.
5. Настройка вращения кулера
Если вы переживаете за высокие температуры вашей видеокарты при минимальной нагрузке, то можно увеличить вращение кулера. Нажмите «Параметры» и перейдите во вкладку «Кулер», после чего установите галочку «Включить программный пользовательский авторежим».
У вас появится в график, где вы вручную можете установит скорость вращения кулера при определенной температуре. К примеру, я выставил скорость кулера на 90% при 60 °C.
Смотрите еще:
- Регулировка скорости вращения вентилятора на ПК
- Планирование GPU с аппаратным ускорением в Windows 10
- Выбрать другой GPU для разных приложений в Windows 10
- Узнать, какие приложения используют GPU в Windows 10
- Мониторинг CPU, GPU и RAM без программ в Windows 10
Загрузка комментариев
Канал
Чат
Настройка MSI Afterburner
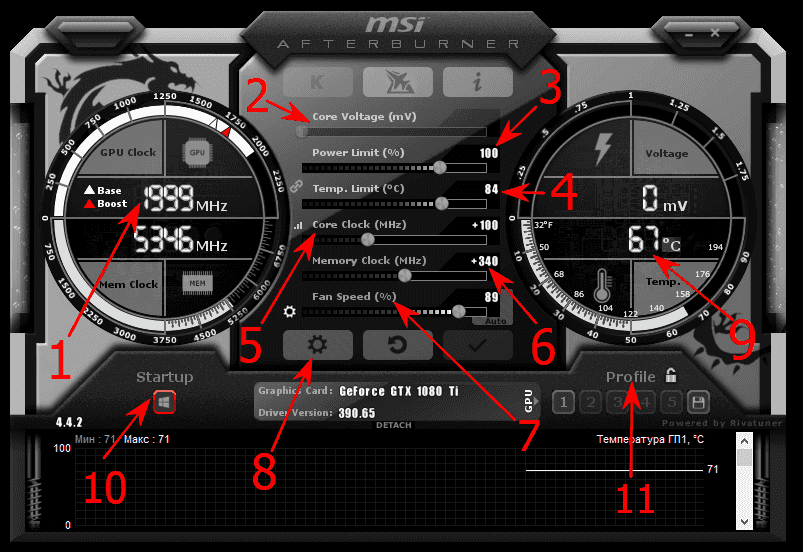
- Gpu Clock — это показатель тактовой частоты видеокарты. Если у Вас ферма из нескольких карт, то будет показываться выбранная видеокарта.
- Core Voltage (mV) – этот ползунок отвечает за энергопотребление видеокарты, Вы можете как разогнать, так и понизить этот показатель. Чем меньше Core Voltage, тем меньше затрат на электроэнергию: понижение этого показателя позволит экономить на электричестве, а в случае если Вы уперлись «в потолок» по энергопотреблению, данная функция позволит понизить потребление тока видеокартами, и даст возможность установки дополнительных карт, если вы майнер.
- Power Limit – отвечает за энергопотребление карты. При большем разгоне, то есть если Вы хотите сильно разогнать видеокарту, то и энергопотребление необходимо добавлять, иначе карта не будет удерживать частоты и сбрасывать их до заводских. Показатель часто заблокирован. Ниже скажем как его разблокировать.
- Temp. Limit – ползунок отвечающий за критическую температуру видеокарты. В случае превышения этого (установленного Вами) показателя, видеокарта сбросит частоты (уйдет в throttling).
-
Core Clock (MHz) – это разгон частоты GPU (графического процессора) видеокарты.
Данный разгон необходим для увеличения хешрейта вашей видеокарты во время майнинга или для повышения производительности (ФПС) в играх.
-
Memory Clock (MHz) – Это разгон памяти видеокарты. Обычно это дает небольшой прирост в играх, но в майнинге прирост ощутим.
Особенно в ethash алгоритме.
-
Fan Speed – ползунок, отвечающий за скорость вращения вентиляторов видеокарты. Где 100% — это максимальная скорость вращения, а 0% — это минимальная скорость. Если Fan Speed заблокирован, то его нужно разблокировать, нажав на слово «Auto», которое находится рядом. В режиме «Auto», вентиляторы будут сами автоматически выставлять процент нагрузки, в зависимости от температуры GPU. Но при майнинге в режиме «Auto» этот показатель будет почти всегда 100%, так как сам процесс майнинга сильно нагревает видеокарту.
Fan Speed – если ваша видео карта сильно греется, мы все равно не рекомендуем выставлять 100% оборотов, так как тем самым быстрее исчерпается ресурс кулеров (а это одна из самых частых поломок).
- Кнопка, открывающая расширенные настройки.
- Температура ядра видеокарты. Если в ферме несколько видеокарт, то отображается последняя выбранная видеокарта и ее температура.
- Start Up – позволит добавить msi afterburner в автозагрузку. Если иконка обведена (в данном случае красным, но бывает и другого цвета, так как можно установить другую тему оформления), то MSI Afterburner будет автоматически запускаться при включении компьютера (фермы).
- Profile – Это показатели от одного до пяти. Они отвечают за сохранение вашей конфигурации. То есть, Вы можете установить нужный разгон (памяти, ядра), нужную скорость вращения вентиляторов и так далее и сохранить это на любую цифру от 1 до 5. Если при этом активна функция «Start Up» то при перезагрузке или включении Вашей фермы, она будет сразу применять все настройки к видеокартам, которые Вы задали.
При увеличении разгона видеокарты по памяти и по ядру, лучше всего прибавлять по 10 единиц.
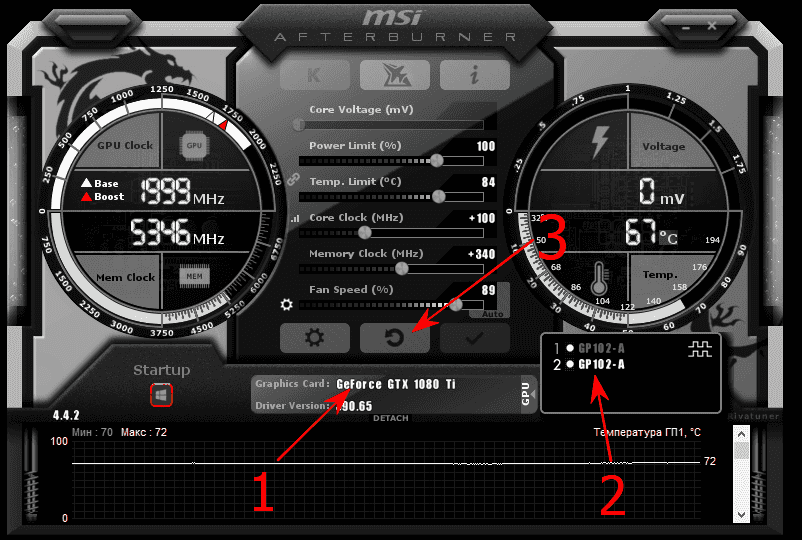
- Название выбранной видеокарты
- При нажатии на слово «GPU», выйдет список всех видеокарт. Выбирайте каждую карту по очереди и устанавливайте для нее разгон и скорость вращения кулеров.
- Сброс всех настроек разгонов до заводских.
Так же разгонять видеокарты можно прямо в майнерах. Смотрите примеры разгона:
RivaTuner vs. MSI Afterburner
RivaTuner is a top-rated overclocking tool and is still a favorite of many who use the old GPU setting. RivaTuner was favorite for its plug-ins that made GPU monitoring very easy. However, it is outdated when it comes to modern gaming. In simple terms, Afterburner is a more updated version of Rivatuner that not only has all the characteristics of it but also significantly adds new ones. Interestingly, Afterburner is developed by RivaTuner team, and founded by MSI.
The above is a brief of MSI Afterburner and in what ways it is better than RivaTuner. Overclocking with Afterburner is easy but it is best to always be cautious in case of any doubt. Consult professionals before you pump your GPU and end up damaging the hardware.
Last Updated on April 16, 2021
Возможные ошибки в работе утилиты Мсай Автобернер
Несмотря на то, что речь идет про многофункциональный пример программы, при работе с ней также можно столкнуться с определенными неполадками. На практике вы можете ожидать следующее:
- Утилита вылетает, что говорит о несовместимости текущей версии приложения с используемой на устройстве ОС.
- Программа выдает ошибку при попытках сохранить измененные параметры, вероятнее всего не правильно выбран адаптер.
- При попытках поменять опции происходит автоматическое закрытие плагина, не исключено, что действия не применимы для изменений.
- Не открываются некоторые параметры, в данном случае пользователь неправильно меняет настройки.
Это наиболее распространенные сбои, которые могут возникать при работе плагина. Именно поэтому перед тем как начинать работать с софтом, рекомендуется прочитать инструкцию и описание.
Низкая производительность часто становится причиной для негодования и трудностей пользователя, однако, если приобрести новые компоненты железа не представляется возможным, вы без каких-либо проблем сможете разогнать быстродействие, так как производители в своей продукции закладывают дополнительные лимиты. Их можно увеличить, если воспользоваться сторонним софтом, а кроме того правильной инструкцией по внесению изменений в параметры.
Разумеется, никто не обещает колоссальный прирост в мощности, однако, вы без особых затруднений сможете увеличить данный показатель на 15-20%, чего зачастую для выполнения повседневных задач более чем достаточно.
Функциональные возможности MSI Afterburner для Windows 7
В данном случае в первую очередь необходимо рассмотреть ключевые особенности программного обеспечения, а также функциональные возможности MSI Afterburner для операционной системы Windows 7, а именно:
- Утилита создана для контроля работоспособности видеоадаптера.
- Ее можно использовать для повышения производительности.
- Данный софт применяется при корректной настройке значений.
- Можно вносить изменения в иные системные параметры.
- Пользователи могут отследить нагрузку, а также потребление тока.
Все эти полезные свойства приложения часто позволяют существенным образом продлить ресурс службы видеоадаптера, который ранее был установлен на ноутбук или персональный компьютер.
Активация отображения счётчика кадров
Для того чтобы в рассматриваемой программе включить требуемую функцию, выполните следующие действия:
- Запустите Афтербёрнер и поищите в главном окне кнопку «Settings», в интерфейсе по умолчанию она обозначена шестерёнкой.
После появления окна настроек программы перейдите на вкладку «Мониторинг». Здесь воспользуйтесь меню «Активные графики мониторинга». Найдите в перечне параметров запись «Частота кадров» и кликните по ней, чтобы отметить.
Справа от пункта присутствует выпадающее меню с типом отображения: текстом, графикой или их комбинацией. Выберите тот, который желаете видеть.
Для сохранения настроек нажмите «Применить» и «ОК».
Как видим, ничего сложного нет.
Setting up MSI Afterburner
Following the installation, it is time to configure settings to personalize the software. Afterburner offers users a variety of configuration options so that every user is comfortable in using the program. Below are a few of the configuration options that one can choose tweak.
- Open MSI Afterburner and click on the ‘Settings’ icon at the bottom of the application.
- It is recommended to use the Default MSI Afterburner skin rather than other skins. To make the change, go to ‘User Interface’ tab and change it to ‘Default MSI Afterburner Skin.’ The default option offers a cleaner and easy-to-navigate user interface and experience. More so, many other skins tend to remove the slider making tweaking inaccessible.
- For those using multiple GPU’s, will have to navigate to the “General” tab and then choose the GPU they want to monitor or overclock. Another way to do it by selecting the GPU from the ‘Master graphics processor selection’ drop-down menu.
- Another thing users have to set up is the voltage control. Go to the ‘General’ tab, click on ‘unlock voltage control and keep it the level at ‘standard MSI.’ Next, also choose the option ‘unlock voltage monitoring.’ But do not select the ‘force constant voltage’ option.
- Users can also choose to set up other basic settings such as compatibility options and AMD specific properties. However, it is best to leave the setting to default.
Как сохранить настройки видеокарты в профиль в MSI Afterburner
После применения настроек их можно сохранить в профиль. Это бывает удобно, если вы разгоняете видеокарту и тестируете ее с разными настройками или просто хотите переключаться между разными режимами работы.
Для сохранения настроек нужно нажать на кнопку «Save» и выбрать на один из 5 профилей.
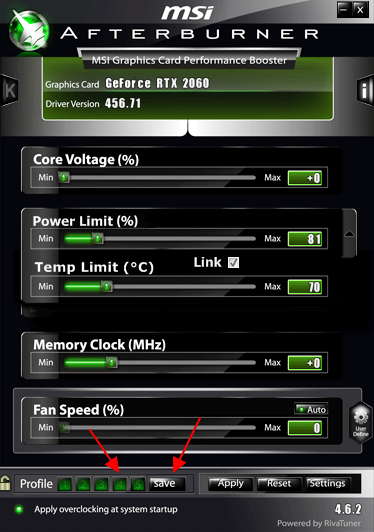
После сохранения настроек в профиль, кнопка с данным профилем станет активной.
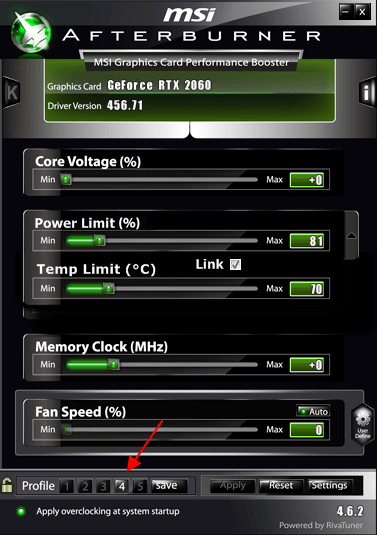
Теперь, для того чтобы загрузить старые настройки из сохраненного профиля, нужно просто нажать на кнопку с профилем и применить изменения кнопкой «Apply».
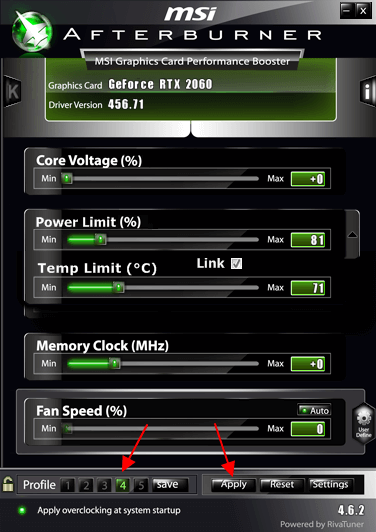
В результате настройки из профиля будут загружены и применены.
Преимущества MSI Afterburner
Afterburner – не единственный представитель жанра: в сети предостаточно программ для разгона видеокарт. Но на стороне MSI – и полноценная автоматизация (встроенный сканер подбирает частоты и регулирует скорость вращения вентиляторов еще при пробном запуске и без дополнительных действий), и предсказуемый интерфейс с графиками и диаграммами, и всплывающие подсказки для новичков. Вот почему и необходимо скачать Мсай Автобернер.
Появились с обновлениями и функции, связанные с захватом скриншотов и видеороликов с экрана компьютера. Если перейти в «Настройки» и назначить горячие клавиши, то во время игровых сессий появится шанс сохранить любопытные фрагменты за считанные секунды и без загрузки дополнительных инструментов.
Возможные ошибки в работе MSI Afterburner
Несмотря на тот факт, что утилита довольно простая в работе, с ней периодически можно испытывать трудности из-за ошибок, связанные с неправильными действиями пользователя, а именно:
- Не применяются вносимые изменения.
- Становятся недоступными некоторые параметры.
- Программа начинает вылетать.
- Возникают ошибки при попытках сохранить изменения.
В данном случае представлены наиболее распространенные проблемы, которые можно устранить без любой посторонней помощи, перейдя в опции приложения, и активировав некоторые разделы, так как по умолчанию они отключены.
Далеко не у всех пользователей имеется возможность приобретать себе новые и мощные видеокарты, из-за чего возникает потребность разгона имеющегося устройства. Это можно без проблем сделать с ранее упомянутым софтом. Однако, здесь не стоит забывать, что превышать заложенные разработчиками параметры не допустимо, в ином случае ваш модуль довольно быстро перестанет работать, и тогда точно придется приобретать новый.
Download MSI Afterburner
Contents
Also, the program adds exciting features such as the Predator in-game video capture function. The latest addition makes it easier for gamers to capture their intense gameplay moments and share it with the world.
Follow the steps below to download MSI Afterburner – the most widely used overclocking utility:
- First and foremost, navigate to the official website of the MSI Afterburner.
- Go to the bottom of the page and click on the ‘Download’ button. Users can also choose to download the beta version, but it is best to go with the latest stable release.
- In case a user wants to control the application from the phone, then download the Afterburner app. Using the app makes is a more convenient option as one does not have to alt-tab while playing a game.
- Unzip the downloaded file and double-click on the Afterburner executable file to install.
- Follow the on-screen instructions for installation and click on ‘Yes’ when prompted to install Kombuster.
- Voila! The program is ready for use.
Какие показания выставлять в Мсай Автобернер
Если вас интересует именно правильный разгон производительности на компьютере или ноутбуке, то невольно предстоит столкнуться с вопросом, какие показатели необходимо выставить для нормального функционирования. В данном случае предстоит выделить следующее:
- Основные параметры вы можете выставить на максимум, однако, делается это планомерно, проводя тестирование под нагрузкой.
- Что касается значений Clock, то здесь вам придется попасть в диапазон от 35 до 50 мегагерц в зависимости от возможностей видеокарты.
- Если рассматривать параметр Memory Clock, то его нужно увеличивать постепенно до показателя в 1330-1340.
- Также не стоит забывать про параметры работы охлаждения, которые выставляются в процессе тестирования под нагрузкой, чтобы максимальные показатели не превышали 94 градуса Цельсия.
Разумеется, вы не должны сразу устанавливать все параметры на максимум, так как это может привести к некорректным показаниям, выводимым на экран, из-за чего, все увеличения выполняются постепенно шагами по 10-15 процентов, но не более того, чтобы не снижать ресурс видеокарты.
В настоящее время многие пользователи мечтают о высокой производительности при минимальных затратах. Этого можно добиться, если у вас уже имеется настраиваемая видеокарта, а кроме того скачан и установлен софт MSI Afterburner. При помощи этого программного обеспечения вы легко сможете поменять настройки работы устройства, тем самым обеспечив себе комфортную для игры или взаимодействия с программой производительность.
MSI Afterburner Features
On the surface, MSI Afterburner may seem to be only a program with overclocking features, but in reality, it packs a plethora of useful features. Below we breakdown the best features of the overclocking utility into categories such as overclocking, hardware monitor, and predator video capture. One of the best benefits of using MSI Afterburner is that it supports graphics cards from all brands.
Overclocking tools
Overclocking can push GPU to its maximum ability without causing any hardware damage. It may sound risky and dangerous for the unversed, but MSI Afterburner makes it very easy to configure GPU in a bid to ensure it performs to its maximum potential.
The tool gives you easy access to almost every GPU settings such as temperature limit, fan speed, memory clock speed, the power limit, and core voltage. With so many options in hand, the idea is to find a balance between performance, temperature, and ability. To get the perfect equilibrium, one can tweak the clock frequency and voltage.
To make it even more comfortable, the latest version of Afterburner features with an OC Scanner, a utility developed by graphics card manufacturer powerhouse Nvidia, that scans RTX 20 series graphics cards and determines the most suitable overclocking settings. OC Scanner applies the best setting to enhance instant in-game performance. The feature is best so that users don’t go overboard and harm the hardware.
It also comes with Triple Overvoltage feature that allows users to complete control over memory, PLL voltages, and core.
More so, the software comes with an add-on utility dubbed RivaTuner Statistics Server (RTSS) that can be leveraged to set a frame cap for particular games. The utility is best for those that have a mid-range GPUs.
Custom Fan Profiles
Heat distribution is vital for performance when it comes to the graphics card. Therefore, Afterburner lets users customize a preset fan speed curve profile whereby the fan speed will increase or lower based on the GPU temperature. The feature allows gamers to safely overclock GPU knowing that it will determine the cooling performance as the heat builds up. More so, users can even save overclocking profile where a preset of parameters are defined. The utility will automatically adjust as players switch games depending on the performance requirements.
Hardware Monitoring
MSI Afterburner’s monitoring is unparalleled. The Hardware Monitor features critical and real-time hardware performance such as core and memory clock speed, voltage, FPS, and GPU temperature. Moreover, it lists usage percentage in various graphs.
Also, one can monitor overclocking tweaks through an on-screen display. One of the most significant advantages of the Hardware Monitoring is that users can configure the parameters they want to monitor. It is very beneficial for gamers as it displays vital statistics at the time of gameplay.
Benchmarking
Afterburner comes with an in-built benchmarking tool – Kombuster. It is a decent burn-in benchmarking utility that gauges thermal performance and stability. It is a tool that roots from the Freemaker software and is one of the best benchmarking tools in the market. More so, it supports the latest OpenGL and DirectX version.
Predator Video Capture
MSI Afterburner comes with an add-on application dubbed Predator that records gameplay without missing a single frame rate. The tool will allow users to capture their most intense gaming moments in various formats such as AVI and WMV. The software even supports H.264 codec. Moreover, users can configure multiple options such as different compression types, quality, and framerate limit.
Custom User Skins and Multi-Language Support
MSI Afterburner offers gamers to choose from a variety of different skins that givers entirely gives a unique appearance to the program. One can choose from many available in the application or can even download online. Moreover, the overclocking utility supports most of the major languages. Users can change the language from the User Interface menu.
In-Game FPS Counter
The In-Game FPS Counter is by far the best feature of the Afterburner. It displays real-time information about how the system is reacting within a game. The feature lets gamers monitor GPU performance while gaming.
Как пользоваться софтом
Первым делом нужно скачать и разархивировать архив с удаленным сервером Afterburner на свой компьютер. Далее открыть программу MSI Afterburner, с помощью которой происходит традиционный разгон. Теперь следует запустить MSIAfterburnerRemoteServer.exe в папке с удаленным сервером.
Удаленный сервер готов. Но как подключить Afterburner к смартфону? Для этого используется данная инструкция:
- В быстром доступе Виндовс внизу справа кликнуть по панели сети правой кнопкой мыши и выбрать «Открыть Параметры сети и Интернет»;
- Перейти в вкладку «Состояние» и выбрать свойства рабочего Wi-Fi соединения;
- Во вкладке с подробностями будет строка IPv4-адрес – её содержание нужно скопировать;
- Теперь в меню ПУСК справа должна быть иконка удаленного сервера с самолетом, нужно нажать по ней правой кнопкой мыши и навести на «HTTP Listener»;
- Появится пустое поле, куда необходимо вставить IP адрес, который был скопирован ранее;
- Ниже указать число 80 как port для будущего IP-соединения;
- После чего можно открыть мобильное приложение Афтербернер;
- На телефоне появится главный экран, здесь в поле «Host IP Adress» нужно переписать тот IP-адрес.
Как только IP будет введен соединение стабилизируется и любые изменения в приложении Afterburner на телефоне будут применяться к компьютеру.
Если связь не работает, значит брандмауэр Windows блокирует соединение. Устраняется такая ошибка следующим путем:
- Открыть ПУСК и перейти в «Панель управления»;
- Далее перейти на «Крупные значки» в типе просмотра;
- Открыть «Брандмауэр Windows»;
Выбрать слева «Дополнительные параметры»;
- Слева найти заголовок «Правила для входящих подключений» и кликнуть по нему правой кнопкой мыши;
- Выбрать «Создать правило…»;
- Указать «Для порта» и кликнуть «Далее»;
- После чего поставить галочку «Определенные локальные порты»;
- Напротив этого пункта строка станет активной – туда стоит ввести IP соединения с указанием порта 80 через двоеточие (который указан в удаленном сервере и на смартфоне);
- Сохранить изменения.
Профили
Для различных ситуаций (современные игры, обработка видео, очень требовательные к графике игры, работа с двухмерной графикой) в MSI Afterburner доступна возможность сохранения пяти различных вариантов разгона. Для игр, например, показатели, отвечающие за производительность устройства, следует повышать, а для просмотра фильмов, работы в интернете и текстовых редакторах можно снизить потребление электроэнергии видеокартой.
Что примечательно, переключение между профилями осуществляется «на лету» посредством клика по единой пиктограмме или задействования закрепленных за этим клавиш.
Для добавления пресета изменяем требуемые настройки разгона в центральном окне и жмем по иконке «Сохранить».
Рис. 21 – Сохранение новых настроек в отдельный профиль
Затем кликаем по одной из мигающих цифр для закрепления текущей конфигурации за соответствующей ей ячейкой.
Во вкладке настроек «Профили» активацию каждого из пресетов можно закрепить за комбинацией горячих клавиш, не используемых в системе.
Рис. 22 – Закрепление комбинации горячих клавиш за активацией перечня настроек
Ранее приложение было оснащено функциями захвата скриншотов и видео с трехмерных игр и поддерживало различные профили для работы в трехмерном и двухмерном режимах, что позволяло экономить электроэнергию, но в последних версиях разработчики отказались от этих функций.
На этом руководство на тему: «Как пользоваться MSI Afterburner» можно заканчивать. И помните: разгон видеокарты не только повышает риск ее преждевременного выхода из строя, но и сокращает ее рабочий ресурс (ускоряет износ).
Источник
Сегодня современные компьютерные игры, как никогда ранее, стали очень требовательны к «железу». В частности, это касается видеокарт. Но как правильно настроить графический чип, чтобы игровой процесс был комфортным, а карта работала на максимуме своих возможностей? Для этого имеется специальная бесплатная утилита MSI Afterburner. Настройка видеокарты в ней на первый взгляд очень проста. Но это только на первый взгляд, поскольку при выставлении определенных параметров нужно учитывать некоторые нюансы, чтобы карта не вышла из строя.
Настраиваем MSI Afterburner
Проверка модели видеокарты
MSI Afterburner работает только с видеокартами AMD и NVIDIA. В первую очередь необходимо определиться поддерживается ли ваша видеокарта программой. Для этого заходим в «Диспетчер устройств» и во вкладке «Видеоадаптеры» смотрим название модели.
Основные настройки
Открываем «Настройки», нажав соответствующий значок в главном окне программы.
По умолчанию открывается вкладка «Основные». Если, на вашем компьютере стоит две видеокарты, тогда ставим галочку «Синхронизировать настройки одинаковых ГП».
Обязательно ставим галочку «Разблокировать мониторинг напряжения». Это даст вам возможность пользоваться ползунком Core Voltage, который регулирует напряжение.
Также, необходимо отметить поле «Запускать вместе с Windows». Эта опция необходима для старта новых настроек вместе с операционкой. Сама же программа будет работать в фоновом режиме.
Настройка кулера
Настройки кулера доступны только в стационарных компьютерах, позволяют изменять скорость вентиляторов в зависимости от работы видеокарты. В главном окне вкладки «Кулер» можем увидеть график, в котором все наглядно показано. Изменять параметры вентилятора можно с помощью перетягивания квадратиков.
Настройка мониторинга
После того, как вы начали менять параметры видеокарты, изменения должны быть протестированы, чтобы избежать неисправности. Делается это с помощью любой мощной игры с высокими требованиями к видеокарте. На экране, будет выведен текст, из которого видно, что происходит с картой на данный момент.
Для того, чтобы настроить режим монитора, необходимо добавить нужные параметры, и выставить галочку «Показывать в Оверлейном Экранном Дисплее». Каждый параметр добавляется поочередно.
Настройка ОВД
Во вкладке ОЭД, можно выставить горячие клавиши, для работы с монитором и задать дополнительные настройки отображения текста, по желанию.
Если, таковая вкладка отсутствует, значит программа установленна неправильно. В комплекте с MSI Afterburner идет программа RivaTuner. Они тесно взаимосвязаны, поэтому вам необходимо переустановить MSI Afterburner не снимая галочки установки дополнительной программы.
Настройка захвата скриншотов
Для того, чтобы воспользоваться этой дополнительной функцией, необходимо назначить клавишу, для создания снимка. Затем выбрать формат и папку для сохранения изображений.
Захват видео
Помимо изображений, программа позволяет записывать видео. Так же, как и в предыдущем случае, необходимо назначить горячую клавишу, для начала процесса.
По умолчанию, выставлены оптимальные настройки. При желании, можно поэкспериментировать.
Профили
В программе MSI Afterburner существует возможность сохранения нескольких профилей настроек. В главном окне сохраняемся, к примеру, в профиль 1. Для этого нажимаем на значок «Разблокировать», потом «Сохранить» и выбираем «1».
Переходим в настройках, во вкладку «Профили». Здесь мы можем настроить комбинацию клавиш для вызова тех или иных настроек. А в поле «3D» выбираем наш профиль «1».
Настройка интерфейса
Для удобства пользователя программа имеет несколько вариантов скинов. Для их настройки переходим во вкладку «Интерфейс». Выбираем подходящий вариант, который сразу отображается в нижней части окна.
В этом же разделе можем изменить язык интерфейса, формат времени и температуру измерения.
Как видите, настроить MSI Afterburner, совсем не сложно и под силу любому. А вот пытаться разогнать видеокарту без специальных знаний, крайне не желательно. Это может привести к ее поломке. Мы рады, что смогли помочь Вам в решении проблемы.Опишите, что у вас не получилось. Наши специалисты постараются ответить максимально быстро.
Помогла ли вам эта статья?
24 мая 2017
После прекращения поддержки Riva Tuner на ее основе была выпущена программа MSI Afterburner. К ее функциям относятся: разгон графических процессоров путем повышения напряжения ключевых элементов, увеличения частоты функционирования памяти и графического чипа, регулирования быстроты вращения кулера и мониторинг текущего состояния графической платы. Как пользоваться MSI Afterburner, и что она собой представляет, рассмотрим ниже.
Примечание! Очень важно при эксплуатации приложения пристально контролировать температуру графического процессора,, дабы не перегреть устройство и не вывести его из строя. При использовании мощной геймерской видеокарты лучше позаботиться о новой системе охлаждения
Утилита следит за динамикой температуры девайса и умеет выводить предупреждения о превышении критического (установленного юзером) значения температуры графического чипа.
Преимущества и недостатки утилиты MSI Afterburner для Windows 10
В первую очередь предстоит рассмотреть основные достоинства данного программного обеспечения. Как правило, касательно этого софта выделяются следующие основные достоинства:
- Полноценная версия софта, которая распространяется бесплатно.
- Вы получаете программу, которая автоматически повышает быстродействие.
- Этот плагин дает возможность в полной мере изменять настройки адаптера.
- Благодаря этому программному обеспечению можно контролировать процессы.
- Этот софт имеет удобный интерфейс доступа для управления.
- Утилита подходит для различных современных и устаревших устройств.
Разумеется, несмотря на большое количество достоинств, также нельзя оставить без внимания некоторые минусы, а именно рад параметров, которые скрыты в целях безопасности, а кроме того отсутствие мультиязычности.
Где скачать и как установить MSI Afterburner на Windows 10
Чтобы пользоваться всеми возможностями этого софта, его предварительно требуется загрузить и инсталлировать на свое устройство, в данном случае предусмотрен следующий порядок действий:
- в первую очередь потребуется посетить наш веб-ресурс;
- следующим этапом вам предстоит найти соответствующую утилиту;
- ее необходимо загрузить на свой компьютер или ноутбук;
- также рекомендуется проверить загруженный файл на отсутствие вирусов;
- в конце вы просто запускаете, установщик и принимаете лицензию;
- также потребуется подтвердить внесение изменений в систему;
- после останется только следовать подсказкам установщика;
- в самом конце осуществляется перезагрузка устройства.
Перезапуск системы требуется выполнить в обязательном порядке, что позволит впоследствии исключить вероятность возникновения сбоя или ошибок при взаимодействии с программным обеспечением.
How To Use MSI Afterburner?
Overclocking with MSI Afterburner is easy to use, but that does not mean it is risk-free. Tweaking the GPU is risky and can cause permanent damage to the hardware. However, at any time if you feel doubt than it is best to stop and consult a knowledgeable person. The most overclocking utility aims to find the most potential stable settings for ultimate performance. Follow the below steps to overclock:
- The first and foremost thing to do is set the ‘Temp Limit’ and ‘Power Limit’ sliders to the maximum. It will make the GPU more efficient and will prompt a spike in temperature. Don’t hesitate if the heat meter slider displays dangerously high. Most chipset makers consider the parameter as safe and will not damage the GPU. Apart from using software to tweak the temp limit, such temperatures only arise if there is a malfunction.
- Next, users have to boost the core clock speed minutely. Increase of a single unit corresponds to one megahertz (MHz). It is advisable to not tweak more than 20 or 30 MHz on either side. Note: Hit ‘Apply’ after every change.
- It is best to launch the Kombuster in the background so that one can monitor if the increasing the temp limit causes any crash or glitches. Always wait for a couple of minutes till it the change reflects.
- Stop increasing the clock speed once there graphical issues are visible. But don’t worry if there is any unusual behavior as it is a way for the GPU to communicate that it has reached to its maximum ability. At times, the crashed will reset the graphics processor unit driver, after which you can slow the clock speed a few seconds.
- It is best to reduce core clock speed with small boosts of 5MHz until the graphics disappear the benchmarking utility Kombuster is stable. The best way to find equilibrium is to test the changes for each game. Tweak the GPU, gradually noting the difference of performance with every change.
- Similarly, perform the stress test on the memory clock speed. The only difference is that the increment must be higher such as between 50-100 MHz.
- After witnessing many graphical issues in Kombustor, start reducing memory clock speed gradually until you find the best stable rate. Also, check the testing in the game.
- Test run the new core clock and memory clock speeds configuration at least for 10 minutes. Check for any glitches or crashes during the time. Get the most stable combination of both. Next, save it as a profile by hitting the floppy disc icon.
Caution: One must remember to click on “Apply” after making every change.




