Настройка msi afterburner для майнинга: основные тонкости
Содержание:
- Как разогнать видеокарту Nvidia
- Как установить MSI Afterburner на компьютер
- Замена версии драйвера видеокарты
- Обзор интерфейса
- Разгон
- Разблокировка Core Voltage в MSI Afterburner
- Технические гайды для геймеров на ПК
- Тесты. Разгон видеокарты через Fur Mark
- Как разогнать карту AMD
- Подготовка к разгону видеокарты через MSI Afterburner
- Особенности оверклокинга
- Как работать с МСИ Афтербёрнер
- Панель мониторинга
- В случае проблем
- Разгон видеопамяти видеокарты в MSI Afterburner
- Вступление. Выбор программы
- Шаг 1. Настройки
- MSI Afterburner, инструкция по настройкам и разгону видеокарты
- Как правильно разгонять видеокарту
- MSI Afterburner для майнинга
Как разогнать видеокарту Nvidia

Прежде чем переходить к активным действиям по разгону, необходимо провести диагностику видеокарты и узнать ее показатели параметров при работе в нормальном режиме. Для этих целей подойдет бесплатная утилита GPU-Z. Программа не русифицирована, но интерфейс несложный и интуитивно понятный.
После запуска утилиты появится окно с подробной информацией о графической карте. Для прироста быстродействия используются следующие параметры:
- GPUClock – показывает частоту графического ядра;
- Shader – показывает частоту шейдерных блоков;
- Memory – показывает частоту видеопамяти видеоадаптера.
Nvidia Inspector – портативная бесплатная программа для разгона видеокарты NVidia, выпущенная компанией-производителем. Утилита не требует предварительной установки, поэтому сразу после запуска в появившемся окне необходимо нажать на кнопку «ShowOverclocking», которая открывает панель дополнительных параметров.
В начале поднимаем два взаимосвязанных параметра – ShaderClock и GPUClock. Повышать частоту рекомендуется не более чем на 15-20% от заводских настроек. Для сохранения опций нужно нажать кнопку «ApplyClocks&Voltage».
Если в процессе тестирования установленных параметров на экране не возникает никаких графических артефактов, то адаптер работает стабильно. В обратном же случае, если появятся признаки нестабильной работы, или температура видеокарты превысит 90 градусов, тест следует прекратить. Процедура повторяется с постепенным снижением настроек частоты до тех пор, пока видеоадаптер не будет стабильно работать.
Далее возвращаемся в окно утилиты Nvidia Inspector и проделываем те же самые действия с увеличением частоты видеопамяти.
По завершению подбора оптимальных рабочих частот останется повысить напряжение питания графической карты для ее последующей стабильной работы. Осуществить это можно с помощью параметра «Voltage», сдвинув ползунок в правую сторону на одно деление.
Последним этапом является создание файла с заданными настройками, при запуске которого видеокарта будет переходить из штатного режима в разогнанный. Для этого достаточно нажать «CreatClocksChortcut», который создаст файл с параметрами на рабочем столе.
При желании можно поместить созданный файл в папку «Автозагрузка», благодаря чему разгон видеокарты Nvidia будет автоматически осуществляться при запуске компьютера.
Как установить MSI Afterburner на компьютер
Для начала вам понадобится сама программа MSI Afterburner. Скачайте ее с официального сайта (ссылка) и установите на свой компьютер. Процесс установки MSI Afterburner не представляет ничего сложного и ничем не отличается от установки любой другой программы. Просто запускаем установочный файл и нажимаем на кнопку «Далее».
На одном из экранов установщик предложит выбрать какие программы нужно устанавливать. Здесь должны быть выбраны отметки как напротив MSI Afterburner, так и напротив RivaTuner Statistics Server. Так как для включения мониторинга в играх нам понадобятся обе эти программы.
После завершения установки MSI Afterburner появится окно установщика RivaTuner Statistics Server.
В этом установщике также нажимаем на кнопку «Далее» до тех пор, пока данная программа также не установится.
Замена версии драйвера видеокарты
Возможен конфликт с драйверами для видеокарты и другая версия сможет разблокировать ползунки — старая или наоборот последняя. Посмотреть версию можно в Панели управления, раздел Администрирование — Управление компьютером — Диспетчер устройств (правой кнопкой по видеокарте — Свойства — Драйвер).
После установки MSI Afterburner, пользователи часто наблюдают, что ползунки, которые в теории должны двигаться, стоят на минимальных или максимальных значениях и переместить их невозможно. Это пожалуй, самая популярная проблема при работе с этим ПО. Будем разбираться почему же не двигаются ползунки в MSI Afterburner?
Обзор интерфейса
После того, как утилита будет установлена, ее необходимо запустить. На экране монитора отобразится интерфейс приложения.
В глаза бросаются два круглых монитора с левой и с правой стороны. Они показывают пользователю с левой стороны частоту видеопроцессора и памяти, а с правой стороны – напряжение и температуру.
По центру интерфейса расположены ползунки для:
- увеличения напряжения ядра;
- разгона вращения кулера;
- увеличения частоты процессора и памяти.
Вверху находятся три кнопки, которые отвечают за:
- первая кнопка (слева-направо) — начало стресс-теста, чтобы проверить как поведет себя видеокарта при работе на полной мощности;
- вторая – интернет справка об утилите;
- третья – общие данные о системе и горячих клавишах.
Снизу пользователь может видеть еще три кнопки, отвечающие за:
- настройку процессов, происходящих в видеокарте;
- сброс всех настроек;
- применения изменений.
Под мониторами показателей температуры и частоты графического ядра находятся: слева – кнопка для запуска изменения после старта Windows, а справа выбор профилей с заданными параметрами, которые можно сохранить. По центру пользователь видит название своей видеокарты, а снизу график изменения параметров в процессе работы видеоадаптера. Просмотреть все графики можно прокрутив ползунок вниз до упора.
Разгон
Как-только все предварительные работы мы выполнили можем переходить к работе с Afterburner. Напоминаем что первый ползунок Core Voltage (если он у вас активен) мы не трогаем. Он предназначается только профессионалам в этом деле.
Первым делом выкручиваем на максимум ползунок «Power Limit». Это повысит до максимума потенциал нашей видеокарты.
Вторая по счету должна регулироваться частота памяти «Memory Clock». Здесь мы добавляем +10 MHz и сохраняем корректировки клавишей Apply. Далее для тестов запускаем ресурсотребовательную игру и тестируем 10-15 минут. Если все хорошо, нет искажений графики, компьютер не выключился сам или не выскочило сообщение о разных ошибках значит все отлично и можно добавить еще +10 MHz и повторить тест.
Разблокировка Core Voltage в MSI Afterburner
При помощи данного программного обеспечения пользователи могут самостоятельно выставить допустимые настройки показателей активного напряжения. Изначально, данная опция выключена в целях обеспечения безопасности, однако, вы ее можете запустить следующими манипуляциями:
- требуется запустить программное обеспечение на своем устройстве;
- далее вы переходите в раздел с настройками для программы;
- здесь необходимо выбрать основные параметры по системе;
- далее вам предстоит выставить галочку «Разблокировать напряжение»;
- следующим шагом требуется применить внесенные изменения в настройки;
- после можно сразу переходить в основное меню программы для применения других значений для используемого напряжения.
Следует понимать, что параметр по умолчанию отключен не просто так, а исключительно в целях безопасности, по той простой причине, что неопытный юзер может случайно повысить показатели, тем самым дав запредельную нагрузку на видеокарту, после чего она может быстро отключиться или вовсе выйти из строя.
Технические гайды для геймеров на ПК
- Как настроить Windows 10 для игр: максимальная производительность, игровой режим и другие советы
- Как узнать температуру процессора в Windows 10
- Как настроить мониторинг MSI Afterburner в играх: узнаем температуру и загрузку процессора и видеокарты
- Загрузка видеокарты в играх: как проверить, почему нагружена не на 100%, что такое раскрытие
Чтобы быть в курсе, как ваш компьютер справляется с играми, не перегреваются ли комплектующие, да и что вообще тормозит всю систему можно воспользоваться экранным мониторингом. Есть несколько популярных программ, но мы остановимся на MSI Afterburner, так как она бесплатная и имеет все нужные функции. Мы постоянно пользуемся ей для тестов игрового железа и ноутбуков.
Сложного здесь ничего нет, настройка займет не более 10-15 минут. Для начала скачайте последнюю версию программы с официального сайта. На современной Windows архив можно открыть обычным проводником.
Вместе с программой Afterburner идет и Rivatuner Statistics Server (RTSS), которая необходима для работы экранного мониторинга. Следите, чтобы при установке стояли галочки для установки обеих программ. Как только инсталляция закончится, переходите к настройкам.
Тесты. Разгон видеокарты через Fur Mark
С чего начинаем? Скачиваем программу. Запускаем тест разгона видеокарты, для этого используем программу Fur Mark, в режиме «окна» оставляем открытой утилиту GPU-Z.
Прежде всего при запуске программы, нам следует проверить как проходит тест наша видеокарта. Внимательно следим за температурой видеокарты и желательно довести её до температуры 80 градусов. В результате тестов фиксируем стабильную работу в течении 15-20 минут в режиме тестирования. Если во время тестирования не наблюдаем видимых проблем, можно ещё повышать значения GPU Clock. Наша задача определить верхнего предела частоты по ядру GPU и памяти, при котором видеокарта работает без сбоев.
Финальное тестирование заключается в запуске современной игры. Проверяем не будет ли сбоев в течении нескольких часов. В результате тестирования, если игра не вылетает в течении нескольких часов, можно фиксировать разгон видеокарты и сохранить параметры в Afterburner. Существует возможность активировать разгон «горячей клавишей».
Важный момент, если в процессе разгона наблюдаются артефакты или игра просто вылетает / выключается
Стоит обратить внимание на этот пункт — PerfCap Reason. Он укажет нам по какой причине не удалось пройти тестирование
Возможно температура или напряжение, может быть мощность. Бывает влияет всё сразу. Что касается видеокарт AMD, с ними ситуация совсем иная. В отличии карт от Nvidea опция PerfCap Reason будет недоступна. Нужно самим следить за температурой и потребляемой мощностью.
Как разогнать карту AMD

Разгон видеокарты AMD можно осуществить с помощью стандартных средств, которые находятся в пакете драйверов OverDrive или WattMan.
Для начала необходимо обновить драйвер AMD, так как последняя версия программного обеспечения подразумевает более стабильную работу оборудования. В качестве программы для тестирования возможностей видеоадаптера рекомендуется использовать бенчмарки 3DMark или FurMark.
Процесс разгона осуществляется следующим образом:
- Заходим в «Настройки Radeon», «Игры».
- Открываем «Глобальные настройки» и переходим во вкладку «Глобальный Wattman» (или «OverDrive», в зависимости от установленных драйверов).
- Для начала необходимо повысить энергопотребление графического адаптера. Сделать это можно в разделе «Ограниченное энергопотребление», передвинув ползунок в правую сторону на несколько делений. После этого сохраняем изменения.
- Затем начинается долгий процесс постепенного увеличения частот ядра и видеопамяти. Сохранив изменения, запускаем программу 3DMark или FurMark и начинаем тестирование карты.
- При появлении на экране артефактов в виде зависаний, миганий и других признаков нестабильной работы отменяем тест. Уменьшаем частоту и проводим те же самые операции до тех пор, пока не будут найдены оптимальные настройки для разгона.
При желании можно также осуществить разгон монитора. В настройках нужно открыть раздел «Дисплей» и создать новое пользовательское разрешение. В пункте «Частота обновления экрана» необходимо постепенно поднимать число Гц.
MSI Afterburner – еще одна программа для разгона видеокарты AMD, которая позволит осуществить процесс увеличения производительности более точнее, используя дополнительные параметры.
Подготовка к разгону видеокарты через MSI Afterburner
Для разгона видеокарты мы будем использовать программу MSI Afterburner. Это бесплатное ПО, разработанное компанией MSI и основанное на программе RivaTuner. Программа MSI Afterburner позволяет разгонять любые современные видеокарты от NVIDIA и AMD начиная от NVIDIA GeForce 8X00 и AMD Radeon 3000. Скачать данную программу можно с официального сайта MSI либо на сайте Guru3d.
Установка MSI Afterburner не должна вызвать никаких трудностей. Просто соглашаемся с лицензионным соглашением и устанавливаем.
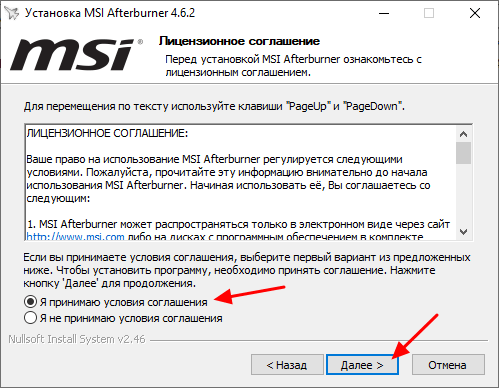
На этапе выбора компонентов ничего не меняем и продолжаем установку.
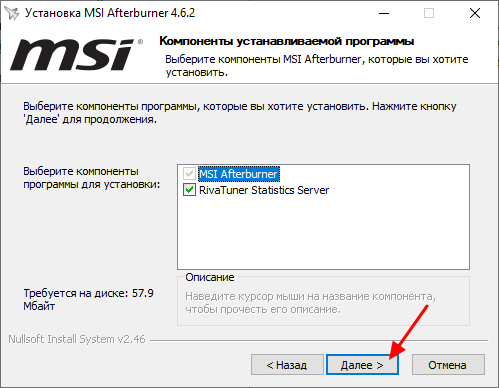
После завершения установки MSI Afterburner будет предложено установить RivaTuner istics Server. Соглашаемся и устанавливаем.
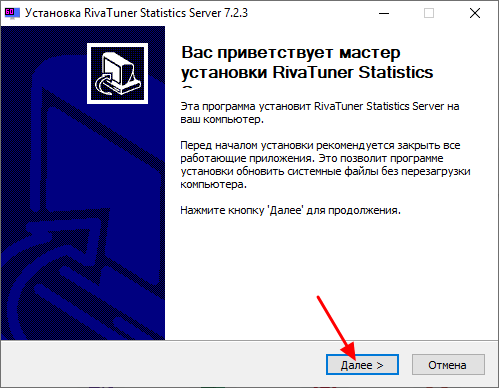
После установки и запуска программы MSI Afterburner перед вами должен появиться примерно такой интерфейс, как на скриншоте внизу.
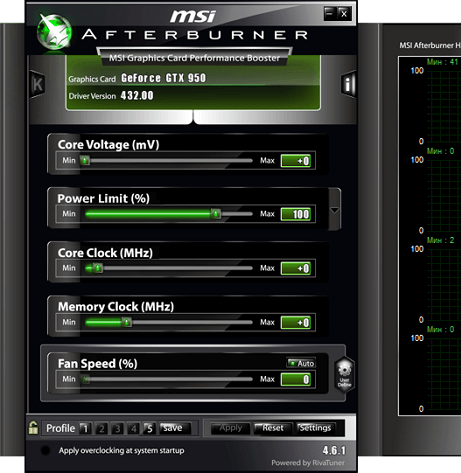
Если в вашем случае интерфейс MSI Afterburner отличается от скриншотов, то вы можете изменить его в настройках. Для этого нажмите на кнопку настроек, перейдите на вкладку «Интерфейс» и активируйте вариант «Default MSI Afterburner v3 skin».
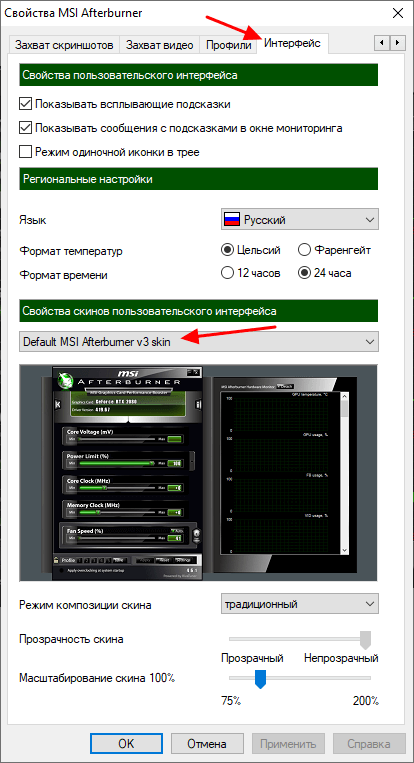
Также в настройках нужно включить все свойства совместимости. Для этого перейдите на вкладку «Основные» и установите галочки так как показано на скриншоте внизу. После этого настройки программы MSI Afterburner можно закрывать и переходить непосредственно к разгону видеокарты.
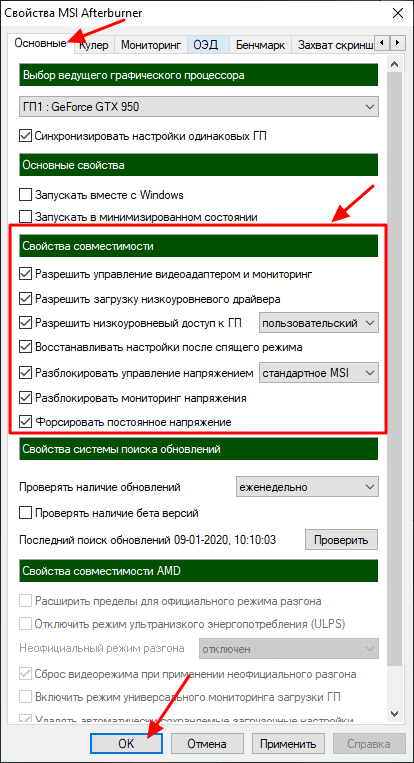
Также для разгона видеокарты нам понадобится программа FurMark. Это бесплатный стресс-тест видеокарты, который можно скачать с официального сайта. Установка FurMark также не представляет ничего сложного, запускаем установщик, соглашаемся и устанавливаем.
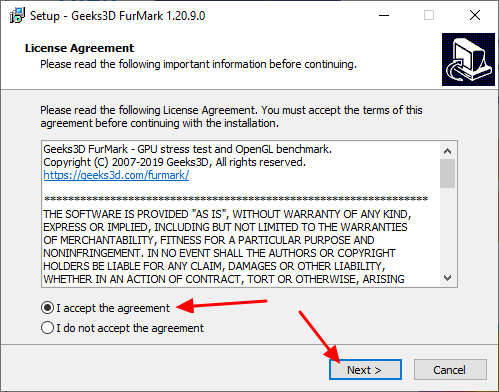
После запуска FurMark вы увидите примерно вот такое окно.
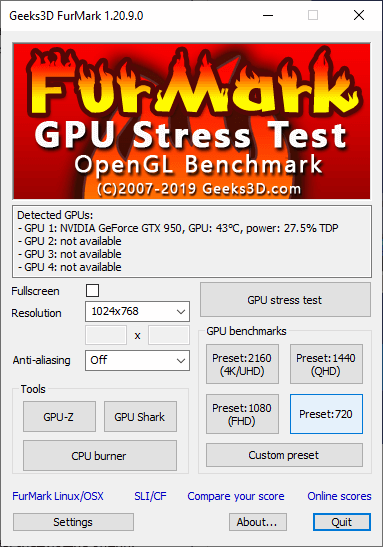
В FurMark доступны настройки графики и кнопка «GPU Stress test», которая запускает тестирование.
Особенности оверклокинга
Если после всех проделанных манипуляций вам, наконец, удалось добиться стабильной частоты, то не стоит забывать и про охлаждение. Повышенные частоты приводят к увеличенному тепловыделению и поэтому желательно увеличить обороты кулеров на 5-10%. Сделать это можно в том же MSI Afterburner.
Для этого зайдите в настройки (settings). Перейдите во вкладку «Кулер«. Поставьте галочку напротив пункта «Включить программный пользовательский авторежим«. Подстройте график под свою видеокарту таким образом, чтобы температура была на должном уровне, но и кулеры не крутились на полную. Так же поставьте галочку напротив пункта «Форсировать обновление скорости кулера на каждом периоде«. Подтвердите изменения и закройте окно.
Учитывайте и увеличенное энергопотребление. Так же, как и в случае с процессором, количество съедаемых Ватт может увеличить в несколько раз. Общие значения назвать трудно, потому что они варьируются от случая к случаю. Поэтому если у вас установлен слабый блок питания, то от разгона лучше отказаться до тех пор, пока не приобретете более мощный БП.
Как работать с МСИ Афтербёрнер
Вы уже знаете о том, что делает MSI Afterburner. Теперь будет подробная информация о том, как выполнить основные настройки, которые позволят начать комфортную работу с утилитой.
Как выбрать удобное оформление
Стандартное оформление является не самым удобным. Далее подробная инструкция по поводу того, как настроить MSI Afterburner, чтобы в результате получить комфортный интерфейс:
Откройте настройки, нажав на кнопку в виде шестеренки. На изображении на неё указывает стрелочка.
- Выберите вкладку «Интерфейс» и следующем подразделе кликните на «Свойства скинов…».
- Укажите удовлетворительное для вас оформление.
Разбор интерфейса
Чтобы вы понимали, что и где отображается, вот подробное объяснение касательно ключевых компонентов:
- Слева есть панель, которая отражает значение частоты, с которой работает графический процессор, а также видеопамять.
- Справа отражается показатель текущей температуры, а также уровень напряжения.
- В центральной части находится фрейм, содержащий ползунки, о которых будет рассказано далее.
Под фреймом расположена кнопка для вызова настроек. Есть элемент, благодаря которому вы можете всё сбросить до заводского состояния.
- Нижняя часть занята окном мониторинга, где отображен график температуры и других параметров платы.
- Последний из важных элементов – это панель для управления профилями разгона, а также переключения между ними.
Что можно настроить на главном экране
Если продолжать рассматривать главный экран, следует отдельно описать фрейм с ползунками. Там можно отрегулировать:
- Частоту памяти.
- Количество оборотов кулера.
- Частоту, с которой работает графическое ядро.
- Температуру.
- Мощность.
- Напряжение, поступающее на ядро.
Как охлаждать систему эффективно
Например, как настроить при помощи MSI Afterburner температуру процессора? Данное действие можно реализовать путём изменения параметров охлаждения.
Для того, чтобы внести изменения в настройки МСАЙ Автобернер, нажмите на маленькую шестерёнку, которая расположена рядом с ползунком под названием «Fan Speed».
Что касается настроек, в разделе «Кулер» укажите частоту обновления параметра. Тогда вы гарантируете себе работу ПК, в рамках которой система будет эффективно и вовремя охлаждаться.
Настройка для игр
Одни из ключевых параметров – это частота ядра и видеопамяти. Ползунок «Core Clock» отвечает за изменение показателя частоты CPU. Чем выше поставите параметр, тем больше информации будет обрабатываться в рамках одного такта.
«Memory Clock» является настройкой, которая программирует частоту видеопамяти.
Теперь вы знаете, как настроить MSI Afterburner для игры. Главное – действовать обдуманно, чтобы не нанести вреда системе.
Панель мониторинга
Представлена двумя информационными элементами с полезными сведениями о режимах работы аппаратных компонентов графического ускорителя: частоты ядра и видеопамяти, напряжения, термических параметров, напряжения видеоядра.
Информационные элементы утилиты.
Ниже расположено «Окно мониторинга» – панель с временными графиками характеристик видеокарты: частота кадров, вычислительных элементов, загрузки ОЗУ и видеопамяти, центрального и графического процессоров, прочее (26 переменных).
Панель с временными графиками характеристик видеокарты
Можно отключить ненужные графики, изменить цвет кривой и названия (подписи), шрифт, размер для быстрого ориентирования. Для расширения количества активных графиков мониторинга подключают сторонние плагины (с AIDA64, HWiNFO). В Afterburner предусмотрена установка сквозных маркеров (левый клик с зажатой кнопкой Alt) в окне мониторинга.
Окно мониторинга.
В случае проблем
Если что-то пошло не так и изображение исчезло вообще, исказилось до невозможности сбросить значения, повисло и/или что-то еще:
- Попробуйте перезагрузить или выключить компьютер с кнопки на корпусе, обычно при последующем запуске идет автосброс на стандартные значения;
- Если это не помогло и автоматически при старте подгружаются сбойные профили (хотя без специальной галочки в настройках этого обычно не бывает), то загрузится в безопасном режиме Windows, убрав программу из автозагрузки и/или удалив её там, после чего загрузится в обратном режиме.
В двух словах, пожалуй, как-то оно вот так. На сим, давайте переходить к послесловию.
Разгон видеопамяти видеокарты в MSI Afterburner
Шаг № 4. Теперь переходим к разгону видеопамяти (Memory Clock). Запоминаем максимальное значение Core Clock, которое мы определили ранее, и сбрасываем настройки с помощью кнопки «Reset».
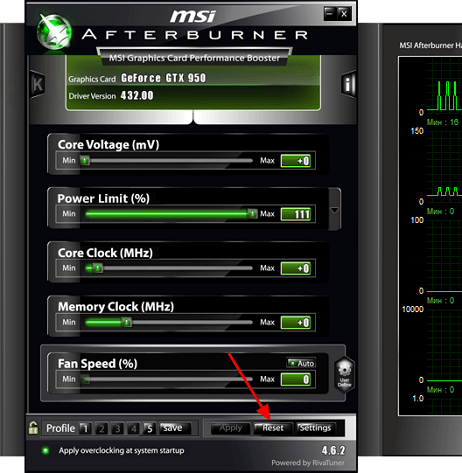
Шаг № 5. Снова повышаем Power Limit на максимум и немного увеличиваем значение Memory Clock (например, на 50-80 MHz). После чего применяем настройки.

Шаг № 6. Тестируем стабильность видеокарты сначала в стресс-тесте FurMark, а потом в играх. Все точно также как в шаге № 2. Если есть проблемы – снижаем частоту памяти и снова тестируем.
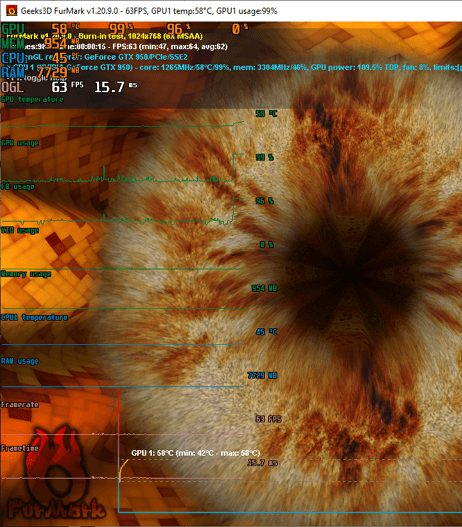
Шаг № 7. Если проблем не обнаружено, то возвращаемся к шагу № 5 и еще немного повышаем частоту памяти. После чего снова тестируем (шаг № 6). Дальше повторяем шаги №5 и 6 пока не найдем максимальную частоту видеопамяти, с которой видеокарта работает стабильно.
Полученную максимальную частоту видеопамяти можно дополнительно снизить на 10-20 MHz для полной уверенности в стабильной работе.
Вступление. Выбор программы
Сегодня разогнать графический ускоритель видеокарты — это задача по силам каждому и безопасный способ в сравнении, к примеру, разгона процессора. Сам процесс разгона видеокарты не лишает видеоадаптер гарантийного обслуживания, несравнимым плюсом будет работа на повышенных частотах, в результате производительность в играх и задачах увеличится в среднем на 10%. Настройка GPU не требует технических познаний. На сегодняшний день разгон видеокарты рядовая задача, не придётся шаманить с настройками BIOS и не нужно искать дополнительные инструменты. Для этого потребуется помощь нескольких вспомогательных утилит.
Шаг 1. Настройки
Запускаем программу (файл запуска – MSIAfterburner.exe) и видим начальный экран, где в графе Graphics Card указана наша видеокарта. В данном случае это Nvidia GeForce GTX 550 Ti.
Чуть выше мы увидим иконку шестеренки. Это меню «Настройки», а рядом с ним находится кнопка сброса настроек. Заходим в меню.
В графе «Выбор ведущего графического процессора» (вкладка «Основные») должна быть указана видеокарта для разгона. Если у Вас имеются 2 видеокарты (дискретная и обычная), то обязательно должна быть включена опция «Синхронизировать настройки одинаковых ГП».
Далее ставим галочку напротив «Разблокировать мониторинг напряжения» в графе «Свойства совместимости» в той же вкладке.
Во вкладке «Кулер» ставим «Включить программный пользовательский авторежим». Теперь мы сможем задать зависимость между скоростью оборотов вентилятора и температурой видеокарты.
Изменяя положение точек на графике, мы устанавливаем значения температуры и скорости оборотов кулера при этой температуре. Не стоит выставлять скорость на 100 %, иначе кулер придет в негодность.
MSI Afterburner, инструкция по настройкам и разгону видеокарты
Поддерживает программа только видеокарты от производителей NVIDIA и AMD. Если в распоряжении имеется видеокарта от других производителей, то, к сожалению, воспользоваться всем её функционалом не выйдет.
Для начала программу надо установить. Найти её можно на официальном сайте MSI. При установке предлагается выбрать язык. Затем появляется новое окно, с выбором компонентов устанавливаемой программы – выбираем все пункты галочками. И жмём далее. Здесь MSI Afterburner предложит выбрать путь к своей установке. Выбираем директорию и устанавливаем. Включать MSI Afterburner по клику на ярлык, находящийся на рабочем столе. После запуска появляется окно со множеством бегунков, настроек и различных датчиков мониторинга.
Настройки программы
По клику на кнопку с изображением шестерёнки, вызывается панель настроек программы. По умолчанию там выставлена вкладка основных настроек. В этом меню, в случае если на вашем компьютере стоит несколько видеокарт, ставится галочка на пункт «Синхронизировать настройки одинаковых ГП». Далее, устанавливаем флажок на «Разблокировать мониторинг напряжения». Это позволит настраивать напряжение при помощи бегунка Core Voltage.В основных свойствах, чтобы программа сохраняла свои настройки после перезагрузки системы, можно установить флажок на «Запускать вместе с Windows». В таком случае после загрузки системы, программа сразу начнёт работать в фоновом режиме.
Настройки охлаждения
Настройки кулера позволяют настраивать скорость вращения вентиляторов, тем самым влияя на охлаждение видеокарты при её разгоне. Сначала требуется активировать «программный пользовательский режим», установив галочку. Теперь на окне с графиком можно прямо мышкой потянуть за узлы, регулируя скорость вращения вентиляторов при нужной температуре. На отметке температуры около 80 градусов и выше, скорость вращения вентилятора нужно установить на 100%. После этого видеокарту можно протестировать в режиме игры или сторонней программой. Если спустя некоторое время игры программа не показывает температуру 90 градусов и более, то разгонять видеокарту можно. При высоких же значениях температуры (более 90 градусов) это будет опасно.
Разгон видеоадаптера
Если же с температурой всё нормально, то можно перейти к самому разгону видеокарты. Для этого на средней панели MSI Aftrburner существует несколько бегунков.
- Core Voltage – напряжение
- Core Clock – частота видеокарты
- Memory Clock – частота памяти
Есть ещё такие ползунки, как Power Limit и Temp.Limit, но в случае, если они отказываются работать, то, скорее всего, они не поддерживаются вашей видеокартой. При помощи трёх вышеперечисленных бегунков как раз и производится разгон видеокарты. Разгонять видеокарту следует постепенно, понемногу сдвигая бегунки вправо и периодически тестируя видеокарту под нагрузкой.
Мониторинг состояния видеоадаптера
Закладка мониторинга отвечает за вывод показаний о температуре, загрузке ЦП, частоте ядра и загрузке памяти, прямо на экран монитора. Для вывода мониторинга на экран монитора устанавливается флажок на «Показывать в Оверлейном Экранном дисплее». Теперь данные будут выводиться даже во время игры. Настройка ОВД отвечает за клавиши, которыми вызывается мониторинг на экране, в том числе там возможно менять стиль отображения данных. Запись видео и захват снимков экрана Следующий раздел меню – настройка захвата скриншотов. Отвечает за настройки снимка экрана, позволяет выбрать папку для хранения скриншотов, а также назначить горячую клавишу.
Далее идёт меню захвата видео. Подобным образом, как и в предыдущем случае, можно назначить горячую клавишу для управления записью, настроить – в каком формате писать видео, качество записи, частоту кадров и т. п. Настроив горячую клавишу, достаточно её нажать, например, во время компьютерной игры, чтобы началась запись изображения в отдельный файл.
Профили и интерфейс
Остаются две вкладки – профили и интерфейс. Первое меню позволяет сохранять настройки в виде отдельных профилей, которые впоследствии всегда можно загрузить. А меню «Интерфейс» предназначено для таких настроек, как язык, формат в котором будут отображаться температуры, внешний вид программы.
Как правильно разгонять видеокарту
Всё что надо сделать для успешного разгона видеокарты — поднять частоту графического процессора и видеопамяти, с помощью приложений драйверов или другого софта. При этом обязательно нужно следить за температурой и стабильностью работы указанных компонентов.
Сперва следует выяснить текущее положение вещей, то есть понять, насколько стабильно работает видеокарта до разгона, каковы частоты и температуры. Для этого удобно использовать софт для стресс-теста, например, можно воспользоваться FurMark. Именно с помощью текущей программы нужно проверять видеокарту на компьютере до покупки.
В главном окне нас встречает название графической карты (1) или карт (если в Вашем компьютере их несколько, тестироваться будет первая по порядку). Оно должно соответствовать модели, полученной в утилите GPU-Z. Для стресс-теста рекомендуется выбрать разрешение (2), равно разрешению Вашего монитора. После нажатия кнопки GPU stress test (3) и GO произойдёт переход в режим тестирования, где видеокарта будет полностью загружена.
При появлении на экране похожей картинки стоит обратить внимание на две секции с крайне полезной информацией о прохождении теста. Первым делом, необходимо смотреть на температуры под нагрузкой (2)
Судя по графику, видно, как постепенно карта достигла максимальной температуры в 75 С и остановилась на этом уровне. Такая температура вполне допустима и никаких опасений не вызывает.
Внимание! Если до разгона, температуры видеокарты в этом тесте более 80С, то есть риск получить перегрев и нестабильность после повышения частот. Кроме того, при повышенных температурах риск поломки графического процессора и памяти возрастает, как и износ вентиляторов
А также если после запуска теста, график температуры резко взлетает больше 90С, тест необходимо отключать (клавиша ESC), так как имеются явные проблемы с системой охлаждения.
Появление мерцания, различных искажений, линий, смены цветов или отключений дисплея и других ненормальных эффектов, говорит о неисправности видеокарты, даже если в других приложениях или играх всё работает нормально. Разгон такой карты в любом случае противопоказан категорически.
В секции (1) можно отследить основные параметры теста (разрешение, уровень сглаживания) и карты под нагрузкой (частоты ядра, памяти (3) и скорость вентилятора, время теста и среднее количество кадров в секунду (4), которое карта может дать на текущих частотах. Именно средний FPS нужен для сравнения производительности до и после разгона, поэтому необходимо запомнить или записать его.
MSI Afterburner для майнинга
MSI Afterburner – это бесплатное, удобное и крайне полезная программа для управления картами Nvidia и AMD . Несмотря на то, что изначально софт был создан в удобство геймерам, Afterburner обладает множеством функций, крайне полезных в нелёгком деле добычи криптовалюты. Вот основные из возможностей программы:
- Управление частотой графического процессора и памяти;
- Изменение вольтажа питания;
- Настройка кулеров видеокарты;
- Съем данных о состоянии видеокарты с датчиков и вывод их на экран
То есть приложение позволяет гибко настроить видеокарту для майнинга (группу видеокарт) на разный темп работы, в зависимости от требований пользователя. Кроме того, для удобства предусмотрено создание до пяти различных профилей настроек.
Подробнее стоит рассказать про то, как данным софтом пользоваться. При запуске встречает главное окно: слева и справа находятся циферблаты, первый из которых отображает текущую частоту графического процессора и частоту видеопамяти. Под ним кнопка настройки автозапуска программы. На втором, то есть на правом, циферблате находится информация о вольтаже питания и температуре видеопроцессора.
Ниже всё, что связано с профилями настроек. Между циферблатами, выше версии драйверов и модели видеокарты, есть кнопка расширенных настроек, кнопка сброса и применения настроек. Там же и ползунки этих настроек, некоторые из которых могут быть неактивны. Чтобы это исправить, необходимо поставить галочку в графе ‘’Свойства совместимости’’ (расширенные настройки → основные). Если вдруг остаются какие-либо вопросы по интерфейсу, то в самом приложении всегда есть возможность посмотреть значение той или иной кнопки – достаточно лишь навести на неё курсор мыши.
Далее у нас есть несколько возможных стратегий. Одна из них подразумевает максимальный разгон карты для получения повышенного хешрейта. Оно, конечно, хоть и звучит привлекательно, но на деле при таком использовании видеокарты довольно быстро сдают
Если вас это интересует, то следует в первую очередь обращать внимание на показания частоты графического процессора, видеопамяти, скорости оборотов кулера и температуры видеокарты под нагрузкой
Для разгона достаточно лишь найти значения частоты и вольтажа для конкретной видеокарты в Интернете, а затем перемещать ползунки соответствующих настроек в программе поэтапно, по 5-10 мГц, тестируя стабильность при нагрузках
При этом крайне важно помнить про повышающуюся температуру и заранее выставить максимальную скорость кулера, а верхний порог температуры обозначить в районе 80-90 градусов
Такой подход требует наблюдения за работой видеокарты, в чём нас опять же выручает уже известный софт. Бенчмарк для проверки карты можно найти в расширенных настройках программы.
И всё же сейчас гораздо более популярным является иной подход, более мягкий, продлевающий печально известную нелёгкую долю видеокарты на майнинг ферме. Он подразумевает уменьшение перегрева, путём нахождения минимальной частоты вольтажа для работоспособности карты, а также уменьшение скорости вращения кулера. При этом обязательно сохранять баланс температуры, не давая ей подняться выше 60-70 градусов.
И для всего этого нужна только лишь одна программа. MSI Afterburner спокойно справляется со своим спектром задач и остаётся при этом дружелюбен к новичкам, благодаря удобству и простоте использования.
Полезное:
Смотрим какая видеокарта стоит на пк
Замена GTX 1050 ti на GTX 1660 Super — надо ли?




