Msi afterburner 4.6.4.16117
Содержание:
- RivaTuner
- Регулировка скорости вращения вентилятора
- Лучшие программы для регулировки кулера
- Лучшие программы для регулировки скорости кулера
- Программы для регулировки скорости кулера
- Нормальная температура комплектующих
- Увеличение скорости вращения кулера на видеокарте
- Разгоняем кулер на видеокарте
- Краткое знакомство с интерфейсом MSI Afterburner
- Причины перегрева и как снизить температуру
- Как спасти видеокарту от перегрева
- SPEEDFAN
- Как проверить стабильность и что дал разгон видеокарты?
- Риски разгона видеокарты
- Другие программы для разгона GPU
RivaTuner
RivaTuner — инструмент №1 для владельца карты на базе графического процессора NVIDIA.
Из большого перечня возможностей отметим:
Утилита также может быть полезной для владельцев карт на базе графических процессоров ATI (модули разгона, отчета о характеристиках, мониторинга, патч-скрипты драйвера для разблокирования отключенных конвейеров и профессиональных возможностей).
При установке программы в 64-битной операционной системе обязательно соглашайтесь с установкой обновлений в конце инсталляции.
- Операционная система Windows 2000/XP/XP-64/2003/Vista
- Видеокарта на базе Riva TNT / Radeon 8500 и более новых графических процессоров
- Установленный драйвер NVIDIA
- Тип лицензирования: FreeWare
Видеокарты, которым может понадобиться «лечение»:
- серия Titan: Titan X (Maxwell), Titan X (Pascal), Titan XP;
- серия GeForce 10: GeForce GT 1030, GeForce GTX 1050, GTX 1050 Ti, GTX 1060, GTX 1070, GTX 1070 Ti, GTX 1080, GTX 1080 Ti;
- серия GeForce 900: GeForce GTX 950, GTX 950 Ti, GTX 960, GTX 970, GTX 980, GTX 980 Ti;
- серия GeForce 700: GeForce GTX 745, GTX 750, GTX 750 Ti;
- серия Quadro: Quadro GP100, Quadro P6000, Quadro P5000, Quadro P4000, Quadro P2000, Quadro P1000, Quadro P620, Quadro P600, Quadro P400, Quadro M6000 24GB, Quadro M6000, Quadro M5000, Quadro M4000, Quadro M2000, Quadro K2200, Quadro K1200, Quadro K620, NVS 810.
NVIDIA Graphics Firmware Update Tool
Для запуска программы рекомендуется один из следующих методов или их комбинация:
- Операционная система Windows 8 или выше
- Видеокарта из указанного выше списка
- Тип лицензирования: FreeWare
Регулировка скорости вращения вентилятора
Вентиляторы сами знают, когда начинать вращаться быстрее, а когда замедляться. В них встроены специальные датчики, которые периодически контролируют температуру вашей системы. Когда температура достигает определенного порога, они начинают вращаться, чтобы охладить её.
Сам корпус устройства (ноутбука, ПК) спроектирован таким образом, что воздух будет выходить наружу
Очень важно, чтобы никто и никогда не блокировал вентиляционные отверстия
Датчики температуры, управление ими и установленные для них ограничения, по умолчанию недоступны для пользователя. Это происходит потому, что пользователи не могут судить о том, насколько сильно нагрелись комплектующие системы и когда пришло время запускать вращение вентиляторов быстрее или медленнее. Это очень тонкий баланс.
Но если вы, на свой страх и риск, хотите контролировать скорость вентилятора в ОС Windows 10, то знайте, что этим можете повредить аппаратное обеспечение до той степени, когда ему будет нужна замена на новое или ремонт. Поэтому, будьте осторожны и задумайтесь, так ли надо вам это делать?
Если да, то мы можем посоветовать вам два приложения и вы должны выбрать из них то, которое сможет правильно определить ваши вентиляторы и позволит изменить их скорость вращения. Загрузите первое — «SpeedFan» по этой ссылке:
в виде исполняемого файла размером 2,9 МБ. Установите и запустите его. Перейдите по кнопке «Конфигурация», которая помещена в главном окне приложения. Далее следуйте на вкладку «Fan Control», выберите вентилятор, которым хотите управлять и используйте кривую гистограммы для регулировки.
Если «SpeedFan» не удалось обнаружить ваши вентиляторы, попробуйте другое приложение — «HWiNFO», которое загрузите по адресу:
установите и запустите. В главном окне нажмите на кнопку «Sensors/Датчики». Откроется новое окно в котором внизу будет размещен значок. Нажмите на него, чем откроете новую вкладку со списком кулеров. После этого вам станет доступна ручная регулировка скорости вращения вентилятора.
Здесь очень важно найти способ контролировать температуру вашего центрального процессора и видеокарты. Еще раз предупреждаем, что ручная регулировка скорости вращения кулера может напрямую оказать негативное влияние на комплектующие вашего компьютера или ноутбука
Не используйте её без крайней необходимости
Спасибо за внимание!
Лучшие программы для регулировки кулера
| Фото | Название | Описание |
|---|---|---|
| Speedfan 4.52 | Бесплатная утилита создана именно для внешнего вмешательства к настройкам вентиляторов. Недостаток один — настройки отвечающие за вращениями кулеров, могут привести к неполадкам, до момента вмешательства, компьютера | |
| AMD OverDrive | Программа отлично справляется с разгоном чипсета марки AMD. Вы можете настраивать скорость кулеров сами, даже если вы неопытный пользователь и не знаете английский. В утилите есть встроенная система для наблюдения за параметрами температуры, питания, кулеров и др. | |
| Riva Tuner | Многофункциональная программа с поддержкой русского языка имеет одну из опций, управляющей настройкой вентиляторов. Невысокие требования к системе, продвинутая функциональность и простой, понятный интерфейс делают эту программу топовой среди остальных похожих | |
| Msi Afterburner | Мощная программа управляет разгоном видеокарт, имеет огромное количество обложек для интерфейса. Также встроена функция, которая позволяет контролировать и регулировать скорость оборотов кулера. Ещё есть удобная опция с подсказками для неопытных пользователей |
Перед скачиванием и установкой какой-либо программы для регулировки кулеров попробуйте их настроить с помощью штатных ресурсов системы. Например в BIOS есть такая опция.
Лучшие программы для регулировки скорости кулера
Длительная нагрузка для компьютера грозит перегревом вентилятора. Особо остро проблема ощущается в жаркое время года. Перегревшийся кулер замедляет работу компьютера, а иногда это чревато постоянными самостоятельными отключениями. Работаете вы или играете, в любом случае это доставляет дискомфорт, и возникают переживания за свой ПК.

К счастью, есть несколько способов для управления вентиляторами. Первоначальные настройки позволяют работать системе охлаждения на половину своих возможностей. Чтобы решить проблему перегрева, нужно изменить настройки системы охлаждения.
Программы для регулировки скорости кулера
Проще всего выполнить поставленную выше задачу при помощи специального софта, позволяющего управлять настройками систем охлаждения. В сети можно найти множество программ подобного рода – как платных, так и бесплатных.
Рассмотрим лучшие из них ниже.
Speed Fan
Это небольшое приложение обладает массой полезных для пользователя функций.
Оно в реальном времени собирает информацию с температурных датчиков, позволяя обнаружить перегрев, показывает нагрузку на процессор и частоты системных компонентов.
Последовательность действий предельно проста:
- Инсталлируйте программу, скачав пакет дистрибутива с официального сайта.
- Запустите программу от имени администратора (правой кнопкой на исполняемом файле и выбор одноименного пункта в выпадающем списке) и не переходите с английской версии на русскую.Так вы точно будете уверены, что все параметры будут отображаться корректно.
- Подождите некоторое время – программа соберет нужную информацию о железе вашего ПК.
- Выберите один из двух вариантов.Первый способ, это автоматическая регулировка скорости вращения кулера процессора (просто проставьте отметку напротив пункта “Automatic Fan Speed” в основном меню).Второй – ручное управление.
Перейдите с главной страницы в раздел “Configure”, а оттуда во вкладку Fan Control.
Скорость вращения задается процентным значением. Выбирайте нужное и сохраните изменения нажатием на клавишу “Ок”.
MSI Control Center
Фирменная утилита от известного производителя материнских плат, позволяющая проводить разгон процессора из-под Windows, отслеживать его температуру, собирать информацию о других комплектующих.
Нас же интересует оправление кулерами. Как уменьшить скорость вентилятора в компьютере при помощи MSI CC, будет рассказано далее:
- Устанавливаем и запускаем программу.
- Переходим в раздел Green Power, а оттуда во вкладку Advanced – Motherboard.
- Ищем там отвечающий за контроль над кулерами пункт (он там всего один, поэтому ошибиться вы не сможете точно).
- Меняем значение на понравившееся и сохраняем профиль в файл.
У программы есть два недостатка. Во-первых, это встроенная “защита от дурака”, не дающая снизить частоту вращения более чем на 50%.
Asus Eeectl
Eeectl – это контролирующая скорость вентилятора ноутбука программа, которая позволяет легко и непринужденно изменять параметры вращения лопастей на устройствах производителя Asus.
В данном случае, действовать нужно следующим образом:
- Инсталлировать и запустить приложение.
- Найти его свернутую в трей иконку, находящуюся в правом углу панели ПУСК рядом с часами, и кликнуть по ней правой кнопкой мыши.
- В выпадающем списке найти пункт FAN, перейти по нему и выбрать одно из значений, выраженных в процентах от максимальной скорости оборотов.
Еще больше программ для регулировки скорости вентилятора мы описали в нашей статье «Гудит Вентилятор В Ноутбуке Что Делать»
MSI Afterburner
Бесплатный софт для разгона карт от компании MSI. Представляет много функциональных возможностей для тестирования состояния платы, напряжения на GPU. Включает функцию регулировки кулера. Подходит для Intel и AMD.
Основные настройки находятся на главном экране. Двигайте ползунки в нужном направлении, и самостоятельно регулируйте параметры. Чтобы управлять системой охлаждения, скорость меняется в разделе «Fan Speed». Кнопка «Auto» автоматически меняет скорость оборотов, в зависимости от нагрузки компьютера.
Riva Tuner
Подходит на всех версий Windows для контроля работы кулера. Утилита простая в управлении и при этом бесплатна. Для изменения параметров вентилятора выполните несколько простых действий:
- Откройте Riva Tuner
- Найдите расширенные настройки
- Раздел «Fan»
Для трех позиций есть ползунки, двигайте их
После изменений кликайте «OK» и выходите.
Настраивайте скорость кулера, ориентируясь на состояние компьютера. Поддерживайте оптимальную температуру за счет изменений в программе.
Нормальная температура комплектующих
В каких же пределах должна держаться температура для различных комплектующих.
Процессора
- До 42 oC. Процессор в режиме простоя.
- До 65 — 70 oC (в зависимости от модели). При нагрузке.
- До 61 — 72 oC (в зависимости от модели). Максимально рекомендуемая.
А также:
- 94 — 105 oC. Включение троттлинга — снижения производительности.
- Более 105 oC. Выключение компьютера с целью предотвращения сгорания.
Обратите внимание, что данные показатели могут постоянно меняться, так как меняются технологии. Если необходимо узнать точную информацию по конкретному процессору, можно воспользоваться подсказками в различных программах, например, в представленной выше Core Temp:

Таким образом, данные цифры условны — норма зависит от производителя (Intel, AMD …) и конкретной модели. Также, норма для процессоров большинства ноутбука ниже. Правильнее всего зайти на страничку конкретного процессора и посмотреть его норму по температуре.
Видеокарты
В большей степени, рабочая температура видеокарты зависит от ее класса — для точного определения стоит изучить документацию. Средние показатели, примерно, следующие:
- До 45 oC. В режиме простоя.
- До 85 oC. При нагрузке.
- До 100 oC. Максимально рекомендуемая.
Свыше 100 oC видеокарта запускает процесс троттлинга и, если он не помогает — выключает компьютер.
Диска
- До 45 oC. В режиме простоя.
- До 53 oC. Максимально рекомендуемая.
При температуре выше 53 градусов значительно увеличивается амортизация диска, что приводит к ускорению его выхода из строя. Максимально допустимый порог SSD дисков чуть выше и может доходить до 70 градусов.
Минимальная рабочая температура диска должна быть в пределах 24-26 градусов. При более низких показателях возможны повреждения. Поэтому, если мы принесли с улицы холодный носитель, не стоит его сразу использовать в работе. Таким образом, комфортная температура для диска — от 25 до 45 градусов по Цельсию.
Данные цифры справедливы как для внутренних дисков, так и внешних, так как, по сути, последние — это те же самые диски, помещенные в отдельные боксы.
Увеличение скорости вращения кулера на видеокарте
Самый простой и доступный способ увеличить скорость вращения кулеров на видеокарте – это воспользоваться программой MSI Afterburner. Это бесплатная программа, разработанная компанией MSI и доступна для скачивания с ее официального сайта.
Основное предназначение MSI Afterburner – это разгон видеокарты. С ее помощью можно изменить напряжение на графический чип, уровень потребления энергии, температурный лимит, тактовую частоту графического чипа и памяти, а также скорость вращения кулеров. Кроме этого, данная программа позволяет отслеживать FPS, а также основные параметры компьютера, прямо во время работы компьютерных игр. При этом MSI Afterburner одинаково хорошо работает как с видеокартами NVIDIA, так и с видеокартами AMD. В общем, в этой программе есть почти все, что вам может понадобиться для управления видеокартой.
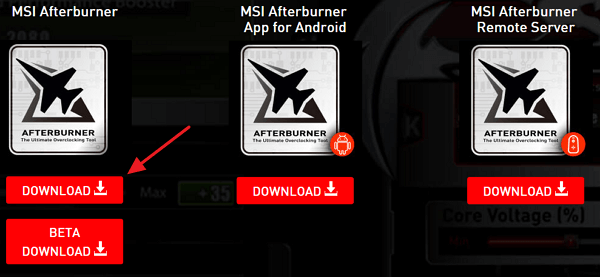
Дальше нужно распаковать скачанный архив и запустить установку программы. В процессе установки просто следуйте инструкциям, который будут появляться на экране.
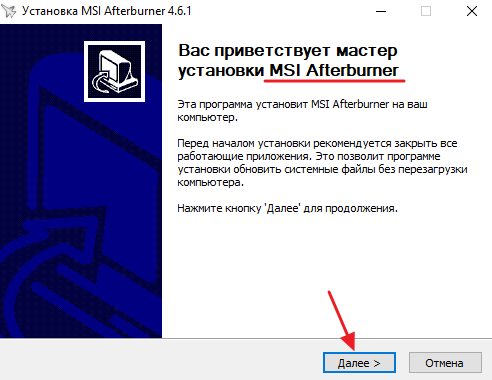
После окончания установки появится окно предлагающее установить программу RivaTuner Statistics Server. Соглашаемся с предложением и также устанавливаем и ее.
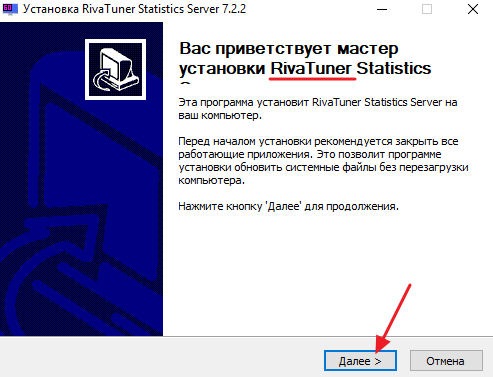
После завершения установки запускаем программу MSI Afterburner и видим достаточно яркий и, на первый взгляд, непонятный интерфейс. Не стоит пугаться, если немного разобраться, то здесь все очень просто.
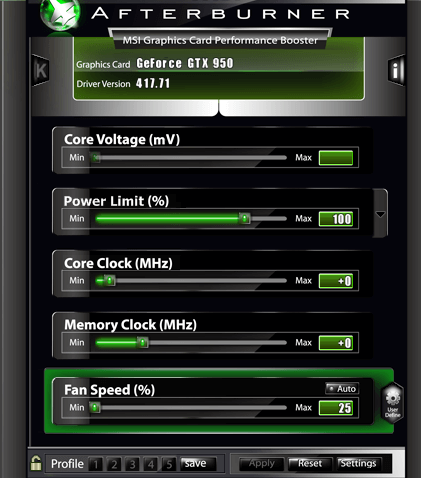
В нижней части окна MSI Afterburner вы увидите ползунок, с помощью которого можно управлять кулерами видеокарты. Для того чтобы увеличить скорость вращения кулеров переместите ползунок вправо и нажмите на кнопку «Apply». В результате вы должны услышать увеличение уровня шума от компьютера. Это явный признак того, что скорость вращения вентиляторов повысилась.
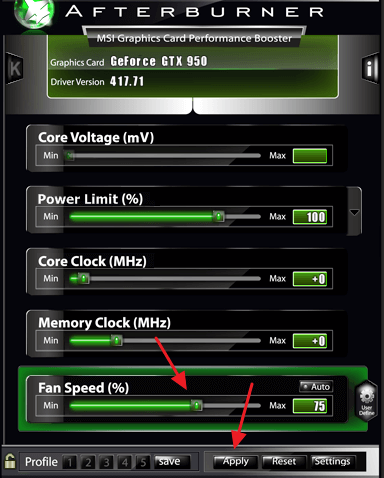
Наблюдать за изменением оборотов вентилятора можно в правой части программы, где есть все нужные графики.

Также в MSI Afterburner есть 5 профилей, в которые можно сохранить разные настройки и переключаться между ними тогда, когда это необходимо.
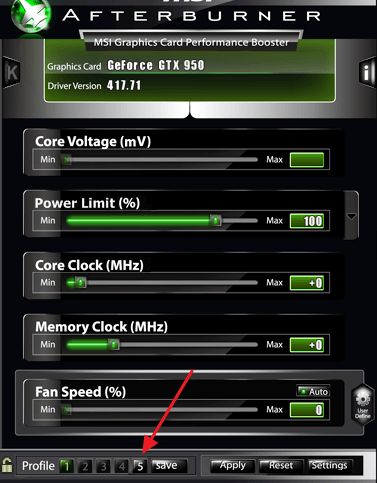
Переключаясь между профилями, можно быстро увеличивать или уменьшать скорость вращения кулеров на видеокарте.
Разгоняем кулер на видеокарте
Каждая современная видеокарта оснащается эффективной системой охлаждения. Она в автоматическом режиме регулирует вращение вентилятора в зависимости от степени нагрузки. Однако в некоторых ситуациях требуется ручная регулировка. Например, если вы хотите разогнать видеоплату, то нужно увеличить скорость вентилятора до максимальных значений. Так вы сможете уберечь ее от чрезмерного перегрева и, соответственно, повреждения или вовсе выхода из строя.
Чтобы настроить вентилятор, нам понадобится специальное программное обеспечение:
- RivaTuner для графических адаптеров nVidia.
- Catalyst Control Center для видеокарт ATI/AMD Radeon.
- MSIAfterburner – универсальное ПО для всех типов устройств и производителей.
Catalyst Control Center
Если на вашем ноутбуке или компьютере установлена видеоплата ATI Radeon, то для увеличения скорости вращения кулера нам понадобится Catalyst Control Center. Данная утилита обычно находится на диске с драйверами для графического адаптера и устанавливается автоматически вместе с ними. Если у вас ее нет, зайдите на оф. сайт производителя, найдите и скачайте ее оттуда. Для максимальной эффективности и комфорта рекомендуется скачивать последнюю версию ПО.
То есть, чтобы начать использование приложения необходимо:
- Установить на компьютер, после чего перезагрузить его;
- После того, как ОС будет загружена, клацаем правой мышкой на пустом участке рабочего стола;
- Откроется меню, в котором выбираем «Catalyst Control Center»;
- В новом окне отмечаем пункт «Дополнительно» и жмем кнопку «Далее».
Отобразится еще одно окно, в котором необходимо:
- Нажать левой мышкой по стрелке, расположенной в верхнем левом углу программы, и отметить пункт ATI Overdrive;
- В открывшемся окне находим изображения замка и снова нажимаем левой мышкой по нему.
Таким образом, вы разблокируете возможность работы с данным пунктом. Далее нужно поставить галочку напротив «Разрешить ручное управление вентилятором» или если у вас английская версия «Enable Manual Fan Control» и нажать «Применить» или «Apply». Теперь вы легко сможете увеличить скорость вращения кулера на видеокарте путем перемещения специального ползунка.
RivaTuner
Данная программа предназначена для регулировки скорости вращения кулера на видеокартах Nvidia. Кроме того в ней можно узнать текущую скорость. Чтобы настроить систему охлаждения на ноутбуке с ее помощью нужно сделать следующее:
Не удалось устранить проблему?Обратитесь за помощью к специалисту!
Решите мою проблему
- Скачать приложение с интернета.
- Установить на ноутбук и запустить.
- В основном меню находим название установленной видеокарты и нажимаем на стрелочку около нее.
- Далее нужно выбрать «Низкоуровневые системные настройки/Кулер».
- После чего вы увидите пункт «Включить низкоуровневое управление кулером». Отметьте его.
Теперь при помощи стандартного ползунка вы можете самостоятельно изменить скорость вращении вентилятора на вашем графическом адаптере. После чего нажмите кнопку «Применить» для того, чтобы сохранить изменения.
MSIAfterburner
Утилита предназначена для мониторинга показаний тех или иных систем компьютера. С ее помощью вы можете повысить скорость кулера при достижении определенных температур. Данная программа поддерживает видеоадаптеры NVIDIA и ATI, и отлично работает с ОС Windows самых разных версий. Итак, разберем процесс работы с утилитой более подробно:
- Скачиваем ее с официального сайта;
- Открываем архив, выбрираем файл «MSIAfterburnerSetup» и установливаем программу;
- Открываем приложение и заходим в пункт меню «Settings». Язык интерфейса по умолчанию английский. Чтобы изменить его необходимо в том же окне найти пункт «Interface» и в графе «Language» выбрать русский;
- Далее находим установленную видеокарту и открываем вкладку «Кулер».
Теперь вы можете самостоятельно регулировать вращение вентилятора и задавать любые значения в несколько кликов.
Как видите, управлять скоростью вращения вентилятора достаточно просто и эта процедура не требует специальных знаний. Достаточно следовать нашей инструкции и тогда все у вас получится.
инструкция
Если не получилось самостоятельно устранить возникшие неполадки, то скорее всего, проблема кроется на более техническом уровне. Это может быть: поломка материнской платы, блока питания,
жесткого диска, видеокарты, оперативной памяти и т.д.
Важно вовремя диагностировать и устранить поломку, чтобы предотвратить выход из строя других комплектующих. В этом вам поможет наш специалист
В этом вам поможет наш специалист.
Краткое знакомство с интерфейсом MSI Afterburner
Разгон видеокарты выполняется с помощью ползунков на главном экране программы MSI Afterburner. Здесь доступны следующие опции:
Core Voltage (mV) – напряжение графического чипа (GPU). Повышение напряжения может повысить стабильность работы видеокарты после разгона. Но, повышение напряжения также повышает нагрев и увеличивает риск повреждения GPU. Поэтому данный параметр лучше оставить как есть, более того на многих видеокартах он вообще не доступен.
Power Limit (%) – ограничение потребления энергии видеокартой. Повышение данного параметра улучшает стабильность работы видеокарты после разгона. Изменение данного параметра относительно безопасно, поэтому при разгоне его всего выставляют на максимум.
Core Clock (MHz) – тактовая частота графического чипа (GPU). Основный параметр для разгона. Повышается небольшими шагами с регулярным тестированием на стабильность.
Temp.Limit (C) – максимальная температура графического чипа видеокарты. Потенциально опасный параметр, поэтому его лучше оставить как есть.
Memory Clock (MHz) – тактовая частота видеопамяти
Второй по важности параметр для разгона видеокарты. Также повышается небольшими шагами с регулярным тестированием на стабильность.
Fan Speed (%) – скорость вращения кулеров видеокарты
О настройке данного параметра на сайте есть отдельная статья.
Чтобы изменить какой-либо параметр достаточно переместить ползунок и нажать на кнопку «Apply».
В правой части окна программы MSI Afterburner можно видеть огромный список графиков, которые в реальном времени отображают состояние видеокарты. Здесь можно наблюдать за температурой графического чипа, уровнем нагрузки, энергопотреблением, скоростью кулеров и т. д.
Причины перегрева и как снизить температуру
Разберем причины, когда температура комплектующих начинает выходит за рамки допустимой.
- Пыль. Чаще всего, грязь внутри системного блока или ноутбука является причиной ухудшения теплопроводности и повышения температуры. Для решения проблемы, разбираем компьютер и выдуваем пыль, используя баллончик со сжатым воздухом.
- Скопление горячего воздуха внутри корпуса. Для начала можно попробовать открыть боковую крышку компьютера, если поможет — установить дополнительный вентилятор на боковую стенку. Для ноутбука можно купить охлаждающую подставку.
- Высыхание термопасты. Снимаем кулер процессора, стираем остатки термопасты и наносим новый слой.
- Слабая работа вентиляторов. При слабом их вращении, эффективность охлаждения будет ниже предполагаемой. Замерить скорость вращения вентиляторов можно с помощь вышеупомянутых программ, например, SpeedFan. Вентиляторы можно попробовать почистить от пыли, смазать, заменить.
- Близкое расположение комплектующих друг к другу. Железо может греть друг друга. Если есть место, стоит разместить диски на большом расстоянии друг от друга, то же самое имеет отношение к видеокартам. Внутри корпуса все провода стоит аккуратно загнуть по краям, оставив много пространства в центре для эффективной циркуляции воздуха.
- Высокая температура окружения. Летом требуется больше охлаждать компьютер. Также стоит следить, чтобы компьютер стоял подальше от батарей или иных источников тепла.
- Проблема с электропитанием. При завышенной подаче электропитания, будет наблюдаться перегрев. Измерить напряжение можно вышеописанными утилитами, например, AIDA64 или HWMonitor. При превышении показателей напряжения попробуем подключить компьютер к другому источнику электроэнергии или заменить блок питания.
- Неэффективный режим работы электропитания Windows. Если выставлен режим работы электропитания на максимальную производительность, стоит попробовать выставить сбалансированный.
- Перегрев блока питания. Некоторые модели блоков питания имеют выдувной вентилятор в сторону процессора, что ухудшает эффект от системы охлаждения последнего.
Дополнительно, о снижении температуры читайте статью Перегревается компьютер.
Если у вас возникли проблемы с производительностью компьютера, он стал часто «тормозить», «заикаться», особенно когда вы играете в компьютерные игры, редактируете или воспроизводите видео, первое что вам нужно сделать — это проверить температуру видеокарты.
Во-первых, следует отметить, что работа большинства видеокарт рассчитана на довольно высокие температурные пороги. Многие видеоадаптеры работают при температуре 60-70 градусов Цельсия и это абсолютно нормально.
Если все же вы подозреваете, что с вашей видеокартой не все в порядке, следует узнать ее температуру и если она окажется выше 100 градусов, то следует принять меры по охлаждению или замене видеоадаптера. Выявить и устранить проблему нужно как можно скорее, т.к. перегрев видеокарты может привести к ее поломке и выводу из строя остальных составных частей компьютера.
Также, следует отметить, что порог 100 градусов Цельсия не является эталонной величиной. Предельные значения температур зависят от производителя видеокарты и ее типа (встроенные, дискретные, для стационарного ПК, ноутбука и т.д.).
Самым простым способом проверить температуру видеокарты является использование специализированных программ. Давайте рассмотрим несколько утилит, с помощью которых можно это сделать.
GPU-Z — очень простая и на мой взгляд лучшая программа для определения температуры видеочипа. Скачать ее можно по этой ссылке: http://www.techpowerup.com/gpuz/
На первой вкладке «Graphics Card» отображаются основные характеристики видеокарты, такие как тактовая частота, объем памяти, версия драйвера и т.д. Если у вас 2 видеоадаптера (например, встроенный и дискретный), то в нижнем левом углу окна можно выбрать исследуемую карту.
Но нас больше будет интересовать вторая вкладка «Sensors». Здесь вы увидите искомый параметр «GPU Temperature», который будет показывать текущее значение температуры видеочипа.
Если последовательно щелкать мышью на значении температуры, то будет отображаться минимальное, максимальное и среднее значение за измеряемый период.
Как спасти видеокарту от перегрева
Для анализа нагрева видеокарты и остальных компьютерных компонентов рекомендуется установить утилиту под названием HWmonitor. Она была создана для отображения температуры разных комплектующих, показывает данные минимума, максимума и текущие.
Программа для анализа нагрева видеокарты HWmonitor
- для стандартной работы видеокарты (без особой нагрузки) нормальной считается температура, которая не превышает 55-60 градусов Цельсия;
- при активной нагрузке устройства возможный показатель в таком случае будет 80-85 градусов Цельсия.
Когда утилита демонстрирует результаты, превышающие вышеописанные значения, произойдет перегрев видеокарты.
Результаты проверки программой HWmonitor
Если видеокарта работала в стабильном режиме, но при этом нагревалась больше, чем положено, то, как вариант, в элементах охлаждения присутствуют сбои. Один из вариантов – могла произойти поломка или просто накопиться пыль. Следует произвести отключение видеоадаптера и вытереть пыль без разбора охладительных комплектующих. Сделать это не составит труда – достаточно воспользоваться ватной палочкой.
SPEEDFAN
Бесплатная программа
SpeedFan — одна из самых известных утилит для мониторинга в режиме реального времени скорости вращения и контроля охлаждающих вентиляторов и не только. Программа рассчитана на опытных пользователей, имеющих опыт в разгоне процессора и видеокарт, однако для управления кулерами особых навыков не требуется.
1
Регулировка скорости вращения вентиляторов осуществляется путем изменения процентного значения напротив выделенных на изображении выше опций:
- «Sys». Корпусный кулер (вытяжка, обдув), подключаемый в специальное отведенное гнездо материнской платы и обеспечивающий контроль общей температуры внутри системного блока (кейса). Текущая скорость вращения вентилятора отображается напротив строки «Sys Fan», а температура — напротив «System».
- «AUX» (Auxiliary). Примерно то же, что и в предыдущем случае. Это также вспомогательные вентиляторы, подключаемые к специальным гнездам материнской платы. Также может относиться к небольшим кулерам охлаждения северного и южного мостов, которые бывают встроены в некоторые модели системных плат. Их можно использовать и для охлаждения жестких дисков. Т.е. точно нельзя сказать, что именно охлаждают AUX-кулеры, не взглянув внутрь системного блока.
- «CPU». Это самый главный вентилятор любого компьютера, отвечающий за охлаждение центрального процессора. Текущая скорость его вращения отображена напротив параметра «CPU Fan», а температура процессора — напротив «CPU», «Core 0», «Core 1» и т.д. (показания для отдельных ядер процессора).
- «GPU Fan». Кулер графического процессора или по-простому — видеокарты. Скорость вращения указана напротив одноименного параметра, а текущая температура — напртив «GPU».
Обращаем внимание, что наличие и названия тех или иных параметров в программе SpeedFan зависит от модели материнской платы и/или иных критериев. Отрицательные температуры напротив «AUX» обычно означают, что к соответствующему гнезду платы кулер не подключен
Как проверить стабильность и что дал разгон видеокарты?
Чтобы проверить стабильность, я рекомендую использовать приложение Furmark, которое позволяет сильно нагружать видеокарту (режим стресс-теста графического процессора). В то же время стоит начать мониторинг температуры, например, с помощью утилиты MSI Afterburner.
Оставляем тестовый прогон на час или на несколько часов. Не забываем отслеживать температуры в MSI Afterburner, чтобы они не превышали 100 градусов по Цельсию (выше этого предела карта может замедлять тактовые частоты и снижать производительность).
Если компьютер стабилен и на отображаемом изображении нет искажений, ПК не зависает и не перезагружается, а температуры находятся в пределах нормы, можно сделать вывод, что полученные значения стабильны. В противном случае нужно немного уменьшить и/или повысить предел мощности.
Снова запускаем тест производительности и сравниваем результаты до и после разгона. Позже можем попробовать ещё увеличить значения, чтобы получить максимально стабильное.
Риски разгона видеокарты
Для повышения производительности разгоняем видеокарту
Разгон видеокарты напрямую связан с изменением некоторых стандартных рабочих параметров в результате чего происходит увеличение производительности (примерно на 10-20 процентов). В определенных случаях разгон оказывает положительное влияние на систему, позволяя наслаждаться комфортной работой при использовании ПК. Получается, с помощью разгона получается сэкономить денежные средства, отложив их на покупку другой комплектующей.
Однако не все так просто, как может показаться сначала. У разгона есть и «подводные камни». Как известно, разогнанные GPU максимально подвержены поломке. Начиная разгон, человек должен прекрасно понимать, что подобными манипуляциями он может поломать аппаратные компоненты ПК. Прибегать к подобным мерам следует в том случае, если ради хорошего уровня производительности пользователь готов рискнуть.
Разогнанные GPU видеокарты максимально подвержены поломке
Итак, разгон был выполнен, пользователь максимально повысил производительность графического адаптера благодаря использованию предназначенных для этого утилит. Теперь стоит какое-то время понаблюдать, как будет вести себя видеокарта. Если после настроек ее производительность все равно оставляет желать лучшего, то требуется обновление самого оборудования.
Видео — Как увеличить скорость вентилятора на видеокарте
<index>
Случается так, что владелец ПК сталкивается с излишне шумной работой девайса. При этом устройство только куплено или недавно почищено, кулер смазан, и никаких причин для шума быть не должно. Шум в работе ноутбука или системного блока – это почти всегда вина вентилятора. Его обороты должны быть настроены таким образом, чтобы узел мог качественно справляться с работой, то есть охлаждать чипсет или видеокарту, но при этом делать это не на максимуме возможностей. Однако автоматическая регулировка скорости не всегда работает корректно, и пользователи настраивают параметры вручную, уменьшают или, наоборот, увеличивают количество оборотов. О том, как это сделать – в статье ниже.
Другие программы для разгона GPU
В таблице ниже будут кратко описаны другие эффективные утилиты, использующиеся для повышения производительности GPU на ПК.
Таблица программ для разгона GPU.
| Название программы | Описание |
|---|---|
| GPU-Z | Предлагает полноценный функциональный набор, связанный с диагностикой видеокарты. Речь идет о максимально надежном мониторинге за основными данными, касающимися температурных параметров, питания, ядер. Сведения отражены в онлайн режиме. Интерфейс является понятным и удобным |
| NVIDIA Inspector | Считается функциональной программой, использующейся для повышения производительности игровых видеокарт. Решаются проблемы, связанные с высоким пингом и регулярными зависаниями у геймеров. Благодаря ускорению основной комплектующей гарантируется прирост основных ресурсов |
| PowerStrip | Представляет собой очередное приложение, необходимое для разгона видеокарт. Нужно быть предельно осторожным при использовании, поскольку чрезмерное превышение параметров наверняка приведет к риску поломки комплектующих |
| ATITool | С помощью простой утилиты получится в значительной степени повысить уровень качества картинки за счет увеличения самой производительности. В приложении присутствует специальный режим «форсаж», улучшающий ресурсы объема видеоадаптера |
| EVGA Precision X | Неплохой софт, который необходим для разгона офисных видеокарт. Поддерживаются основные типы старых и новых моделей GPU |




