Как спросить картинкой? инструкция для поиска по фотографии
Содержание:
- Поиск по картинке в Яндексе через телефон с помощью приложений
- Как узнать, получает ли сайт трафик по изображениям
- Как работает поиск картинок в Яндексе
- Оптимизация изображений
- FindFace — удобный поисковик изображений
- Вариант 2: Мобильное приложение Яндекс
- Обзор сервиса Яндекс Картинки
- «Сибирь» – технология идентификации изображений от Яндекс
- Как сфотографировать и отправить изображение в Яндекс
- Поиск по картинке при помощи мобильных приложений.
- Поиск по картинке с телефона (Android, iPhone).
- Как найти оригинал заданного изображения
- Поиск по фото в Яндекс через мобильный браузер
- Как искать на компьютере
- Как искать по картинке через Яндекс на смартфоне
Поиск по картинке в Яндексе через телефон с помощью приложений
Google Googles
Российская версия корпорации добра активно старается расширять свое влияние не только в России, но и на территории СНГ и за границей, создавая собственные уникальные продукты (например, Яндекс телефон, умную станцию и умный дом). Однако полноценное развитие не возможно без разработки и улучшения своего приложения, именно поэтому компания решила создать несколько программ, которые было бы удобно использовать на мобильных телефонах (Яндекс.Браузер, Яндекс.Браузер Лайт, Яндекс.Браузер Бета для предварительного тестирования новых изменений и другие).
Каждое из этих приложений имеет свои уникальные особенности, которые чем-то привлекут пользователя. Так Лайт-версия отличается самым маленьким весом, что несомненно порадует пользователей, у которых на смартфоне мало памяти, а тем, кто установил Бета-версию могут первыми тестировать все обновления приложения и сообщать разработчикам о багах и недочетах, тем самым помогая улучшать программу. Однако объединяет все эти приложения следующее — помимо обычного поиска, пользователь может использовать поиск по картинкам.
Для того, чтобы разобраться с тем, как это работает, потребуется:
- Установить любой понравившийся поисковик от Яндекса.
- Открыть его.
- Нажать на значок камеры с лупой, который находится справа с краю на поисковой строке.
- Скорее всего, Yandex попросит у вас разрешения для того, чтобы получить доступ к камере и галерее. Нажмите на «Разрешить», не стоит бояться утечки данных, поскольку загружать ваши фотографии на сервер без дополнительного доступа приложение не сможет.
- Если вы нажмете на кружочек желтого цвета внизу экрана, то сможете сделать фотографию и искать информацию по ней.
- Если же вы уже сделали фотографию и просто хотите загрузить ее в поисковую систему, то просто выберите то хранилище, откуда требуется выгрузить фотографию: галерея, гугл диск, яндекс диск и другие.
- Выберите нужный снимок и загрузите его.
- Теперь осталось лишь дождаться окончания поиска, после чего поисковая система найдет для вас похожие изображения, сайты, на которых находятся идентичные снимки или теги.
Сейчас ищут техподдержку: Бесплатный телефон «Горячей линии» службы поддержки Сбербанка
Для этого выполните следующие действия:
- Вбейте в строке поиска любого браузера запрос «Яндекс картинки».
- Перейдите на вкладку с картинками от Yandex.
- Нажмите на появившуюся строку поиска и выберите вариант «Спросить картинкой».
- После появления диалогового окна требуется выбрать вариант «Найти похожие картинки».
- Далее просто проделайте действия, указанные в предыдущем варианте, начиная с седьмого пункта.
Однако не каждому по душе то, как работает поисковик от отечественной компании. Такие люди, скорее всего, используют самый крупный в мире поисковой сервис, который был создан «Корпорацией добра» — браузер «Google». В нем также присутствует возможность поиска по фотографии, иначе бы им просто не пользовались, поскольку Яндекс.Браузер выигрывал бы по функционалу. Давайте рассмотрим, как использовать поиск по фотографии поисковой системе «Google».
Как узнать, получает ли сайт трафик по изображениям
Получить статистику трафика по картинкам можно через панель вебмастера Гугла, а также с помощью Яндекс.Картинки.
Трафик по изображениям Гугла
Зайдя в панель вебмастера, следует нажать в меню «Поисковый трафик», а затем «Поисковые запросы». Выбираем фильтр «Изображение» для получения информации по конкретному трафику.
С помощью данной статистики можно без проблем определить какие-либо проблемы с оптимизацией и продвижением картинок, узнать хорошие и плохие результаты.
Если картинки закрыты от индексации, отчет будет отсутствовать.
Трафик по изображениям Яндекса
Что касается слежки за трафиком Яндекса, то мониторинг следует проводить через Метрику. Жмем “Источники” — “Поисковые системы”, раскрываем дерево меню.
Также формируется детальный отчет по запросам, глубине и отказам.
Таким образом, благодаря сервисам основных поисковиков можно легко провести исследование трафика с картинок вашего сайта.
Как работает поиск картинок в Яндексе
Теперь пришла пора поговорить про «зеркало Рунета». Несмотря на то, что сервис Яндекс Images появился на год позже Гугловского, разработчикам удалось сделать поиск по картинкам максимально удобным и наделенным частичкой искусственного интеллекта.
С каждым годом шло бурное развитие сервиса, даже появился отдельный поисковый робот, задачей которого является найти и добавить в базу новые иллюстрации.
Затем Яндекс добрался до цветового содержания графических файлов, а немного поздней алгоритмы стали сортировать графику по типу: фото, чертежи, рисунки, лица.
Но переломным моментом считается 2013 год, когда в сеть Yandex запустил обновленную технологию компьютерного зрения «Сибирь».
Суть ее заключается в том, что любое загруженное изображение разбивается на отдельные фрагменты, которые сравниваются с теми что уже есть в базе, в результате пользователь в выдаче видит похожие картинки идентичные загруженному.
Оказавшись на главной странице сервиса Images, в глаза бросается картинка дня, которую с помощью кнопки «Обои» вы скачаете и установите на рабочий стол компьютера.
Подобная графика обновляется автоматически раз в сутки.
Но не будем уходить от темы, нам важно посмотреть, как на деле работает ранжирование, поэтому в строке поиска находим значок фотоаппарата. На скрине выше я указал на него стрелочкой
Появится растяжка, где предстоит указать URL адрес изображения или загрузить его с компьютера.
Например, у меня есть фотография автомобиля, но я не знаю его марку.
В качестве примера был осуществлен поиск по этому снимку, так как А. Садовский на одной из конференций убеждал, что Яндекс без труда справится с подобной задачей.
Далее выводятся похожие картинки, а ниже сайты, на которых данные изображение встречаются.
Лично я смог узнать название авто только из названия заголовка одного из сайтов.
Как по мне Гугл с данной задачей справляется куда лучше, так что Яшке есть к чему стремиться.
Фильтры и похожие изображения
Кроме графического поиска по картинкам у Яндекса есть еще и текстовый, наделенный множеством полезный фильтров и удобной навигацией.
В отличии от Google русский поисковик сразу делает видимыми все имеющиеся фильтры, которые останется настроить под свои нужды:
Размер. Указываете, каких размеров отображать найденную графику: большую, среднюю, маленькую или задайте конкретный размер.
Свежие. Отображаются картинки добавленные роботами в поиск за последние три дня.
Обои 1333×768. Пригодится в том случае, если надо быстро найти обои на рабочий стол, разрешение может быть более заданного, например 1920×1080.
Ориентация. Здесь представлено три основных ориентации фото: горизонтальная, вертикальная и квадратная.
Тип. Данный фильтр позволит разделить графику на фото, демотиваторы, лица, рисунки и чертежи, с белым фоном.
Цвет. По цветовой составляющей Яндекс научился делить изображения на черно-белые, цветные или другой.
Файл. Здесь доступна фильтрация картинок по следующим форматам: JPEG, PNG, GIF.
Еще стоит добавить, что выдача картинок автоматически делит найденное по классам, дабы было легче осуществлять поиск по смежным запросам.
Сама выдача картинок отображается в виде миниатюр, которые расположены близко одна к одной.
Так удобно просматривать большое количество найденных иллюстраций, которые выводятся по 100 — 200 штук, а далее надо будет прибегать к кнопке «Еще картинки».
Если нажать на любую картинку из выдачи, тогда кроме ее детального просмотра, отобразится и иная информация: страница с заголовком и кусочком текста, где была найдена графика.
Ссылка для скачивания снимка существующих размеров, если надо больше размеров, тогда переходим по соответствующей ссылке.
Под самой картинкой разработчики отобразили ленту миниатюр для перехода к следующим картинкам из найденного. А вот какое предназначение несут похожие запросы, я не совсем понял, лучше бы там расположили похожие картинки.
Подводя итог, сложно будет назвать какой-то поиск лидером или лучшим, так как они в априори похожи один на одного.
Зато Google не может похвастаться таким удобным многофункциональным интерфейсом.
В качестве дополнения к посту хочу показать, как выполнить поиск по картинке с телефона, использую приложение Гугл Хром и Яндекс.
Одним словом каждый пользователь глобальной сети сам решает для себя, какой из сервисов Images ему ближе всего.
А вы уже сделали свой выбор?
Оптимизация изображений
Некоторые оптимизаторы и вовсе не верят в силу продвижения картинок через alt и title, а делают ставку на оптимизированное описание, следующее сразу за изображением.
Как отметил выше, в поисковых системах постоянно развивается технология распознавания изображений. Хорошо, если у вас картинка соответствует тематике статьи, но еще лучше будет, если эта картинка будет уникальной. Конечно, этот шаг не является решающим и индексация картинок в Яндексе, которые были скопированы с другого сайта, пройдет без проблем.
По моему опыту, самое эффективное действие для получения трафика к картинкам — это прописывание к ним подписей.
При продвижении важно учитывать вес страницы, так как данный критерий очень важен при оптимизации поисковой выдачи. Чем больше страница прогнана обратными ссылками, тем выше вероятность попадания картинки в ТОП
При оптимизации коммерческого сайта, на первом месте стоит продвижение контента по ключевым запросам, а на втором — картинки.
Положительным моментом при оптимизации является использование ключа в url-е картинки. Если вы делаете ставку на продвижение по картинкам, необходимо вписывать запросы. Пример оптимизированного url:
site.ru/wp-content/uploads/muzhskaya-futbolka-adidas.jpg.
Согласно исследованию, которое мы проводили в Пиксель Плюсе, Яндексу пофиг на урл, но Гугл его вполне учитывает.
FindFace — удобный поисковик изображений
FindFace – это новый сервис знакомств по изображению. Наверняка у вас была в жизни ситуация, когда вы хотели найти красивую девушку или парня, но из личных данных у вас только фото. Этот сервис даст вам возможность отыскать этого человека по фотографии, даже если вы сделали снимок пару минут назад.
FindFace основан на новейшей технологии от компании N-Tech.Lab, которая использует для своих разработок нейронные сети. Благодаря ей вы сможете осуществить поиск по фото даже без Яндекса, и найти человека всего за несколько секунд. Сервис определяет лица даже если снимок выполнен не полностью в анфас, лицо может быть немного повернуто в сторону. Алгоритм совершенствуется постоянно. Для поиска нужного изображения сервис перебирает более 300 млн фотографий. Это действие он выполняет меньше чем за одну секунду.
При помощи мобильного приложения вы также сможете выполнить поиск по фотографии с мобильного телефона в системе Яндекс.Поиск. Для этого вам нужно скачать приложение в Play Market.
Вариант 2: Мобильное приложение Яндекс
К сожалению, поиск по фотографии в Яндексе недоступен в браузерах для iOS и Android, но решить эту задачу можно через фирменное приложение сервиса, доступное для установки по представленным ниже ссылкам.
- Установите и запустите приложение Яндекс, предоставьте необходимые для его работы разрешения (или поступите на свое усмотрение), после чего, по желанию, авторизуйтесь в своей учетной записи.

Находясь на главной странице сервиса, тапните по значку камеры, расположенному в конце поисковой строки.

Разрешите программе получить доступ к камере,
а затем ознакомьтесь с описанием основных возможностей данной функции. Интересующий нас в рамках настоящего материала поиск по картинке в числе таковых.
Необходимые элементы управления находятся на нижней панели, слева направо: переключение между камерами, включение/выключение вспышки, создание фото, переход в галерею для добавления файла.
Дальнейшие действия могут быть выполнены по одному из двух алгоритмов:
Фото с камеры
Поместите перед камерой объект, который требуется распознать или чьи похожие изображения вы хотите найти в интернете, после чего нажмите на кнопку фотосъемки.
Ознакомьтесь с результатами поисковой выдачи, включающими:
- предположительное описание;
- похожие товары на Маркете;
- похожие изображения;
- сайты с картинкой/объектом на фото.
Поиск по файлу
Для того чтобы выполнить поиск по уже имеющемуся на устройстве фотоснимку в Яндексе:
- Тапните по расположенной в правом нижнем углу кнопке «Галерея».
Разрешите приложению получить доступ к «Фото».
Выберите нужный объект на устройстве, после чего дождитесь завершения поиска
и ознакомьтесь с его результатами, включающими предположительное описание, другие размеры (доступно не всегда), товары на Маркете, похожие картинки, сайты с ними.

Мобильное приложение Яндекс предоставляет больше возможностей для поиска по фотографии, позволяя работать не только с готовыми графическими файлами, но и с «живыми» объектами, которые достаточно просто поместить перед камерой мобильного устройства, сфотографировать и распознать. Кроме того, как было указано в описании этой функции, аналогичным образом можно распознавать текст на изображении и объектах, а также марки автомобилей.
Опишите, что у вас не получилось.
Наши специалисты постараются ответить максимально быстро.
Обзор сервиса Яндекс Картинки
Рассмотрим возможности сервиса Яндекс Картинки. Как работать с результатами: открывать в разных размерах, сохранять, фильтровать. Для начала найдем и увеличим изображение.
Или заходим на yandex.ru в раздел «Картинки».
2. Печатаем в строку поиска тему. Нажимаем «Найти» и получаем результаты.

3. Щелкаем один раз левой кнопкой мышки по изображению. Оно открывается в увеличенном виде.

Кнопки управления
Если навести курсор на снимок, слева и справа появляются стрелки. Кликая по ним, картинки будут меняться на предыдущую и следующую в списке.
Также для перехода можно использовать миниатюры внизу.

Поиск по фрагменту
При наведении курсора на изображение в левом углу высветится кнопка «Поиск по фрагменту».

При нажатии на нее появляется рамка, при помощи которой можно выбрать область. Для этого просто двигайте точки по углам белого квадрата.

После выделения нажмите на «Искать» в нижнем меню. Сервис покажет результаты.

Как увеличить на весь экран
При наведении курсора на снимок в верхнем левом углу появляется значок с двумя стрелками. Нажмите на него, чтобы расширить изображение на весь экран.

В нижней части увеличенной версии будет кнопка «Запустить». Нажав на нее, начнется показ слайд-шоу – снимки будут прокручиваться друг за другом.

Для остановки слайд-шоу и выхода из полноэкранного режима нажмите клавишу Esc на клавиатуре.
Как открыть в других размерах
При просмотре снимка в увеличенном виде в правой панели доступны другие его размеры. Выбрать их можно нажав на оранжевую кнопку (рядом с «Открыть»).

Вверху списка указан самый большой размер, а внизу – самый маленький. Выберите нужное значение, и картинка откроется в новой вкладке.

Еще есть кнопка «Другие размеры и похожие».

Нажав на нее, сервис покажет все копии снимка, а также подобные изображения.

На заметку. Похожие снимки также можно посмотреть в разделе «Связанные картинки».

Как сохранить на компьютер и телефон
Скачивание на компьютер:
1. Щелкните по снимку правой кнопкой мыши. Выберите пункт «Сохранить картинку как…».

2. Появится окошко, в котором нужно указать путь. Откройте через него нужное место, например, Рабочий стол или папку. Затем нажмите на кнопку «Сохранить».

Скачивание на телефон:
- Нажмите на снимок и подержите палец, пока не откроется меню. В списке выберите «Скачать изображение».
- После загрузки снимок появится в Галерее телефона.

Как открыть источник
Источник — это сайт, на котором Яндекс нашел картинку. Чтобы на него перейти, нажмите на адрес в верхнем правом углу.

Страница-источник откроется в новой вкладке.

Чтобы поделиться снимком в соцсетях или скопировать ссылку на него, нажмите на кнопку «Отправить».

Добавить в коллекцию
Коллекции – это что-то вроде закладок: раздел, куда можно добавить понравившиеся изображения. Но чтобы они осталось там не только на время этого сеанса, нужно зайти в свой Яндекс аккаунт.
Для отправки снимка в коллекцию нажмите на кнопку «Добавить в коллекцию».

Чтобы посмотреть добавленное, перейдите в раздел «Мои коллекции» или щелкните по иконке закладки.

Безопасный поиск
Безопасный поиск – это фильтрация изображений по содержимому. Настроить его можно, нажав на значок щита в правом верхнем углу.
Есть три варианта фильтрации:
- Без защиты – показывает все изображения по запросу.
- Семейный – скрывает непристойные снимки.
- Умеренный – что-то среднее между семейным фильтром и без защиты.

«Сибирь» – технология идентификации изображений от Яндекс
Компания Yandex своими силами разработала особую технологию компьютерного зрения «Сибирь». Эта технология основана на представлении изображения специальными компьютерными визуальными словами. Визуальные слова – это представление компьютером ключевых элементов картинки числами. После того, как система отсканировала картинку в своей базе и представила в специальном, удобном ей виде, она производит поиск подобных картинок. Подбор похожих фото в Яндексе происходит по схожим визуальным словам. Система подбирает картинку так, что самый актуальный результат с наибольшим совпавшим количеством визуальных слов находится на первом месте выдачи.
Такой подход поиска изображений позволяет находить подобные изображения с телефона среди миллионов даже без подписей. В разработку технологии от Yandex «Сибирь» внедрены нейронные сети, что позволяет находить не только копии картинок по оригиналу, но и подобные по содержанию графические файлы. Такой подход полезен, когда копий в Интернете нет вообще, но похожие картинки отлично подойдут. Если вы сфотографировали на улице понравившиеся кроссовки, вы легко можете найти о них информацию или даже аналог по дизайну.
Как сфотографировать и отправить изображение в Яндекс
В поиск можно не только загружать готовые изображения, но и делать снимки в реальном времени. Снова представим, что на прогулке возле парковой лавочки вам встретилась необычная гусеница. Чтобы узнать название или её вид и сделайте снимок, но телефон поднесите поближе, чтобы были видны все детали её раскраски.
- Снова открываем Яндекс и выбираем в строке иконку фотопоиска.
- Вместо изображения из галереи выберите вариант для его создания. Как правило, это первый блок с активной камерой.
- Сделайте снимок насекомого и отправьте в поиск.
Этим способом можно искать название цветов, бренды одежды, животных и даже готовые ответы на школьные домашние задания
Важно, чтобы готовый снимок не был размыт. И в целом качество изображения должно быть хорошим
В таком случае найти по фото в Яндексе будет значительно проще при помощи смартфона с Android.
Поиск по картинке при помощи мобильных приложений.
Далее мы рассмотрим способы поиска по картинке, для которых требуется установка стороннего приложения на смартфон.
— 1 —
Google Lens (Google Объектив) (Android) (iOS)
Отличное приложение, которое работает как искусственный интеллект и с помощью вашей камеры может определить, что находится в вашем объективе. То есть в реальном времени вы можете узнать практически обо всем, где бы вы не находились. Например, во время шопинга, выбирая какую-либо вещь воспользуйтесь приложением Гугл Объектив и он тут же выдаст все похожие, или те же вещи в различных магазинах, где вы сможете выбрать доступную для себя стоимость. Не знаете породу собаки, пожалуйста, открываем Гугл Объектив и узнаем породу и т.д.
Также, данное приложение очень удобно сканирует различного рода текст, ссылки и др. Это значит, что если находясь за настольным компьютером вам нужно отправить ссылку кому-либо в мессенджер, то просто наведите камеру своего смартфона на нужную ссылку, кликните на нее и вы тут же можете ее скопировать, отправить или просто перейти на нее со своего телефона.
— 2 —
Поиск по картинке с телефона (Android, iPhone).
Чтобы найти фото, картинку или любое другое изображение с телефона, не нужно прикладывать никаких усилий. Все точно также легко и просто, как и на обычном компьютере. Поиск можно осуществить по картинке, которая у вас на смартфоне или по той, которую вы нашли в интернете.
Итак, допустим, вас заинтересовала фотография девушки, которая изображена ниже и вы бы хотели узнать о ней больше. Для этого, конечно, вам нужно отправить ее в поиск одной из поисковых систем Google или Yandex.
Тапните на фото и удерживайте до появления всплывающего меню.
Кликните на «Найти это изображение в Google» и в мгновенно попадете на страницу с результатами того, что нашел поисковик. В Яндекс браузере вы сможете проделать точно такую же манипуляцию. Если ваша картинка или фото находится у вас на смартфоне, тогда для поиска вам нужно проделать такие же шаги, как и на компьютере (см. начало статьи).
Как найти оригинал заданного изображения
Например, у Вас есть какая-то фотография, возможно кадрированная, пожатая, либо отфотошопленная, а Вы хотите найти её оригинал, или вариант в лучшем качестве. Как это сделать? Проводите поиск в Яндекс и Гугл, как описано выше, либо средствами PhotoTracker Lite и получаете список всех найденных изображений. Далее руководствуетесь следующим:
- Оригинальное изображение, как правило имеет больший размер и лучшее качество по сравнению с измененной копией, полученной в результате кадрирования. Конечно можно в фотошопе выставить картинке любой размер, но при его увеличении относительно оригинала, всегда будут наблюдаться артефакты. Их можно легко заметить даже при беглом визуальном осмотре.
- Оригинальные фотографии часто имеют водяные знаки, обозначающие авторство снимка (фамилия, адрес сайта, название компании и пр.). Конечно водяной знак может добавить кто угодно на абсолютно на любое изображение, но в этом случае можно поискать образец фото на сайте или по фамилии автора, наверняка он где-то выкладывает своё портфолио онлайн.
- И наконец, совсем простой признак. Если Ваш образец фото черно-белый (сепия и пр.), а Вы нашли такую же, но полноцветную фотографию, то у Вас явно не оригинал. Добавить цветность ч/б фотографии гораздо более сложнее, чем перевести цветную фотографию в черно-белую 🙂
Поиск по фото в Яндекс через мобильный браузер
Если вы хотите найти человека по изображению, воспользуйтесь браузером. Причём эта функция будет работать на любом браузере. Нужно лишь перейти на главную страницу поисковика и открыть раздел с изображениями. На примере Google Chrome:
- Открываем главную https://yandex.ru.
- В меню под строкой выберите Картинки.
- В окне для поиска нажмите кнопку для загрузки фото.
- Выберите в галерее файл, по которому нужно искать.
Окно с результатами покажет все лица людей, похожие на то, что предоставили вы. 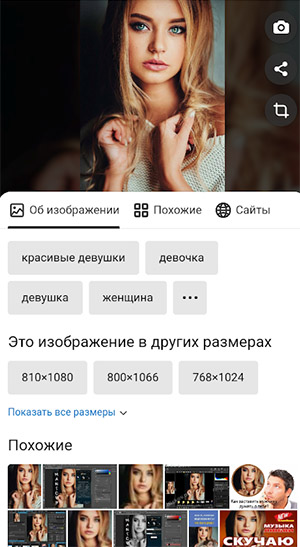 Возле загруженной фотки находится кнопка с фотоаппаратом. С её помощью загружайте другие файлы для нового поиска.
Возле загруженной фотки находится кнопка с фотоаппаратом. С её помощью загружайте другие файлы для нового поиска.
Как загрузить фото в поиск через Яндекс.Браузер
В меню Яндекс.Браузера на телефоне находится кнопка для загрузки фото, которая называется Спросить картинкой.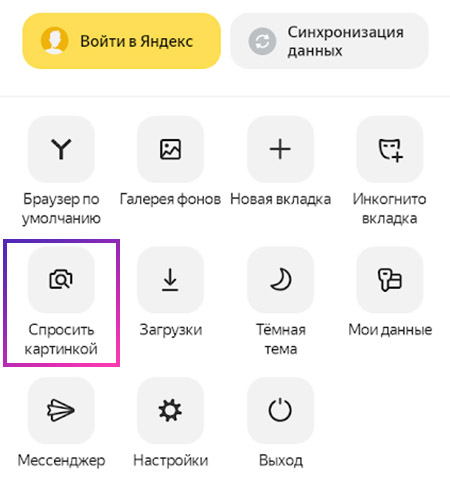 Откройте стартовую страницу и нажмите на три точки. Выберите эту кнопку и загрузите в поиск изображение.
Откройте стартовую страницу и нажмите на три точки. Выберите эту кнопку и загрузите в поиск изображение.
Браузер попросит разрешения к камере. Можно сфотографировать предмет для поиска или нажать на правую кнопку и добавить картинку из галереи.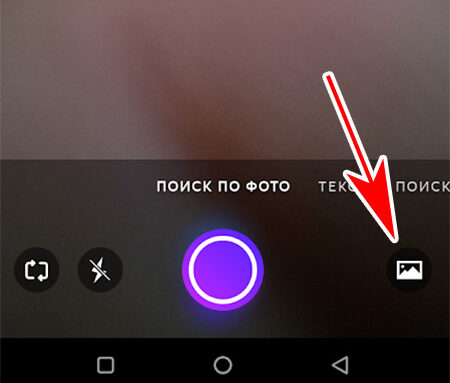 А Алиса будет угадывать, что находится на фото.
А Алиса будет угадывать, что находится на фото.
Таким способом могут быть найдены любые предметы, сайты, продукты, товары, звери или растения. Полезно для тех, кто часто в интернете спрашивает, как называется тот или иной цветок.
Искать картинкой через мобильное приложение Яндекс
Яндекс.Поиск на Айфоне или Андроиде тоже даёт возможность искать изображениями. В поисковой строке вы можете видеть кнопку в виде объектива. 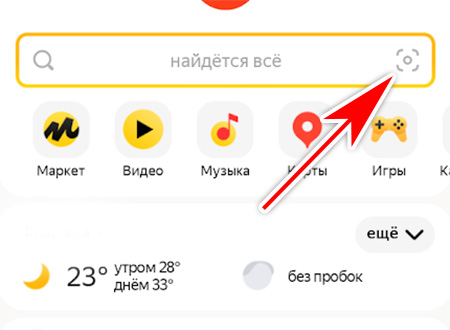 Нажав на неё, откроется окно с помощником Алиса. Чтобы загрузить свою картинку, выберите кнопку с пейзажем в правом нижнем углу.
Нажав на неё, откроется окно с помощником Алиса. Чтобы загрузить свою картинку, выберите кнопку с пейзажем в правом нижнем углу.
Как искать на компьютере
Google Images
По файлу. Перейдите на сайт images.google.ru и щелкните по значку фотоаппарата в конце строки.

Перетяните снимок в окошко.
Или перейдите на вкладку «Загрузить файл», кликните по кнопке «Выберите файл» и откройте изображение с ПК.

Сервис покажет копии снимка в разных размерах, на каких сайтах они встречаются, а также похожие кадры.

1. Щелкните по снимку правой кнопкой мыши, выберите «Копировать URL картинки» или похожий пункт.

2. Перейдите в сервис images.google.ru. Кликните по значку фотоаппарата.
3. На вкладке «Указать ссылку» щелкните по строке правой кнопкой мыши и выберите «Вставить». Добавится адрес файла в сети – длинный код, состоящий из букв и цифр. Нажмите «Поиск по картинке».

Гугл покажет результаты: копии изображения, на каких сайтах оно размещено и похожие снимки.
На заметку. В программе Google Chrome эта функция встроена в меню. Достаточно кликнуть правой кнопкой мыши по снимку и выбрать из списка пункт «Найти картинку». Сразу после этого автоматически откроется новая вкладка с результатом.

Яндекс Картинки и TinEye
Яндекс.Картинки и TinEye – это популярные онлайн сервисы поиска изображений. Работают по тому же принципу, что Google Images. Но база данных и алгоритм у них несколько отличается, поэтому могут быть другие результаты.
Яндекс Картинки. Переходим на сайт yandex.ru/images и нажимаем на иконку с фотоаппаратом в конце строки.

Перетягиваем снимок с компьютера в верхнее поле.
Или щелкаем по кнопке «Выберите файл» и через окошко открываем нужное изображение.

После загрузки Яндекс покажет результаты: копии картинки в разных размерах, сайты, где она встречается, и похожие кадры.

- Кликаем по кадру правой кнопкой мыши, выбираем «Копировать URL картинки».
- Переходим на yandex.ru/images, нажимаем на значок фотоаппарата.
- Вставляем ссылку в строку «Введите адрес картинки» и нажимаем «Найти».
А в браузере Яндекс эта функция встроена в меню. Нужно просто кликнуть по снимку правой кнопкой мыши и выбрать «Найти это изображение в Яндексе».

Сразу после загрузки появятся результаты: на каких сайтах встречается данный кадр. Их можно отсортировать по размеру через пункт «Sort by» и по сайтам через «Filter by domain/collection».
Например, выбрать только большого размера или только по товарам Алиэкспресс, Таобао.

Также через Тинай можно искать изображения, размещенные на сайтах, в соц сетях. Принцип тот же, что : щелкаем по снимку правой кнопкой мыши, выбираем «Копировать URL», вставляем в TinEye и нажимаем Enter.
Как искать по картинке через Яндекс на смартфоне
В данном случае вам потребуется немного – любой мобильный браузер (подойдёт даже стандартный) и выход в интернет. Однако инструкции для разных браузеров могут немного различаться.
Способ 1: Использование продуктов от Яндекса
Проще всего использовать приложения от Яндекса для телефона, например, Яндекс Браузер или приложение Яндекс, которое объединяет в себе несколько сервисов одновременно (браузер, голосовой помощник, погоду и т.д.). В данном случае рассмотрим, как пользоваться последним приложением:
Если оно у вас не установлено, то скачайте его на телефон. Откройте Play Market или AppStore и впишите в поисковую строку «Яндекс». Среди приложений выберите вариант «Яндекс с Алисой» или «Яндекс Бета»
Не так важно какой именно вариант вы выберите, так как различия между ними незначительные.
Нажмите «Установить» и дождитесь завершения установки.
Теперь нажмите «Открыть».
Обратите внимание на поисковую строку, которая расположена сверху. Там должна быть иконка, совмещённого с лупой фотоаппарата. Нажмите на неё.
Откроется поисковая строка. В нижней части ещё раз нажмите на иконку с фотоаппаратом и лупой.
Яндекс может запросить доступ к вашей Галереи и Камере. Разрешите его.
Вы можете сфотографировать объект сразу же, нажав на жёлтый круг в нижней части экрана.
Если нужно выполнить загрузку из Галереи, то нажмите на иконку в виде четырёх квадратов в нижней левой части экрана.
Будет предложено несколько вариантов, откуда можно выгрузить фотографию. Например, из Галереи, Гугл Диска и т.д. Выберите приемлемый для вас.
Укажите фотографию для поиска.
Дождитесь завершения поиска. Приложение подберёт похожие картинки, теги и сайты, если будет обнаружено, где встречается такое же или похожее изображение.
Способ 2: Стандартные браузеры
Если у вас на телефоне не установлено приложение «Яндекс» или вам не хочется по каким-то причинам его устанавливать, то можно воспользоваться браузерами от других разработчиков или стандартным решением для владельцев как Android, так и iOS-устройств.
Рассмотрим, как производить поиск в Яндексе по картинкам через стандартный браузер на Android:
- Изначально в стандартном браузере будет стоять поисковая система от Google, но это не страшно. Введите в поисковую строку запрос «Яндекс Картинки» и перейдите по первой же ссылке.
В Картинках уже будет поиск от Яндекса. Нажмите на поисковую строку.
После нажатия на неё ниже отобразится вариант «Спросить картинкой». Нажмите на него.
Появится окошко, где вас спросят, что нужно сделать с картинкой. Выберите подходящий для вашей цели вариант. В данном случае нажмём на «Найти похожие картинки».
Снова появится окно, где нужно указать источник, откуда будет взято изображение. Например, из Галереи, Google Drive и т.д.
Отметьте то изображение, которое хотите найти.
Дождитесь загрузки на сервис. В зависимости от скорости интернета и размера картинки она может длиться до минуты.
Здесь, как в предыдущем способе отобразится основная информация по изображению, теги, похожие картинки и т.д.
Как видите, нет ничего сложного в поиске по картинке через сервис Яндекс на телефоне как под управлением Android, так и iOS. Ограничений по поиску также нет никаких.




