Как наложить музыку на видео
Содержание:
- Добавление в ютубе
- Как наложить музыку на видео бесплатно?
- Как выбрать музыку для видео
- Сторонние приложения для наложения музыки
- Какое приложение использовать?
- Программы для вставки музыки в видео
- Viva Video
- Добавление и настройка звука в видеоредакторе
- Вставка фоновой музыки в проигрывателе Windows
- Другие функции для работы с клипами
- Как добавить музыку на видео в Инстаграме
- Как наложить музыку на видео на компьютере?
- На телефоне
- Регулировка длительности звука
Добавление в ютубе
Прежде всего, чтобы добавить свою мелодию вам нужно зайти на Youtube и на ваш канал.
Теперь переходим к менеджеру видео.
Кликаем на стрелочку рядом с кнопкой «Изменить», чтобы вылезло дополнительное меню. Здесь находим «Звук».
К сожалению, на ютубе вы не можете добавлять свою музыку. Раньше эта функция была доступна, но, сами знаете: авторские права, юридическая ответственность, все дела. Короче говоря, со временем эту возможность разработчики решили исключить, чтобы не нести никакой ответственности и не потворствовать пиратству.
Сейчас вы можете выбрать композиции прямо онлайн, из списка. Их более 150 000. Искать по названию я бы не советовал. Вы не найдете тут ни Мадонны, ни Майкла Джексона, ни какого-то другого популярного певца. Только перебирать замучаетесь.
Я рекомендую просто нажать на лупу, ничего не вводя.
Рекомендую сразу ставить фильтр на композиции, длина которых приблизительно такая же, как и у вашего ролика.
Песнями, конечно, все это назвать сложно. Скорее довольно простые мелодии, зато за них вы гарантированно не понесете никакой юридической ответственности. Используйте в свое удовольствие и не задумываетесь. Все их можно использовать бесплатно.
Передвигайтесь мышью вниз и мелодии будут подгружаться автоматически. Нажимаете, слушаете и выбираете. Ничего тут подтверждать не надо. Выбрали композицию, она автоматически встроилась.
Ползунком вы можете сделать мелодию тише или громче. Это особенно актуально, если в ролике уже есть какие-то звуки.
После того как завершите останется только выбрать как вы хотите сохранить ролик: как новое видео или поверх старого (синяя кнопка).
Ждете когда завершится обработка и готово.
Прекрасно понимаю, что после того как вы послушаете те варианты, которые предлагает сам YouTube, вы не сильно обрадуетесь. Я сразу сказал, что многие из вас расстроятся. Поэтому сразу предлагаю альтернативу.
Как наложить музыку на видео бесплатно?
Если необходимо наложить музыку на видео, рекомендуем воспользоваться программой Movavi. Это отличное решение для быстрого и профессионального наложения звука. В руках неопытного пользователя обладает всем необходимым функционалом, при этом приложение бесплатное.
Процедура наложения выполняется в несколько этапов:
- Теперь загрузить файл со звуками, мелодией, которая будет сопровождать видео;
- Снизу рабочего окна в приложении присутствует 2 типа дорожек: на одной виден отрезок видео, на второй аудио;
- Сохраняем результат соединения слоев. Клик по «Сохранить» и выбрать любой вариант записи. Указать путь к директории для сохранения, формат для записи и запустить процесс. При больших видео файлах возможно, что процесс затянется.
Базовый функционал наложения в приложении был разобран, но в основном требуется использования некоторых дополнительных возможностей. Если длина видео- или аудиофайла не соответствует требованиям, слой нужно сместить, добавить несколько саундтреков или подобное, то придется дополнительно отредактировать видео.
Для обрезки аудио можно использовать соответствующую функцию, она представлена в виде ножниц. Процедура следующая: переместить ползунок на аудио шкале к месту, до которого должно быть удалено, то есть конечная точка. Далее выбрать ножницы и установить выделение, то есть первую точку и нажать Del.
При необходимости можно загружать, комбинировать, перемешивать несколько различных аудиофайлов на одном видео. Просто загрузите ещё файл и переместите в необходимый отрезок.
Как выбрать музыку для видео
Способы добавления музыки в видео по правилам маркетинга.
Создайте настроение #2
Музыка пробуждает эмоции и создаёт настроение. Используйте звуки, чтобы передать сообщение и не отвлекать зрителя от действия на экране.
Например, промо-ролик о занятиях по йоге нуждается в мирной и спокойной музыке. А для рекламного ролика по боксёрским тренировкам добавляйте динамичные треки.
Правильно подбирайте жанр #3
При записи материалов думайте о целевой аудитории. Это лежит в основе маркетинга: что бы вы ни делали в бизнесе, делайте это для конкретной группы людей.
То же самое касается и саундтреков. Убедитесь, что ваша аудитория слушает музыку, которую выбираете для них, или они, скорее всего, отключатся.
Допустим, блогер работает в цветочном магазине рядом с музыкальной школой. Самые частые клиенты — это молодые музыканты в возрасте от 18 до 25 лет, играющие на фортепиано или скрипке.
Идея поместить хэви-метал в промо — клип и крутить его в магазине перед скрипачами вызовет у студентов культурный шок. Даже если автор большой поклонник AC / DC, пианисты это не поймут.
Выберите мелодию, которая соответствует темпу #4
Также важно думать о темпе, когда ищете музыку для наложения на видео. Музыка помогает зрителям следить за происходящим на экране и направляет от одной сцены к другой
Музыка помогает зрителям следить за происходящим на экране и направляет от одной сцены к другой.
Если видео связано с быстро движущимися объектами и кадры стремительно меняются, объедините его с мелодией повышенного темпа, которая усилит общее возбуждение.
И наоборот, медленные клипы с плавными переходами нуждаются в низкоскоростной музыке размеренного темпа.
Будьте осторожны с песнями #5
Если блогер записывает ролик с подписями или предполагается голос за кадром, не пытайтесь наложить песню на видео. Песни — это тоже текст, и мозг не может обрабатывать все сразу.
Содержание ролика становится перегруженным и трудно потребляемым, и зритель может перестать смотреть вообще.
Можно наложить на видео песню в следующих случаях:
- Клип запускается как слайд-шоу без дополнительного текста.
- Видео служит эстетической цели больше, чем информативной. Например, если это красивый пейзаж.
Здесь те же правила – настроение песни и её содержание не должны противоречить визуальной части.
Сторонние приложения для наложения музыки
Кроме того, существуют сторонние приложения для треков. Самые популярные из них: Magisto, Imovie, Vivavideo, Inshot.
Magisto
Magisto – удачная программа для новичков. Вы можете добавлять фоновую музыку на Android и iPhone до и после того, как вы отредактировали видео.
Любой человек, столкнувшийся с видеомонтажом, знает, что это трудное занятие.
Нужно отсмотреть снятый материал, сделать нарезку, выделить главные моменты, добавить аудио.
Все ваши ролики сохраняются в галерее ресурса. Оттуда вы можете их загрузить на YouTube или же на свое устройство. Однако эти функции при бесплатном использовании недоступны. Урезано и количество доступных тем оформления, длина финального ролика.
Также читайте: Самые красивые девушки в Instagram
Imovie
Imovie – это редактор для фоновой музыки. Мощная программа, имеющая немного ограничений. Вставить песни достаточно просто, для этого нужно зайти в приложение, выбрать видеозапись, в меню нажать “Добавить аудиофайл”.
Затем потребуется выбрать трек, переместить его на серую область приложения “Аймуви” и сохранить результат. Однако работа с треками несколько ограничена.
Если фильм длинный, для воспроизведения всей мелодии вы можете начать новую по завершении первой. Она может запускаться только в начале фильма и будет играть, пока не закончится сама или фильм.
Если вы редактируете видеофайл с помощью iMovie на своем iPhone или iPad, вам следует:
- Открыть видео, которое вы хотите отредактировать.
- Нажать на любую часть временной шкалы, куда вы хотите вставить новый трек.
- Выбрать значок “Добавить мультимедиа” (знак “+”).
- Нажать “Аудио”. Увидите музыкальные темы, эффекты, списки воспроизведения, альбомы.
- Потребуется выбрать базу данных, из которой вы будете импортировать мелодию.
- Просмотреть все песни, которые есть в вашем iTunes или других поддерживаемых приложениях и библиотеках, и выбрать 1.
Vivavideo
Vivavideo подойдет как для новичков, так и для профессионалов. Вам предлагают накладывать различные эффекты, обрезать записи, добавлять звук и реплики, вставлять в ролик изображения. В бесплатной версии VivaVideo экспортируют не более 5 видео. Если вам этого мало – покупайте версию Pro, позволяющую сохранять ролики любой длины, а также убирающую водяные знаки. Рекламы не видно, но есть рекомендации, прячущиеся под “незаметными” кнопками.
Купив версию Pro приложения Vivavideo, можно сохранять видеоролики любой длины.
Inshot
Inshot – популярный редактор. Главное, что он полностью бесплатный. Внутри раздела есть выбор следующих опций: “обрезать”, “размер”, “фильтр”, “музыка”, “стикер”, “скорость”, “фон”, “текст”, “поворот” и “флип”. Позволяет редактировать не только видео, но и фотки. В приложении присутствует много рекламы. Отключение таких баннеров возможно только за деньги. Кроме того, в бесплатной версии приложения накладывается водяной знак на конечную фотографию. В редакторе много фильтров, ими легко пользоваться – прокручивая ленту, выбирайте нужный.
Также читайте: Особенности свадебных постов в Instagram
Приложение Inshot позволяет редактировать видео и фотографии. Из минусов – большое количество рекламы.
Какое приложение использовать?
Для мобильных устройств разработано огромное количество различных приложений, используя которые можно монтировать видео не только для Инстаграма, но и для Ютуба, других социальных сетей, а также для демонстрации на ПК. Но наиболее продвинутым и удобным следует считать программу Иншот.
Тем более, что она имеет версии не только для Андроида, но и для Айос. Программа достаточно универсально, с её помощью можно обрабатывать не только видео, но и фотографии.
В последнем обновлении был добавлен инструмент Pip. Именно он и позволяет создать эффект картинки в картинке.
На текущий момент этот инструмент доступен лишь в версии для iOS. Владельцам устройств на платформе Андроид следует еще потерпеть некоторое время.
Программы для вставки музыки в видео
Вопрос о том, как вмонтировать музыку в видео онлайн, был бы не полон без упоминания о программах, позволяющим как добавить музыку к видео и имеющемуся там аудиоряд, так и способными заменить оригинальную аудиодорожку на вашу. Среди программ, позволяющим это сделать я бы отметил, к примеру, «ВидеоМастер» и «Machete».
ВидеоМастер
«Видеомастер» — это удобная программа чтобы добавить музыку в видео. Она представляет собой универсальный конвертер видеоформатов, с возможностью обрезки и соединения аудио, наложения различных эффектов, кадрирования видео и так далее. Чтобы воспользоваться возможностями данного продукта для вставки видео сделайте следующее:
- Скачайте данную программу себе на ПК https://video-converter.ru/;
- Нажмите на «Файл», и там выберите «Добавить видео»
- Для замены аудио кликните на вкладку «Обработка», а в ней на «Заменить звук»;
- Затем кликните на «Добавить аудио» и выберите нужный вам трек;
- Сохраните полученный результат к себе на ПК.
Machete
Вторая программа, которую я хочу отметить, это Machete – условно бесплатный (требующий последующей платной активации) продукт, позволяющий вставить музыку в видео. Чтобы воспользоваться её функционалом выполните следующее:
- Скачайте, установите и запустите данную программу:
- Загрузите нужный вам видеоролик;
- Чтобы избавиться от аудиодорожки в данном видеоролике (при условии, что пользователь хочет заменить её на свою) нажмите на File, а затем на «Save video stream as…» (сохранить видео поток как..), это позволит сохранить на компьютер видео вашего ролика (без аудио);
- Затем откройте данный ролик (без музыки), нажмите на «File» а затем на «Add audio stream..» (добавить аудиодорожку) и выберите файл с музыкой, который вы хотите добавить. Полученный результат будет автоматически сохранён под именем базового файла.
Viva Video
Пожалуй, одним из лучших видеоредакторов на Android на сегодняшний день является приложение Viva Video. С помощью него вы можете производить монтаж практически любой сложности. Таким образом, приложение становится незаменимым инструментом для людей, которые ведут свой видеоблог с помощью смартфона. В настоящий момент приложение уже скачали более 200 миллионов раз.
С помощью программы Viva Video можно накладывать музыку на любое видео, создавать клипы, обрезать видеоролики, изменять скорость воспроизведения, пользоваться библиотекой из более чем двухсот фильтров и эффектов. Все делается максимально просто и интуитивно понятно.
Предлагаем вам ознакомиться с коротким видео о том, как пользоваться приложением Viva Video:
Добавление и настройка звука в видеоредакторе
Наиболее универсальный способ вставки музыки в видеоряд – использование видеоредакторов. В них можно проводить любой тип монтажа, от развлекательных влогов до обучающих курсов. Мы рассмотрим замену звука на примере программы ВидеоШОУ. Этот простой видеоредактор на русском языке отличается интуитивным управлением, благодаря чему подходит даже новичкам.
Его можно использовать для любых целей, в том числе если вы хотите научиться тому, как поставить музыку на видео в инстаграме либо записать озвучку для видеокурса. Разберем основные моменты в краткой пошаговой инструкции, подробный процесс вы можете посмотреть в специальном видеоуроке.

Шаг 1. Установите ВидеоШОУ и создайте проект
Для начала скачайте по кнопки ниже дистрибутив программы и установите его на свой компьютер. После этого запустите софт и в стартовом окне выберите вариант «Новый проект».
Скачайте редактор ВидеоШОУ и создайте оригинальную озвучку для своего проекта!
Добавьте в программу видеофайлы для обработки. Для этого выделите в левом столбце папку, в которой содержатся нужные клипы, и перетащите материалы из окна проводника на таймлайн.

Добавьте в проект видеофайлы, которые хотите озвучить
Шаг 2. Добавьте аудиодорожку
Программа позволяет добавлять музыкальный фон двумя способами: для всего фильма или для каждого отдельного клипа.
Метод 1. Накладываем музыку на весь проект
В верхней панели управления найдите раздел «Музыка». Вы можете добавить трек из встроенной библиотеки бесплатных звуков, для этого кликните «Коллекция музыки». Чтобы импортировать аудиодорожку с жесткого диска, нажмите «Добавить музыку из файла».

В программу встроен каталог фоновой музыки, также можно загрузить свой трек
Редактор разрешает добавлять неограниченное количество музыки, для этого нажмите на кнопку с плюсом справа. Таким образом можно создавать фоновое сопровождение из нарезки разных треков. Если аудиофайл оказался слишком длинный, его можно обрезать, нажав на иконку в виде ножниц возле названия трека.
Чтобы изменить силу звучания, кликните «Громкость и эффекты» в нижней части окна параметров. Здесь вы можете применить плавное нарастание и затухание громкости и автоматическую обрезку под длину ролика.

Вы можете добавлять разные треки и нарезать их, составляя попурри
После добавления музыки в видео, необходимо настроить звуковое сопровождение. Для этого нажмите по нему правой кнопкой мыши и выберите необходимое действие. Вы можете заменить его, дублировать, удалить или обрезать.
Метод 2. Накладываем трек на отдельный клип или фрагмент видео
Чтобы озвучить отдельный эпизод, вернитесь во вкладку «Клипы» и выделите нужный файл на монтажной шкале. В строке с инструментами над таймлайном найдите иконку в виде шестеренки. В боксе «Звук для всего слайда» нажмите «Выбрать звук», чтобы добавить песню с компьютера, или «Запись с микрофона», чтобы озвучить ролик.

Выделите видеофрагмент и добавьте к нему звуковое сопровождение
Как добавить звуковую дорожку в конец видео или в середину ролика, если оно не разделено на фрагменты? Очень просто – добавьте трек, как в первом варианте, затем захватите дорожку и передвиньте ее на нужный участок на монтажной шкале. Наведите курсор на начало или конец трека, зажмите кнопку мыши и сдвиньте границы, чтобы изменить длительность.

Переместите фрагмент аудиодорожки на нужный участок видеозаписи
Шаг 3. Сохраните видеоролик
Теперь вы знаете, как накладывать фоновую музыку на снятое видео. Осталось лишь сохранить измененный видеоролик на жесткий диск. Для этого воспользуйтесь кнопкой «Создать» в правом верхнем углу редактора. Сохраните файл проекта и в окне экспорта нажмите «Создать видео». После этого выберите, в каком формате вы хотите сохранить ролик, и следуйте инструкциям программы.

Выберите способ конвертирования видео и сохраните результат
Преимущества этого способа:
- Создание оригинальной озвучки для видеороликов;
- Наложение второй музыкальной дорожки в качестве фоновой музыки;
- Доступно полное удаление и замена оригинального трека;
- Создание разного музыкального фона для отдельных сегментов видео;
- Добавление неограниченного количества звуковых файлов;
- Можно смешивать голосовые комментарии и музыкальный фон;
- Автоматическая обрезка трека под длительность видеофайла и плавное затухание.
К недостатку ВидеоШОУ можно отнести то, что программу нужно скачивать и устанавливать на компьютер, но этот минус важен лишь тем, кто предпочитает работать без помощи дополнительных ПО.
Вставка фоновой музыки в проигрывателе Windows
Если у вас нет времени искать специализированный софт, можно воспользоваться встроенными средствами Windows. В версии ОС 10 добавлен базовый редактор, который можно использовать как программу для добавления музыки в видео. Это приложение подойдет для коротких клипов и несложных проектов, так как в нем нет контроля над добавленными файлами.
1. Найдите на компьютере нужный видеоклип и кликните по нему правой кнопкой мыши. В контекстном меню выберите пункт «Открыть с помощью», затем перейдите к приложению «Фотографии».
2. В верхней части программы раскройте меню опций «Изменить и создать» и найдите вариант «Создать видео с текстом».

Запустите модуль редактирования видео в программе Фотографии
3. Вам потребуется указать название нового проекта, после чего откроется встроенный редактор Windows. Над окном предпросмотра найдите функцию «Пользовательский звук».

Вы сможете выбрать любую фоновую мелодию для вставки в свое видео
4. Нажмите кнопку «Добавить аудиофайл» и импортируйте звуковую дорожку с жесткого диска. Нажмите «Готово», когда трек загрузится.

Загрузите нужный аудиофайл с жесткого диска или флешки
5. Кликните «Завершить видео». Выберите качество исходного клипа и нажмите «Экспортировать» для сохранения на ПК.

Установите подходящее разрешение и экспортируйте ролик
Преимущества редактора «Фотографии»:
- Не нужно устанавливать сторонние программы;
- Простое интуитивное управление;
- Можно добавлять несколько треков одновременно.
К недостатку приложения относится его нестабильность: во время импорта крупных аудиофайлов программа произвольно закрывается, полностью сбрасывая все изменения. Также огорчает то, что в редакторе нельзя выбирать, хотите ли вы полностью заменить дорожку или добавить ее фоном. Приложение не позволяет самостоятельно выбирать формат экспорта и не разрешает выставлять параметры разрешения и сжатия.
Другие функции для работы с клипами
«ВидеоМОНТАЖ» способен не только вставить музыку в видео. Кроме этого он имеет еще целый ряд впечатляющих возможностей для улучшения видеофайлов.
- Создание видеоткрытки. Множество красивых рамок, которые можно наложить поверх видеодорожки.
- Быстрая нарезка. Позволяет делить клип на куски. Полученные фрагменты конвертируются в любой формат.
- Хромакей. Продвинутая технология, позволяющая заменять фон у видео картинкой из другого файла.
- Запись с веб-камеры. Редактирование видеозаписи, поступающей напрямую с веб-камеры.
При монтаже становятся доступными следующие функции:
- обрезка;
- кадрирование;
- повороты, зеркальное отражение;
- десятки эффектов;
- переходы;
- текст и графика;
- регулировка скорости;
- цветокоррекция;
- стабилизации изображения;
- создание качественных интерактивные меню DVD-дисков.
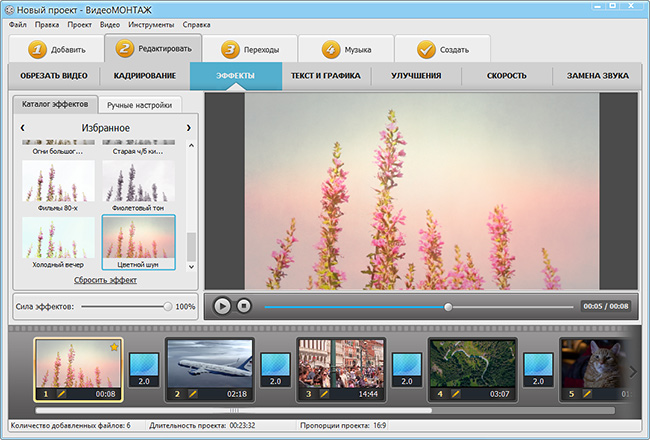
«ВидеоМОНТАЖ» поможет качественно преобразить любой видеоматериал
Интерфейс полностью русифицирован, вам не придётся долго разбираться за какую функцию отвечает та или иная кнопка. Приложение обеспечено хорошей поддержкой. Вы в любой момент сможете получить консультацию онлайн. Также на официальном сайте имеется немало материалов о том, как монтировать видео в редакторе.
Как добавить музыку на видео в Инстаграме
Пользователям Инстаграм со временем надоедает делиться только фото. Хочется создать запоминающуюся презентацию с музыкальным сопровождением. Сервис пока не разработал удобный функционал накладывания аудио, но владельцы мобильных устройств, работающих с системой Андроид, могут воспользоваться приложением Flipagram. Чтобы сделать видео с музыкой в Инстаграм, нужно выполнить следующие шаги:

- отобрать оригинальные фото;
- выбрать из любимых мелодий подходящую к клипу;
- запустить Flipagram;
- кликнуть по иконке с нотой и начать скачивание нужного аудио.
Когда Flipagram загрузит музыкальный отрывок, он предложит добавить к нему фото и видео из разных источников. После того, как файлы видеоряда станет доступным для приложения, картинки и видеоматериалы переставляют в нужном порядке, обрабатывают с помощью графического редактора, изменяя размер или ракурс, при желании ставят надпись. Когда клип готов его соединяют с музыкой, повторно кликнув на значок ноты. После этого видео- и аудиодорожки автоматические сливаются.
Как наложить музыку на видео на компьютере?
Вставить звуковое сопровождение можно с помощью различных программ, заранее установленных на компьютере. Инсталлировать подобный софт придется в том случае, если человек часто обрабатывает какие-либо ролики. Причем многие утилиты позволяют не только подставить нужную музыку, но и монтировать видео, вырезать лишние фрагменты, накладывать визуальные эффекты.
Corel VideoStudio
С помощью этого редактора можно не только вставить музыку в видео, но и нарезать ролик на фрагменты, добавить спецэффекты или изменить формат файла. Как и многие другие утилиты подобного класса, указанное приложение платное. Пробный период равен 30 дням, что позволяет детальнее изучить программу и разобраться, стоит ли покупать полную версию. Чтобы подставить звук к ролику, необходимо выполнить ряд простых действий:
Запускаем приложение. Нажимаем на кнопку File и в контекстном меню выбираем опцию New Project.
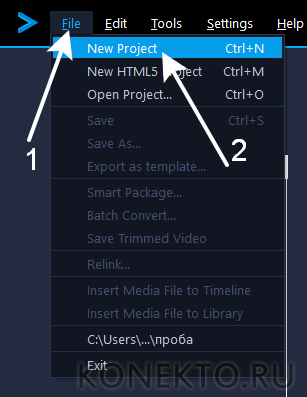
Вновь кликаем на File, ищем пункт Insert Media File to Timeline и подпункт Insert Video.
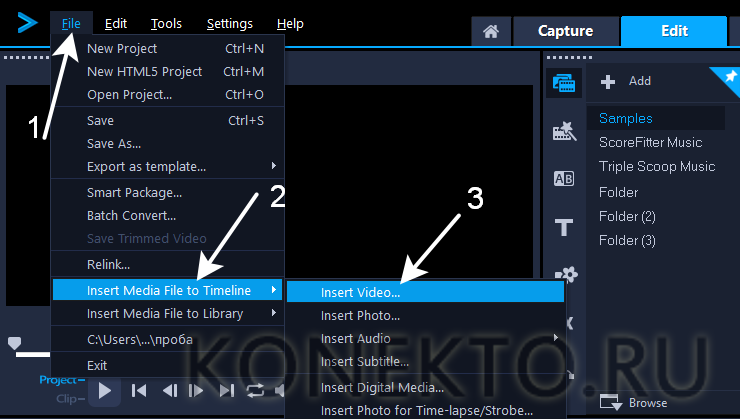
Выбираем нужное видео.
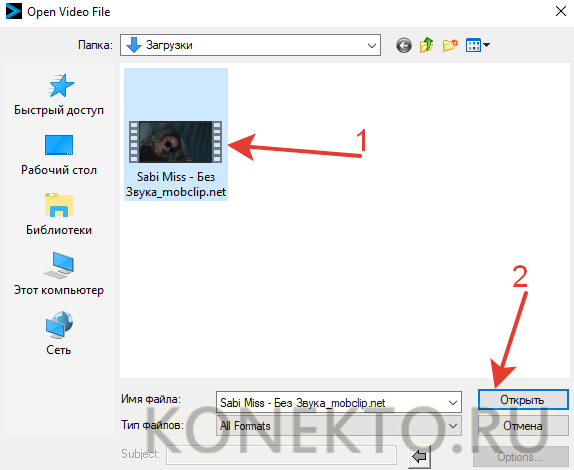
Подтверждаем действие.
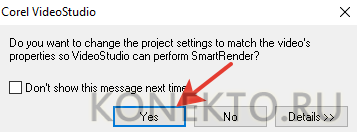
Вновь нажимаем на кнопку File, ищем раздел Insert Media File to Timeline, переходим в подраздел Insert Audio и выбираем пункт To Music Track.
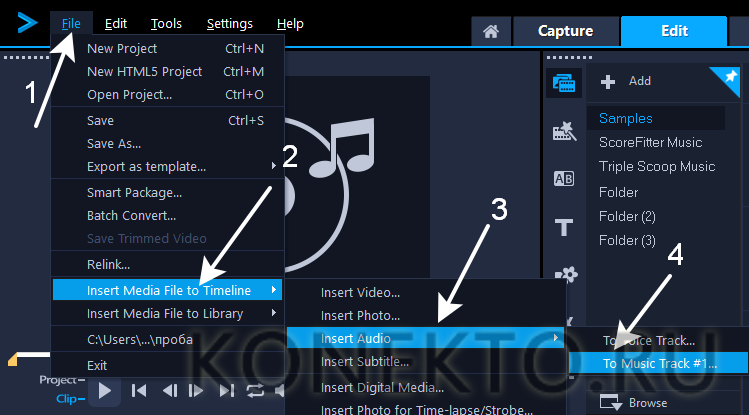
Ищем нужную музыку.
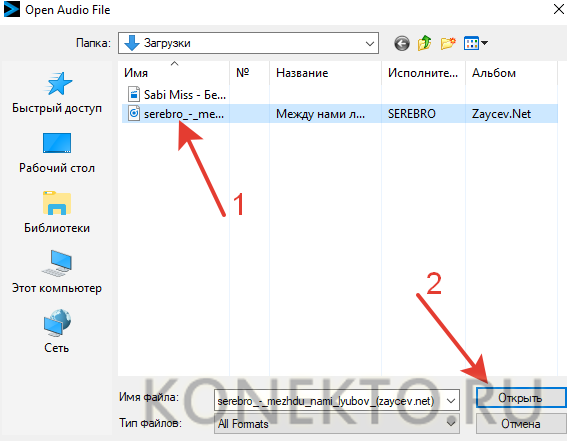
Теперь требуемый звук наложен на видео. Пользователю остается только сохранить сам ролик.
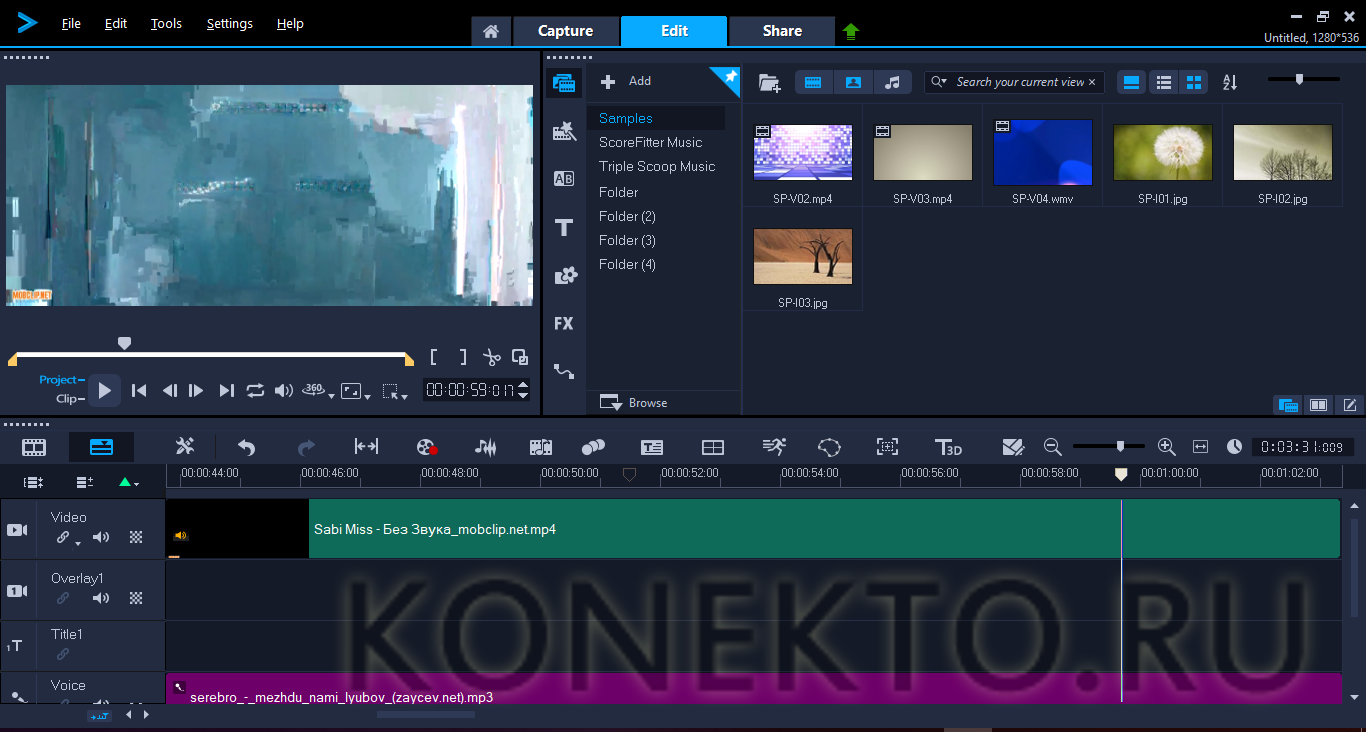
Скачать Corel VideoStudio — videostudiopro.com
Adobe Premiere Pro
Обработать ролик на компьютере и наложить музыку на видео можно и с помощью утилиты, разработанной издателями легендарного фотошопа. Этот инструмент больше подходит именно для профессионального редактирования роликов. Он несколько сложнее Corel VideoStudio, но обладает более богатым инструментарием.
Скачать Adobe Premiere Pro — adobe.com
Sony Vegas Pro
Один из наиболее популярных видеоредакторов в мире. Приложение позволяет делать с видео что угодно. Например, пользователь может добавить звуковую дорожку, отделить ролик от музыки, вставить какой-либо спецэффект, подставить субтитры. Сама программа платная, но доступен бесплатный пробный период.
Скачать Sony Vegas Pro — vegascreativesoftware.com
ВидеоМОНТАЖ
Это приложение в большей степени ориентировано на новичков и любителей. Программа не обладает богатым функционалом, но позволяет изучить основы монтажа видео. Помимо добавления музыки к ролику, пользователи могут вставлять спецэффекты и проводить другую редакторскую работу. Приложение отличается простым и лаконичным интерфейсом. Сама утилита платная, но разработчики предлагают бесплатный пробный период использования, длящийся 10 дней.
Скачать ВидеоМОНТАЖ — video-editor.su
Movavi Video Editor
Эту программу для редактирования видео можно назвать максимально упрощенной версией Adobe Premiere Pro. Приложение соответствует всем стандартам хорошего редактора. С его помощью получится подставить звук к ролику, сделать обрезку, объединить видео и выполнить массу других действий. Интерфейс приложения очень простой и понятный.
Скачать Movavi Video Editor — movavi.ru
На телефоне
Современные смартфоны не сильно уступают в производительности среднему ПК. И для них созданы специальные приложения, с помощью которых можно выполнить несложный монтаж.
На заметку. Так же, как и на компьютере, для наложения музыки можно использовать онлайн сервисы (см. ). За исключением Climpchamp: в нём не поддерживается работа в мобильном браузере.
Inshot
Одно из самых простых и интуитивно понятных приложений для добавления музыки.
Ссылки для загрузки:
1. В поле «Создать новое» выбираем «Видео».
2. Выбираем нужный клип из галереи.
Софт по умолчанию ставит водяной знак на проект. Для его удаления щелкните на значок «х» напротив надписи.
В новом окне нажимаем на «Снять бесплатно».
3. Жмем на клип и уменьшаем звук до минимума, чтобы два аудио не играли одновременно.
4. Возвращаемся в меню и выбираем пункт «Музыка».
5. Жмем по «Песни+» и добавляем аудио из галереи телефона.
6. Нажимаем на галочку для внесения изменений.
7. Сохраняем проект.
Из минусов я заметил, что на некоторых телефонах приложение не отображает видео. Если вы столкнулись с такой проблемой, используйте другую программу.
Videoshop
В бесплатной версии программа накладывает водяной знак на несколько секунд в начале обработанного видео. В последствии его можно обрезать.
Ссылки для загрузки:
1. На главной странице выбираем «Импорт» и добавляем видео из галереи.
2. Нажимаем на иконку звука и уменьшаем его до минимума.
3. Выбираем инструмент «Аудио» и добавляем новый MP3 файл.
Жмем кнопку «Далее».

Можно выбрать один из предложенных фильтров в нижней панели. Нажимаем на значок «Поделиться».
4. Сохраняем клип в галерею.
Quick от GoPro
Приложение позволяет создавать короткие клипы с наложением звуковых эффектов.
Ссылки для загрузки:
1. Нажмите на значок «шестеренка» в стартовом окне.
2. Установите переключатель на «Сохранять видеоролики в формате HD» для сохранения в наилучшем качестве.
3. Вернитесь в основное меню и нажмите «Создать видеоролик».
4. Выберите клип в галерее. Нажмите по значку «Мелодия» и добавьте одну из предложенных мелодий или свою в панели «Моя музыка».
5. Для сохранения проекта нажмите на значок «Загрузка».
Если и другие похожие приложения, например, VideoShow или VivaVideo. Но в них существует ограничение в виде водяного знака в бесплатной версии. Принцип работы у всех одинаковый: загружаем клип, уменьшаем громкость, накладываем свое аудио.
Регулировка длительности звука
При соединении музыки и видеоролика пользователь часто сталкивается с одной проблемой: добавленное видео может длиться дольше или меньше, чем наложенная музыка. Решить появившуюся неприятность можно двумя способами:
Если видео длиннее, чем музыка, пользователю рекомендуется добавить на звуковую дорожку буквально несколько копий выбранного аудиофайла. Для этого щелкают по файлу правой кнопкой компьютерной мышки и выбирают опцию «Копировать», после «Вставить». В конце обрезается лишний материал.
Когда музыкальная композиция длиннее видеоролика, необходимо кликнуть на аудио и переместить бегунок в конец видео на монтажном столе. После этого нажимают на значок, символизирующий ножницы. Затем щелкают по ненужному звуковому материалу и нажимают «Delete» на компьютерной клавиатуры для удаления фрагмента.
Следует помнить о том, что в видеоредакторе Мовави Клипс Плюс пользователь может одновременно включить в видео сразу несколько музыкальных композиций. К примеру, один музыкальный файл используется для фоновой музыки видеоролика, а другой – для создания впечатляющих спецэффектов.




