Решение проблемы с неработающей кнопкой «пуск» в windows 10
Содержание:
- Как исправить критическую ошибку меню Пуск
- Способ третий решить проблему, когда не работает панель задач на win 10 или win 7 — Powershell
- Удаление программ, затрагивающих Проводник
- Почему кнопка «Пуск» не работает: Windows 10 и обновления системы
- Как исправить критическую ошибку меню Пуск?
- Решение второе что делать если не работает панель задач на windows 10 или windows 7 — перезапустите проводник Windows.
- Перезапускаем оконный интерфейс Windows 10
- Не работает кнопка пуск в Windows 10 – решение проблемы №1
- Еще несколько методов устранения ошибки
- Как открыть меню «Пуск» в Виндовс 10 при помощи утилиты PowerShell
- Не работает меню пуск в Windows 10 по причине критической ошибки – решение проблемы
- Обновление «десятки»
- Создание нового пользователя с работающим меню «Пуск»
- Восстановление системы
- Проблемы с проводником
- Как настроить новое меню Пуск в Windows 11?
- Дополнительные методы решения проблемы
- Не работает меню Пуск в Windows 10
- Причины возникновения критической ошибки меню пуск Windows 10
- Откат операционки до предыдущего состояния
Как исправить критическую ошибку меню Пуск
Так как сбой может появиться когда угодно, помогают лишь общие способы: перезагрузки процессов, служб, задач; очистка данных, безопасный режим. Сторонний софт справиться не поможет, так как само меню относится к системным компонентам и для их редактирования требуется доступ, которого нет у программ.
Прежде всего отключите антивирус. Например, Avast очень скептически относится к любым действиям в системе и может запретить доступ даже к Пуску. Отключите экраны и проверьте, работает ли Пуск. Если нет – можете оставить антивирус включённым.
Примечание: Не забывайте о том, что Майкрософт часто выпускают обновления. Советуем установить последнее из них и проверить, возможно в списке исправлений есть и «Критическая ошибка меню Пуск».
Если стандартные варианты не помогли, в этой статье описано как исправить критическую ошибку меню Пуск другими способами.
Перезагрузка ПК или ноутбука
Очень часто в любых проблемах может помочь банальный перезапуск. На компьютере сделайте это через кнопку на корпусе, а на ноутбуке – зажмите кнопку питания на несколько секунд.
Если не помогло, перейдём к более сложному варианту перезагрузки. В диспетчере задач (Ctrl + Alt + ESC) запустите новую задачу: на панели кликаем «Файл», «Новая задача». Выскакивает небольшое окно.
В форме вводим текст: powershell. Почти никаких изменений, но в списке запущенных заданий появилась ПаверШелл. ПКМ нажимаем на неё и выбираем «Запустить от имени админ». Появляется ещё одно окно. Вводим команду:
Нажимаем Enter для запуска процесса. Начинается перезагрузка. Во время этого не рекомендуем трогать компьютер вообще. Ждём окончания и проверяем работу.
Откат ОС до прежнего состояния
Если не получилось, попробуем обойти проблему, а не решить её. Когда возникает критическая ошибка кнопки Пуск, убедитесь, что в настройках восстановления системы включена функция автоматического создания точек отката. Однако, если у Вас возникла проблема с восстановлением системы, Вам может помочь программа — Restore Point Creator.
Процесс происходит так: система сама делает контрольные точки, к которым пользователь в любое время сможет «отойти» (Рисунок 3). Если такой параметр активен и в списке есть несколько сохранённых сеансов – вспомните, когда появилась проблема. Найдите самую последнюю точку и перейдите к ней.
Важно! Все изменения, которые были произведены на ПК после даты на точке, будут удалены. Если есть важные файлы и документы – скиньте на флешку или облако в интернете
Не факт, что после восстановления вы не встретите эту ошибку снова, но всегда стоит попробовать.
Используем msconfig
Этот способ сложнее, но чаще всего помогает именно он. Повторяем действия:
- Win + R.
- Вводим msconfig и жмём
- Вкладка «Загрузка».
- Выбираем свою текущую систему.
- Активируем «Безопасный режим» (Рисунок 4).
- ОК.
Во время следующей загрузки вы окажетесь немного в другой среде. Тогда уже произведите перезагрузку, войдите в систему и попытайтесь воспользоваться меню.
Если этот вариант оказался сложным, то вот способ побыстрее и проще:
Зайдите в меню восстановления ОС: зажмите Shift и, не отпуская, кликните по иконке питания. Перейдите в пункт «Перезагрузка». Во время запуска будет отображено окно с несколькими опциями. Нажмите F5 для выбора пятого пункта – он нам и нужен.
Запущен безопасный режим. В нём большинство всех функций системы деактивированы. Чтобы вернуть всё обратно – просто перезапустите и войдите в аккаунт. Система полностью заново запущена и должна работать без лишних сбоев.
Чистим реестр
Вручную делать это нет смысла, так как не всё удаляется без остатков. Лучше использовать сервис Ccleaner. Её преимущество в том, что это универсальная программа. Интерфейс простой.
Чтобы очистить реестр, переходим в соответствующий раздел. Сама иконка находится слева и выглядит как четыре квадрата. Нажимаем «Анализ». Скорее всего, перед вами окажется огромного размера список. Ставим галочку на всех строках. «Исправить всё выбранное» (Рисунок 5). После окончания проверьте ещё раз. Иногда список появляется повторно. Делаем то же самое, что и первый раз. Очистите всю систему и перезагрузите.
Удаляем проблемное ПО
Не забываем о проверке на вирусы. Глубокое сканирование в любом популярном антивируснике может найти проблему. Исправляем. Проводим перезапуск.
Способ третий решить проблему, когда не работает панель задач на win 10 или win 7 — Powershell

Если проблема возникает снова, попробуйте этот метод для решения проблемы с помощью Windows Powershell.
Powershell — это инструмент командной строки для настройки параметров системы и автоматизации задач Windows.
Сначала создайте точку восстановления системы, затем выполните следующие действия, чтобы использовать Windows Powershell для устранения неполадок на панели задач:
Нажмите клавишу Windows на клавиатуре и введите Powerhell. Щелкните правой кнопкой мыши Windows Powershell (настольное приложение) и выберите Запуск от имени администратора. Нажмите OK и откройте окно PowerShell
Вставьте следующую команду в окно PowerShell, как предлагается в ответах, и нажмите Enter:
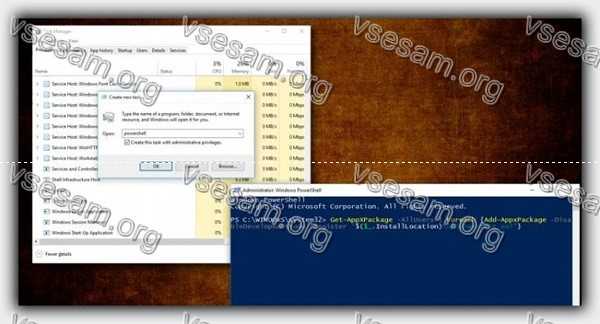
Если команда прошла успешно, перейдите в следующую директорию в проводнике, где находится ваше имя пользователя. Убедитесь, что в браузере тегов отображаются скрытые элементы.
Прокрутите вниз, чтобы найти папку с именем TileDataLayer и удалите эту папку. Если вы не можете удалить эту папку, запустите services.msc.
Чтобы открыть Service Manager, выделите сервер данных модели плитки и остановитесь. Теперь попробуйте снова удалить папку. Убедитесь, что панель задач работает должным образом.
Удаление программ, затрагивающих Проводник
Пользователь под ником Gladiaaator на одном из форумов оставил рекомендацию, которая помогла ему избавиться от проблемы, когда в Windows 10 невозможно открыть «Свойства» объектов файловой системы. Она заключается в удалении всех программ, которые тем или иным методом связаны с проводником операционной системы. Под этим подразумевается, в первую очередь, добавление в контекстное меню файлов/директорий своих пунктов.
Признанными виновниками проблемы являются программы Яндекс Диск и Adobe Bridge.
Удаляем Яндекс Диск
Если на компьютере установлено приложение Яндекс Диск, его необходимо обновить или удалить для исправления проблемы. В первом случае закрываем программу, скачиваем новую версию, устанавливаем и запускаем ее. После проверяем наличие проблемы с меню «Свойства». Если она не исчезла, выполняем следующие действия.
Вызываем апплет панели управления под названием «Удаление программы».
Посмотрите ещё: Настройка Cisco VPN Windows 10
- Находим в списке утилиту Яндекс Диск и выделяем ее.
- Кликаем по кнопке «Удалить», расположенной на панели инструментов или в контекстном меню приложения.
- Подтверждаем удаление, нажав «Да».
- Кликаем по кнопке «Эта программа деинсталлирована правильно» или закрываем окно.
Указываем причину удаления или закрываем браузер.
- Перезагружаем Проводник Windows 10 через «Диспетчер задач», посредством выхода из системы или перезапуска компьютера.
- Проверяем, открываются ли «Свойства» какого-либо из элементов проводника.
Удаление Adobe Bridge
Для тех, кто не знает, программа устанавливается, в основном, с html-редактором Dreamweaver и представляет собой утилиту, отдаленно напоминающую Windows Explorer, но менее удобный, более глючный и несовершенный. Если программа не используется, что чаще всего и бывает, а висит в системе мертвым грузом, занимая дисковое пространство и используя оперативную память, есть смысл ее удалить. Особенно, когда существует большая вероятность того, что продукт препятствует открытию окна «Свойства» в «десятке».
Вызываем компонент панели управления под названием «Удаление программ».
Вызываем команду «Удалить», выделив строку с именем виновника проблемы «Adobe Bridge».
Отмечаем флажком «Удалить установки» для стирания установочных файлов с жесткого диска и кликаем «Удалить».
Дожидаемся окончания процедуры.
Закрываем окно деинсталлятора и снова перезапускаем проводник или саму Windows 10.
- https://itmaster.guru/windows-10/ne-udaetsya-otkryt-okno-parametry-v-windows-10.html
- https://lumpics.ru/parameters-wont-open-in-windows-10/
- https://windowsprofi.ru/win10/windows-10-ne-otkryvayutsya-svojstva.html
Почему кнопка «Пуск» не работает: Windows 10 и обновления системы
Как правило, после обновления существующей операционной системы до «десятки» или так называемой «чистой» инсталляции новая ОС нареканий не вызывает. Проблема того, что перестала работать кнопка «Пуск» (Windows 10) появляется гораздо позже. В частности, это связано с инсталляцией некоторых пакетов апдейтов, которые и вызывают такие сбои.
Как и в любой другой системе, в десятой модификации автоматическое обновление находится в активированном состоянии по умолчанию. В зависимости от того, какой пакет устанавливался, проблема того, что после инсталляции апдейта не работает кнопка меню «Пуск» (Windows 10), может проявиться раньше или позже. Предлагаемые далее решения помогут решить эту проблему.
Как исправить критическую ошибку меню Пуск?
В операционной системе Windows 10 пользователь может столкнуться с критической ошибкой меню Пуск. При её появлении Проводник, кнопка Пуск не работают. Причина такой неисправности неизвестна, так как появляться она может при обновлении системы, после чистки системы, установки нового софта, включения или отключения синхронизации. Однако для её исправления существует несколько способов.
Если вы столкнулись с критической ошибкой меню Пуск в Windows 10, стоит выполнить следующие действия:
Нажимаем «Ctrl+Shift+Esc». Откроется диспетчер задач. Жмём «Файл» и выбираем «Запустить новую задачу».




Также разработчики компании Microsoft рекомендуют при возникновении данной ошибки выполнить следующие действия:
- Жмём правой кнопкой мыши на значке Пуск и выбираем «Командная строка (Администратор)».
- Вводим «sfc /scannow». Если утилита не найдет ошибки, вводим в командную строку «dism /online /cleanup-image /restorehealth».


- Копируем и вставляем следующую команду: Get-AppXPackage -AllUsers |Where-Object | Foreach
- После выполнения перерегистрации стоит перезагрузить компьютер.
Также, если критическая ошибка меню Пуск появилась после установки обновлений, стоит выполнить откат системы до более раннего состояния и удалить обновления «KB 3081424» и «KB 3081436». Именно эти обновления вызывают ошибку.
Жмём «Пуск», выбираем «Панель управления», «Программы и компоненты». Далее жмём «Установленные обновления».

- Нажимаем правой кнопкой на обновлении и выбираем «Удалить».
- Перезагружаем компьютер.
Критическую ошибку меню Пуск в Виндовс 10 может также вызывать антивирус или брандмауэр. Поэтому для исключения этого пункта, стоит на время отключить эти защитники и проверить систему на работоспособность.
В случае, когда вышеуказанные действия не помогли решить проблему, стоит запустить восстановление системы.
Решение второе что делать если не работает панель задач на windows 10 или windows 7 — перезапустите проводник Windows.
Если у вашей панели инструментов меньше проблем, например, некоторые кнопки не работают или сама панель инструментов иногда дает сбой, перезапуск Windows Explorer может быть простым решением.
Это простое решение, которое поможет вам перезапустить панель задач. Вам не нужно играть или манипулировать другими настройками системы. Вот что вам нужно сделать:
- Нажмите одновременно клавиши Ctrl + Shift + Esc, чтобы открыть диспетчер задач.
- Прокрутите вниз и найдите «Проводник» в списке
- Выберите проводник Windows и нажмите «Перезагрузить» в правом нижнем углу окна
- Подождите, пока Windows перезапустит системный обозреватель и убедитесь, что проблема остается
Перезапускаем оконный интерфейс Windows 10
Этот способ является самым простым, поэтому используйте его в первую очередь. Если после перезагрузки системы пуск все равно не будет работать, переходите к следующим вариантам. Explorer.exe – это графическая оболочка Windows. Она отвечает за все, что мы видим: это и окна с проводником, и панель задач, и системный трей, и даже виджеты. Как и все другие программы данное приложение может работать со сбоями, к примеру, из-за элементарного конфликта с ячейками данных в ОЗУ. Так вот для того чтобы вернуть меню «Пуск» к жизни, в первую очередь попробуем перезапустить данный процесс.
Как исправить
Придерживайтесь нашей инструкции:
- Запускаем диспетчер задач. Открыть его можно при помощи сочетания кнопок Ctrl+Shift+Esc или через контекстное меню нашей панели задач. Для этого кликните по ее пустому месту правой клавишей мыши и выберите обозначенный на скриншоте пункт.
- Если вы запустили инструмент в первый раз, его нужно будет развернуть. Для этого кликните по кнопке «Подробнее». Мы обозначили ее красной рамкой.
- Переходим во вкладку с названием «Процессы» и находим там процесс «Проводник» (иногда может называться Explorer). При помощи контекстного меню, запущенного кликом правой клавиши по имени процесса, выбираем пункт «Перезагрузить».
Весь графический интерфейс Windows 10 на мгновение исчезнет и появится вновь. Если данный вариант не решил вашу проблему, то смело переходите к следующему способу – он будет более действенным.
Не работает кнопка пуск в Windows 10 – решение проблемы №1
В качестве первоначального решения проблемы можно предложить перезапустить исполняемый файл Explorer.exe, запускающий в работу графический интерфейс операционной системы. Для этого совершите следующие действия:
- Сочетанием клавиш Ctrl+Shift+Esc откройте Диспетчер Задач.
- Альтернативно кликните правой кнопкой мыши по Панели Задач и выберите пункт «Диспетчер задач».
- Перейдите в раздел «Процессы» и найдите процесс «Проводник», либо «Explorer». Если нет процесса «Проводник», откройте любую папку и он появиться в Диспетчере задач.
- Нажав правой кнопкой мыши, выберете «Перезапустить».
На несколько секунд Windows погаснет и затем заново перезагрузится графический интерфейс операционной системы.
Если этот подход не решил проблему – переходите к более эффективному способу восстановления работоспособности кнопки Пуск в Виндовс 10.
Способ №2 решение проблемы неработающей кнопки Пуск средствами системного реестра
Данный способ требует определенного понимания принципов работы компьютера и повышенной осторожности. Ошибок допускать нельзя
Если после обновления Виндовс кнопка Пуск перестала работать, либо работает плохо, откройте командную строку комбинацией клавиш Win+R.
- Введите команду regedit.
- Откроется интерфейс редактора реестра.
- В дереве каталогов найдите EnableXAMLStartMenu. Если подробней, то путь таков: HKEY_CURRENT_USER — SOFTWARE — Microsoft — Windows — CurrentVersion — Explorer — Advanced. Если у вас что-то не получилось из выше описанного, не расстраивайтесь, из видео в конце записи вы, скорей всего, поймете лучше.
- Если этого параметра не нашлось, его необходимо заново добавить.
- Кликните по свободному месту в правой области редактора реестра по пункту «Создать». Создайте параметр DWORD 32 бит.
Далее новый параметр переименовывается в EnableXAMLStartMenu (доступность стартового меню). Запустите интерфейс управления параметром двойным кликом левой кнопки мыши и задайте значение «0».
После этого перезагрузите графическую оболочку Windows по описанному в 1 способе решения проблемы. Как очистить реестр, читайте здесь.
№3 Решение проблемы с помощью системы автоматического обслуживания
Для устранения различных проблем Windows 10 предусматривает систему автоотладки и восстановления. Чтобы исправить неработающую кнопку Пуск, систему автообслуживания необходимо активировать.
- Нажмите на значок «лупа» и в поисковой строке введите фразу «Этот компьютер».
- Откройте контекстное меню и выберите пункт «Свойства».
- Найдите пункт «Центр безопасности и обслуживания».
- Кликните по разделу «Обслуживание».
- Нажмите на строку «Начать обслуживание».
После этого запустится процесс поиска и решения всевозможных проблем, в том числе и с неработающей кнопкой Пуск. Дождитесь окончания авторемонта.
Несколько способов, как полностью удалять программы на Виндовс 10, смотрите здесь.
№4 Как избежать проблем с кнопкой Пуск
Если не работает кнопка пуск в Windows 10 из-за обновлений, кардинальное решение проблемы – совсем отключить автоматическое обновление операционной системы.
Для этого необходимо деактивировать «Центр обновлений» на вашем ноутбуке или компьютере. Кроме всего прочего, апдейты (обновление) Windows очень много весят и потребляют огромное количество интернет-трафика. Еще одна причина прекратить перерасход трафика из-за постоянных и непредсказуемых автоапдейтов.
Следует упомянуть, что данный путь отключения апдейтов подходит для pro-версии Windows 10.
- Нажмите комбинацию Win+R.
- Введите команду services.msc.
- Откроется интерфейс «Службы».
- Найдите пункт «Центр обновления Windows».
- Дважды кликните по нему левой кнопкой мыши.
- В интерфейсе «Свойства» нажмите кнопку «Остановить».
- В выпадающем меню «Тип запуска» выберите «Отключена».
- Подтвердите настройки кнопкой «OK».
Альтернативно для отключения автообновления можно воспользоваться бесплатной утилитой Win Updates Disabler. Не забудьте перед запуском утилиты проверить файл антивирусом на предмет безопасности.
О том, какими достоинствами и недостатками обладает windows 10, можете узнать здесь.
Полезное видео по данной теме — «Что делать, когда кнопка Пуск не работает в Windows 10»:
Еще несколько методов устранения ошибки
Если решить проблему так и не удается, тогда следует опробовать еще ряд действий:
- Активируем от лица администратора командную строку, прописываем sfc /scannow, смотрим итог восстановления системы.
- Если присутствуют точки восстановления, то можно попробовать откатить систему на период, когда она отлично функционировала.
- Полностью удалить приложения, инсталлированные недавно. Так, удастся выявить причину проявления ошибки.
Существует предположение, что представленная ошибка будет решена в ближайшем обновлении. Однако пока Майкрософт не торопится выпускать подобное обновление, соответственно обычным пользователям придется справляться с проблемой своими силами.
Как открыть меню «Пуск» в Виндовс 10 при помощи утилиты PowerShell
Это специальная консоль для Windows 10. Процедура восстановления кнопки «Пуск» с её использованием подразделяется на несколько этапов:
- Кликнуть по значку лупы в строке состояния компьютера, чтобы открыть поиск.
- Вбить в окно поиска название утилиты и тапнуть по иконке консоли в нижней части меню.
- Написать на главном экране утилиты команду «Get-appxpackage -all *shellexperience* -packagetype bundle |% {add-appxpackage -register -disabledevelopmentmode» и кликнуть по «Enter».
- Дождаться окончания процесса восстановления и перезапустить ПК.
- Проверить кнопку на работоспособность.
Интерфейс утилиты PowerShell
Важно! Если кнопка поиска также не хочет запускаться, то включить средство восстановления можно через «Проводник»
Не работает меню пуск в Windows 10 по причине критической ошибки – решение проблемы
Массивное обновление операционной системы, такое как релиз Windows 10 после неудачной «восьмерки», не может пройти на сто процентов гладко. Различные ошибки, связанные с совместимостью программного обеспечения, будут преследовать обновившихся пользователей на протяжении всего жизненного цикла системы, и искать способы устранения их пользователям предстоит самостоятельно. Одной из таких неисправностей, которая не позволяет полноценно работать с Windows 10, является критическая ошибка, которая оповещает, что меню «Пуск» и приложение Кортана не работают. Многие пользователи из-за данной неисправности переустанавливают Windows 10, но есть способ гораздо проще устранить критическую ошибку.
Обновление «десятки»
Неполадка может быть связана с несовершенством Windows 10. Также бывает, установка некоторых обновлений позволяет исправить известные недостатки ОС, но приводит к появлению новых. Если «Свойства» файлов и каталогов не открываются через контекстное меню или посредством «Alt+Enter», проблема касается недоработок кода операционной системы, и ее необходимо обновить. Возможно, Microsoft уже решили неполадку и выпустили отдельный апдейт или интегрировали его в более масштабный.
Запускаем «Центр обновления» Виндовс 10, например, через поисковую строку или «Панель управления».
Посмотрите ещё: Какие нужны системные требования Windows 10
Жмем по кнопке «Проверка наличия обновлений».
При наличии апдейтов в обязательном порядке скачиваем и устанавливаем их.
Если нет – переходим к следующему методу решения проблемы.
Создание нового пользователя с работающим меню «Пуск»
Процесс создания новой учётной записи в виндовс 10 подразделяется на следующие этапы:
- Зайти в панель управления через контекстное меню Windows 10. О том, как открыть контекстное меню, уже было рассказано выше.
- В списке представленных параметров найти пункт «Учётные записи пользователей» и кликнуть по нему ЛКМ. Для удобства поиска рекомендуется в поле «Отображение» выставить «Мелкие значки».
- В центральной части появившегося окошка нужно нажать по строчке «Управление другой учётной записью», чтобы создать новый аккаунт.
- В новом меню будет представлена таблица с названиями пользователей. В данном окне необходимо перейти в раздел параметров компьютера для добавления нового пользователя.
- В окне параметров Windows нужно раскрыть раздел «Семья и другие люди».
- Тапнуть по строчке «Добавить пользователя для этого компьютера».
- В окне ввода персональных данных другого пользователя кликнуть по строке «У меня нет такой информации», чтобы пропустить этот шаг.
- В следующем меню необходимо щёлкнуть по пункту «Добавить пользователя без учётной записи Майкрософт» и нажать «Далее».
- Придумать и записать в соответствующие поля логин для нового аккаунта, т. е. его название. При необходимости можно указать пароль для входа во избежание несанкционированного доступа к компьютеру.
Важно! После выполнения вышеуказанных действий не помешает перезагрузить компьютер
Панель управления Windows 10
Процесс переключения между учётными записями пользователей осуществляется в следующей последовательности:
- После появления рабочего стола ПК зажать клавиши «F4 + Alt» одновременно.
- Вместо значения «Завершение работы» поставить «Смена пользователя».
- После нажатия на «Ок» начнётся загрузка экрана для входа. Здесь нужно выбрать созданную учётку и развернуть её.
Для переключения между аккаунтами Windows также можно зажать клавиши «Ctrl + Alt + Delete» на клавиатуре ноутбука. Затем кликнуть по строчке «Сменить пользователя». Далее щёлкнуть левой кнопкой манипулятора по нужной учётной записи и войти в неё.
Обратите внимание! Если меню «Пуск» заработало после осуществления вышеприведённых манипуляций, то старый аккаунт можно деинсталлировать
Восстановление системы
Если не один из вышеперечисленных методов не помог, но придется приступить к радикальным мерам.
В большинстве случаев, функция создания контрольных точек активна и это позволит откатить систему к ее состоянию, когда, возможно, «Пуск» еще мог работать.
Зачастую, эти точки создаются автоматически (если нет, то их обязательно нужно создавать) перед каждым обновлением операционной системы.
И это-то обновления обычно и есть причиной неработоспособности «Пуска» и других программ.
- В строке поиска введите Параметры и запустите.
- Перейдите в раздел «Обновления и безопасность», а затем в «Восстановление».
- Выберите один из трех вариантов восстановления. Вы можете:
- вернуться в исходное состояние, то есть выполнить полный сброс до заводских настроек;
- откатить систему к более ранней сборке;
- восстановить систему с помощью загрузочного диска или другого носителя (крайний случай).
Восстановление системы
Очень надеемся, что с помощью информации в этой статье вы смогли устранить свою проблему.
И еще раз повторимся: восстановление системы используйте только в самых запущенных случаях.
Проблемы с проводником
Первое, что следует сделать, если в среде Windows 10 не открывается диалоговое окно «Свойства», — это перезапустить проводник. Возможно, произошел какой-либо свой в его работе.
- Запускаем «Диспетчер задач» посредством контекстного меню панели задач или комбинации «Ctrl+Shift+Esc».
- Кликаем по надписи: «Подробнее», чтобы переключить вид диспетчера с миниатюрного в расширенный.
Во вкладке «Процессы» находим «Проводник», выделяем его и кликаем по клавише «Перезапустить».
Вследствие этого процесс будет завершен, а затем запущен опять, что, возможно, позволит избавиться от проблемы, связанной с невозможностью вызвать диалог «Свойства».
Но исправить проблему таким образом можно не во всех случаях, поэтому переходим к следующему методу, если ваш не входит в число исключений.
Как настроить новое меню Пуск в Windows 11?
У вас есть следующие способы настроить меню «Пуск» в Windows 11 и изменить его внешний вид:
- Переместите меню «Пуск» влево.
- Изменить цвет меню «Пуск»
- Закрепление или открепление приложений
- Удалите приложения из списка рекомендуемых
- Скрыть недавно открытые элементы / приложения в меню «Пуск»
- Показать или скрыть папки библиотеки.
Переместите меню «Пуск» влево
По умолчанию Windows 11 отображает элементы панели задач, включая меню «Пуск», поле поиска на панели задач и т. д., в центре. Однако, если вам это не нравится, вы можете переместить меню «Пуск» влево — как в Windows 10. Для этого выполните следующие действия:
- Откройте настройки Windows.
- Перейдите в Персонализация> Панель задач .
- Найдите параметр выравнивания панели задач в поведении панели задач .
- В раскрывающемся списке выберите « Слева» .
- Теперь вы можете увидеть меню «Пуск» слева, а не в центре.
Изменить цвет меню «Пуск»
Если вы выберете темный цветовой режим, вы можете изменить цвет фона меню «Пуск» в Windows 11. Вместо того чтобы показывать белый или любой другой цвет по умолчанию, вы можете выбрать любой другой цвет, который вам нравится. Для этого сделайте следующее:
- Нажмите Win + I, чтобы открыть настройки Windows.
- Перейдите в Персонализация> Цвета .
- В списке « Выберите режим» выберите « Темный» .
- Переключите цвет Показать акцент на Start и панели задач кнопку , чтобы включить его.
- Выберите любой цвет из списка выше на той же странице.
Теперь вы можете найти выбранный цвет в меню «Пуск» и на панели задач.
Закрепление или открепление приложений
По умолчанию вы можете найти множество предустановленных приложений, закрепленных в меню «Пуск». От настроек Windows до Spotify, Netflix и т. д. закрепляются автоматически. Если вам не нравится показывать их там, а вместо этого вы хотите показать некоторые из наиболее часто используемых приложений, вы можете изменить это с помощью этого руководства. Для этого выполните следующие действия:
- Щелкните меню «Пуск» и выберите приложение.
- Щелкните правой кнопкой мыши приложение, которое хотите открепить.
- Выберите параметр « Открепить от начала» .
Однако, если вы хотите закрепить приложение, выполните следующие действия:
- Щелкните меню «Пуск» и нажмите кнопку « Приложения» .
- Щелкните правой кнопкой мыши приложение, которое хотите закрепить.
- Выберите параметр « Закрепить в начале» .
- Если вы хотите переместить приложение или изменить его положение, вы можете щелкнуть по нему и удерживать щелчок при перемещении в нужное место.
Удалите приложения из списка рекомендуемых
По умолчанию в меню «Пуск» Windows 11 недавно открытые приложения и файлы отображаются вместе в разделе «Рекомендуемые». Однако, если вы хотите отображать только файлы, а не приложения, вы можете скрыть их следующим образом:
- Нажмите Win + I, чтобы открыть настройки Windows.
- Перейдите в « Персонализация»> «Пуск» .
- Переключите кнопку Показать недавно добавленные приложения , чтобы отключить ее.
Однако, если вы хотите скрыть конкретное приложение из раздела «Рекомендуемые», вы можете щелкнуть его правой кнопкой мыши и выбрать параметр « Удалить из списка» .
Скрыть недавно открытые элементы в меню «Пуск»
В меню «Пуск» Windows 11 отображаются все недавно открытые элементы или файлы в разделе « Рекомендуемые ». Если вы не хотите их показывать, вы можете скрыть их следующим образом:
- Щелкните меню «Пуск» на панели задач.
- Щелкните правой кнопкой мыши элемент, который хотите удалить из списка.
- Выберите опцию Удалить из списка .
Он будет немедленно скрыт. Однако, если вы хотите навсегда отключить раздел « Рекомендуемые », вы можете открыть « Параметры Windows»> «Персонализация»> «Пуск» и переключить кнопки « Показывать недавно открытые элементы в меню« Пуск »,« Списки переходов »и« Проводник» , чтобы отключить его.
Показать или скрыть папки библиотеки
По умолчанию в меню «Пуск» Windows 11 отображаются только параметры электропитания для выключения, перезагрузки или перехода компьютера в спящий режим. Однако можно отображать другие элементы, такие как документы, изображения, музыка, загрузки, настройки Windows, проводник и т. Д. Чтобы отобразить их, выполните следующие действия:
- Откройте настройки Windows.
- Перейдите в « Персонализация»> «Пуск»> «Папки» .
- Переключите соответствующую кнопку, которую хотите отобразить в меню «Пуск».
Вы можете настроить меню «Пуск» в Windows 11, используя настройки Windows и некоторые другие параметры. Можно добавлять или удалять закрепленные приложения, отображать или скрывать элементы из списка рекомендуемых, выравнивать меню «Пуск» по левому краю и т. Д. Вы можете следовать полному руководству, чтобы узнать больше о некоторых других советах и приемах по настройке меню «Пуск» в Windows 11.
Дополнительные методы решения проблемы
Попробуйте создать нового пользователя и перейти в его учетную запись. Создание доступно через консоль, введите команду net user Ник нового аккаунта /add.
Вероятно, для него проблемы просто не будет, если это так, а переходя назад, Пуск всё также не работает, то попробуйте импортировать файлы предыдущего пользователя к новому. Здесь есть два нюанса:
- Если проблема после переноса файлов появилась и здесь, то, соответственно, источник сбоев именно в них. Установите важные приложения по новой, пока не определите виновника. Вероятно, файл, который вызывает трудности окажется вам нужным, тогда храните его на облаке;
- Пуск блокируется через программу. Зачастую к таким программам относятся те, которые меняют оформление. Вероятно намеренно или нет, они блокируют нужное меню. Так ли это, можно определить запусти в систему в безопасном режиме. Вычислив программу, настройте её или удалите;
Для этого перейдите в «Свойства компьютера», затем внизу «Безопасность и обслуживание». После этого «Обслуживание» и выберите пункт, который отдаст команду о выполнении через 30 минут.
На этом ключевые проблемы с кнопкой Пуск должны быть устранены и Вы сможете насладиться хорошей работой ПК!
Не работает меню Пуск в Windows 10
Некоторым из пользователей Windows 10 приходится сталкиваться с ошибкой, приводящей к тому, что меню «Пуск» перестает работать. При этом появляется окошко с сообщением «Меню “Пуск” не работает. Мы попытаемся восстановить его при вашем следующем входе в систему». Пользователь перезагружается, но все повторяется заново. Ошибка может показаться серьезной, но исправляется она довольно легко.
Есть два способа ее исправления, если не поможет один, должен будет помочь другой. Первый заключается в том, что компьютер необходимо один раз перезагрузить не в обычном, а в безопасном режиме. Действуем следующим образом. Выполнив перезагрузку с зажатой клавишей Shift, нажмите «Поиск и устранение неисправностей» → «Дополнительные параметры» → «Параметры загрузки», а когда появится список возможностей, нажмите кнопку перезагрузки.




После того как компьютер загрузится, вы увидите список доступных параметров, из которых четвертым будет безопасный режим. Нажмите F4 и система будет еще раз перезагружена, но на этот раз в безопасном режиме. Готово, теперь еще раз перезагрузите систему и попробуйте воспользоваться меню «Пуск». Его работа должна быть восстановлена.

Если ошибка появляется по-прежнему или при нажатии на кнопку Пуск правой кнопкой мыши не открывается контекстное меню, попробуйте перерегистрировать отвечающий за работу меню «Пуск» компонент. Для этого запустите от имени администратора консоль PowerShell и выполните в ней такую команду:
Get-AppXPackage -AllUsers | Foreach {Add-AppxPackage -DisableDevelopmentMode -Register “$($_.InstallLocation)AppXManifest.xml”}

viarum.ru
Причины возникновения критической ошибки меню пуск Windows 10
С момента релиза операционной системы Windows 10 прошло немало времени, но до сих пор нет точного ответа или официального объяснения от компании Microsoft, почему возникает данная неисправность. Некоторые пользователи сталкиваются с критической ошибкой меню пуск на Windows 10 сразу после установки операционной системы, у других она появляется в процессе работы. Имеется информация, что компания Microsoft знает о данной проблеме, но до сих пор нет патча, который бы устранял неисправность.
Пользователи операционной системы Windows 10 отмечают, что критическая ошибка меню пуск может появиться после самых разных задач, но наиболее часто она встречается когда:
- На компьютер был установлен антивирус, наиболее часто жалуются на AVAST;
- Проводилась чистка жесткого диска при помощи сторонних программ, таких как CCleaner;
- Была включена синхронизация Windows с другими устройствами.
Если критическая ошибка меню пуск в Windows 10 появилась, то воспользоваться нельзя не только непосредственно кнопкой «Пуск», но и проводником. В такой ситуации многие пользователи задумываются о переустановке Windows, но даже это не всегда помогает избавиться от ошибки. Ниже приведены самые действенные способы побороть проблему.
Откат операционки до предыдущего состояния
Выполнить поставленную задачу возможно несколькими способами, каждый из которых заслуживает внимательного изучения. Однако самый простой и эффективный метод отката операционной системы Windows 10 заключается в осуществлении следующих действий:
- Одновременно зажать кнопки «Win + R» для запуска окна «Выполнить».
- В поле «Открывать» прописать команду «exe» и нажать «Ок». Отобразится окно мастера восстановления Windows.
- Поставить тумблер рядом со строкой «Рекомендуемое восстановление» и нажать на «Далее». Обычно такой метод восстановления системы выбирается после неудачной установки обновлений или иного программного обеспечения.
- В следующем окне будут отображаться все точки восстановления. Здесь нужно внимательно просмотреть дату, указанную рядом со строкой.
- Выделить параметр с датой, когда кнопка «Пуск» ещё функционировала, и кликнуть по слову «Далее». При этом в разделе «Описание» должно быть прописано «Установщик модулей Windows».
- В окне подтверждения точки восстановления необходимо убедиться, что восстанавливаться будет локальный диск, на котором установлена система.
- Тапнуть по кнопке «Готово» для запуска отката.
- Согласиться с системным уведомлением о невозможности приостановления восстановления после его включения, нажав на «Да».
- Дождаться окончания процедуры и проверить, работает ли «Pusk».
Обратите внимание! Может быть так, что точки восстановления не будут включаться из данного окна. В сложившейся ситуации пользователю понадобится вручную деинсталлировать обновления OC Windows
Средство восстановления виндовс 10




